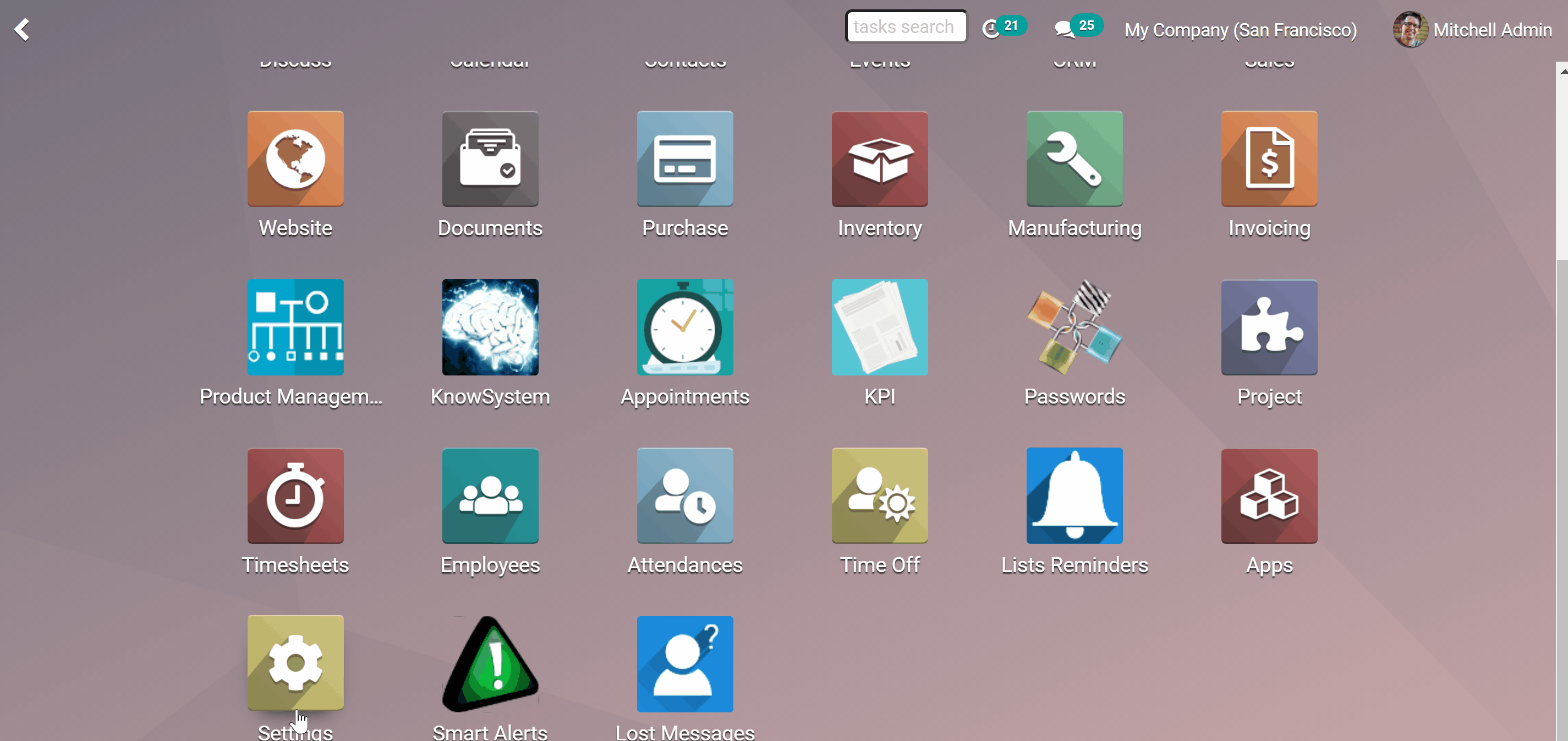About smart alerts
With the help of the Odoo app, Smart alert, you will always remember important details of your deals, while working with documents. Smart alerts are used to inform or warn users in the most convenient place - when they work with document forms. With smart alerts you will be able to:
Prepare alert for any Odoo document type
Choose among 4 types of alerts that differ in color
Flexible restrict documents types for alert
Configure warning to show only for specific groups of users
Highlight some words using simple HTML code
Choose a company, where you want the alert to be shown
Find smart alerts above a document form. Alerts are located above a form view to always meet the eye of any user who opens this document. Such warnings are updated each time a form is reloaded: when you open a record, when you save a document, when you switch to the next record, etc.
Alerts may be translated and, then, would be shown on a current user language. The tool is also compatible with multi companies: each branch would have an own list of alerts.
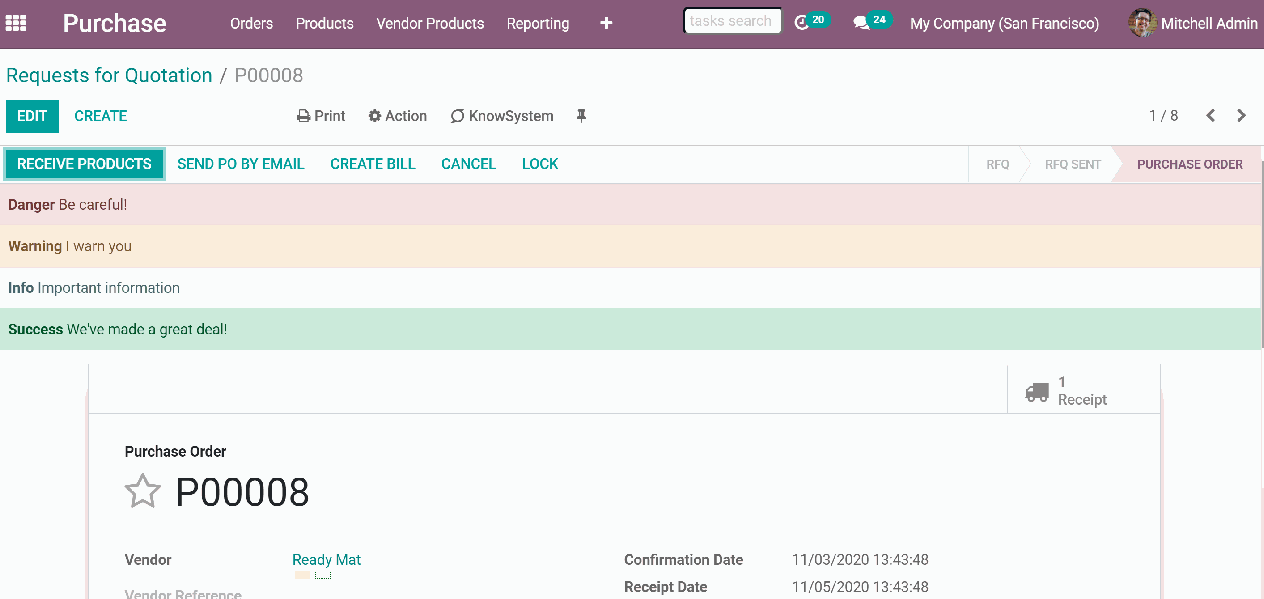
Managing smart alerts
There are 4 available types of alerts, they differ by color: Danger (red), Warning (orange), Info (blue), Success (green). You can't add other colors, but you can edit alerts titles. You can add many alerts of the same type.
How to create a smart alert:
1. Open the Smart alerts app
2. Click 'Create'
3. Write an Alert title (the title will be seen in bold, before alert text)
4. Fill the field 'Alert text' (will be seen)
5. Choose a document type, where you want to see your alerts
6. Choose a type of alert
7. Choose user groups that will see the alert, or leave the field empty if you want everyone to see it
8. If you have several companies, choose the company for showing alerts, otherwise alerts would be shown to all companies
9. Add some filters to add alerts automatically to matching documents, and do not show for others
10. Press 'Save'
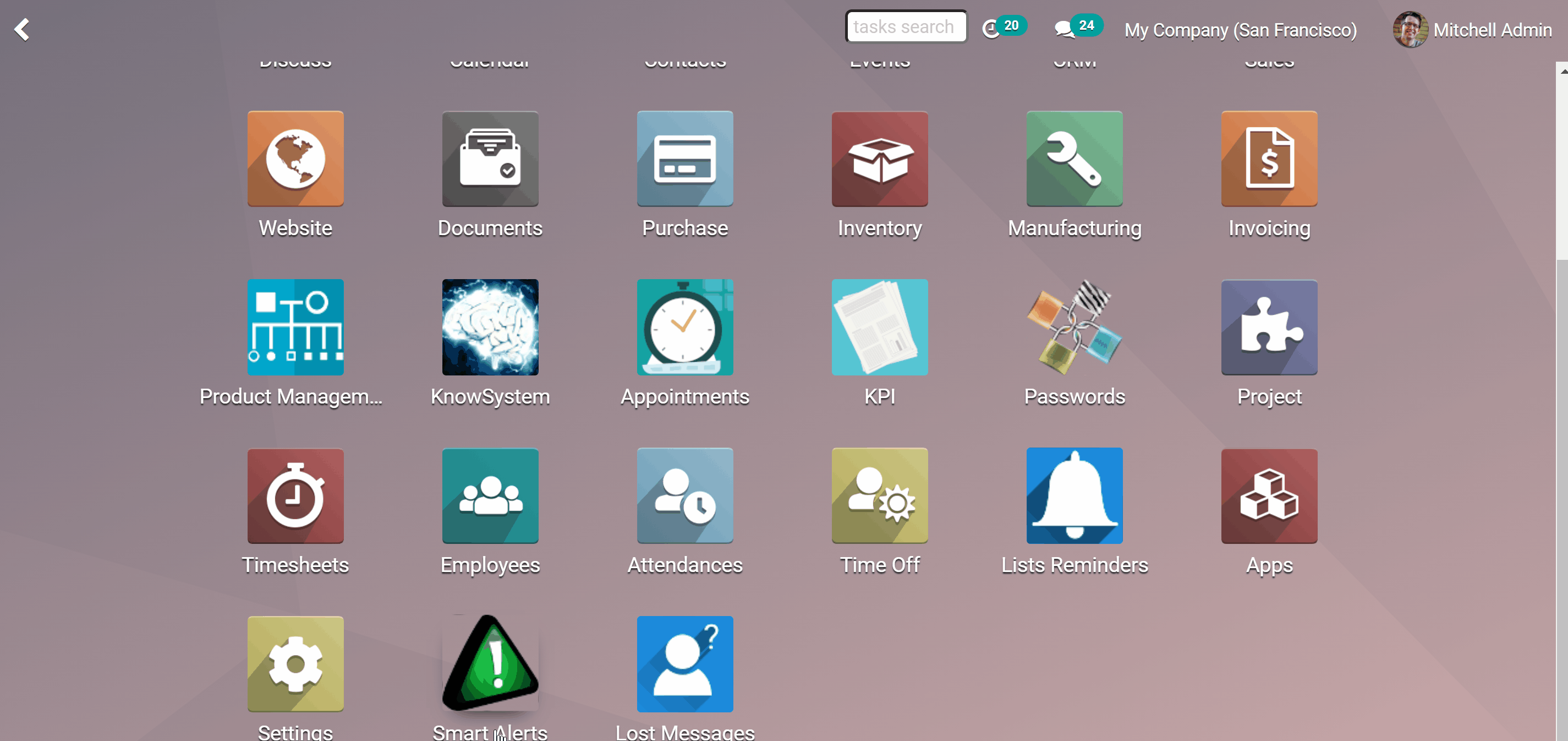
How to edit a smart alert:
1. Open the Smart alerts app
2. Click on the alert you want to change
3. Click edit
4. Change anything the way you like
How to delete a smart alert:
1. Open the Smart alerts app
2. On the left side tick the empty squares of the alerts you want to delete
3. Above will appear a gear sign
4. Click it and choose an action
5. Available actions are export, archive, unarchive, delete
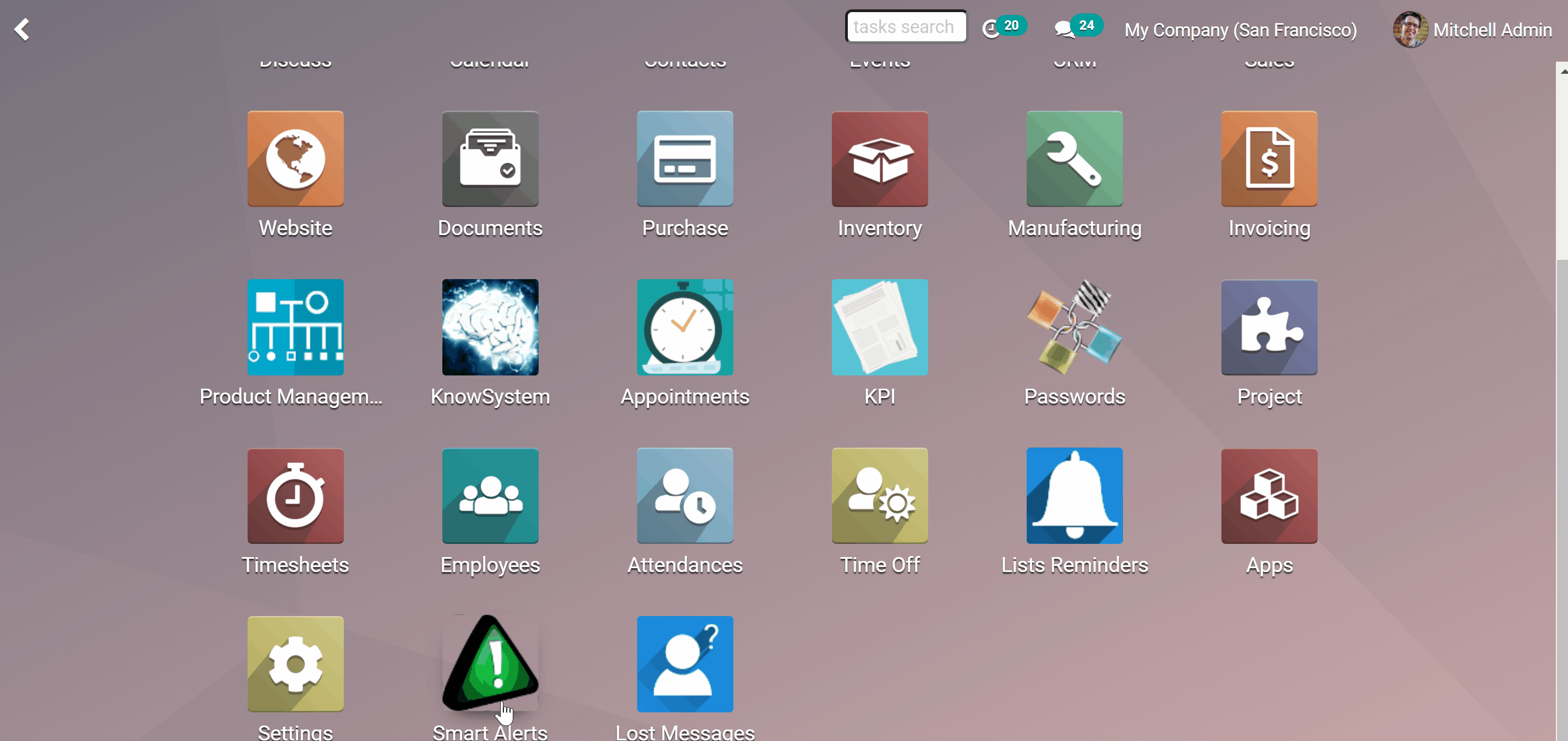
Using smart alerts and interfaces
Place Smart alerts anywhere. Show smart alerts to different departments or even clients.
Consider telling a great story that provides personality. Writing a story with personality for potential clients will assists with making a relationship connection. This shows up in small quirks like word choices or phrases. Write from your point of view, not from someone else's experience.
There are 4 types of alert styles: danger (red), warning (yellow), info (blue), success (green).
HTML tags. Fields 'Warning text' and 'Alert title' support simple HTML tags. You can make text, or part of the text bold, write in italics or add a link.
Here are some examples of simple HTML tags, that work:
1. Bold <b>your text</b>
2. Italic <i>your text</i>
3. Underline <u>your text</u>
4. Cross <strike>your text</strike>
5. Link <a href='http://faotools.com/'>your text </a>
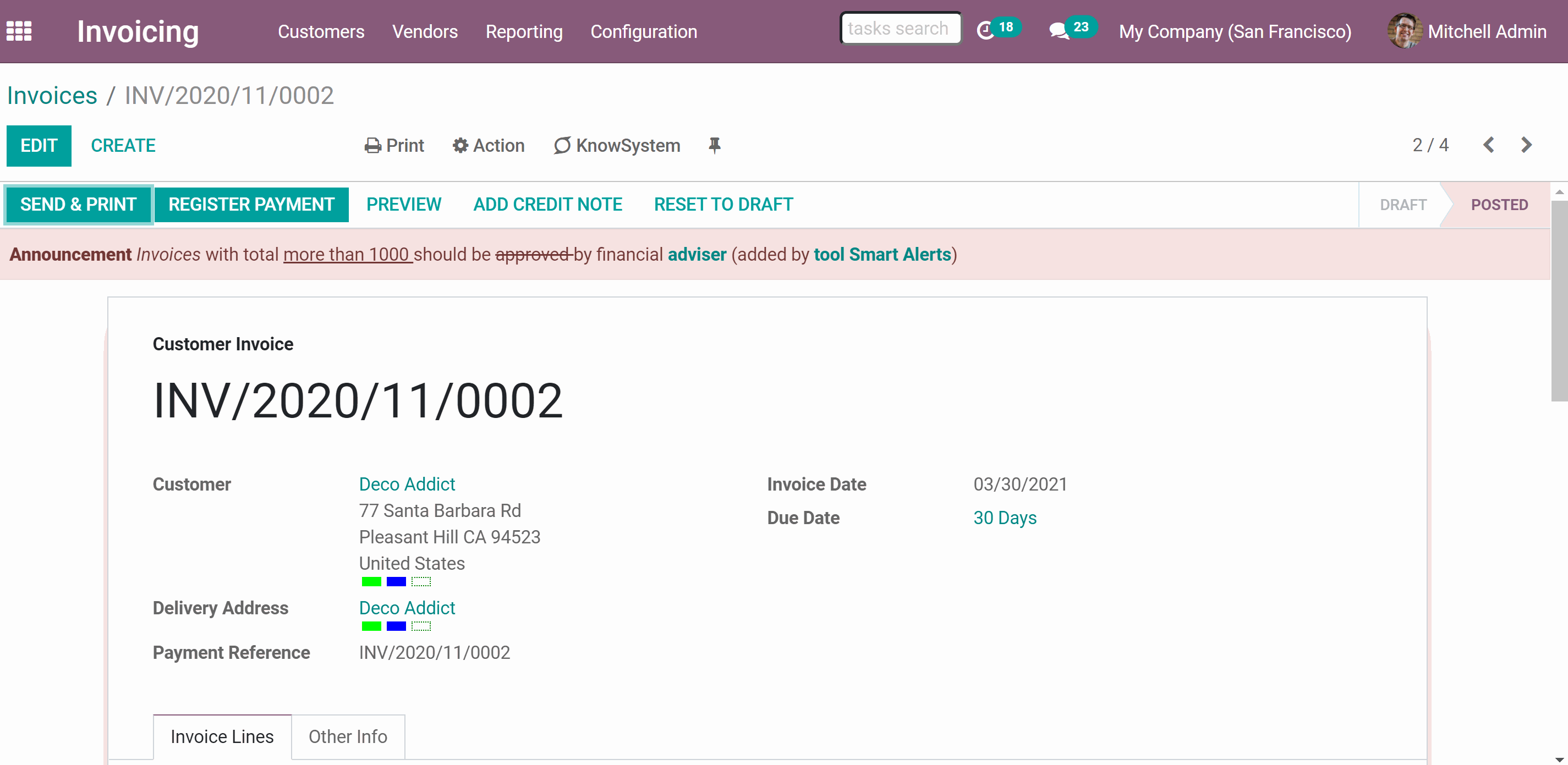
Rules for assigning smart alerts
Creating automatic rules allows you to apply your smart alerts to all documents that match the specified conditions automatically. If you delete an automatic rule, then the list of matching documents will change. If you edit it, the list of marked documents will change.
Flexible restrict documents for alerts. You can apply filters by any storable field. For example, make announcements only for quotations (not sale orders), warn of invoices with a total between 500 and 1000, pay attention only to suppliers (not customers), etc.
Here we provide some examples of automatic rules. Use:
To state that some products are no longer available (document type = Sales order).
To alert that this tasks should be done on the first place (document type = Projects).
To show that this meeting is going to be long (document type = Event).
To remember not to accept orders from this client (document type = Contact).
To find all leads that are for services not for products (document type = Leads/Opportunities).
It is possible to set a complex color code classifier, so documents will match ALL of the rules or ANY of them.
How to add complex automatic rules:
1. Open the Smart alerts app
2. Click 'Create'
3. Write an Alert title (the title will be seen in bold, before alert text)
4. Fill the field 'Alert text' (will be seen)
5. Choose the document type, where you want to see your alerts
6. Choose a type of alert
7. Choose user groups that will see the alert, or leave the field empty if you want everyone to see it
8. If you have several companies, choose the company for showing alerts, otherwise will be shown to all companies
9. Click '+Add Filter'
10. Choose filter options, by scrolling or typing the beginning in the search field and choose the filter options
11. Click on '+' on the right side of the rule you wrote
12. You will see one more line, where you can add new filter options
13. Now you have more than one rule and can choose ANY or ALL button above, so only documents that match ANY of the rules or ALL rules will be shown
14. Click on '...' button, on the right side near '+' to add an even more complex rule
15. Here you can also choose to filter documents that match ALL or ANY rules
16. If you choose ALL or ANY both times, your rules will stand in one line and only one button will remain
Open the Smart alerts app, choose an alert, click on an automatic rule, and push the button 'Records' to see Odoo documents that match the rule terms.
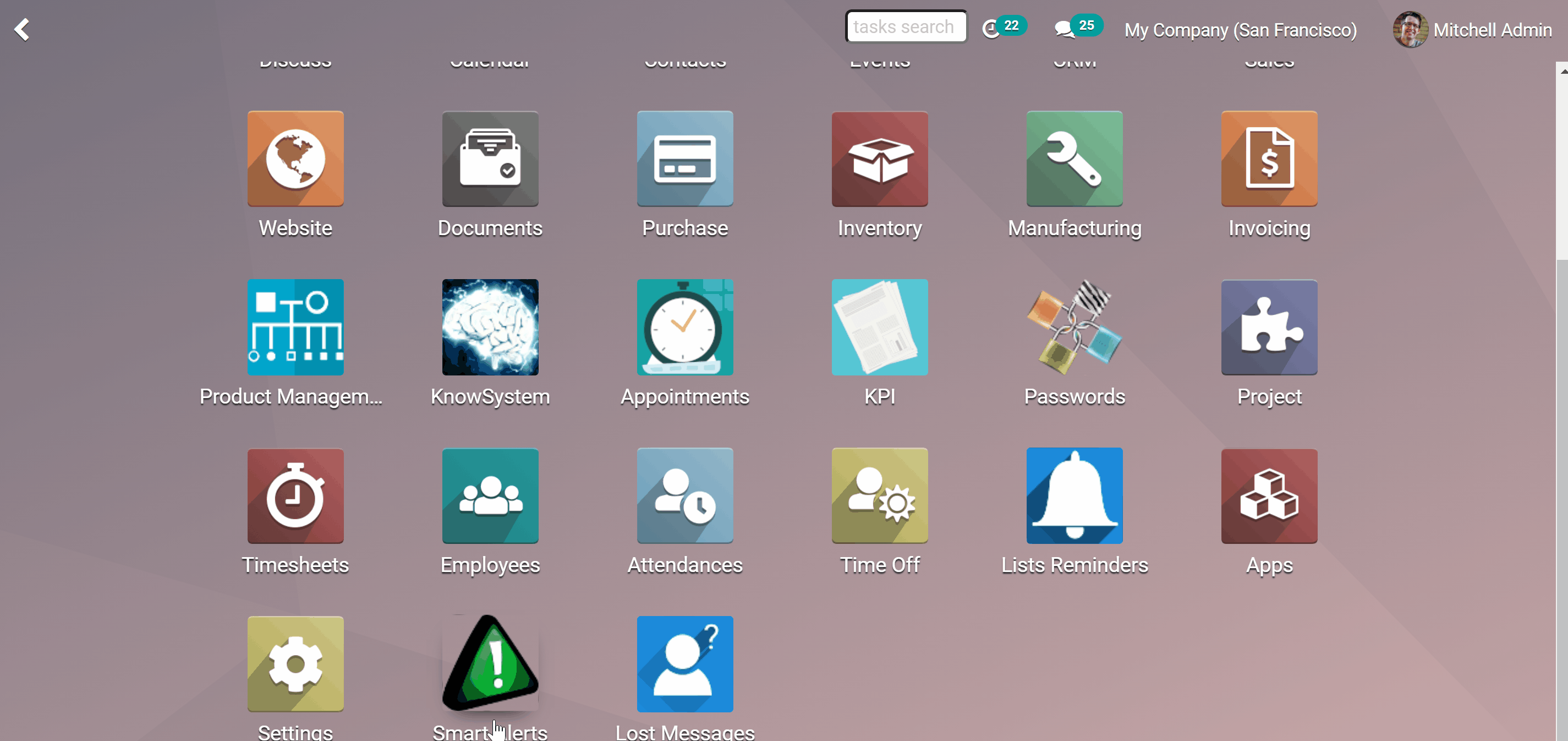
User rights in smart alerts
Generally, smart alerts are shown to all user groups. You can choose to show your smart alerts only for some specific groups while editing your alerts in the field 'Show only for user groups'.
The right to configure alerts belongs to the special user group - 'Other / Smart Alerts Admin', and you can assign employees to add and edit smart alerts.
To let the user configure smart alerts:
1. Go to general settings
2. Click 'Manage users'
3. Choose the user and click 'Edit'
4. Scroll down and find the block 'Other'
5. Tick the box 'Smart alerts admin'
6. Click the button 'Save'
7. After that the user will see the Smart alerts app in the menu and will be able to create and manage any related ones to his/her company
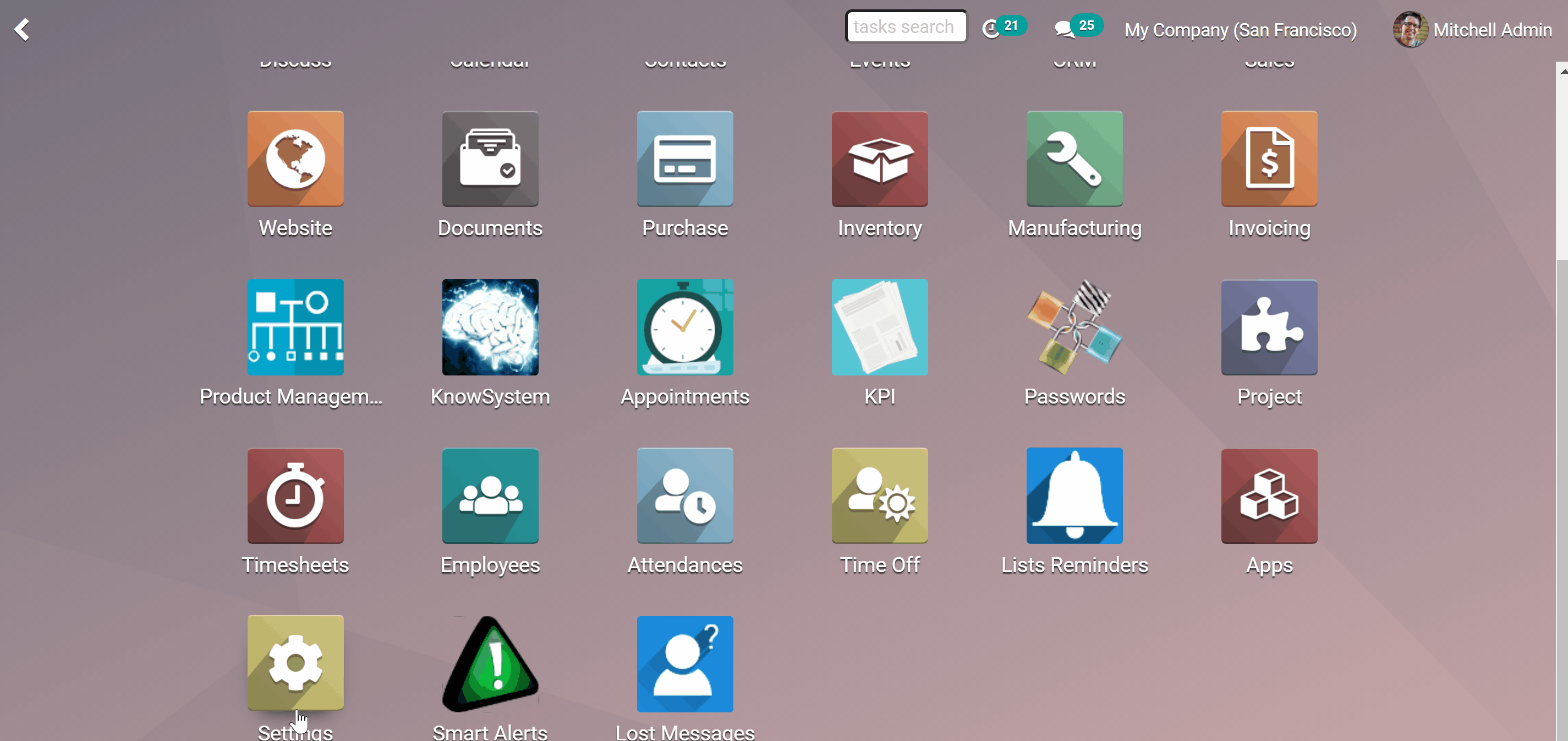
About smart alerts
With the help of the Odoo app, Smart alert, you will always remember important details of your deals, while working with documents. Smart alerts are used to inform or warn users in the most convenient place - when they work with document forms. With smart alerts you will be able to:
Prepare alert for any Odoo document type
Choose among 4 types of alerts that differ in color
Flexible restrict documents types for alert
Configure warning to show only for specific groups of users
Highlight some words using simple HTML code
Choose a company, where you want the alert to be shown
Find smart alerts above a document form. Alerts are located above a form view to always meet the eye of any user who opens this document. Such warnings are updated each time a form is reloaded: when you open a record, when you save a document, when you switch to the next record, etc.
Alerts may be translated and, then, would be shown on a current user language. The tool is also compatible with multi companies: each branch would have an own list of alerts.
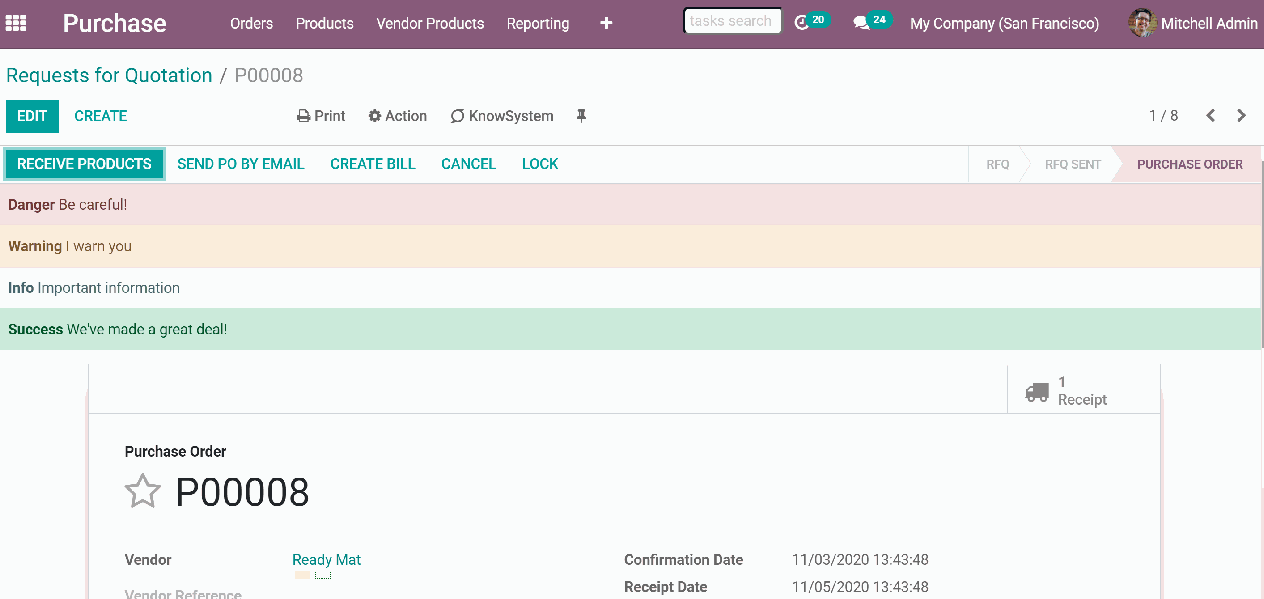
Managing smart alerts
There are 4 available types of alerts, they differ by color: Danger (red), Warning (orange), Info (blue), Success (green). You can't add other colors, but you can edit alerts titles. You can add many alerts of the same type.
How to create a smart alert:
1. Open the Smart alerts app
2. Click 'Create'
3. Write an Alert title (the title will be seen in bold, before alert text)
4. Fill the field 'Alert text' (will be seen)
5. Choose a document type, where you want to see your alerts
6. Choose a type of alert
7. Choose user groups that will see the alert, or leave the field empty if you want everyone to see it
8. If you have several companies, choose the company for showing alerts, otherwise alerts would be shown to all companies
9. Add some filters to add alerts automatically to matching documents, and do not show for others
10. Press 'Save'
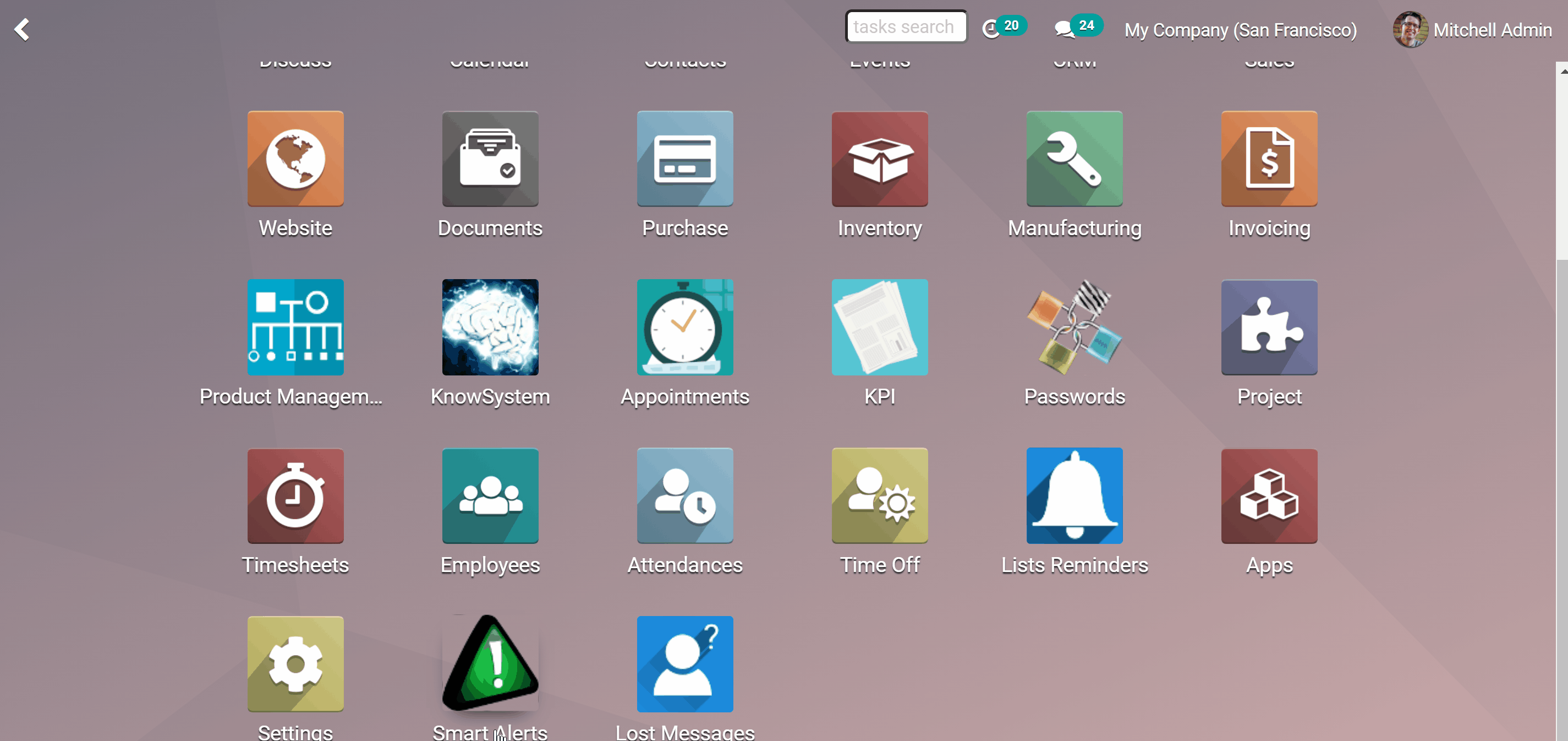
How to edit a smart alert:
1. Open the Smart alerts app
2. Click on the alert you want to change
3. Click edit
4. Change anything the way you like
How to delete a smart alert:
1. Open the Smart alerts app
2. On the left side tick the empty squares of the alerts you want to delete
3. Above will appear a gear sign
4. Click it and choose an action
5. Available actions are export, archive, unarchive, delete
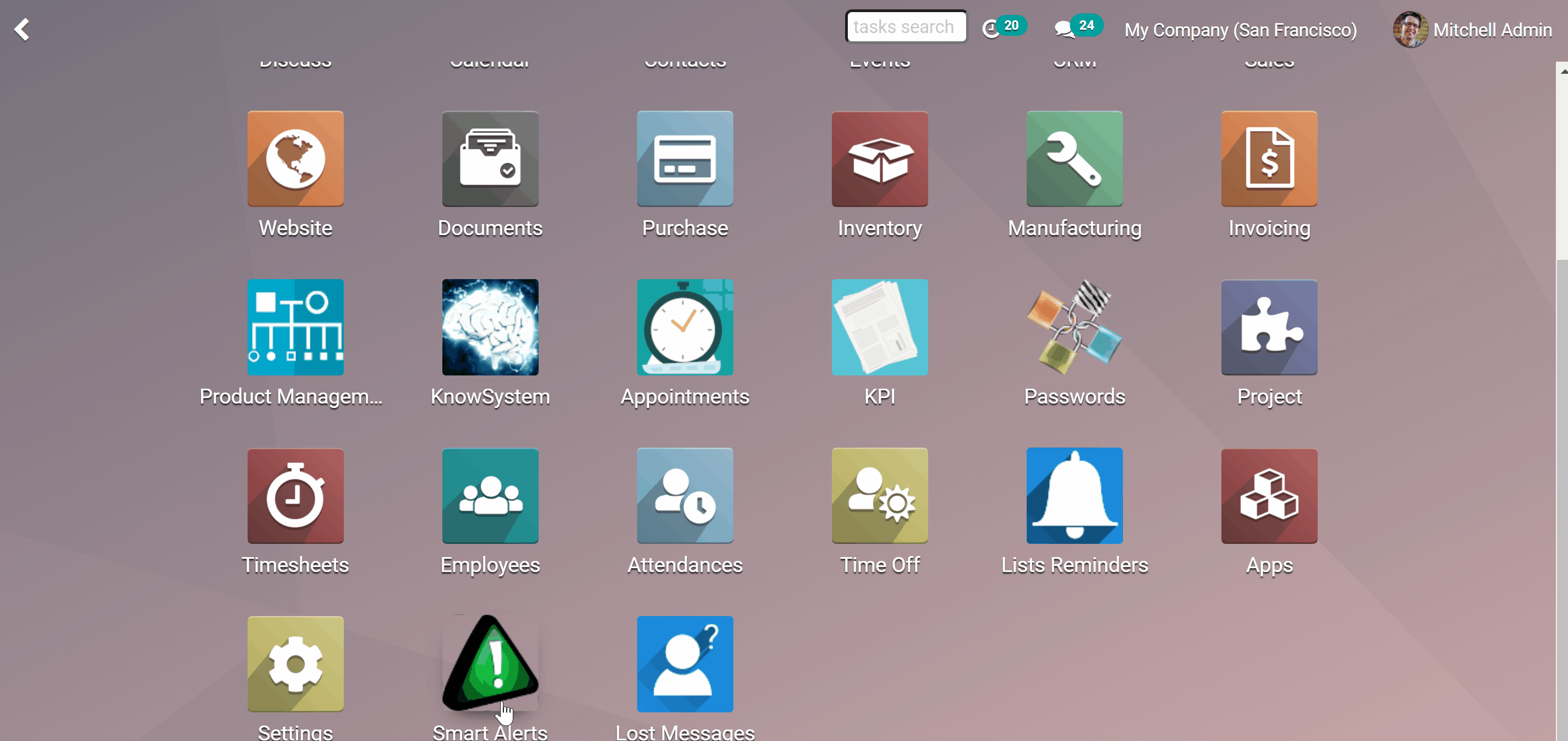
Using smart alerts and interfaces
Place Smart alerts anywhere. Show smart alerts to different departments or even clients.
Consider telling a great story that provides personality. Writing a story with personality for potential clients will assists with making a relationship connection. This shows up in small quirks like word choices or phrases. Write from your point of view, not from someone else's experience.
There are 4 types of alert styles: danger (red), warning (yellow), info (blue), success (green).
HTML tags. Fields 'Warning text' and 'Alert title' support simple HTML tags. You can make text, or part of the text bold, write in italics or add a link.
Here are some examples of simple HTML tags, that work:
1. Bold <b>your text</b>
2. Italic <i>your text</i>
3. Underline <u>your text</u>
4. Cross <strike>your text</strike>
5. Link <a href='http://faotools.com/'>your text </a>
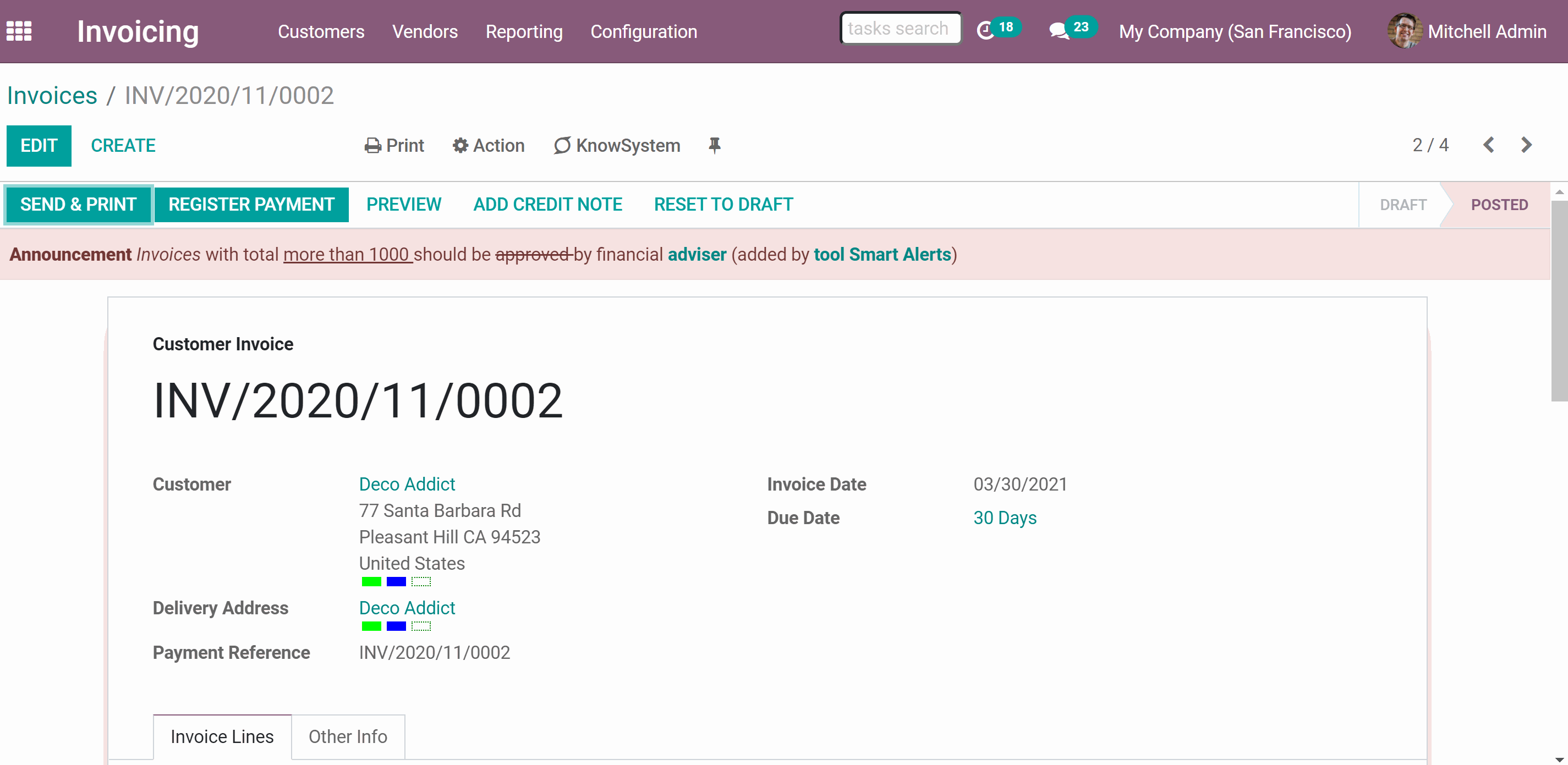
Rules for assigning smart alerts
Creating automatic rules allows you to apply your smart alerts to all documents that match the specified conditions automatically. If you delete an automatic rule, then the list of matching documents will change. If you edit it, the list of marked documents will change.
Flexible restrict documents for alerts. You can apply filters by any storable field. For example, make announcements only for quotations (not sale orders), warn of invoices with a total between 500 and 1000, pay attention only to suppliers (not customers), etc.
Here we provide some examples of automatic rules. Use:
To state that some products are no longer available (document type = Sales order).
To alert that this tasks should be done on the first place (document type = Projects).
To show that this meeting is going to be long (document type = Event).
To remember not to accept orders from this client (document type = Contact).
To find all leads that are for services not for products (document type = Leads/Opportunities).
It is possible to set a complex color code classifier, so documents will match ALL of the rules or ANY of them.
How to add complex automatic rules:
1. Open the Smart alerts app
2. Click 'Create'
3. Write an Alert title (the title will be seen in bold, before alert text)
4. Fill the field 'Alert text' (will be seen)
5. Choose the document type, where you want to see your alerts
6. Choose a type of alert
7. Choose user groups that will see the alert, or leave the field empty if you want everyone to see it
8. If you have several companies, choose the company for showing alerts, otherwise will be shown to all companies
9. Click '+Add Filter'
10. Choose filter options, by scrolling or typing the beginning in the search field and choose the filter options
11. Click on '+' on the right side of the rule you wrote
12. You will see one more line, where you can add new filter options
13. Now you have more than one rule and can choose ANY or ALL button above, so only documents that match ANY of the rules or ALL rules will be shown
14. Click on '...' button, on the right side near '+' to add an even more complex rule
15. Here you can also choose to filter documents that match ALL or ANY rules
16. If you choose ALL or ANY both times, your rules will stand in one line and only one button will remain
Open the Smart alerts app, choose an alert, click on an automatic rule, and push the button 'Records' to see Odoo documents that match the rule terms.
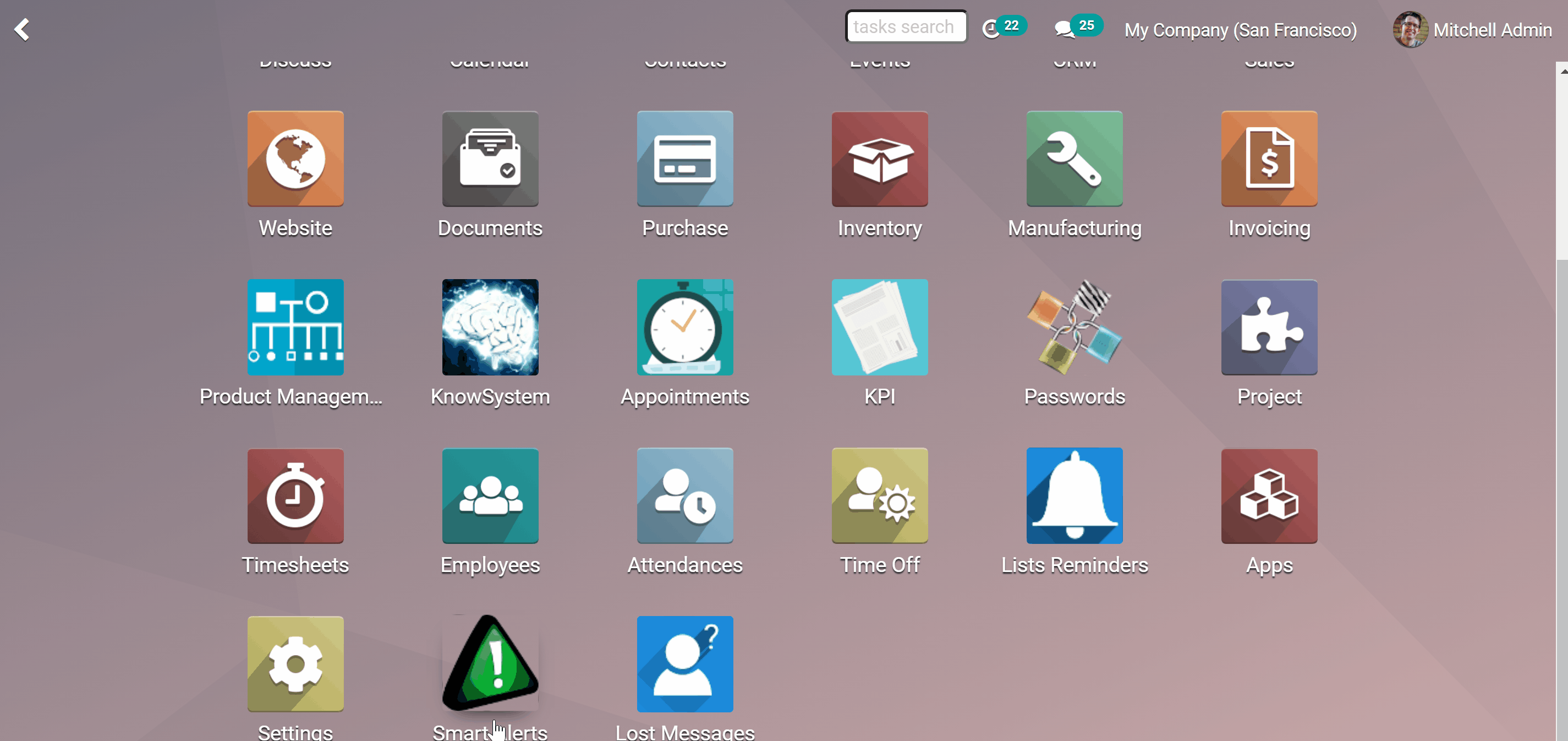
User rights in smart alerts
Generally, smart alerts are shown to all user groups. You can choose to show your smart alerts only for some specific groups while editing your alerts in the field 'Show only for user groups'.
The right to configure alerts belongs to the special user group - 'Other / Smart Alerts Admin', and you can assign employees to add and edit smart alerts.
To let the user configure smart alerts:
1. Go to general settings
2. Click 'Manage users'
3. Choose the user and click 'Edit'
4. Scroll down and find the block 'Other'
5. Tick the box 'Smart alerts admin'
6. Click the button 'Save'
7. After that the user will see the Smart alerts app in the menu and will be able to create and manage any related ones to his/her company