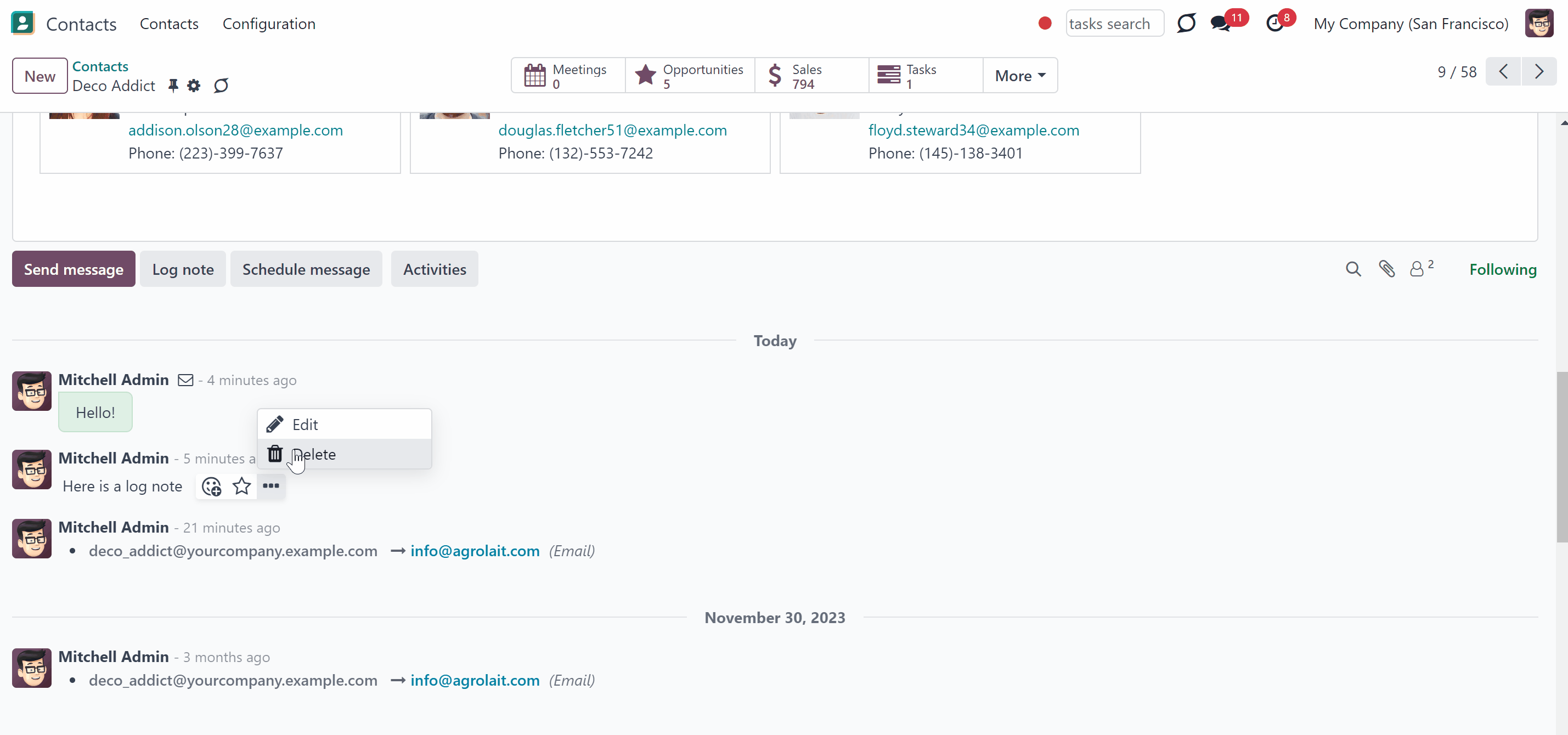About message/note editing
Message/note editing is an Odoo app, that extends the functionality of the standard Odoo in editing messages and notes.
The tool works for most types of messages, including logged notes, sent messages, and activity feedback.
Editing will be available for all communication means, including document threads, mail channels, direct discussion, and live chats.
All updates are kept safe in a clear and easy-reachable history: reference original content and attachments whenever it's needed.
It is easy to find out whether a message was edited. To avoid confusion, all changed notes and messages are marked with a red sign.
The right to edit messages belongs only to their authors. The users with the message editing group 'Super Rights' assigned may edit any message disregarding its creator.
The users with the message editing group 'Super Rights' may also delete any message and clear the history of changes through the technical menu.
Simply modify messages
Edit communication threads
See the history of editing
Edit internal notes
Types of messages to edit
Editing is available for all communication means. You can edit messages in mail threads of any Odoo document, mail channels, direct messages, and live chats. Here are the types of messages available for editing with message/note editing:
1. Any sort of messages by any document (edit messages, instead of writing the second message and overloading the thread. The notification about editing is not sent to followers of the thread)
2. Logged notes (write some additional information)
3. Activity feedback (if you misspelled a word, you can simply rewrite it)
To avoid confusion, system messages are purposefully forbidden to edit.
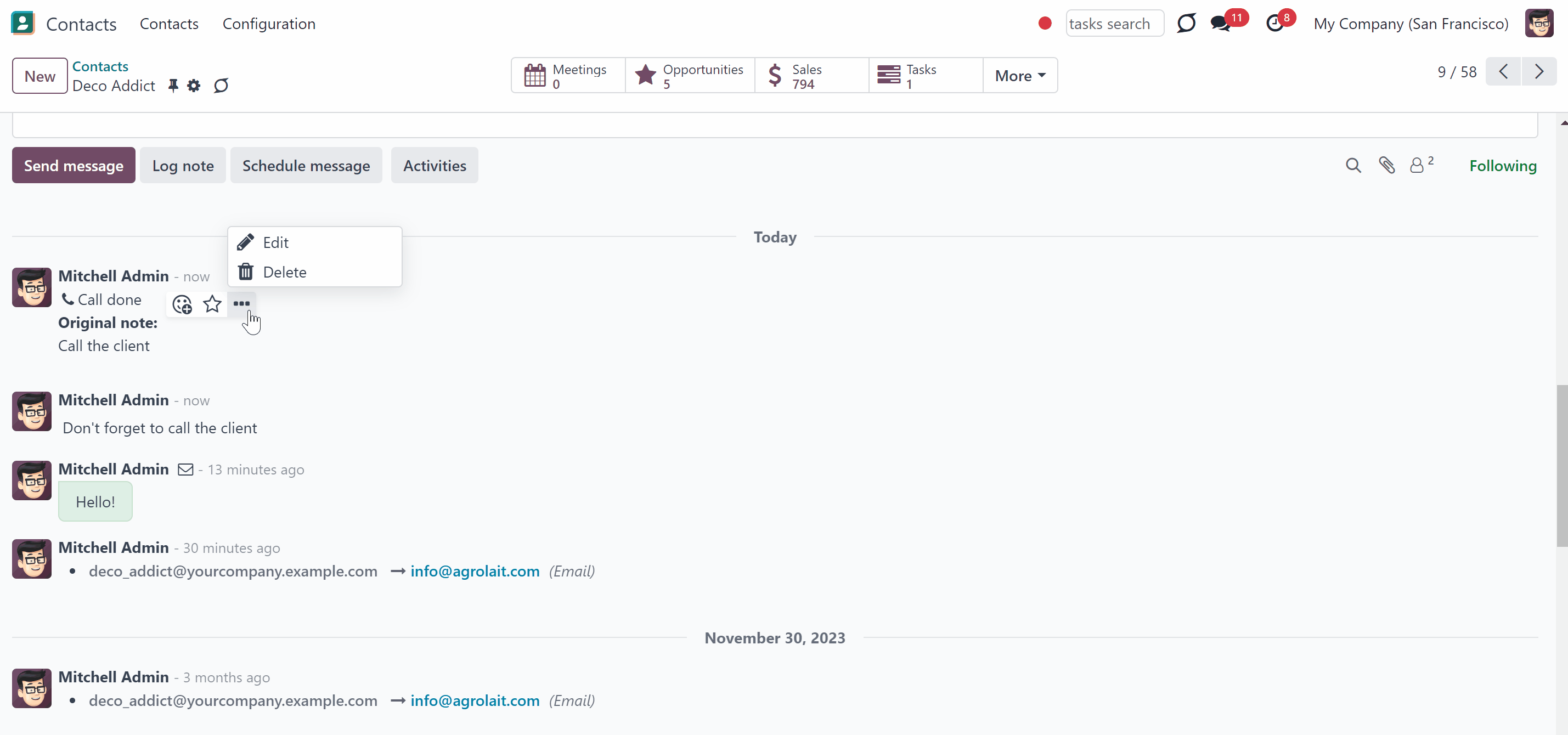
Where to edit messages
You can edit messages all over Odoo. Here are the interfaces, where you can edit messages:
1. Mail threads (by any document type)
2. Mail channels (in any channel)
3. Direct thread (in private chats)
4. Live chats (while chatting with clients). In the live chats, your client will see the edited message only after refreshing the page.
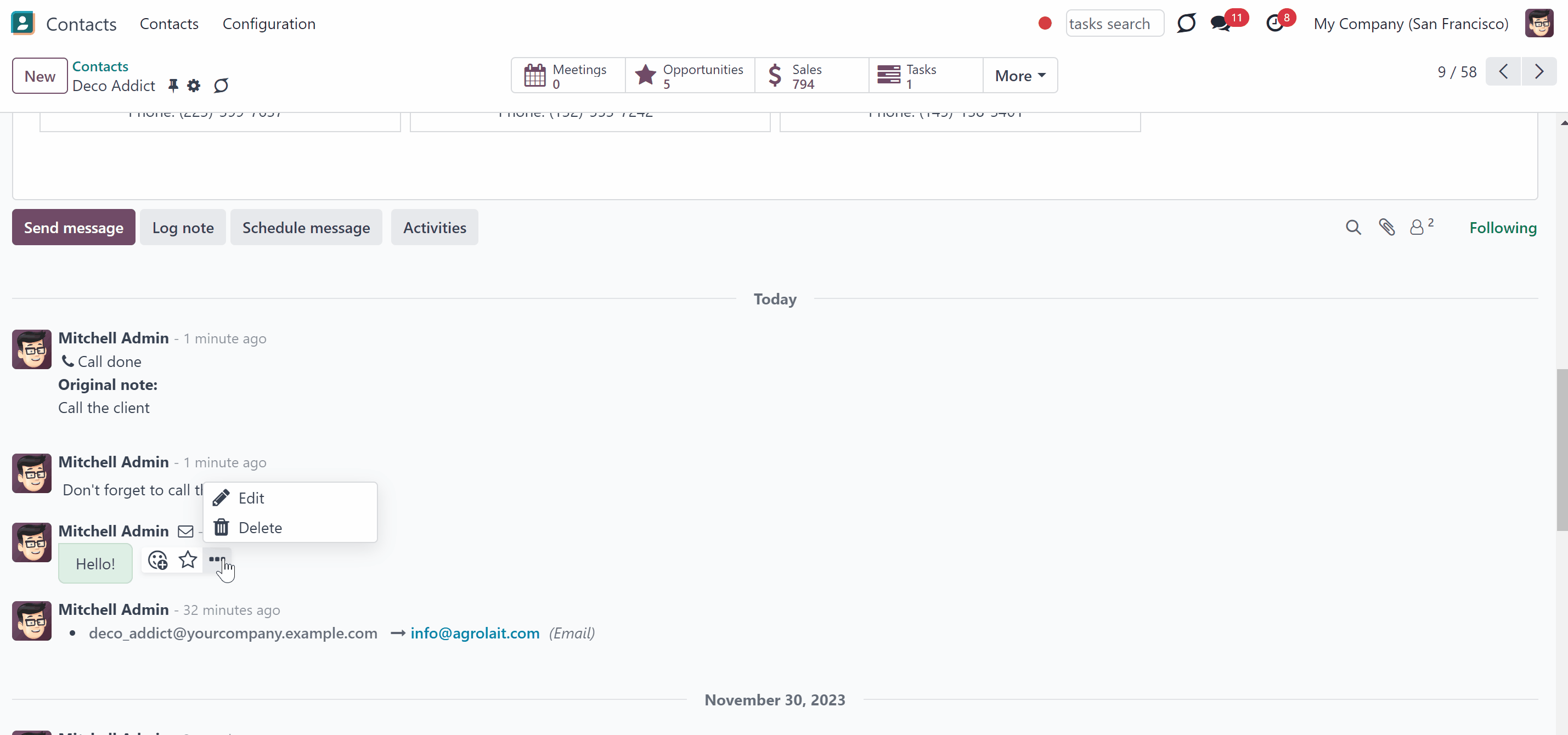
How to edit messages and notes
Update body content any time from document threads, form channels, and direct discussions.
To edit your message or note:
1. Open any document thread or mail channel
2. Hover over a message and push the 'Ellipsis' and then 'Pencil' icon
3. Edit your message the way you like. Optionally, add or remove the attachments to the message
4. Push the 'Save' button or click 'Enter' to save the changes. To reverse the changes, push the 'Cancel' button, or click 'Esc'.
After editing the red pencil icon will be added. Thus, users always know that a message has been updated
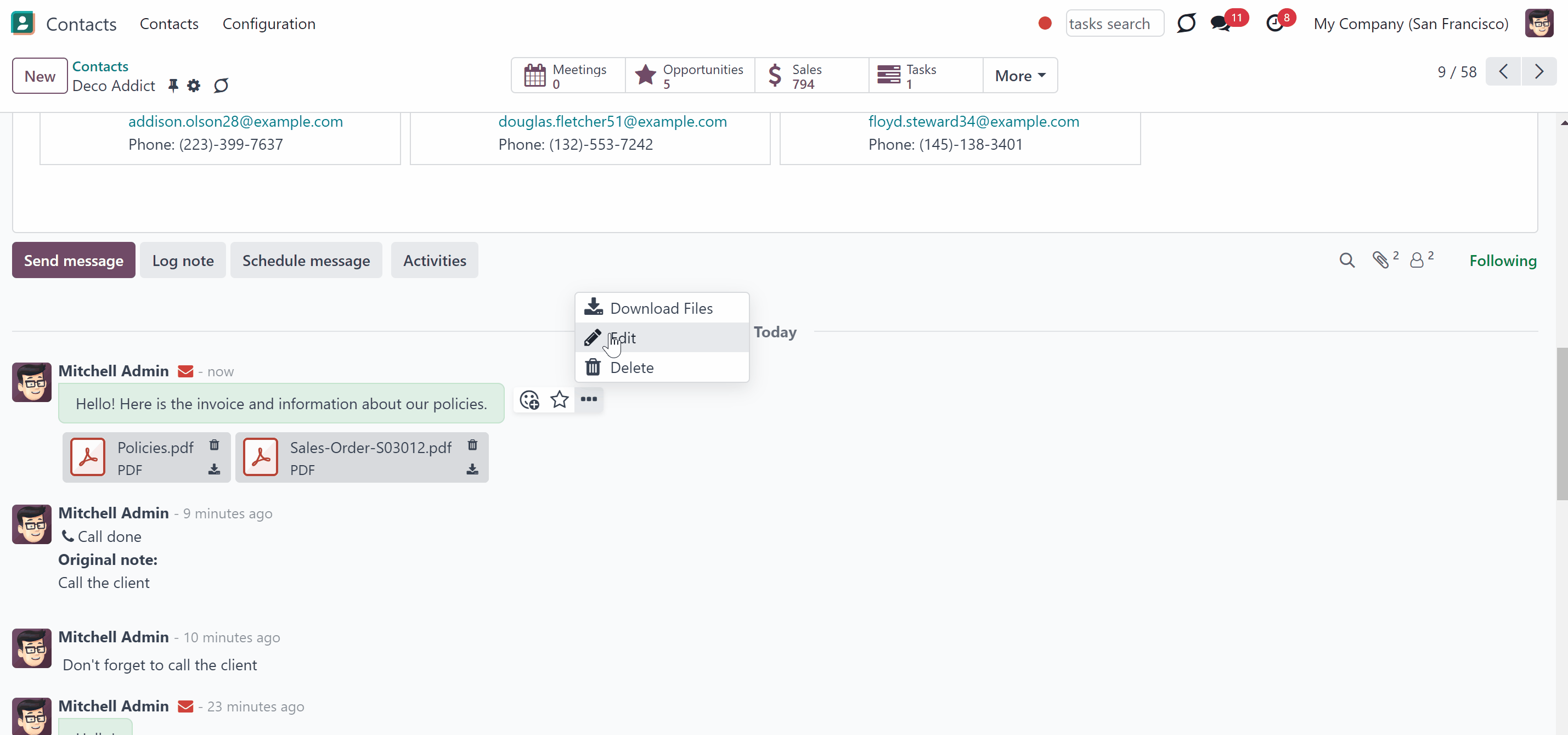
History of message updates
Modified records are marked by the red pencil icon, so nobody will be confused.
Updates are kept in clear and easy-reached history. There you can also see the date and time when the message was edited. Refer to it in case of arguable issues. To see history:
1. Click on the red pencil icon above the message
2. Check the information: what was edited, date, and time. In case some attachments were removed, they will be seen in the field 'Previous Attachments'
3. Close the window.
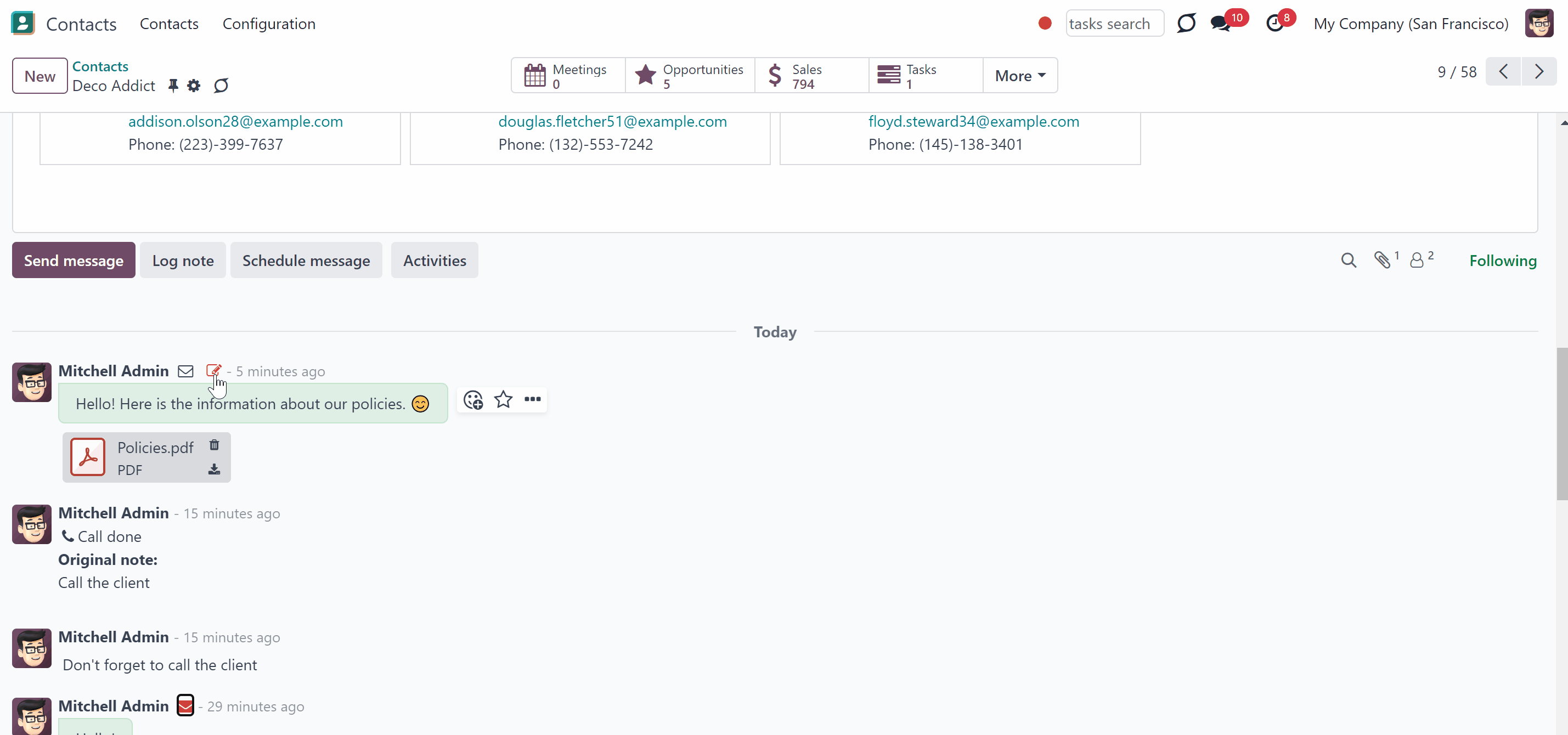
It is possible to control the whole history of all message updates and clear the outdated records if necessary. This way, you can make sure that it doesn't take up the server space and that no confusing updates are shown. Only admin users with message editing group 'Super Rights' can do that.
To control the whole history of updates a special technical menu was introduced. There, the messages are divided by the related objects, so it is easy to find the required ones quickly.
To remove a message from the history of changes:
1. Turn on the developer mode
2. Go to General Settings > Technical > Message Updates
3. Open any message, click on the 'Gear' icon above, and choose the option 'Delete'.
After that, the old messages will be fully deleted and will not be shown in the history of changes. It is also possible to delete several or all messages at once. For that, just check the box by the related messages, or click on the checkbox above all messages to select all of them, then click on the button 'Actions' above and choose the option 'Delete'.
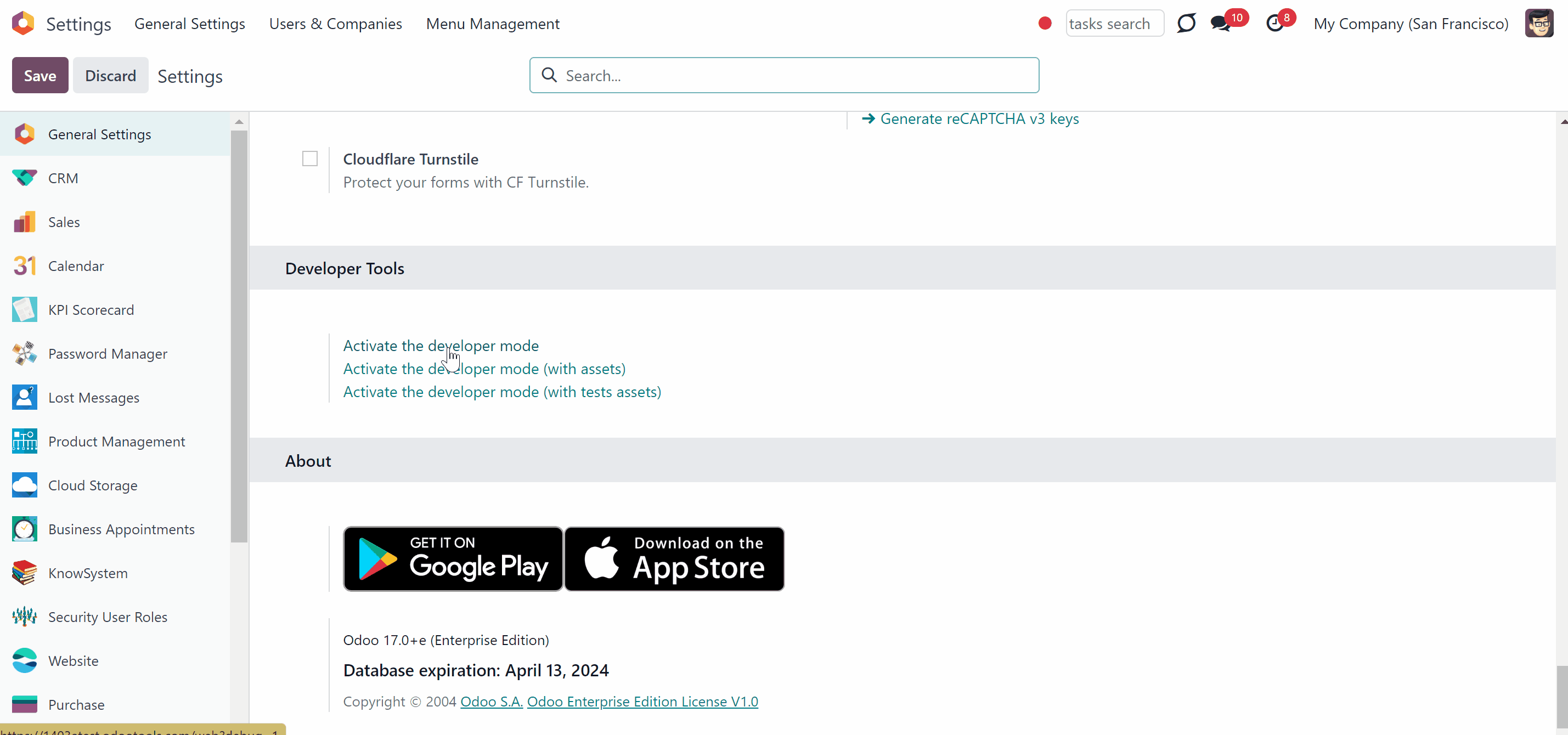
User rights in message/note editing
By default, any user can edit only his or her own messages. However, it is possible to assign a person, that will be able to edit all messages regardless of who wrote them. Also, such a user will also be able to delete any message and clear the history of changes through the menu (see How to delete messages).
How to give super rights to edit all messages:
1. Go to general settings
2. Click 'Manage users' and choose the user
3. Scroll down and find the section 'Administration'
4. In the field 'Message Editing/Deleting' choose the option 'Super Rights'.
After that, the user will be able to edit all notes and messages.
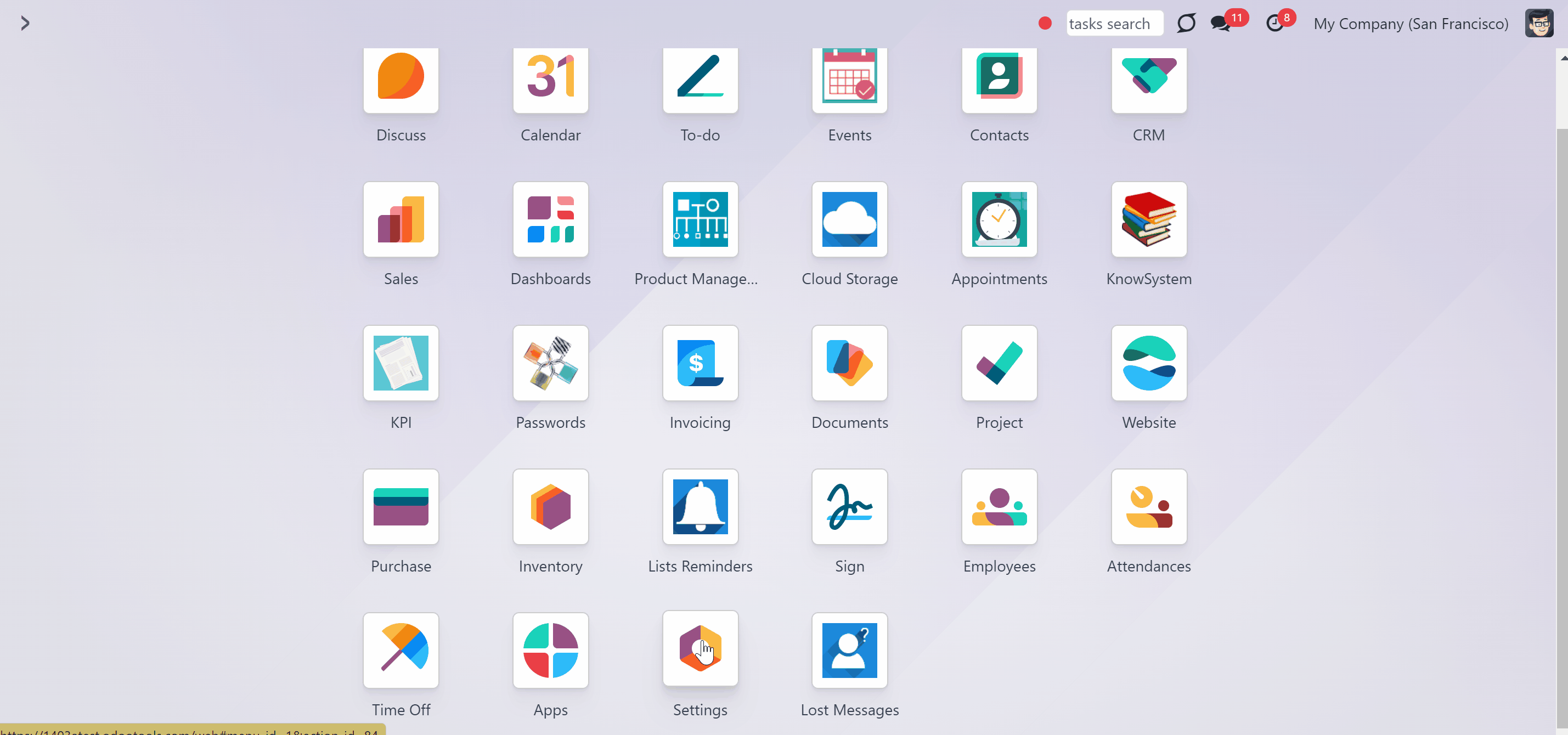
How to delete messages
The module introduces the possibility to delete a message and therefore it helps to simplify the work of Odoo administrators while revising emails. Message deletion is possible from Odoo threads under any Odoo document and from Odoo discussion channels.
By default, any user can delete only his or her own messages. Only the users with the 'Super Rights' can delete any message regardless of who wrote them.
How to delete messages:
1. Open any document thread or channel
2. Hover over a message, click on the 'Ellipsis' and then on the 'Bin' icons
3. Confirm your decision by clicking 'Delete' in the appearing window
4. As a result the message will be fully deleted and it will be impossible to recover it.
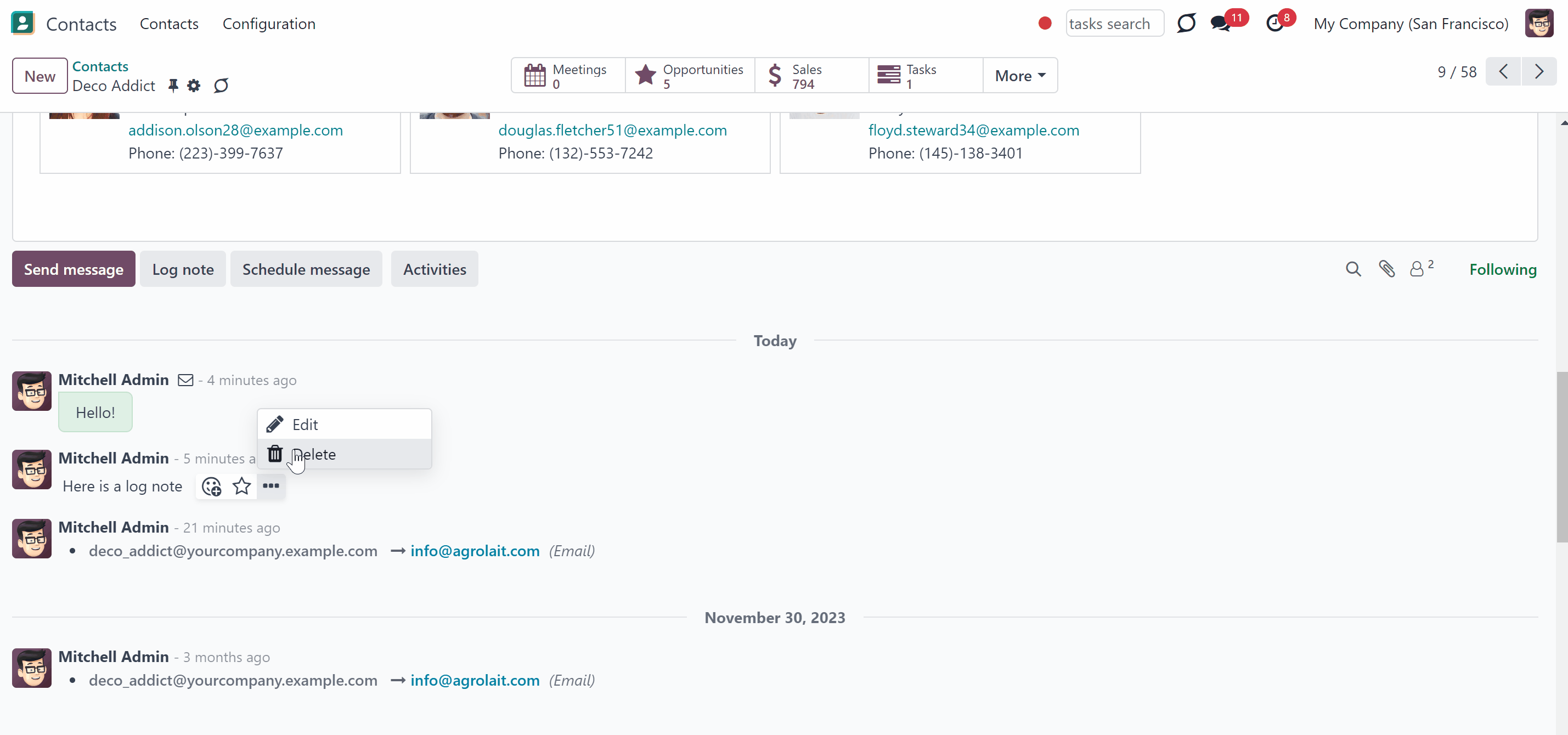
About message/note editing
Message/note editing is an Odoo app, that extends the functionality of the standard Odoo in editing messages and notes.
The tool works for most types of messages, including logged notes, sent messages, and activity feedback.
Editing will be available for all communication means, including document threads, mail channels, direct discussion, and live chats.
All updates are kept safe in a clear and easy-reachable history: reference original content and attachments whenever it's needed.
It is easy to find out whether a message was edited. To avoid confusion, all changed notes and messages are marked with a red sign.
The right to edit messages belongs only to their authors. The users with the message editing group 'Super Rights' assigned may edit any message disregarding its creator.
The users with the message editing group 'Super Rights' may also delete any message and clear the history of changes through the technical menu.
Simply modify messages
Edit communication threads
See the history of editing
Edit internal notes
Types of messages to edit
Editing is available for all communication means. You can edit messages in mail threads of any Odoo document, mail channels, direct messages, and live chats. Here are the types of messages available for editing with message/note editing:
1. Any sort of messages by any document (edit messages, instead of writing the second message and overloading the thread. The notification about editing is not sent to followers of the thread)
2. Logged notes (write some additional information)
3. Activity feedback (if you misspelled a word, you can simply rewrite it)
To avoid confusion, system messages are purposefully forbidden to edit.
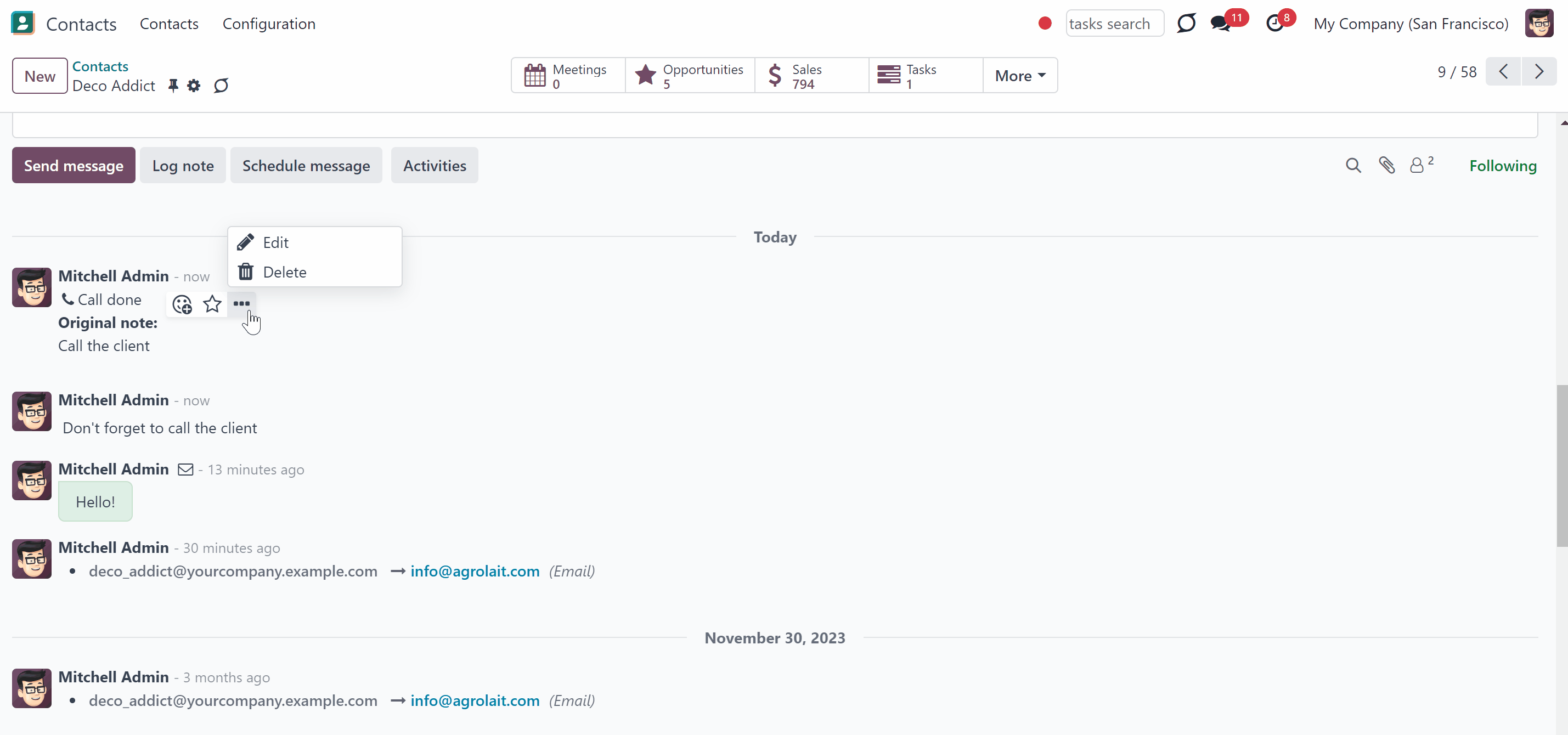
Where to edit messages
You can edit messages all over Odoo. Here are the interfaces, where you can edit messages:
1. Mail threads (by any document type)
2. Mail channels (in any channel)
3. Direct thread (in private chats)
4. Live chats (while chatting with clients). In the live chats, your client will see the edited message only after refreshing the page.
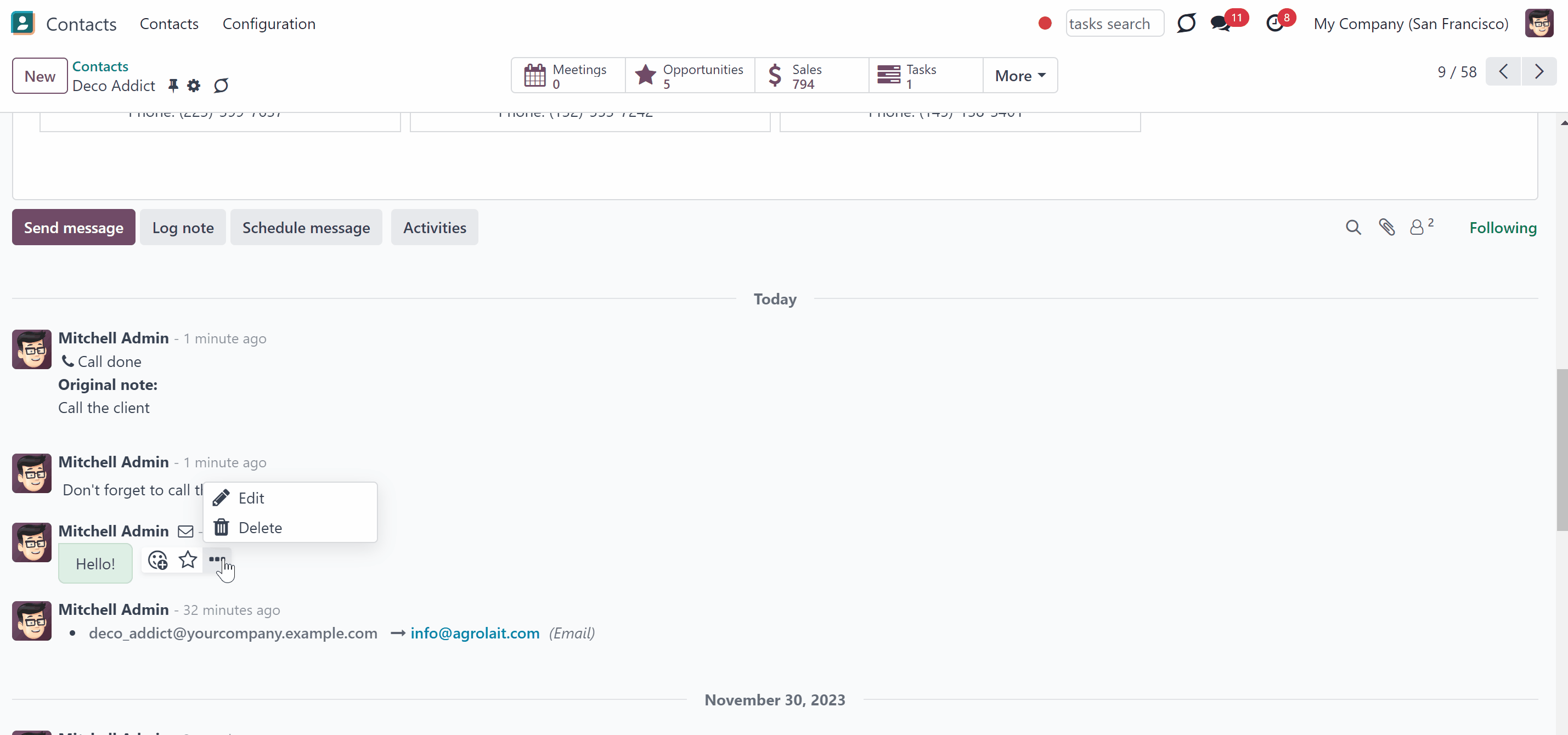
How to edit messages and notes
Update body content any time from document threads, form channels, and direct discussions.
To edit your message or note:
1. Open any document thread or mail channel
2. Hover over a message and push the 'Ellipsis' and then 'Pencil' icon
3. Edit your message the way you like. Optionally, add or remove the attachments to the message
4. Push the 'Save' button or click 'Enter' to save the changes. To reverse the changes, push the 'Cancel' button, or click 'Esc'.
After editing the red pencil icon will be added. Thus, users always know that a message has been updated
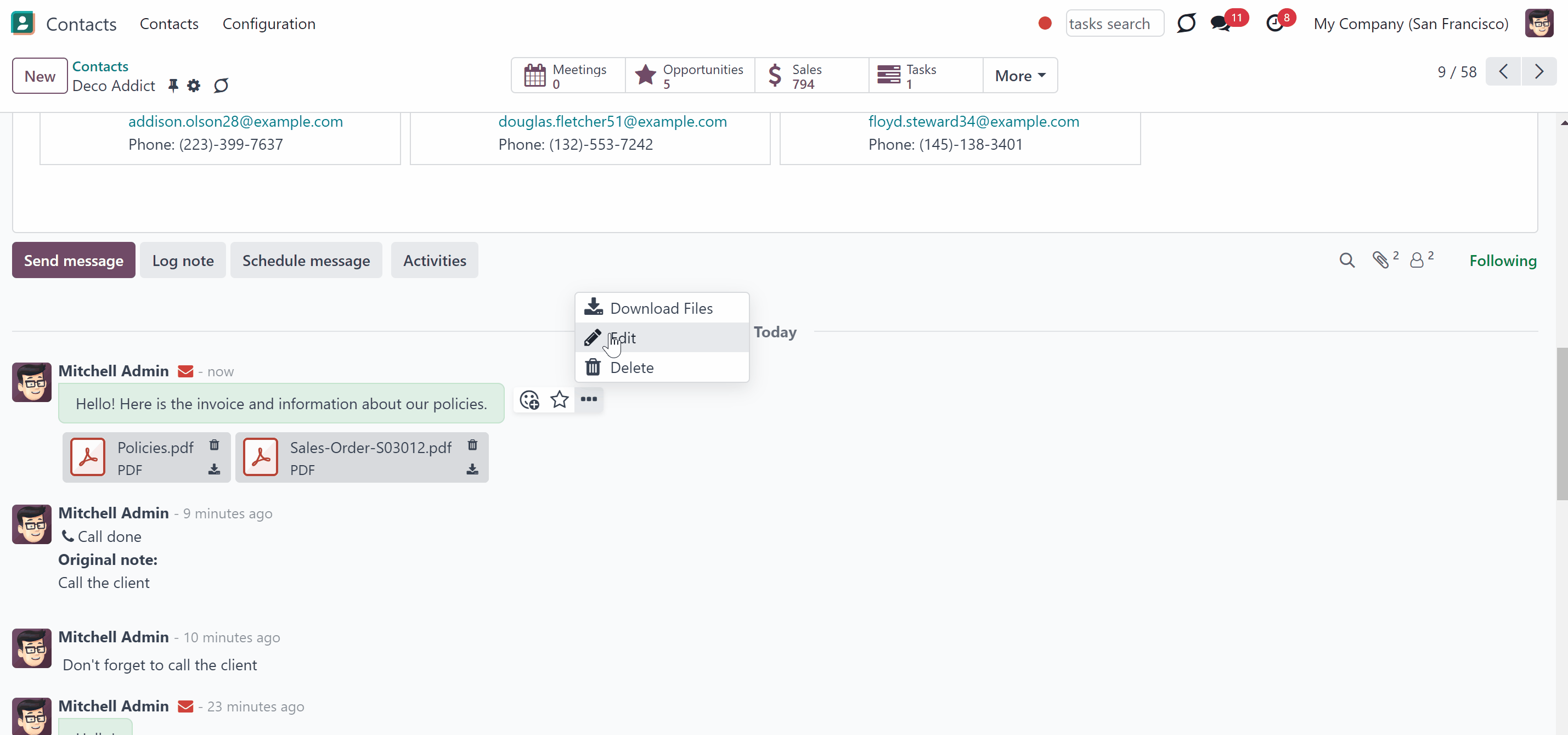
History of message updates
Modified records are marked by the red pencil icon, so nobody will be confused.
Updates are kept in clear and easy-reached history. There you can also see the date and time when the message was edited. Refer to it in case of arguable issues. To see history:
1. Click on the red pencil icon above the message
2. Check the information: what was edited, date, and time. In case some attachments were removed, they will be seen in the field 'Previous Attachments'
3. Close the window.
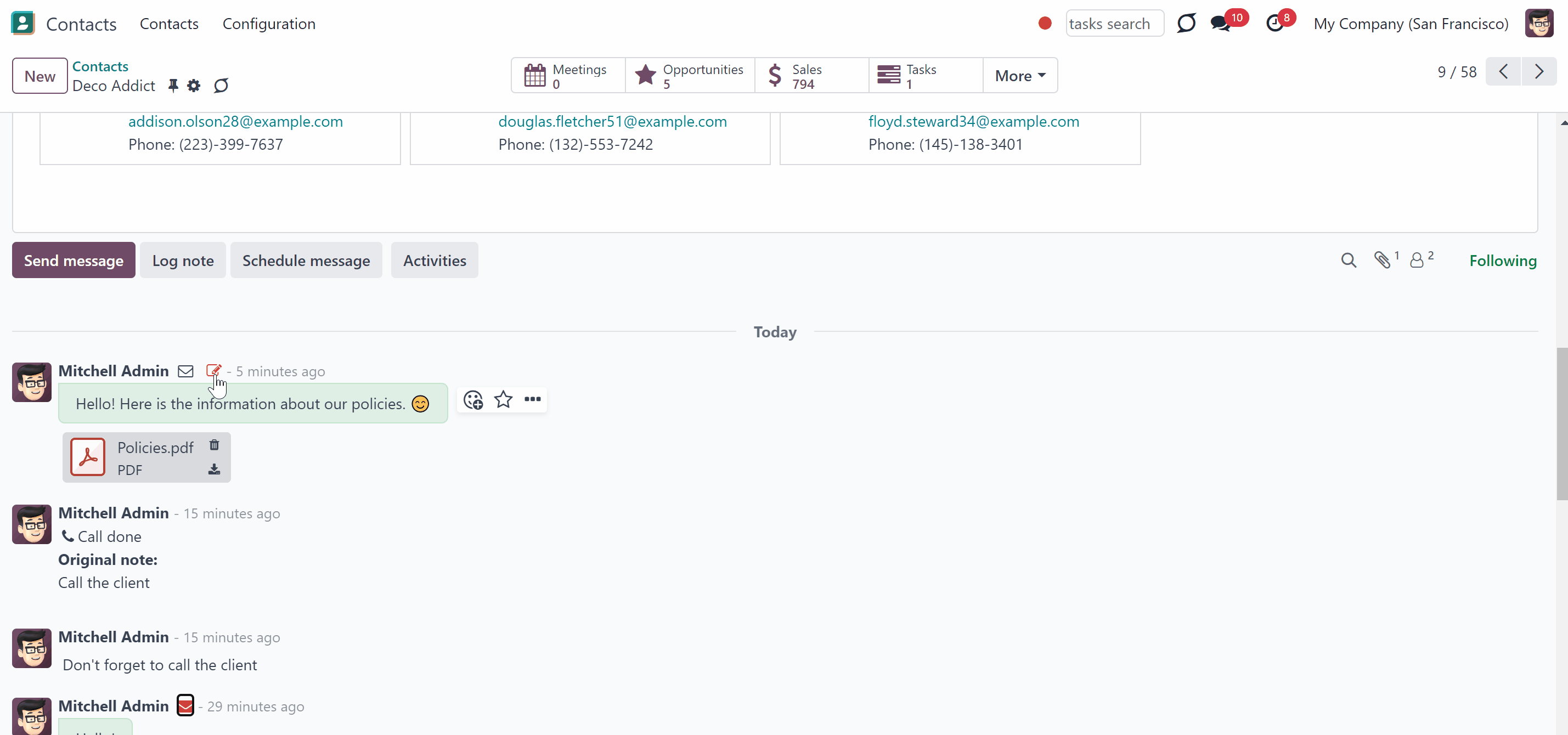
It is possible to control the whole history of all message updates and clear the outdated records if necessary. This way, you can make sure that it doesn't take up the server space and that no confusing updates are shown. Only admin users with message editing group 'Super Rights' can do that.
To control the whole history of updates a special technical menu was introduced. There, the messages are divided by the related objects, so it is easy to find the required ones quickly.
To remove a message from the history of changes:
1. Turn on the developer mode
2. Go to General Settings > Technical > Message Updates
3. Open any message, click on the 'Gear' icon above, and choose the option 'Delete'.
After that, the old messages will be fully deleted and will not be shown in the history of changes. It is also possible to delete several or all messages at once. For that, just check the box by the related messages, or click on the checkbox above all messages to select all of them, then click on the button 'Actions' above and choose the option 'Delete'.
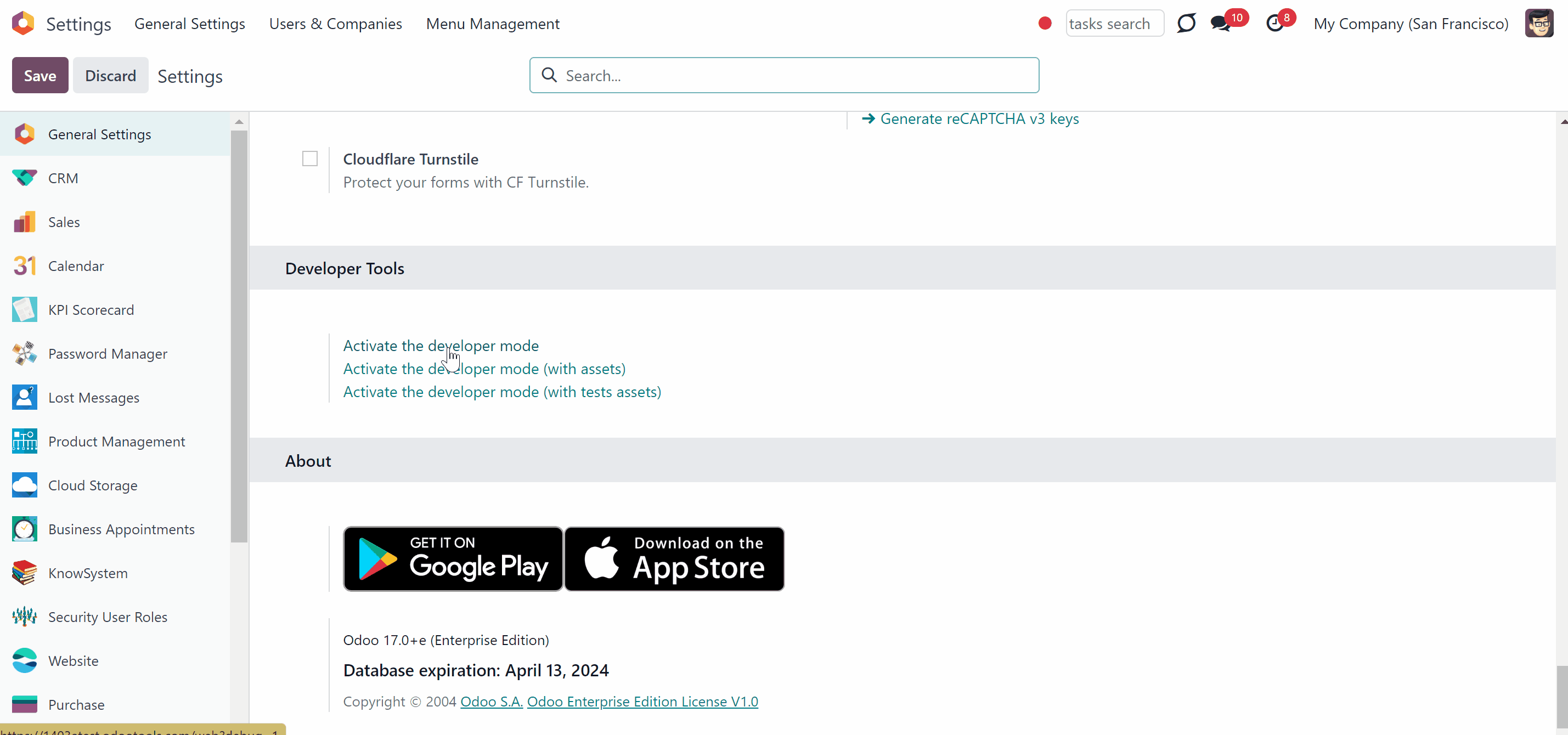
User rights in message/note editing
By default, any user can edit only his or her own messages. However, it is possible to assign a person, that will be able to edit all messages regardless of who wrote them. Also, such a user will also be able to delete any message and clear the history of changes through the menu (see How to delete messages).
How to give super rights to edit all messages:
1. Go to general settings
2. Click 'Manage users' and choose the user
3. Scroll down and find the section 'Administration'
4. In the field 'Message Editing/Deleting' choose the option 'Super Rights'.
After that, the user will be able to edit all notes and messages.
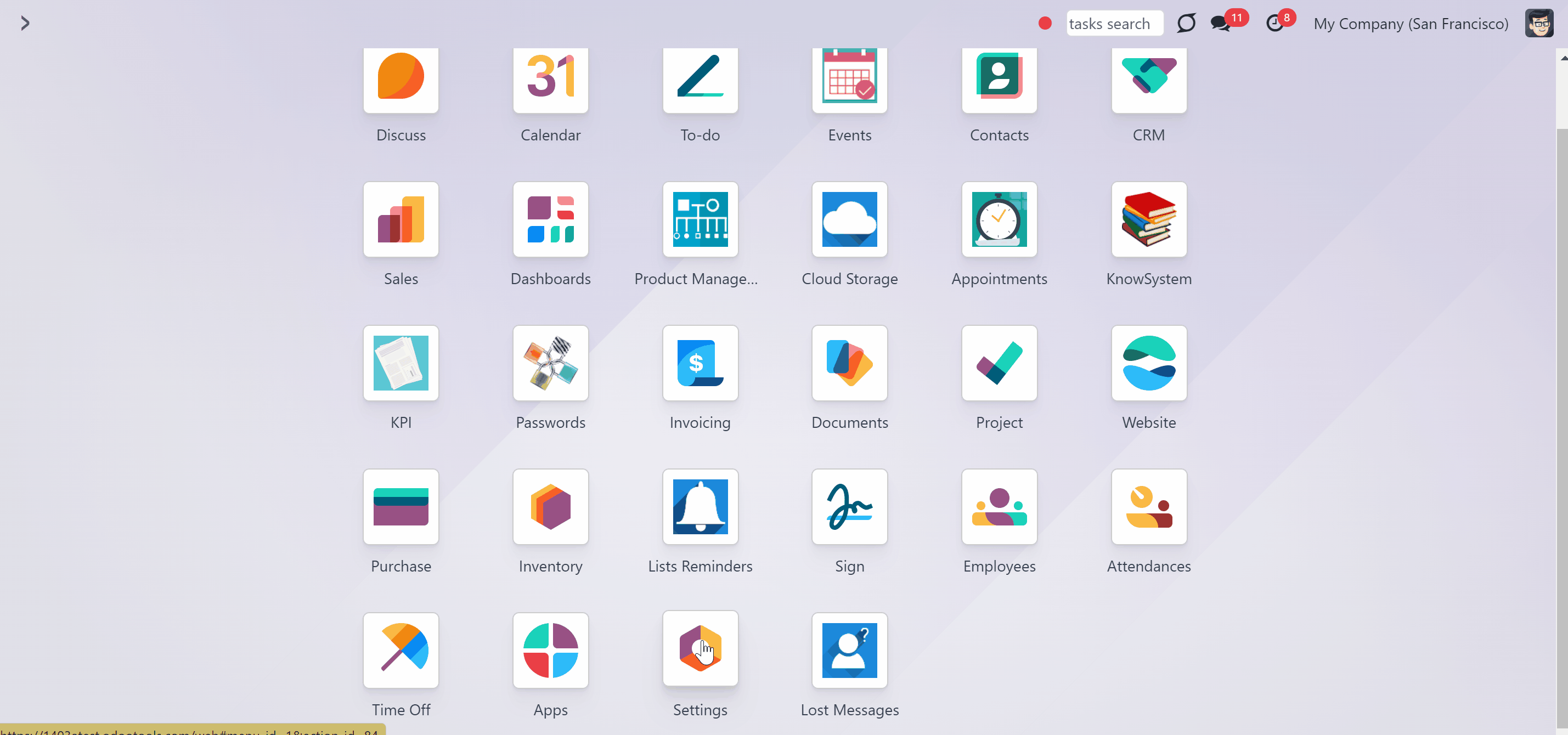
How to delete messages
The module introduces the possibility to delete a message and therefore it helps to simplify the work of Odoo administrators while revising emails. Message deletion is possible from Odoo threads under any Odoo document and from Odoo discussion channels.
By default, any user can delete only his or her own messages. Only the users with the 'Super Rights' can delete any message regardless of who wrote them.
How to delete messages:
1. Open any document thread or channel
2. Hover over a message, click on the 'Ellipsis' and then on the 'Bin' icons
3. Confirm your decision by clicking 'Delete' in the appearing window
4. As a result the message will be fully deleted and it will be impossible to recover it.