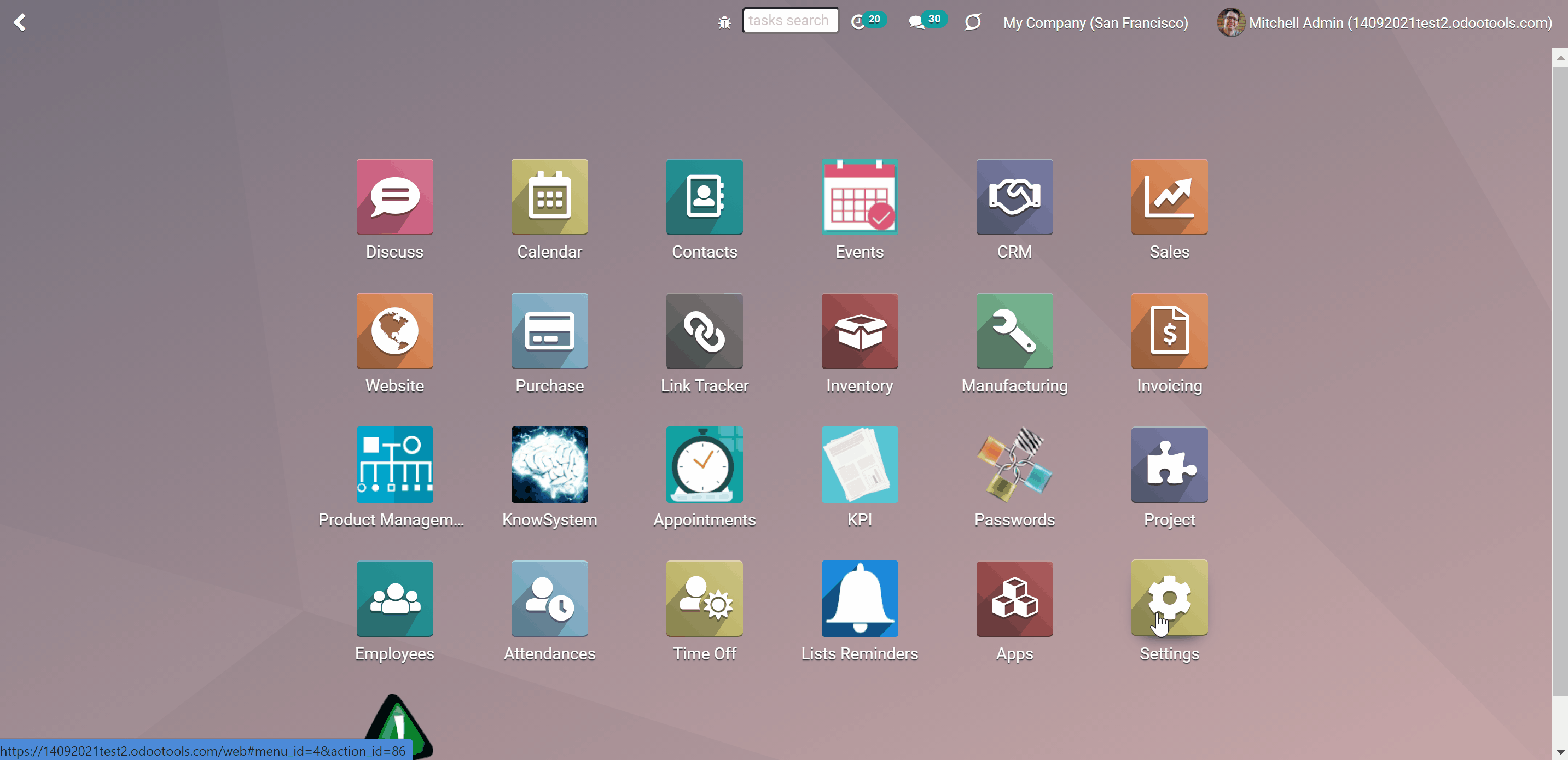About Stock Access Rules
Stock Access Rules is an Odoo app, which allows managing users' access to internal locations and product stocks. The module lets you control movements and organizes geographically distributed warehouse systems in a better way.
The tool regulates rights for internal locations, available inventories (stock quants), inventory transfers (stock pickings), operation types (stock picking types), product moves, stock moves. A user will be able to manage only those internal locations and related to those locations stocks, and operations to which the access will be granted.
Define accepted users for Odoo locations or available locations for users. No other users would access those locations. If a location does not have accepted users, such location is 'global' - everybody can access that. If a user has rights for a location, such a user has rights also for all its child locations.
The rules work for everybody. Only users with the special right 'Super Warehouse Manager' are not influenced. Those users would have access to all locations and related documents disregarding settings.
The app is fully compatible with other Odoo Core Apps, including Point of Sale (POS). The tool also supports multi companies' environments.
Per-user restrictions
Secured warehouse management
Full coverage and super rights
Compatible with Odoo standard features
Managing the Locations Access
Define both accepted users for Odoo locations or available locations for users. After that, no other users will be able to access these locations.
To define accepted users for location:
1. Open the Inventory app and go to Configuration > Locations or find the section 'Warehouses' in the Inventory settings and click 'Locations' (To turn on the locations option, tick the box 'Stock Locations' in the Inventory settings', section 'Warehouses'. The right to see locations belongs to the role 'Warehouse Manager')
2. Choose the location
3. Click 'Edit'
4. Assign the allowed users in the field 'Own Accepted Users'
5. Click 'Save'
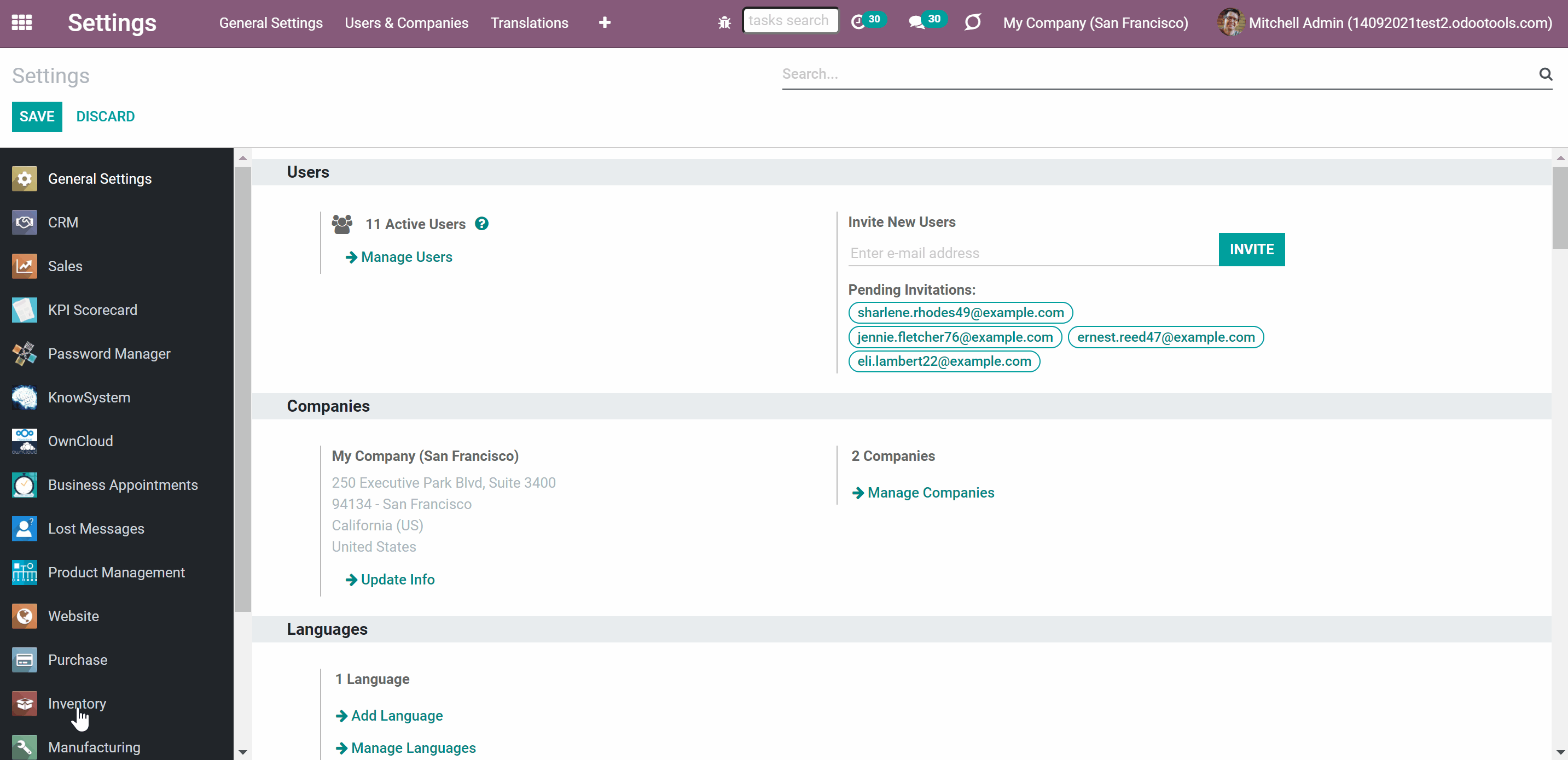
To define available locations for users:
1. Go to General Settings
2. Click 'Manage users'
3. Open a user and click 'Edit'
4. Go to the tab 'Preferences'
5. Find the section 'Available Locations'
6. Assign one or several locations for the user
7. Click 'Save'
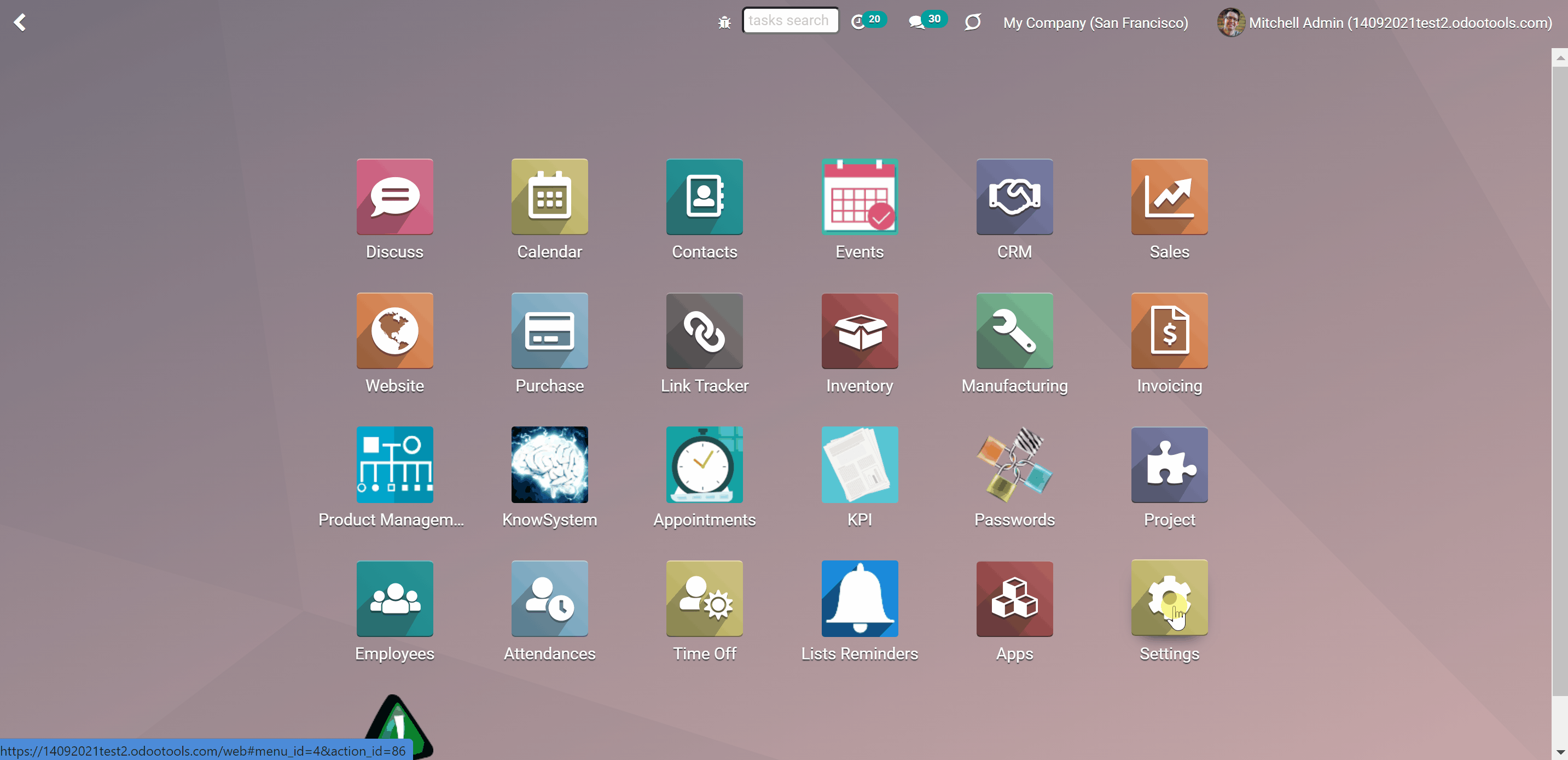
Users with access to a location has the access to all related child locations. So, these users will be automatically stated in the field 'Accepted users' of all child locations.
Some child locations may have their own accepted users, in this case, you will see those in the field 'Own Accepted Users' as you edit the location. These users have the access to this location and its children, but not to the parent ones.
When a parent location has its accepted users, they are also inherited by the child locations and are also written on the child location card in the field 'Accepted users'.
For example, we have the location 'WH' with no accepted users, so it is 'global' and can be accessed by anyone. Its child location 'WH' has some accepted users (Abigail Peterson, Anita Oliver), so only these users can access it and all its children. The location 'Stock' has a child 'Terminal 1' which inherits the parent's accepted user (Abigail Peterson, Anita Oliver) and also its own users stated (Doris Cole). Thus, all accepted users of 'Stock' (Abigail Peterson, Anita Oliver) can also access the location ' Terminal 1', however, own users of 'Terminal 1' (Doris Cole) can access only this location and its children. The location 'Terminal 1' has a child location 'Zone' which has no own accepted users, however, it will inherit the accepted users of all the previous locations (Abigail Peterson, Anita Oliver, Doris Cole), they will be stated in the field 'Accepted Users' and will have the access to the location 'Zone'. So, although the location 'Zone' has no own accepted users, it will not be 'global' as will inherit accepted users from all the parent locations.
This structure will look the following way:
WH - 'global' location
WH/Stock - Own Accepted users: Abigail Peterson, Anita Oliver
WH/Stock/Terminal 1 - Accepted users: Abigail Peterson, Anita Oliver; Own Accepted users: Doris Cole
WH/Stock/Terminal 1/Zone - Accepted users: Abigail Peterson, Anita Oliver, Doris Cole; no Own Accepted Users
Keep in mind, that you can't manage the accepted users of a parent location, from the children locations. For example, you cannot delete accepted users of the location WH/Stock/Terminal 1/Zone as they were assigned to other locations and are inherited by this one.
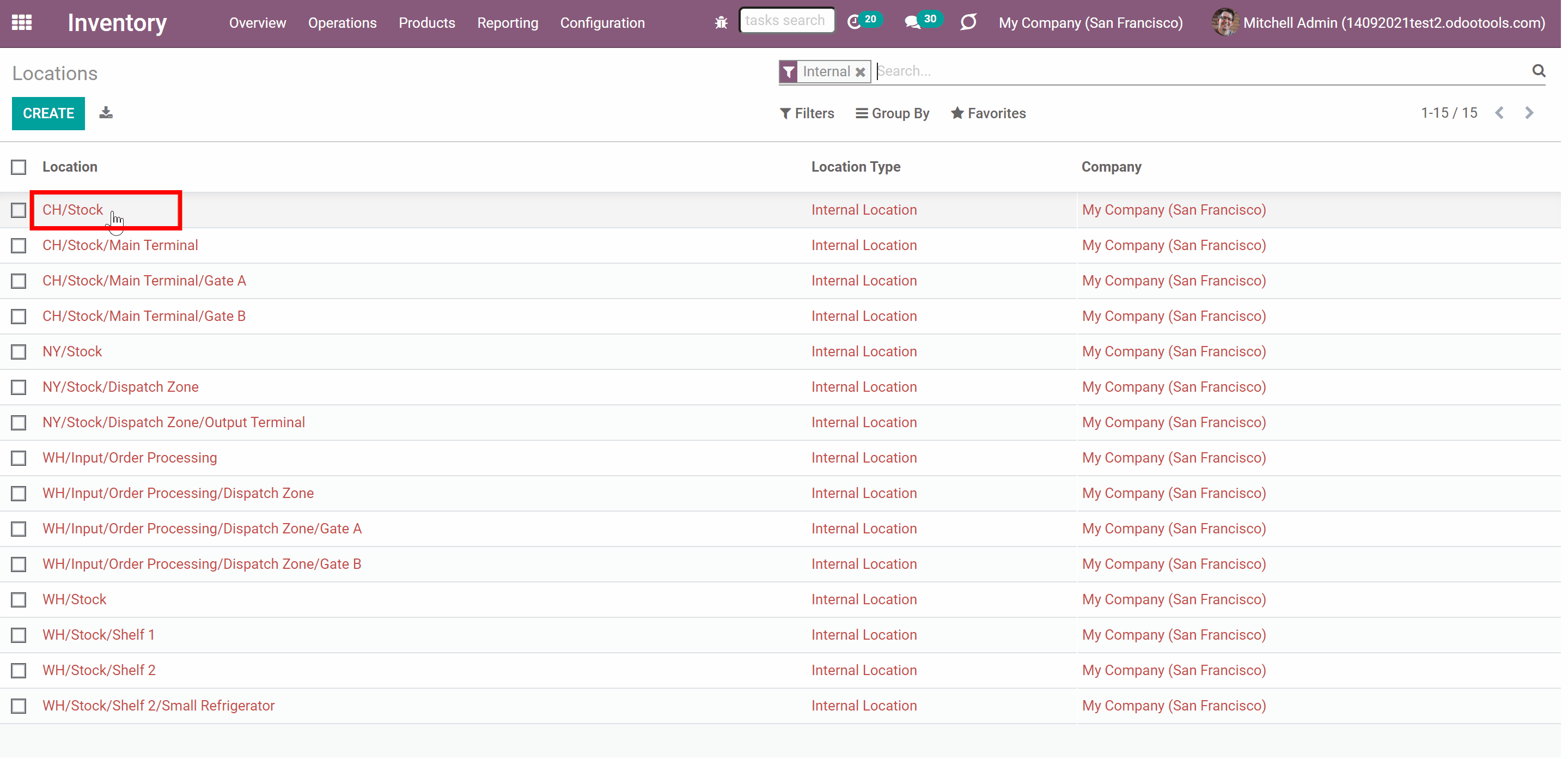
If an internal location does not have accepted users, such location is 'global'. Hence, everybody can access it. Keep in mind, that once accepted users are stated to the parent location, they will also be applied to all child locations. So, they will not be 'global' anymore.
To make a closed location available again for all users, just delete all related users from the field 'Own Accepted Users', so not a single user is stated in the field 'Accepted Users'.
Restriction rules are applied for all users except Super Warehouse Managers (see Super Warehouse Manager).
It is possible to restrict access only to internal locations. The access to other location types, for example, virtual locations, is not influenced by the module and, thus, is regulated by the standard Odoo tools.
The module regulates access rights only to internal locations.
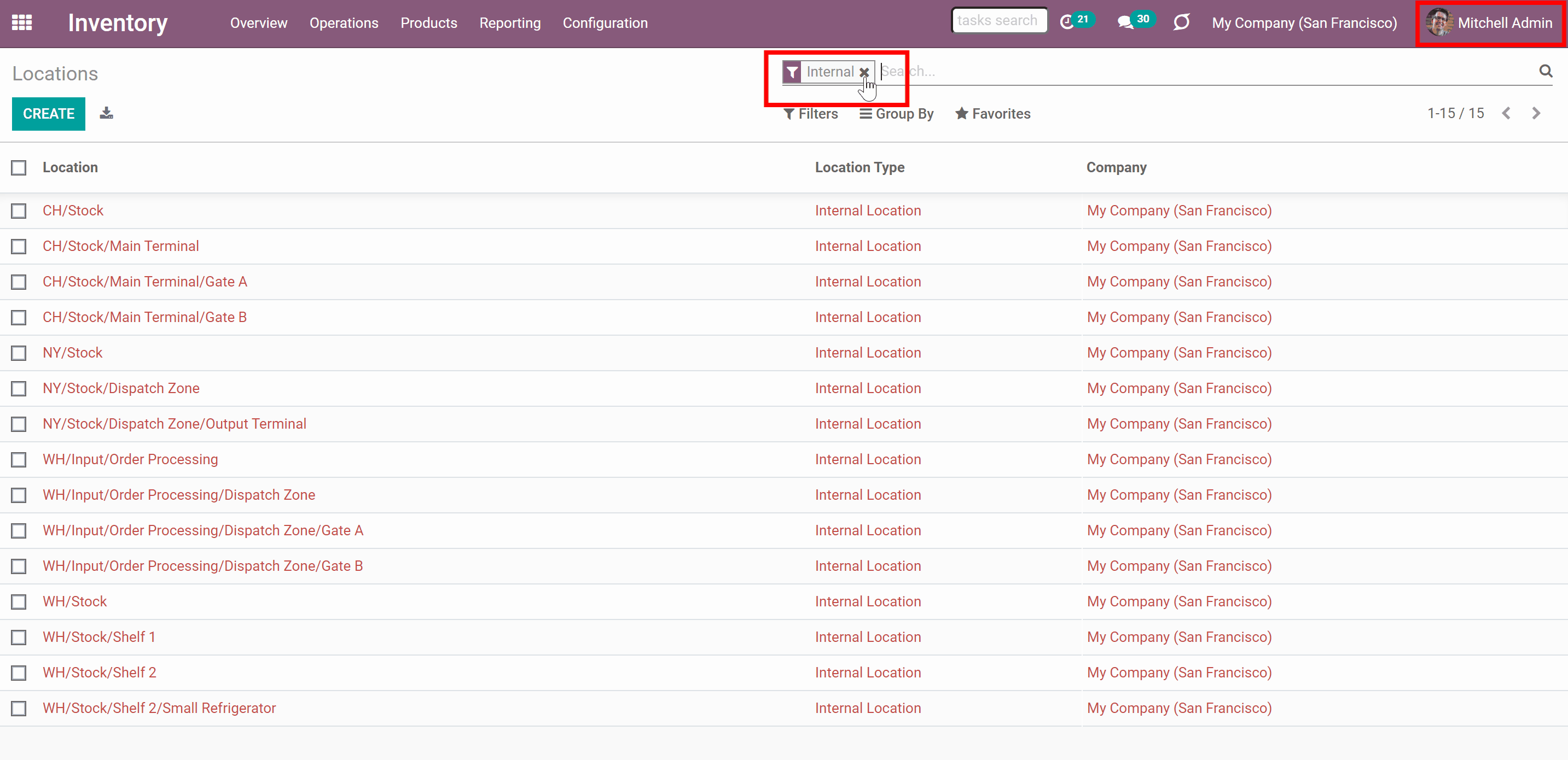
Inventory levels and Operations
The tool regulates rights for locations, available inventories (stock quants), inventory transfers (stock pickings), operation types (stock picking types), product moves, stock moves.
If a user has access to some internal locations, then he or she will be able to check the products' stock in those. The stock from the locations to which a user has no access is not shown to the user, so the number of products will be equal to 0.
When a user has the role 'Super Warehouse Manager', then he will be able to see all the inventory levels of a product.
For example, the total stock of the product 'Drawer' is 454 units in various locations. The sales manager Anita Oliver has access to only 4 of those locations. So, she sees the stock only in these locations, and that is 99 units.
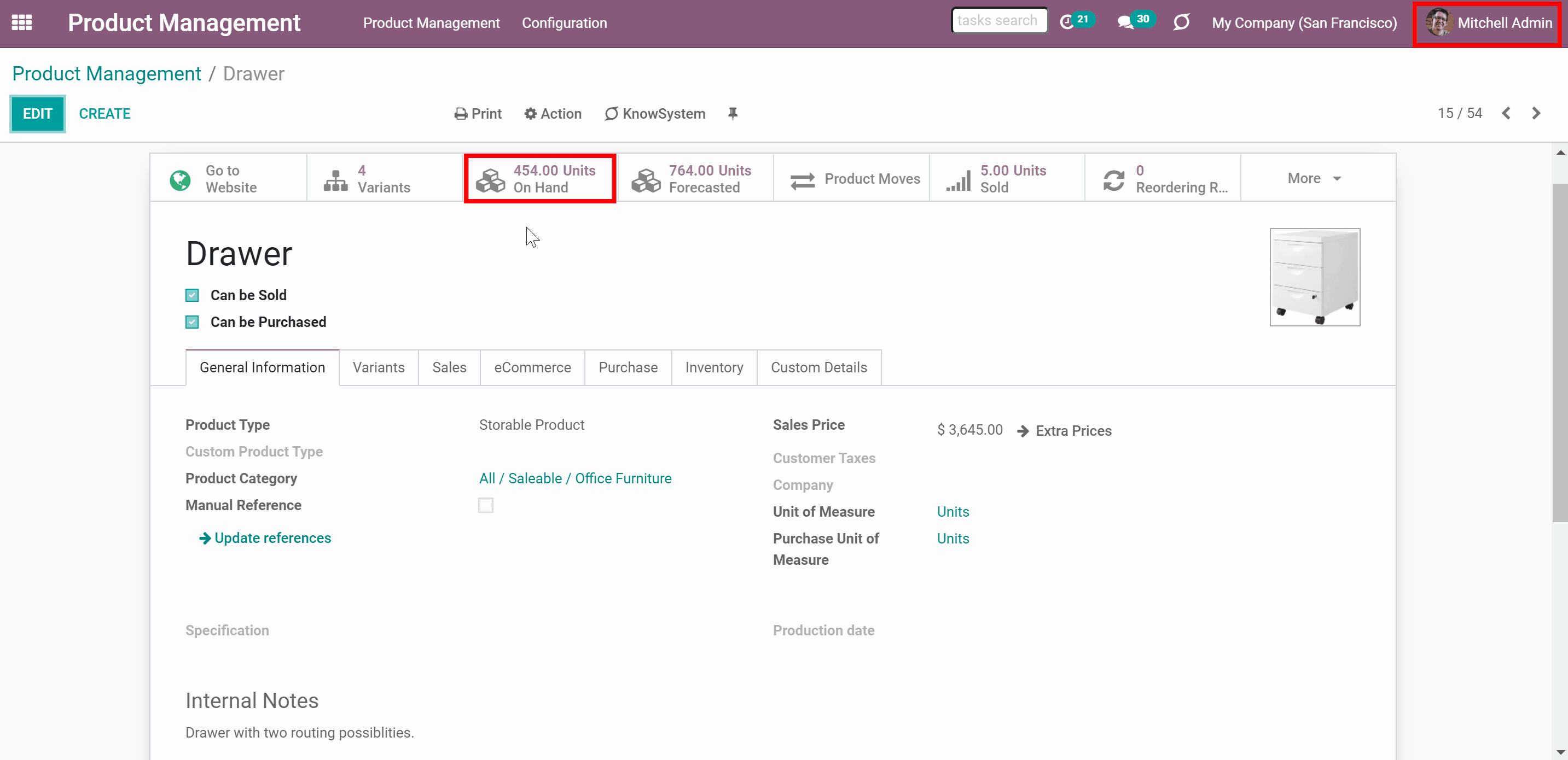
The list of available operations types for a user is based on access rights to the internal locations. To see an operation, a user has to have access to both: default source location and default destination location.
If a user has no access to both locations, then the related to those operation types will not be seen by the user.
When one of the required locations is, for example, a virtual location and the other is internal, the access to the operation type will be defined according to the internal location. So, if a user has access to the internal location, he or she will be able to see the operation type.
When there are no restrictions (both locations are global), then such operation types can be seen by all users.
If a user has the role 'Super Warehouse Manager', then he will be able to see all operations types regardless of the settings.

The access to inventory transfers is also based on access to internal locations. To see the inventory transfer, a user has to have the access to both destination location and source location.
If a user has no access to both locations, then the related to those inventory transfers will not be seen by the user.
If there is an inventory transfer between an internal location and, for example, a virtual location, then the access right is defined according to the internal location. So, if a user has access to the internal location, he or she will be able to see the inventory transfer.
When there are no restrictions (both locations are global), then such inventory transfers can be seen by all users.
If a user has the role 'Super Warehouse Manager', then he will be able to see all inventory transfers regardless of the settings.
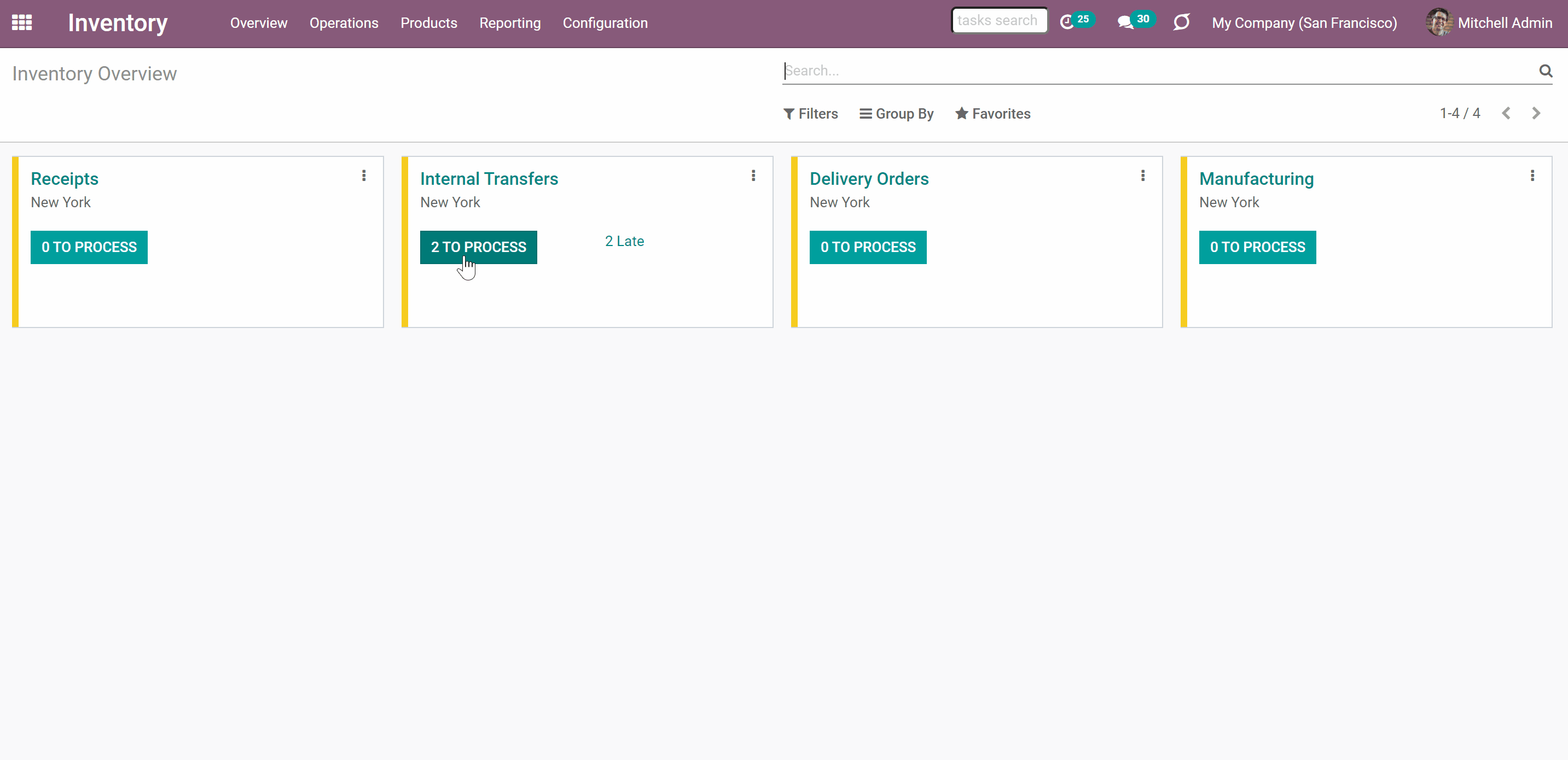
The list of available product moves is different for various users. To see the product move, a user should have the access to both locations: the one stated in the field 'From' and the one stated in the field 'To'.
If a user has no access to both locations, then the related to those product moves will not be seen by the user.
If there is a product move between an internal location and, for example, a virtual location, then the access right is defined according to the internal location. So, if a user has access to the internal location, he or she will be able to see the product move.
When there are no restrictions (both locations are global), then such product moves can be seen by all users.
If a user has the role 'Super Warehouse Manager', then he will be able to see all product moves regardless of the settings.
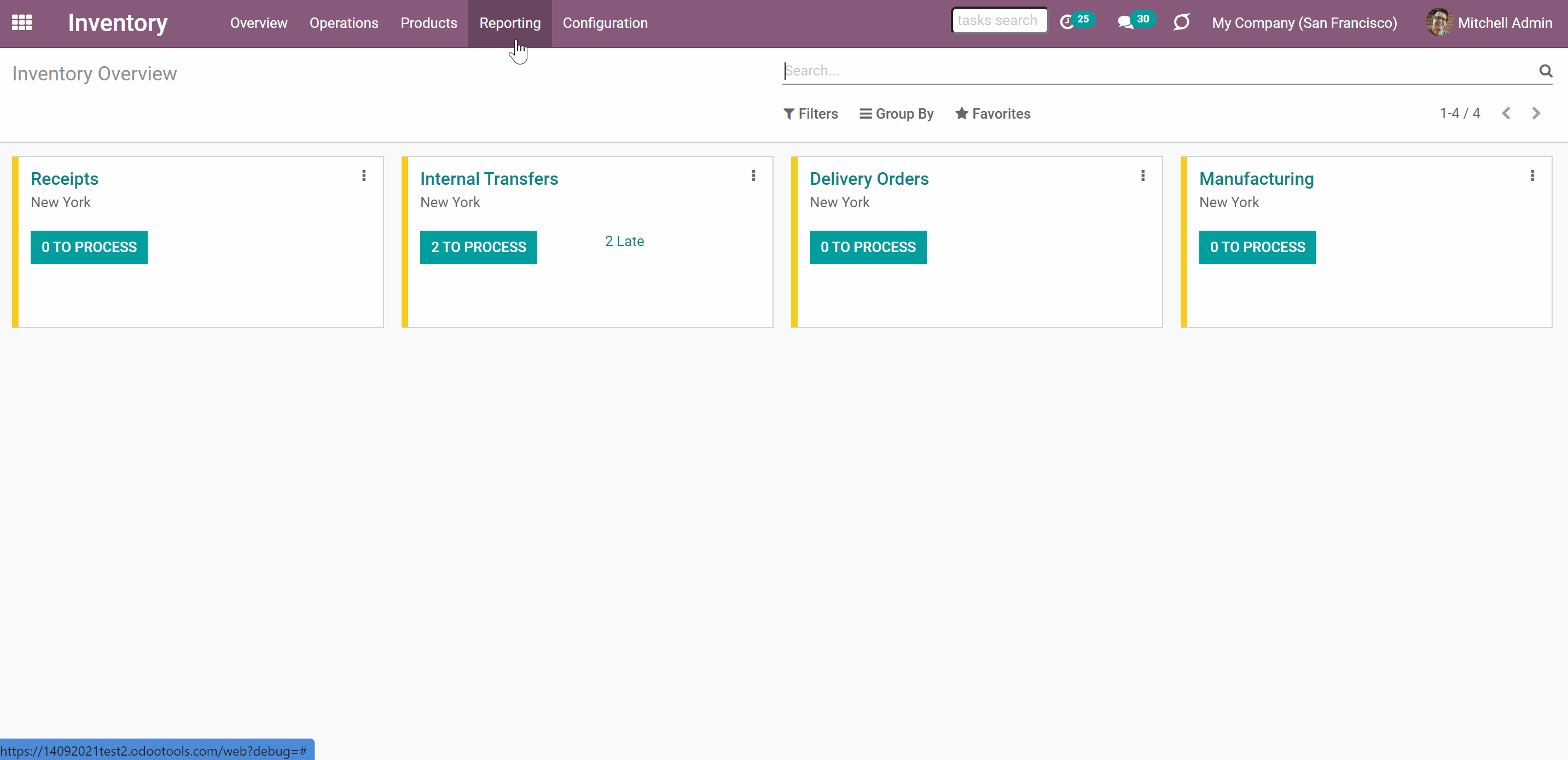
A user can also see stock moves. However, only stock moves related to accessible locations will be shown. The user should have access to both source location and destination location.
If a user has no access to both locations, then the related to those stock moves will not be seen by the user.
If there is a stock move between an internal location and, for example, a virtual location, then the access right is defined according to the internal location. So, if a user has the access to the internal location, he or she will be able to see the stock move.
When there are no restrictions (both locations are global), then such stock moves can be seen by all users.
If a user has the role 'Super Warehouse Manager', then he will be able to see all stock moves regardless of the settings.
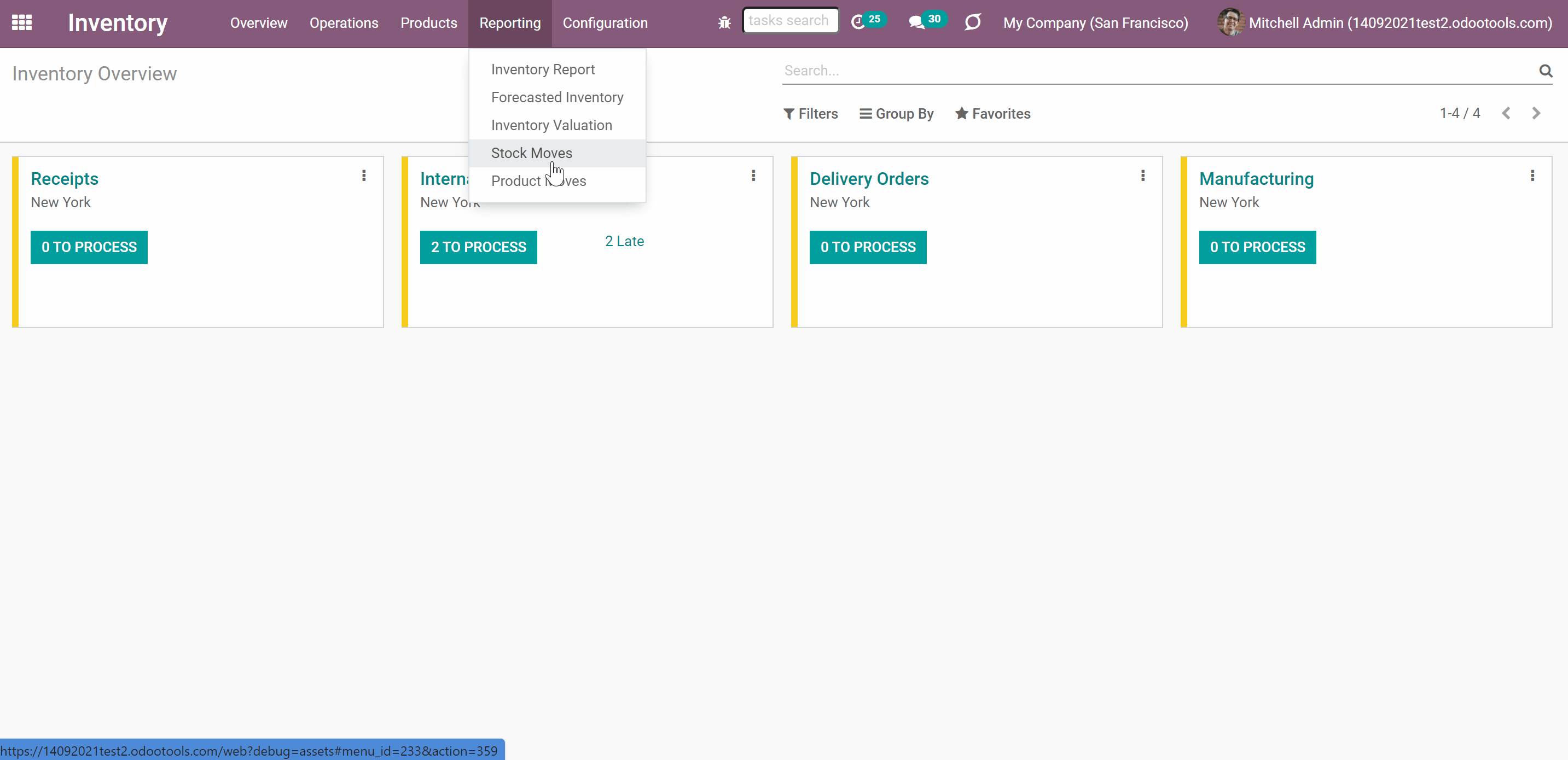
Super Warehouse Manager
The rules work for everybody. Only users with the special right 'Super Warehouse Manager' are not influenced. Those users would have access to all locations and related documents disregarding settings.
To assign a 'Super Warehouse Manager':
1. Go to General Settings
2. Click 'Manage users'
3. Choose a user and click 'Edit'
4. Find the section Inventory
5. In the field 'Inventory' choose 'Super Warehouse Manager'
6. Click 'Save'
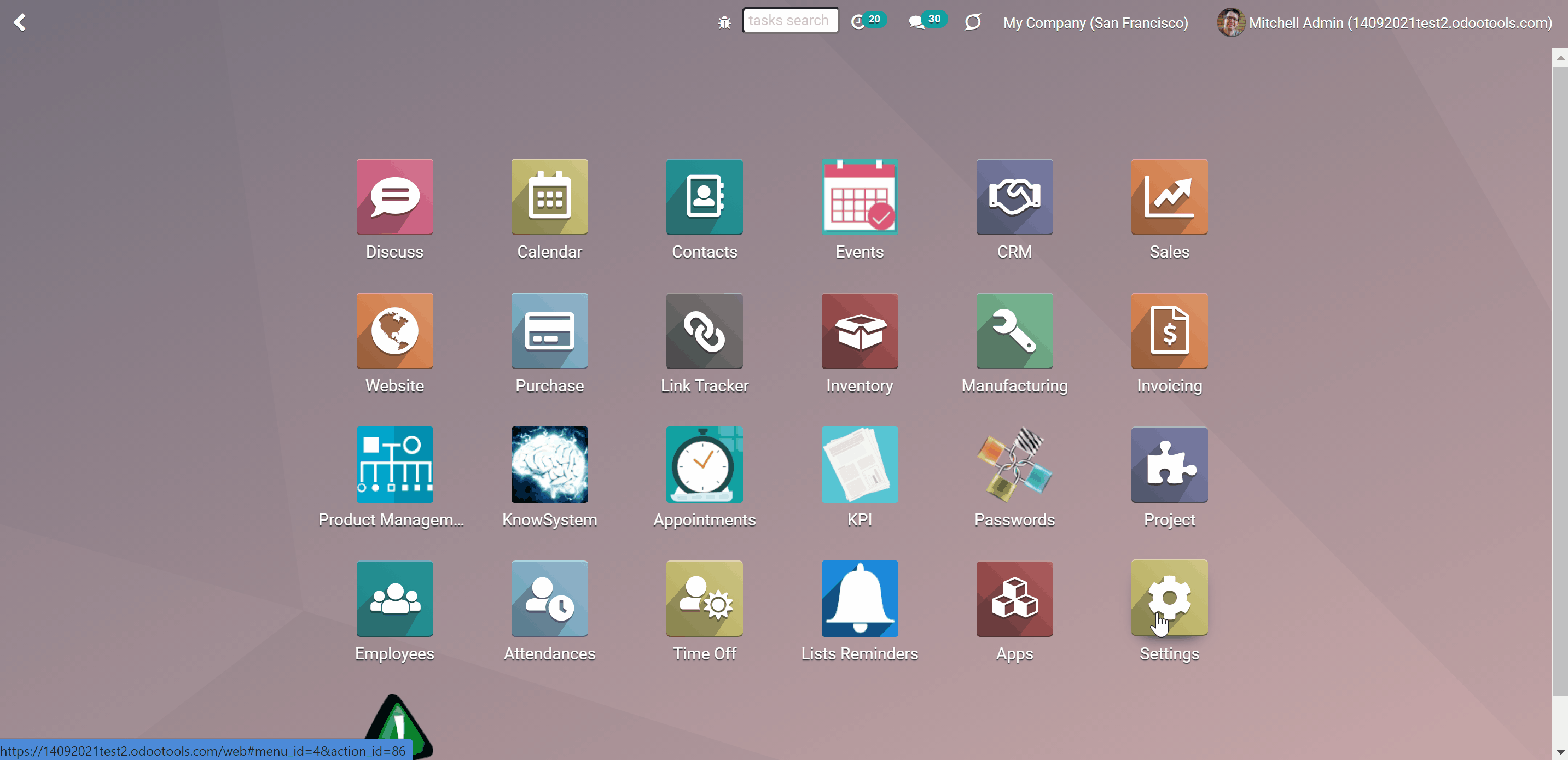
About Stock Access Rules
Stock Access Rules is an Odoo app, which allows managing users' access to internal locations and product stocks. The module lets you control movements and organizes geographically distributed warehouse systems in a better way.
The tool regulates rights for internal locations, available inventories (stock quants), inventory transfers (stock pickings), operation types (stock picking types), product moves, stock moves. A user will be able to manage only those internal locations and related to those locations stocks, and operations to which the access will be granted.
Define accepted users for Odoo locations or available locations for users. No other users would access those locations. If a location does not have accepted users, such location is 'global' - everybody can access that. If a user has rights for a location, such a user has rights also for all its child locations.
The rules work for everybody. Only users with the special right 'Super Warehouse Manager' are not influenced. Those users would have access to all locations and related documents disregarding settings.
The app is fully compatible with other Odoo Core Apps, including Point of Sale (POS). The tool also supports multi companies' environments.
Per-user restrictions
Secured warehouse management
Full coverage and super rights
Compatible with Odoo standard features
Managing the Locations Access
Define both accepted users for Odoo locations or available locations for users. After that, no other users will be able to access these locations.
To define accepted users for location:
1. Open the Inventory app and go to Configuration > Locations or find the section 'Warehouses' in the Inventory settings and click 'Locations' (To turn on the locations option, tick the box 'Stock Locations' in the Inventory settings', section 'Warehouses'. The right to see locations belongs to the role 'Warehouse Manager')
2. Choose the location
3. Click 'Edit'
4. Assign the allowed users in the field 'Own Accepted Users'
5. Click 'Save'
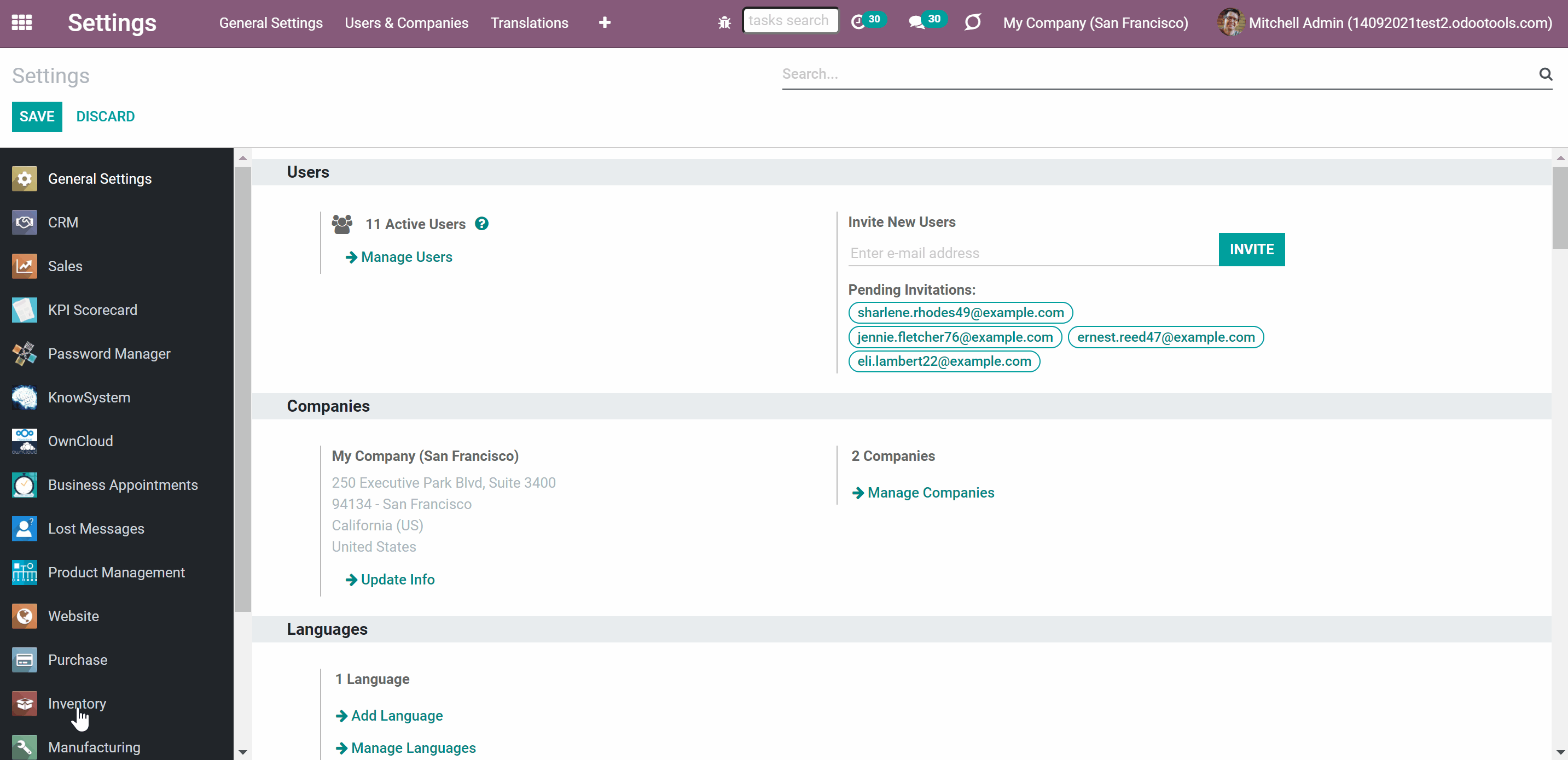
To define available locations for users:
1. Go to General Settings
2. Click 'Manage users'
3. Open a user and click 'Edit'
4. Go to the tab 'Preferences'
5. Find the section 'Available Locations'
6. Assign one or several locations for the user
7. Click 'Save'
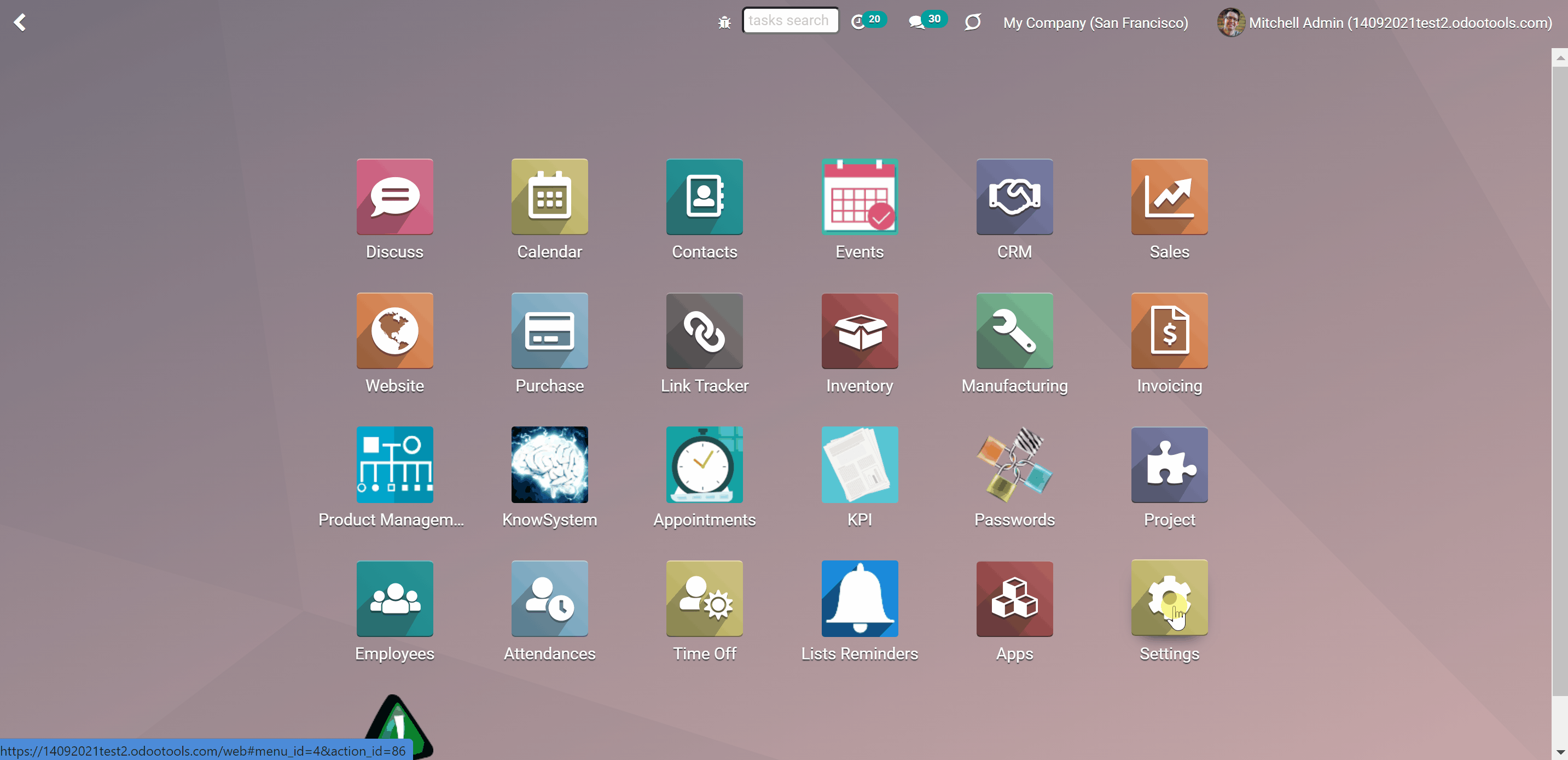
Users with access to a location has the access to all related child locations. So, these users will be automatically stated in the field 'Accepted users' of all child locations.
Some child locations may have their own accepted users, in this case, you will see those in the field 'Own Accepted Users' as you edit the location. These users have the access to this location and its children, but not to the parent ones.
When a parent location has its accepted users, they are also inherited by the child locations and are also written on the child location card in the field 'Accepted users'.
For example, we have the location 'WH' with no accepted users, so it is 'global' and can be accessed by anyone. Its child location 'WH' has some accepted users (Abigail Peterson, Anita Oliver), so only these users can access it and all its children. The location 'Stock' has a child 'Terminal 1' which inherits the parent's accepted user (Abigail Peterson, Anita Oliver) and also its own users stated (Doris Cole). Thus, all accepted users of 'Stock' (Abigail Peterson, Anita Oliver) can also access the location ' Terminal 1', however, own users of 'Terminal 1' (Doris Cole) can access only this location and its children. The location 'Terminal 1' has a child location 'Zone' which has no own accepted users, however, it will inherit the accepted users of all the previous locations (Abigail Peterson, Anita Oliver, Doris Cole), they will be stated in the field 'Accepted Users' and will have the access to the location 'Zone'. So, although the location 'Zone' has no own accepted users, it will not be 'global' as will inherit accepted users from all the parent locations.
This structure will look the following way:
WH - 'global' location
WH/Stock - Own Accepted users: Abigail Peterson, Anita Oliver
WH/Stock/Terminal 1 - Accepted users: Abigail Peterson, Anita Oliver; Own Accepted users: Doris Cole
WH/Stock/Terminal 1/Zone - Accepted users: Abigail Peterson, Anita Oliver, Doris Cole; no Own Accepted Users
Keep in mind, that you can't manage the accepted users of a parent location, from the children locations. For example, you cannot delete accepted users of the location WH/Stock/Terminal 1/Zone as they were assigned to other locations and are inherited by this one.
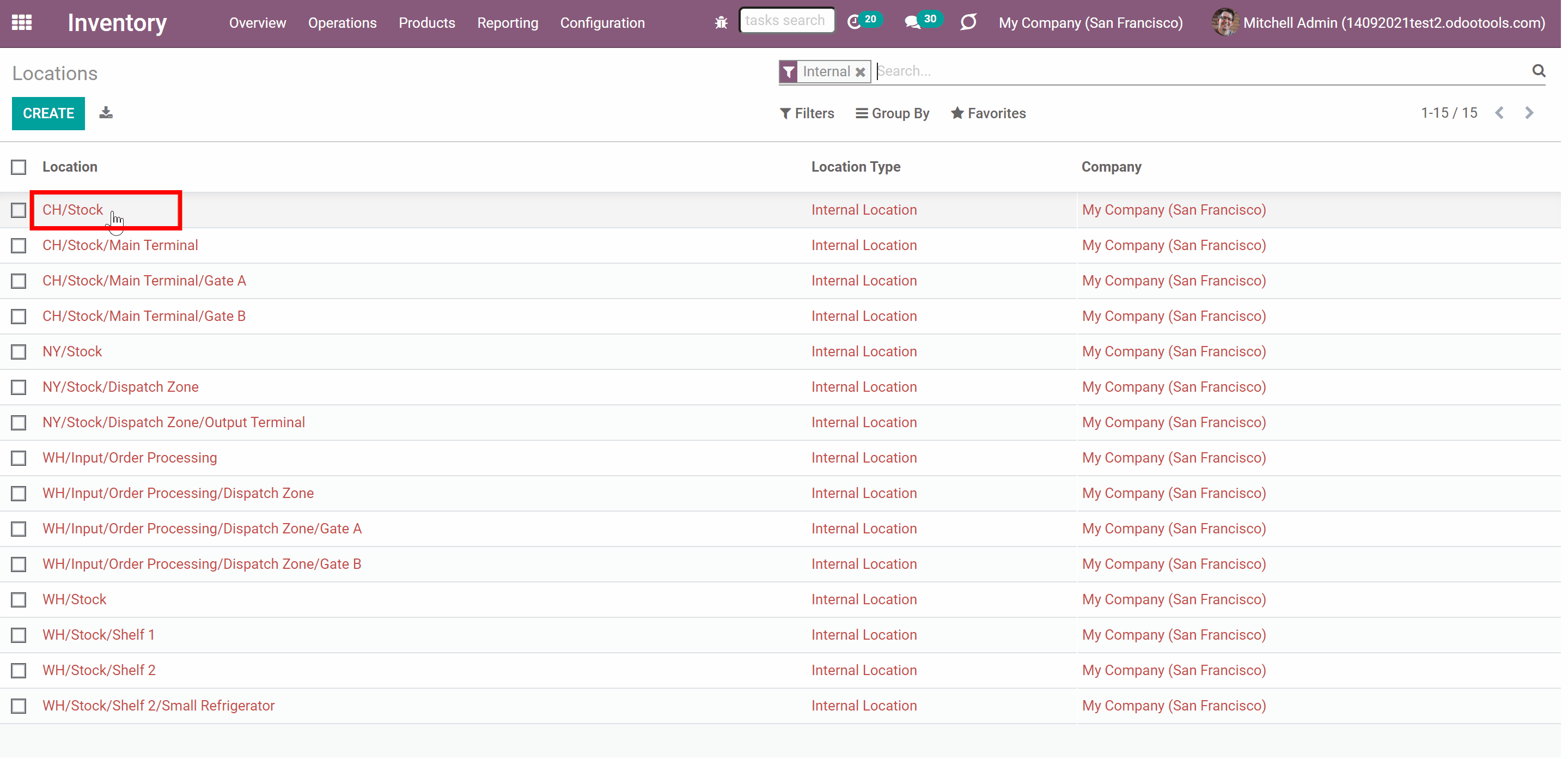
If an internal location does not have accepted users, such location is 'global'. Hence, everybody can access it. Keep in mind, that once accepted users are stated to the parent location, they will also be applied to all child locations. So, they will not be 'global' anymore.
To make a closed location available again for all users, just delete all related users from the field 'Own Accepted Users', so not a single user is stated in the field 'Accepted Users'.
Restriction rules are applied for all users except Super Warehouse Managers (see Super Warehouse Manager).
It is possible to restrict access only to internal locations. The access to other location types, for example, virtual locations, is not influenced by the module and, thus, is regulated by the standard Odoo tools.
The module regulates access rights only to internal locations.
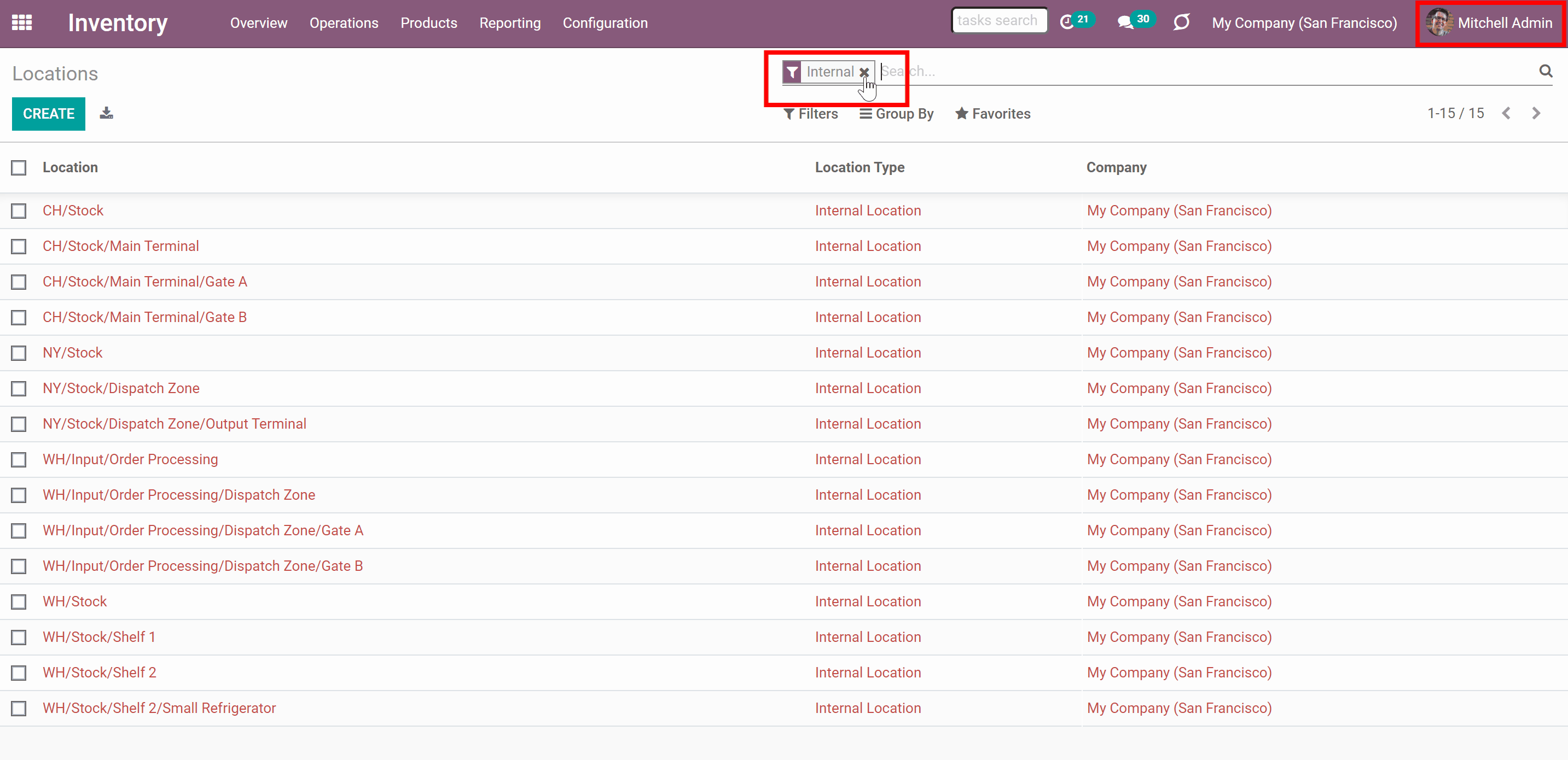
Inventory levels and Operations
The tool regulates rights for locations, available inventories (stock quants), inventory transfers (stock pickings), operation types (stock picking types), product moves, stock moves.
If a user has access to some internal locations, then he or she will be able to check the products' stock in those. The stock from the locations to which a user has no access is not shown to the user, so the number of products will be equal to 0.
When a user has the role 'Super Warehouse Manager', then he will be able to see all the inventory levels of a product.
For example, the total stock of the product 'Drawer' is 454 units in various locations. The sales manager Anita Oliver has access to only 4 of those locations. So, she sees the stock only in these locations, and that is 99 units.
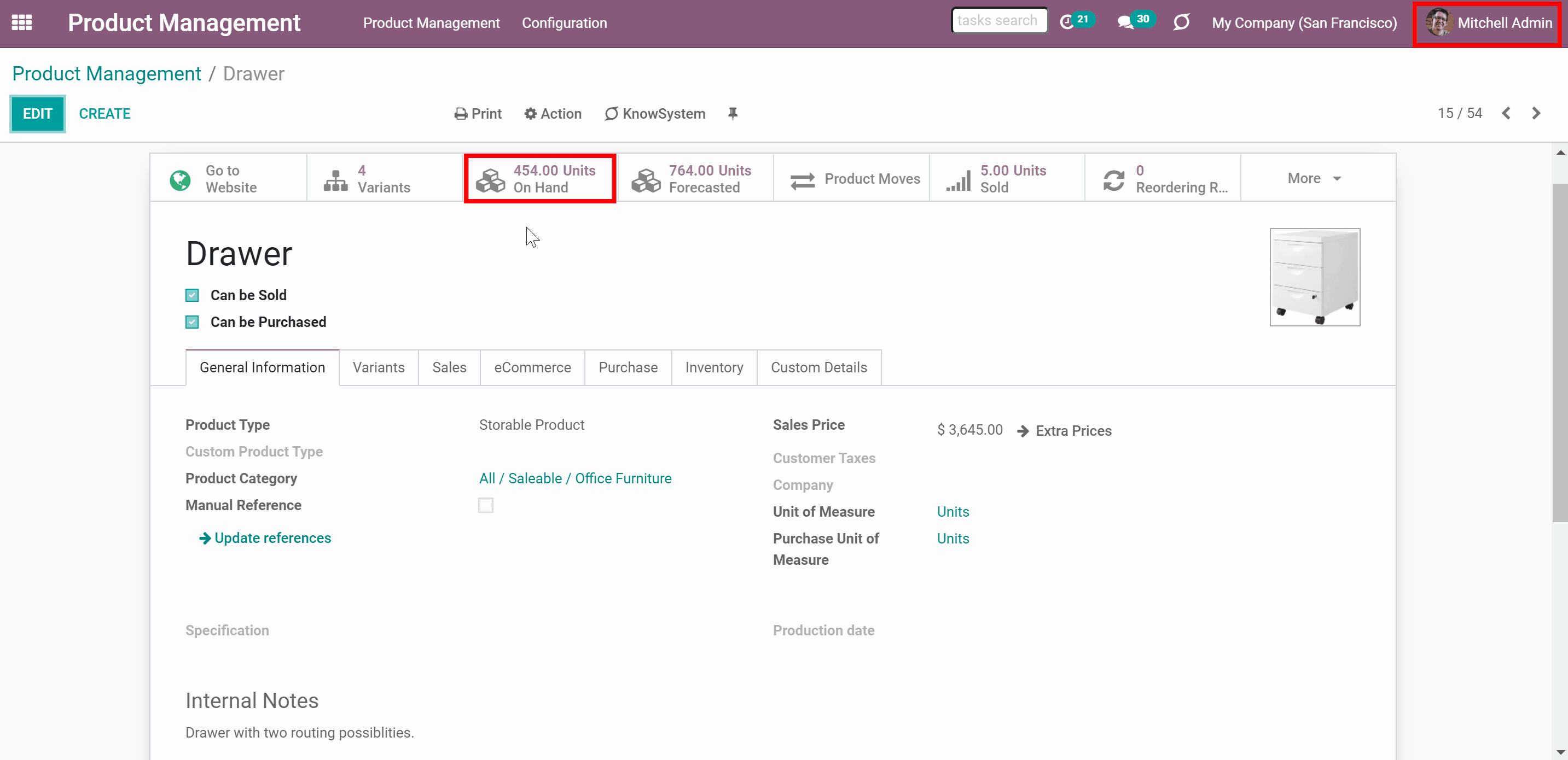
The list of available operations types for a user is based on access rights to the internal locations. To see an operation, a user has to have access to both: default source location and default destination location.
If a user has no access to both locations, then the related to those operation types will not be seen by the user.
When one of the required locations is, for example, a virtual location and the other is internal, the access to the operation type will be defined according to the internal location. So, if a user has access to the internal location, he or she will be able to see the operation type.
When there are no restrictions (both locations are global), then such operation types can be seen by all users.
If a user has the role 'Super Warehouse Manager', then he will be able to see all operations types regardless of the settings.

The access to inventory transfers is also based on access to internal locations. To see the inventory transfer, a user has to have the access to both destination location and source location.
If a user has no access to both locations, then the related to those inventory transfers will not be seen by the user.
If there is an inventory transfer between an internal location and, for example, a virtual location, then the access right is defined according to the internal location. So, if a user has access to the internal location, he or she will be able to see the inventory transfer.
When there are no restrictions (both locations are global), then such inventory transfers can be seen by all users.
If a user has the role 'Super Warehouse Manager', then he will be able to see all inventory transfers regardless of the settings.
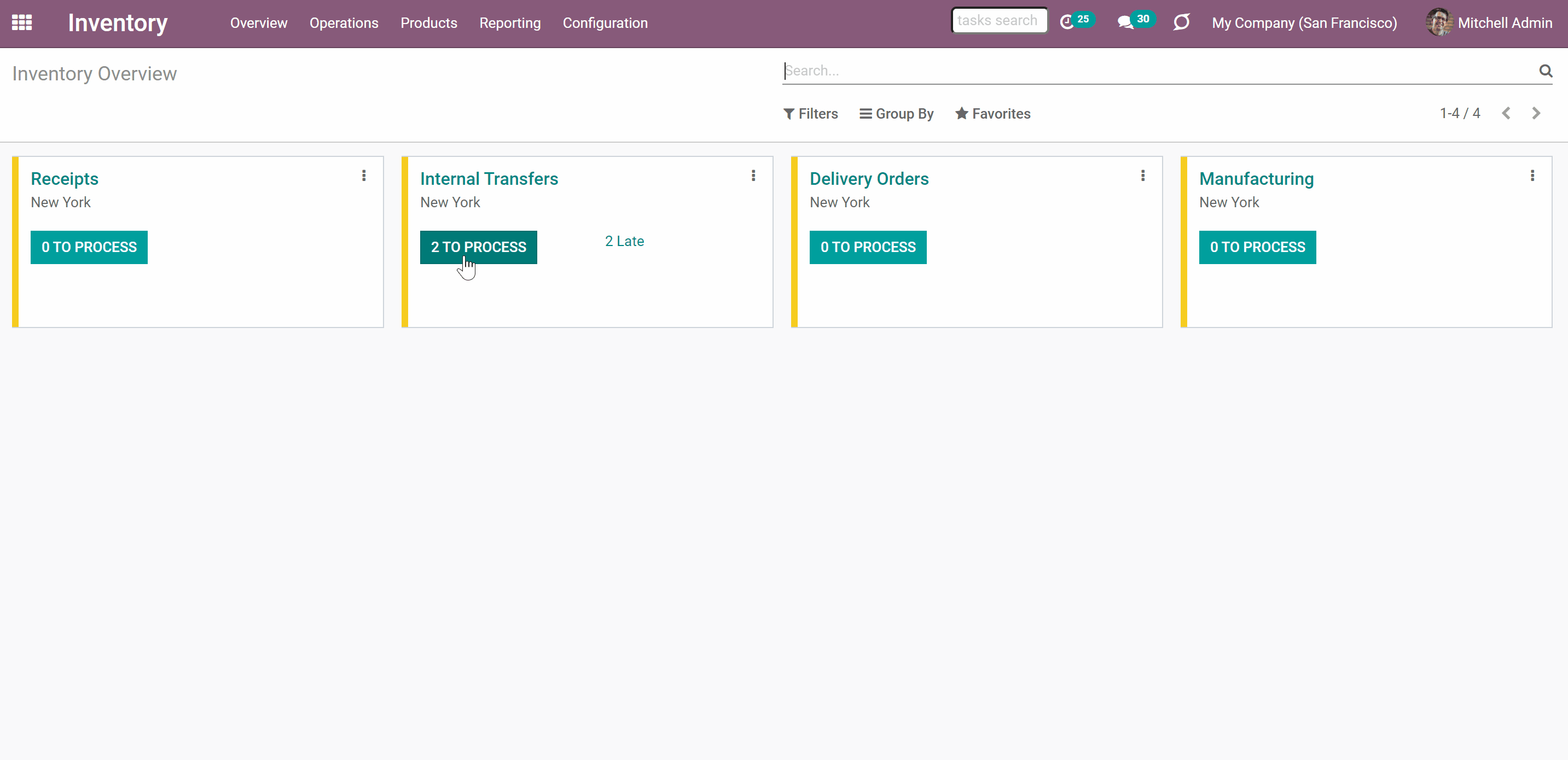
The list of available product moves is different for various users. To see the product move, a user should have the access to both locations: the one stated in the field 'From' and the one stated in the field 'To'.
If a user has no access to both locations, then the related to those product moves will not be seen by the user.
If there is a product move between an internal location and, for example, a virtual location, then the access right is defined according to the internal location. So, if a user has access to the internal location, he or she will be able to see the product move.
When there are no restrictions (both locations are global), then such product moves can be seen by all users.
If a user has the role 'Super Warehouse Manager', then he will be able to see all product moves regardless of the settings.
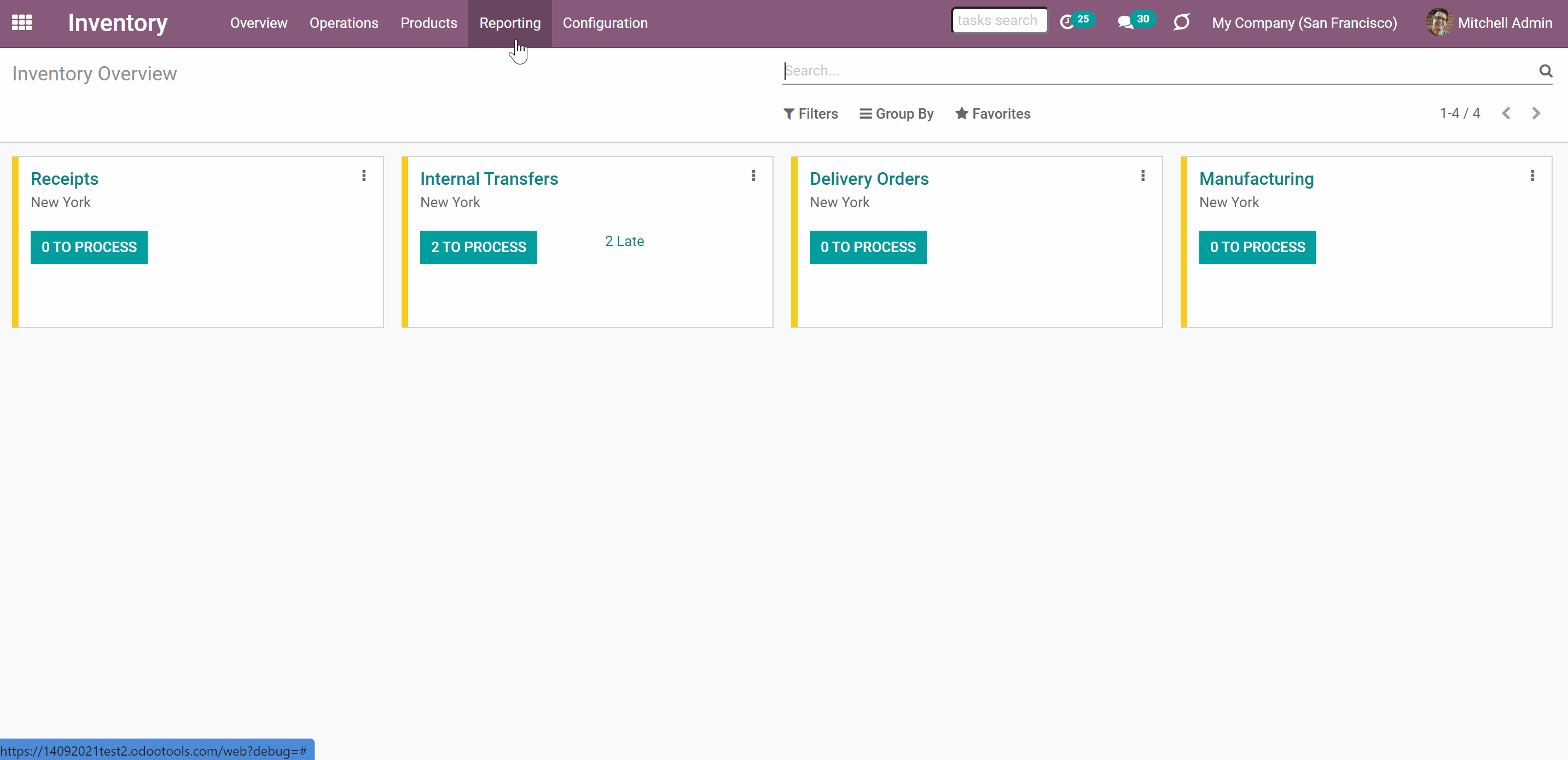
A user can also see stock moves. However, only stock moves related to accessible locations will be shown. The user should have access to both source location and destination location.
If a user has no access to both locations, then the related to those stock moves will not be seen by the user.
If there is a stock move between an internal location and, for example, a virtual location, then the access right is defined according to the internal location. So, if a user has the access to the internal location, he or she will be able to see the stock move.
When there are no restrictions (both locations are global), then such stock moves can be seen by all users.
If a user has the role 'Super Warehouse Manager', then he will be able to see all stock moves regardless of the settings.
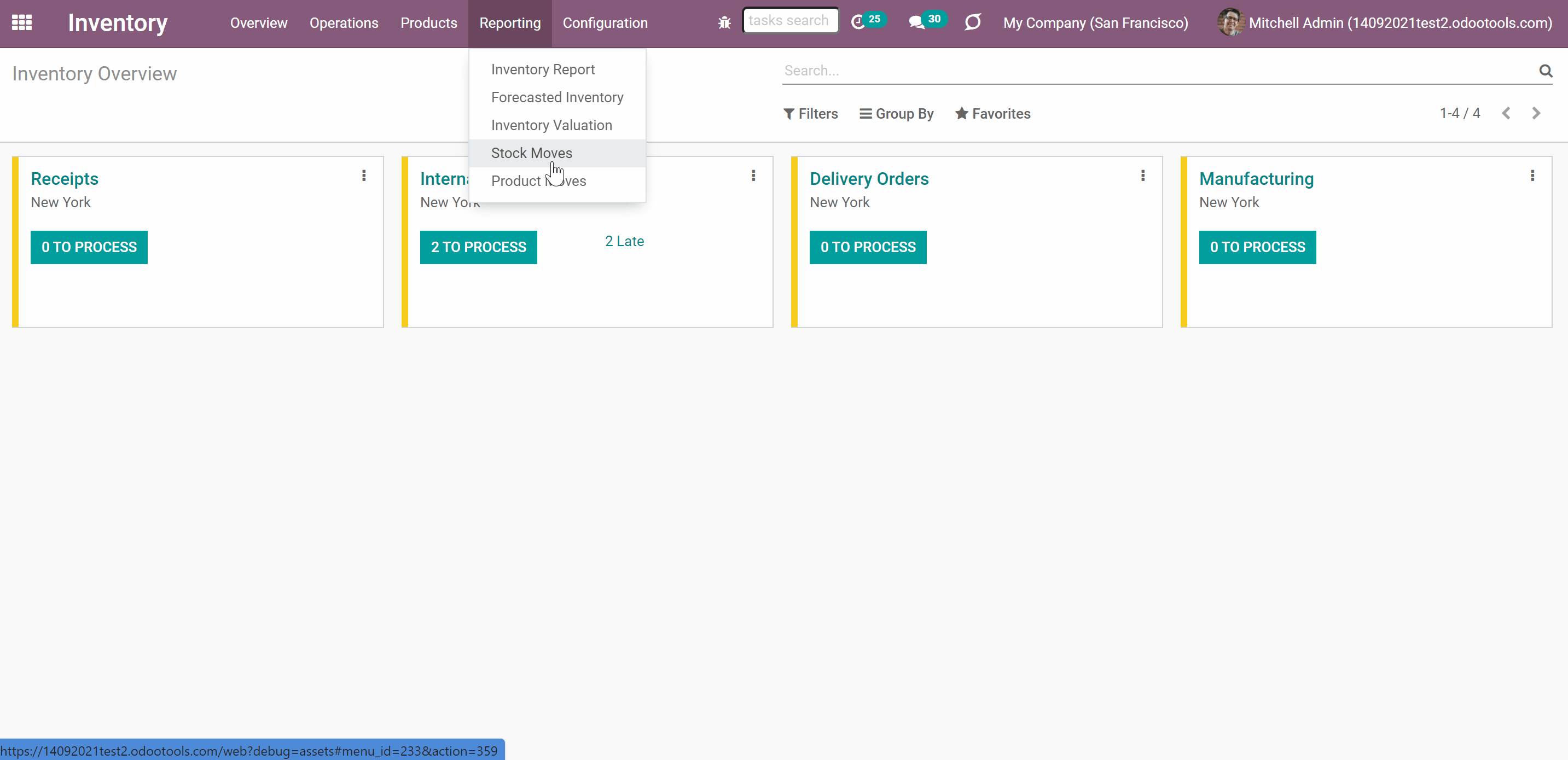
Super Warehouse Manager
The rules work for everybody. Only users with the special right 'Super Warehouse Manager' are not influenced. Those users would have access to all locations and related documents disregarding settings.
To assign a 'Super Warehouse Manager':
1. Go to General Settings
2. Click 'Manage users'
3. Choose a user and click 'Edit'
4. Find the section Inventory
5. In the field 'Inventory' choose 'Super Warehouse Manager'
6. Click 'Save'