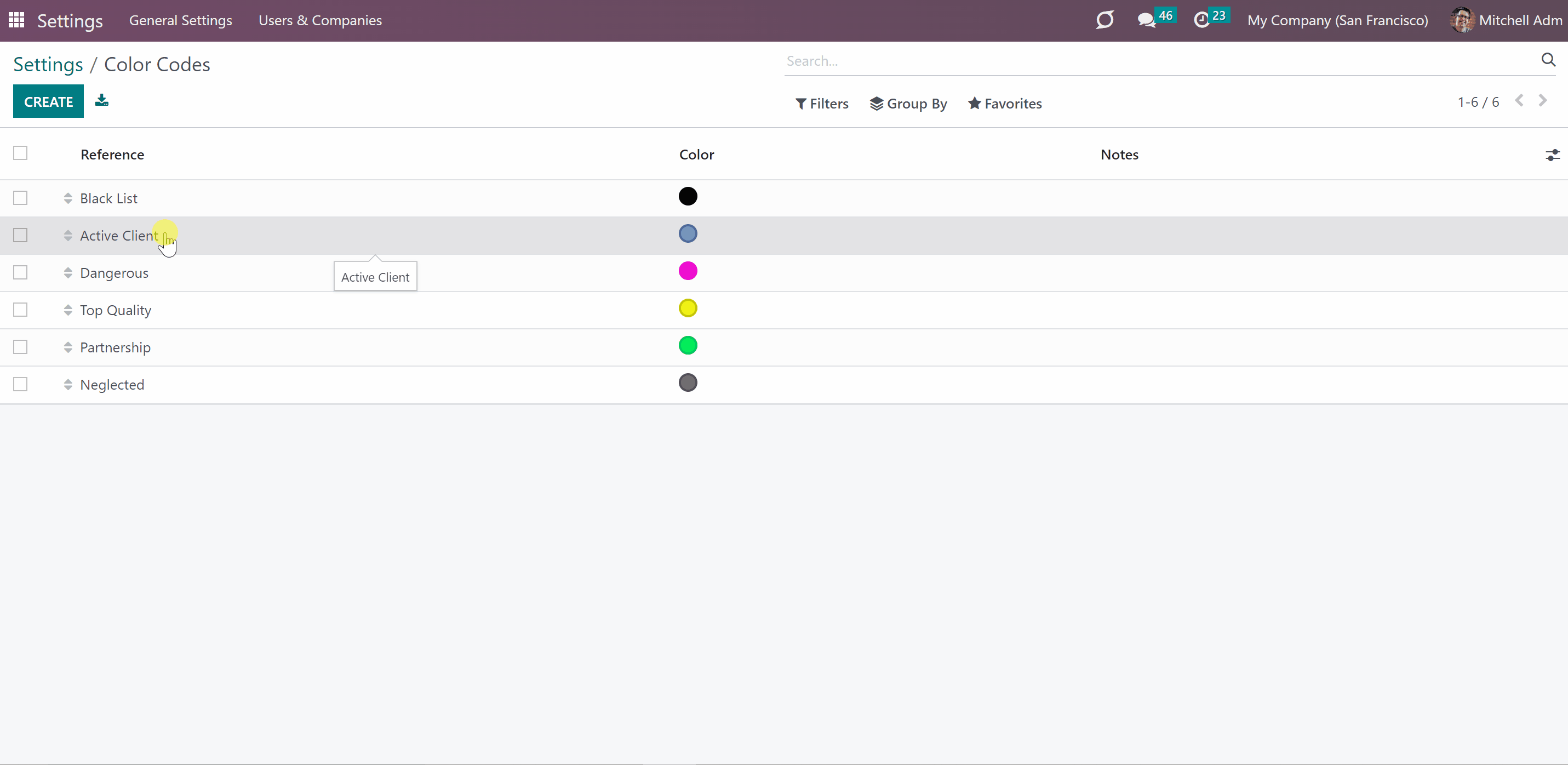About the module Contacts color coding
Contacts color codes is an Odoo app that allows you to colorize your partners and partners' companies according to the classification of your choice. With Contacts color codes, you will be able to:
Have your own partners classifier
Have an instant overview of partners' colors from any interface
Have automatic rules for assigning color codes
Allow any users to add their own insights and notes for partners
If you hover the mouse over a color code under your partner's or partner's company name, the preview note will be displayed.
Click on a color code to see the full list of color codes applied to the partner with notes.
Click on the white square to edit your own color codes.
Every contact inherits the color codes of the parent company. So, each contact had both his own color codes and the color codes of his parent company.
Any user who can access a partner can see, edit, delete its color codes, and read notes. So, all peers know all important details about Odoo contacts disregarding who added or updated them.
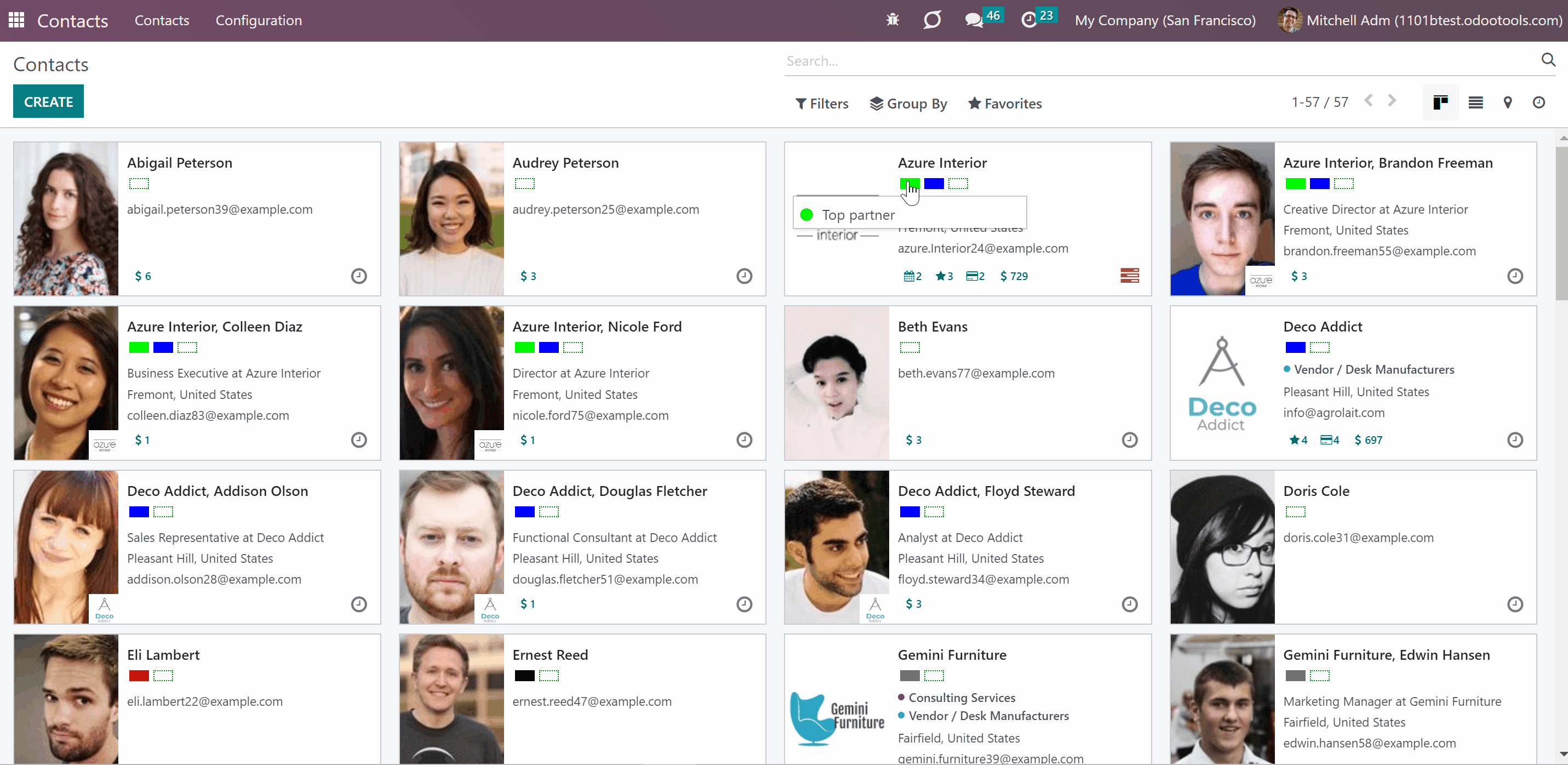
Managing color codes classifier
Generally, there are 5 available color codes preset as a matter of example. You can edit them or add as many as you want.
How to add new colors:
1. Go to general settings
2. Find Contacts' color codes
3. Click 'Color codes'
4. Click 'New'
5. Fill in the field 'Reference', to name the color
6. Choose the color you need by clicking on the circle. You can choose any color from the palette
7. Fill in the field 'Sequence'
8*. Add automatic rules to avoid applying colors manually
9*. Add notes, if you want
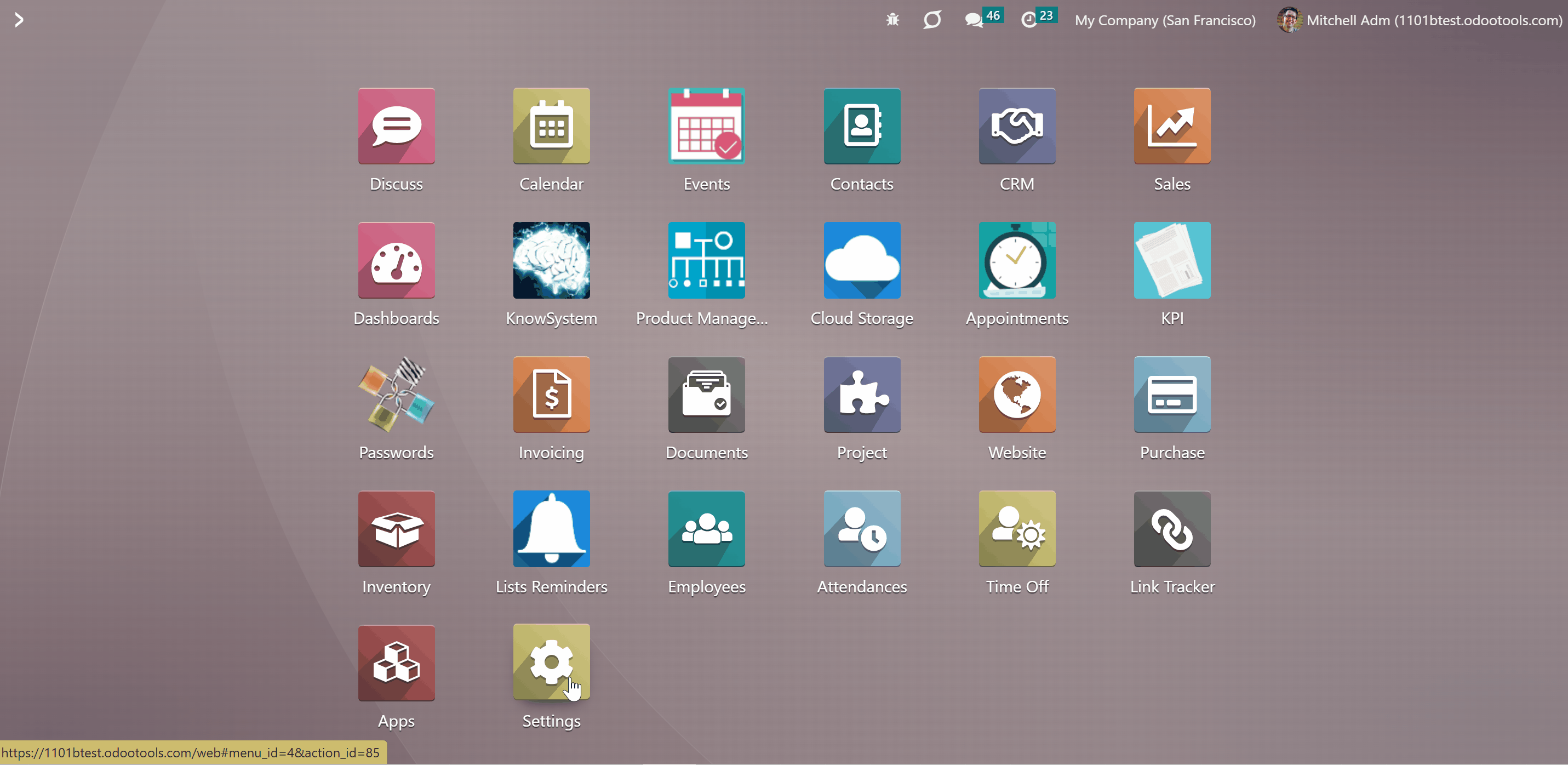
How to edit colors:
1. Go to general settings
2. Find Contacts' color codes
3. Click 'Color codes'
4. Click on the reference title of the color you want to edit
5. Change anything the way you like
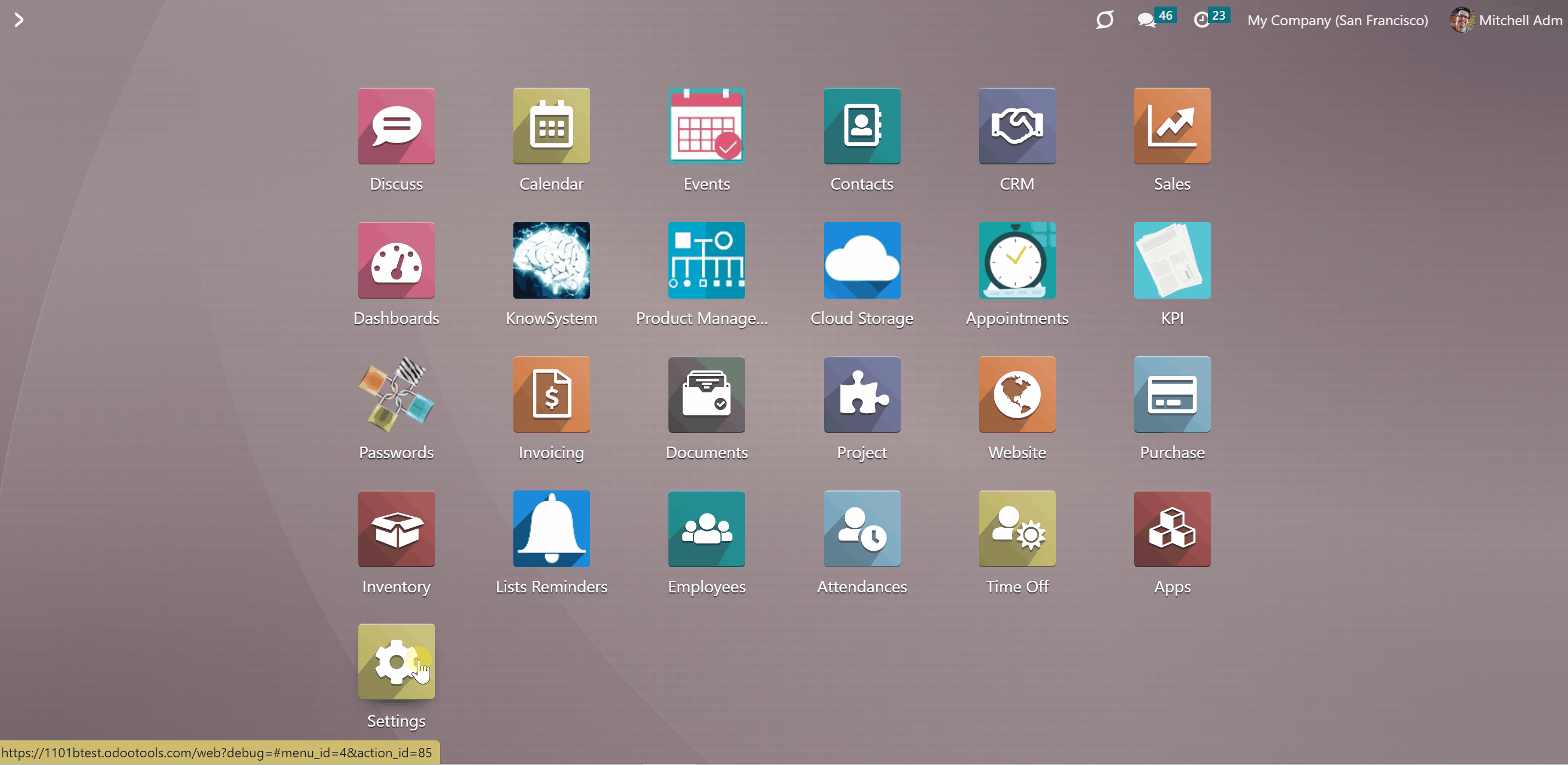
Using color codes and interfaces
See colors all over the platform next to your clients
Not only can you see the colors classifier under your clients in your contact list, but also all over the platform. You can get access to the program functions from such places as sales orders, opportunities, invoices, tasks, and requests for quotations.
That depends only on the set of installed Odoo apps.
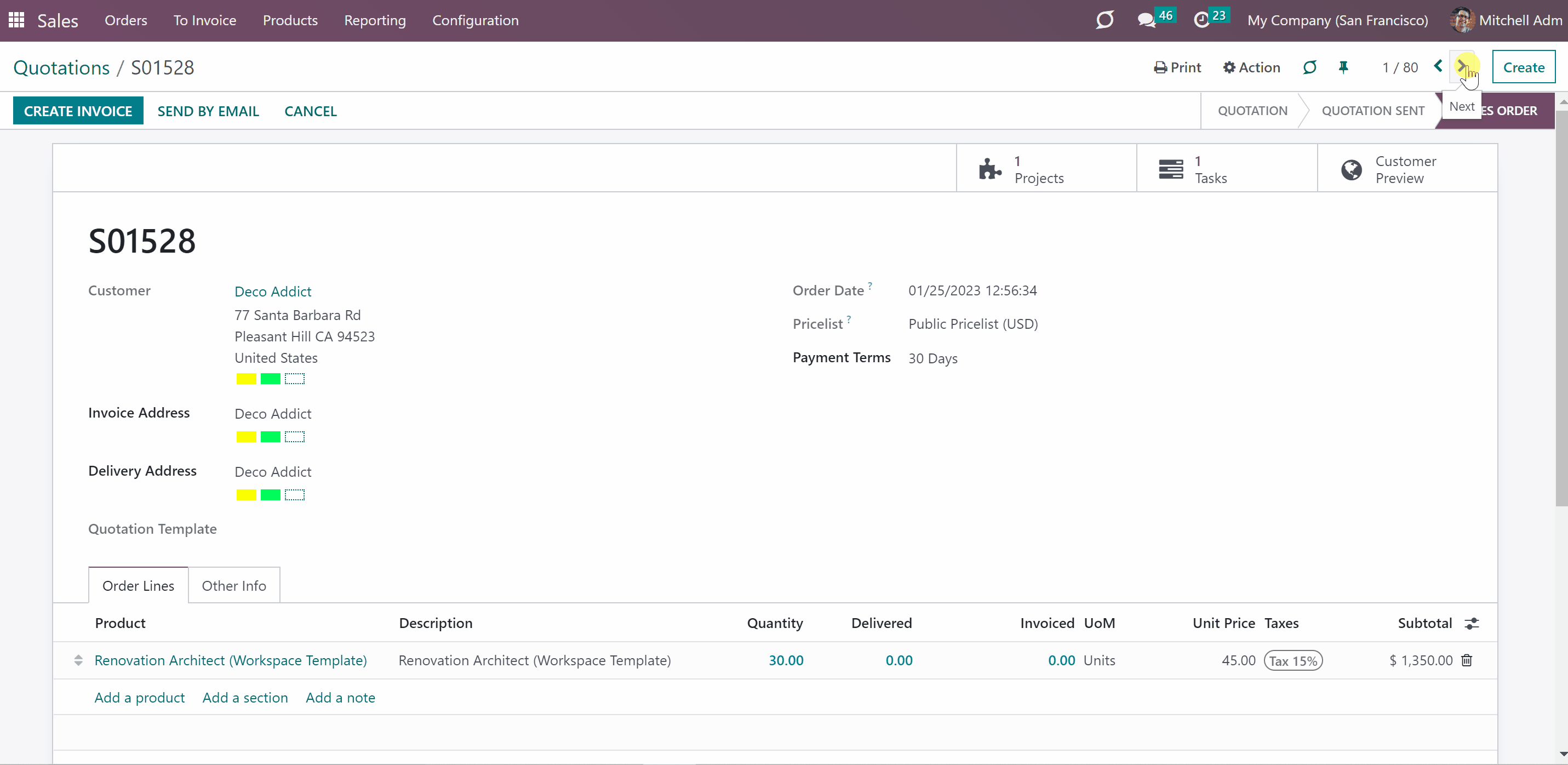
Only people with administration/access rights can add new classifiers and automatic rules, but any user who can access a partner can see, edit and delete the color codes and notes.
All over the platform, where you have your client information, you can see and edit their color classifiers, alongside reading notes, that you wrote when applying colors to clients.
To read notes from the color codes of a client just hover your cursor over it, or click.
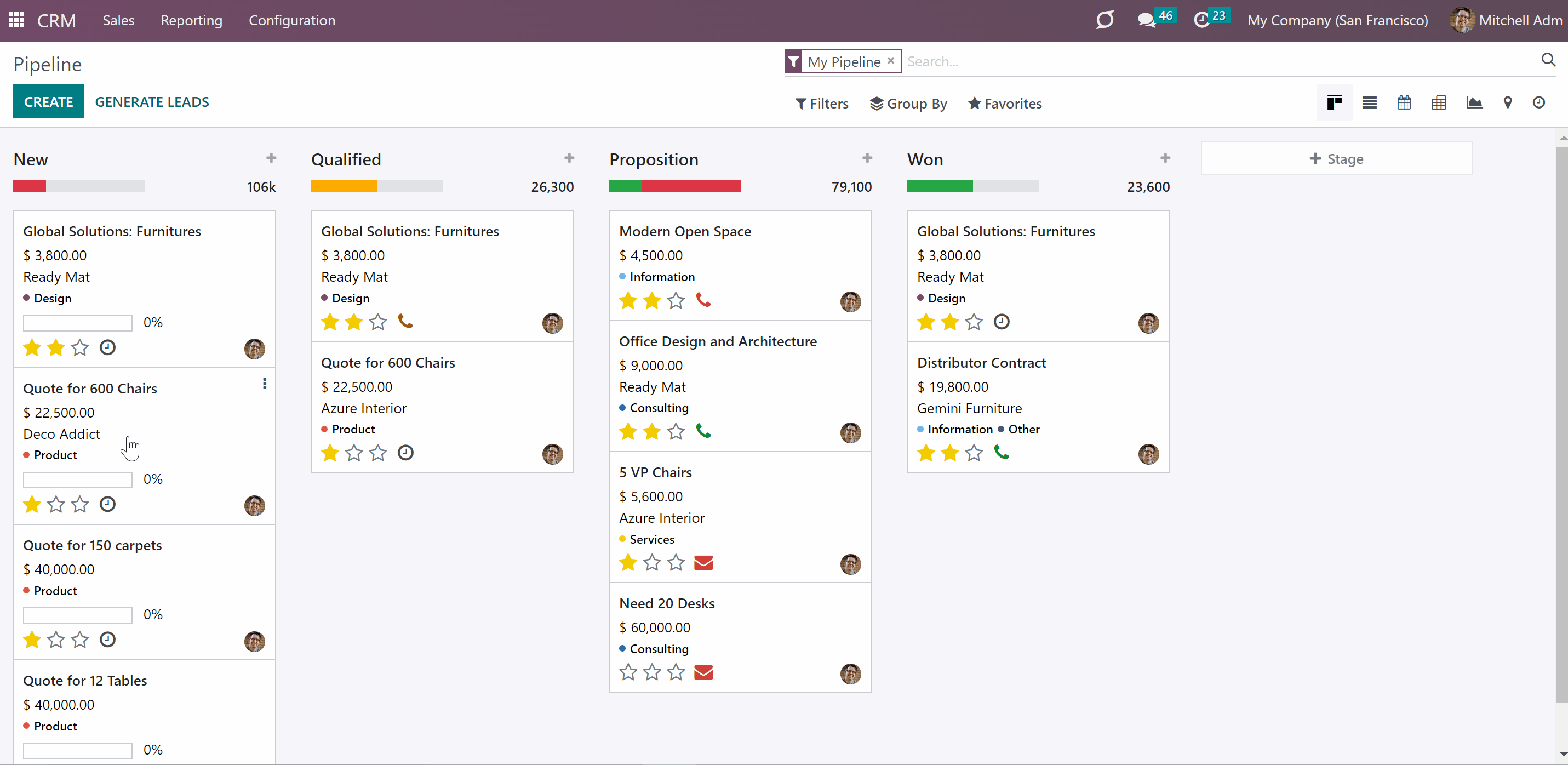
Applying manual color codes
You can always apply color codes manually, by choosing from preset colors and adding a note in the field 'Description'. The notes can be different for each client. You can delete the applied color codes anytime.
If you hover the mouse over a color code under your partner's or partner's company name, the preview note will be displayed.
Click on a color code to see the full list of color codes applied to the partner with notes.
Click on the white square to edit manual color codes.
Every contact is assigned the color codes of the parent company. So, each contact had both his own color codes and the color codes of his parent company.
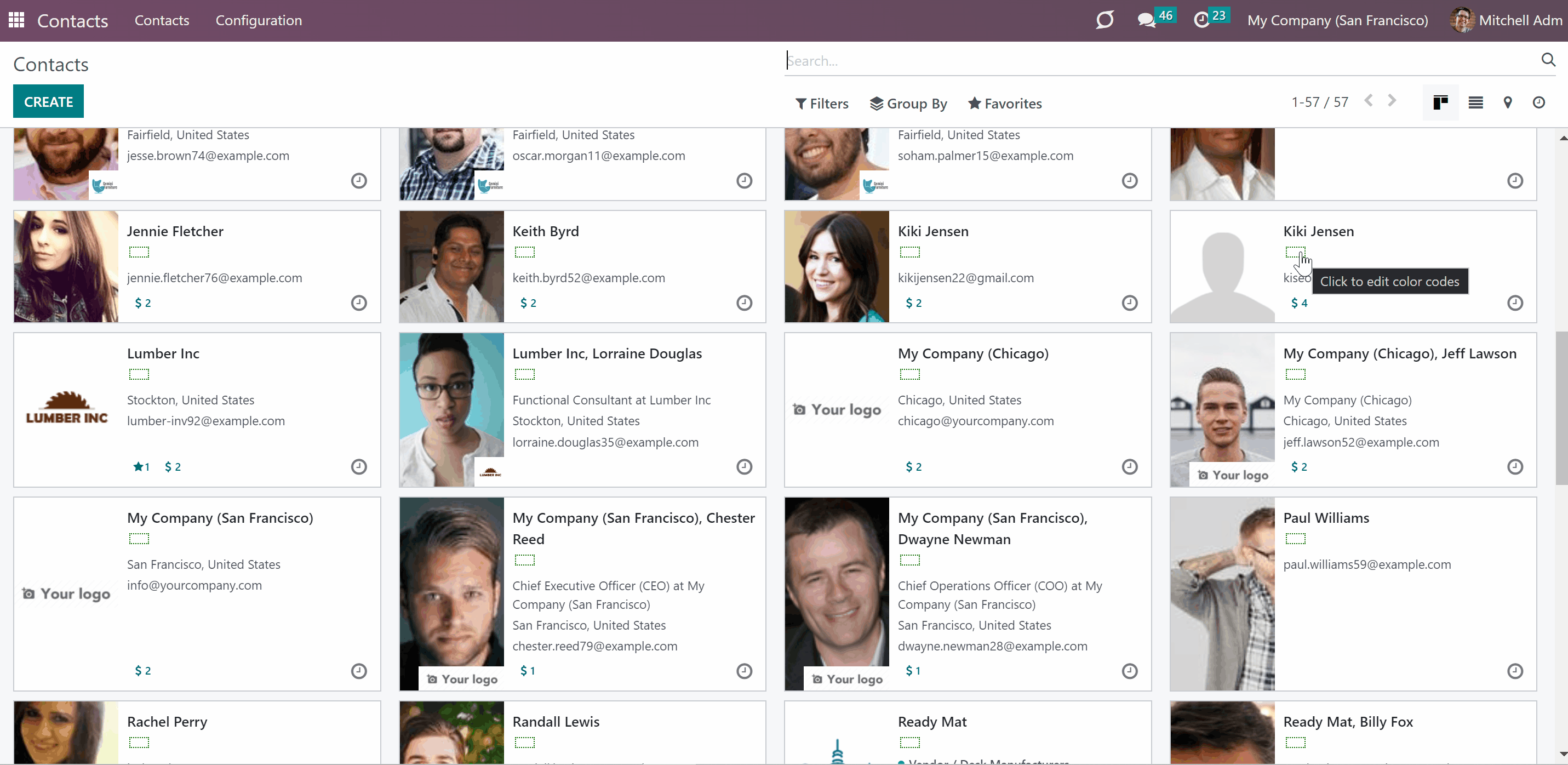
How to apply or delete color codes manually:
1. Open any interface containing color codes
2. Click on the white square, which is always the last one in the line
3. Click 'Add a line', or delete a classifier by clicking on a bin
4. Choose a color code from the ones you previously managed
5. Add a note
6*. Click 'Save&New', if you want to add one more classifier and repeat steps 4-6
7. Click 'Save& Close'
8. Click 'Save& Close' or delete color codes you don't need.
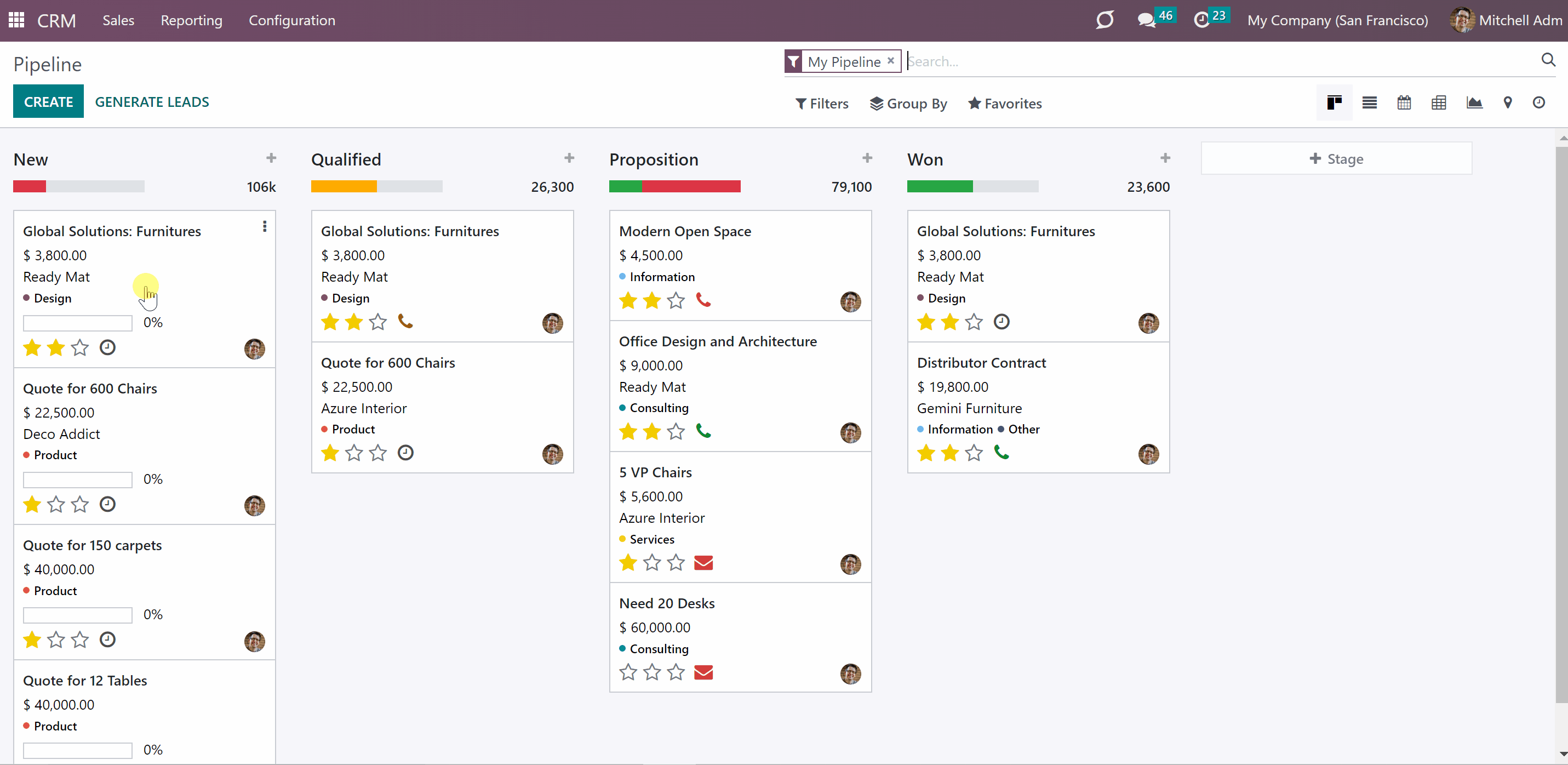
Rules for assigning automatic color codes
Creating automatic rules is a great way to distinguish your clients.
Creating automatic rules allows you to apply your color codes to all clients that match the specified conditions automatically. If you delete an automatic rule, then the color code will disappear from all matching clients. If you edit it, the list of marked clients will change. For example, if a client doesn't contain a city, it can be marked as 'Address is not stated'. In this case, all contacts without a city will be marked by a color code.
Possible automatic rules vary greatly. You can classify people, by a letter in their name, their country, the agreement of terms and conditions, their accounts payable and receivable, and many more.
Here we provide some examples of automatic rules. Use:
To easily distinguish partners who need English-speaking salesperson
To find clients whose orders total price should be converted
To set clients who can pay after getting the service
To distinguish big companies from small ones.
When you create several automatic rules for a color code, by default this code is applied to contacts that match ANY of the rules.
Each automatic rule, however, allows to set of complex conditions, so contact will match ALL of the rules or ANY of them.
How to add a complex rule:
1. Go to general settings
2. Find Contacts' color codes
3. Click 'Color codes'
4. Choose the color code to which you want to add a rule and click on it
7. Click 'Add a line'
8. Click '+Add Filter'
9. Choose an ID, by scrolling or typing the beginning in the search field and choose the filter options
10. Click on '+' on the right side of the rule you wrote
11. You will see one more line, where you can add a new ID and filter options
12. Now you have more than one rule and can choose ANY or ALL button above, so only contacts that match ANY of the rules or ALL rules will be shown
13. Click on '...' button, on the right side near '+' to add an even more complex rule
14. Here you can also choose to filter contacts that match ALL or ANY rules
15. If you choose ALL or ANY both times, your rules will stand in one line and only one button will remain
16. Click 'Save&Close'.
Open Color codes choose an automatic rule and push the button 'Records' to see all contacts that match the rule terms.
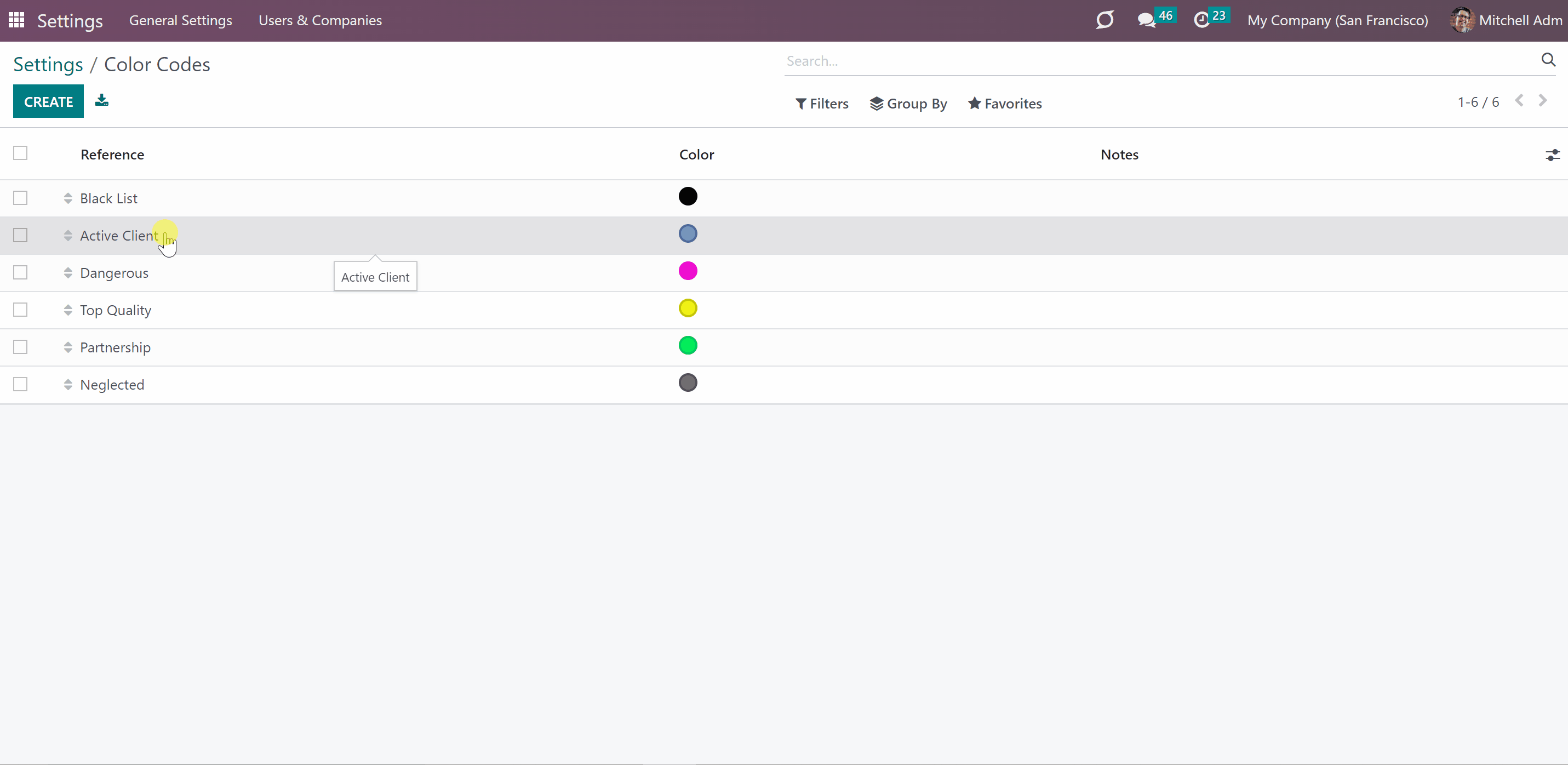
About the module Contacts color coding
Contacts color codes is an Odoo app that allows you to colorize your partners and partners' companies according to the classification of your choice. With Contacts color codes, you will be able to:
Have your own partners classifier
Have an instant overview of partners' colors from any interface
Have automatic rules for assigning color codes
Allow any users to add their own insights and notes for partners
If you hover the mouse over a color code under your partner's or partner's company name, the preview note will be displayed.
Click on a color code to see the full list of color codes applied to the partner with notes.
Click on the white square to edit your own color codes.
Every contact inherits the color codes of the parent company. So, each contact had both his own color codes and the color codes of his parent company.
Any user who can access a partner can see, edit, delete its color codes, and read notes. So, all peers know all important details about Odoo contacts disregarding who added or updated them.
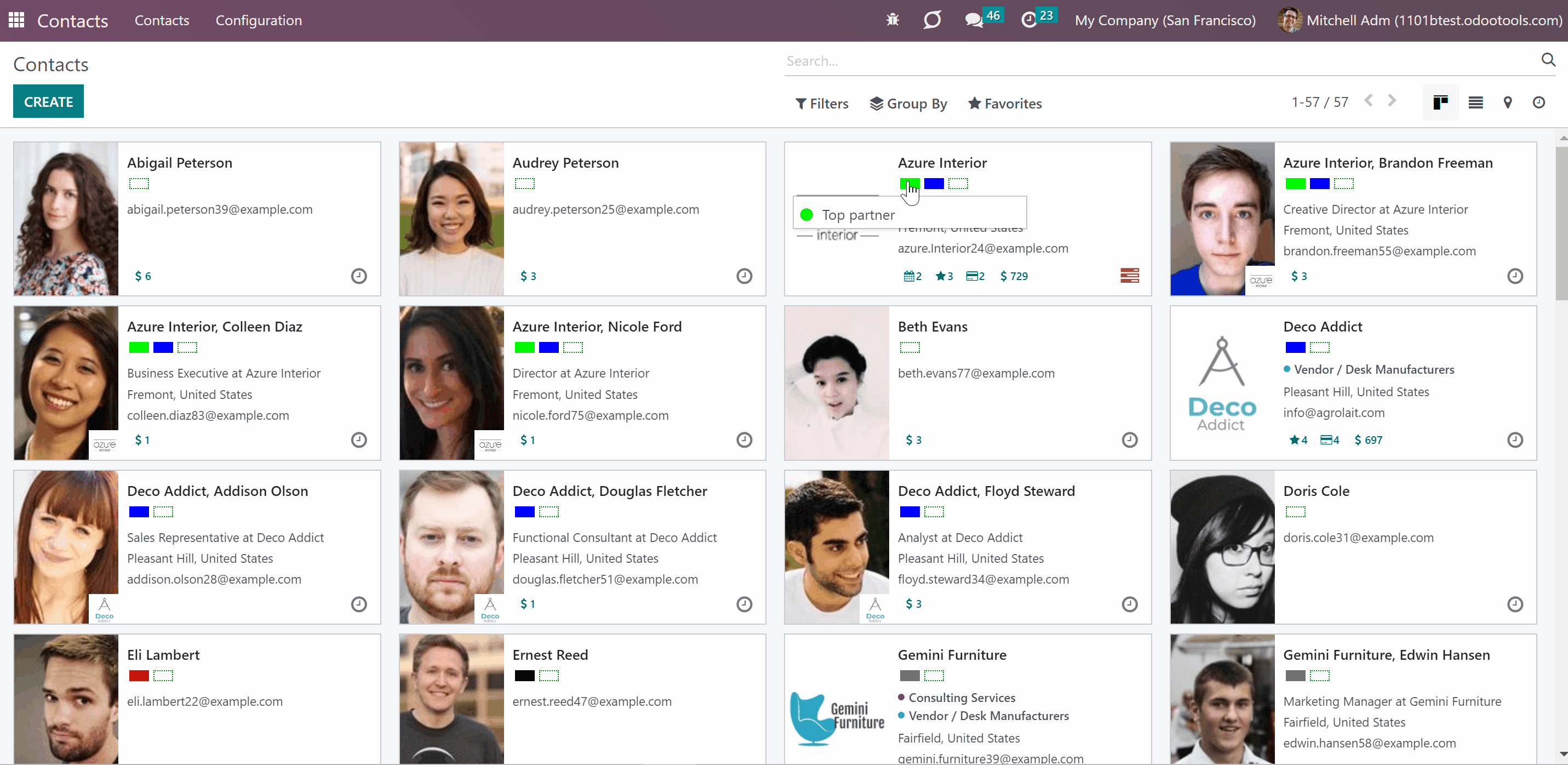
Managing color codes classifier
Generally, there are 5 available color codes preset as a matter of example. You can edit them or add as many as you want.
How to add new colors:
1. Go to general settings
2. Find Contacts' color codes
3. Click 'Color codes'
4. Click 'New'
5. Fill in the field 'Reference', to name the color
6. Choose the color you need by clicking on the circle. You can choose any color from the palette
7. Fill in the field 'Sequence'
8*. Add automatic rules to avoid applying colors manually
9*. Add notes, if you want
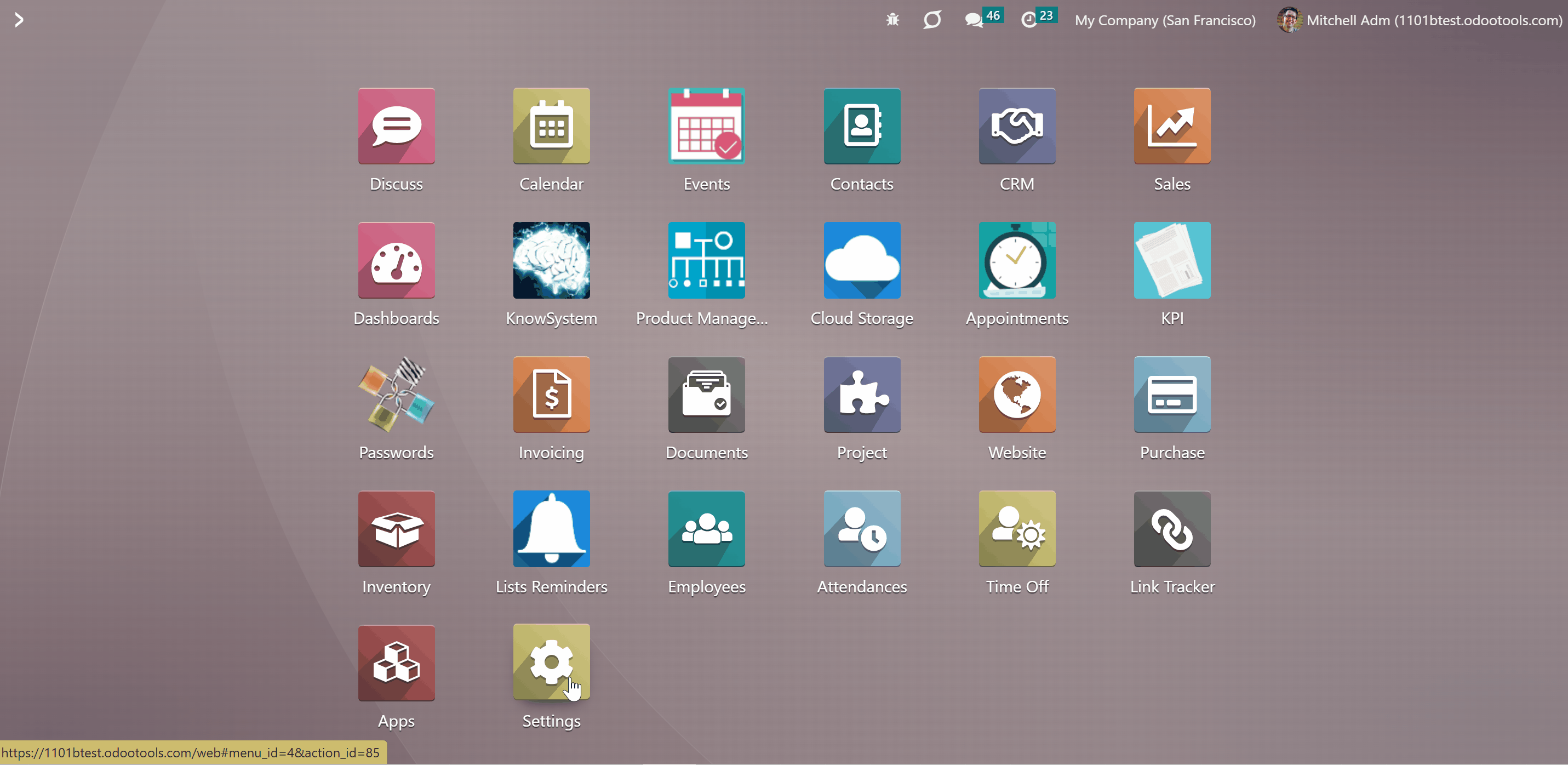
How to edit colors:
1. Go to general settings
2. Find Contacts' color codes
3. Click 'Color codes'
4. Click on the reference title of the color you want to edit
5. Change anything the way you like
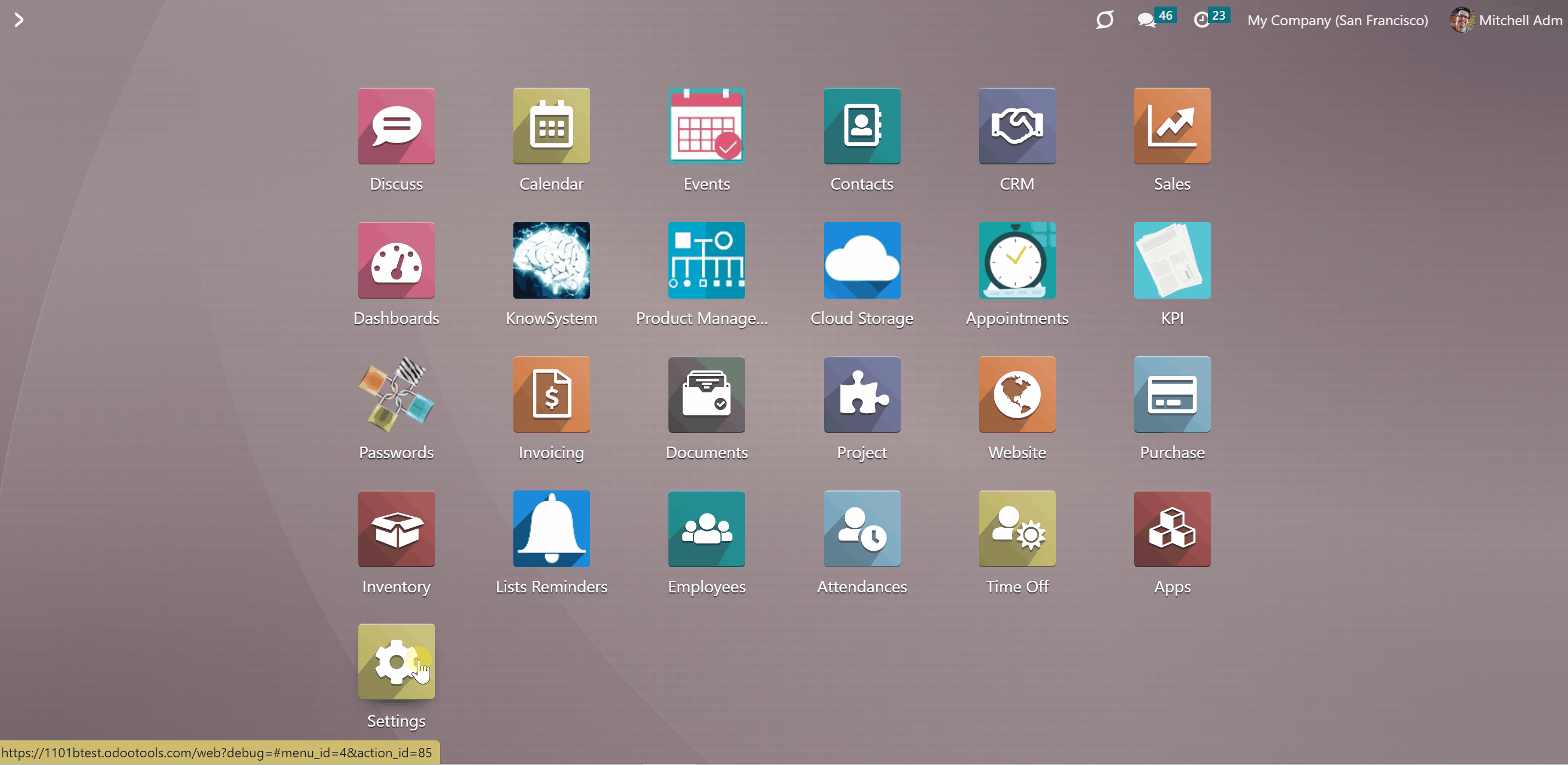
Using color codes and interfaces
See colors all over the platform next to your clients
Not only can you see the colors classifier under your clients in your contact list, but also all over the platform. You can get access to the program functions from such places as sales orders, opportunities, invoices, tasks, and requests for quotations.
That depends only on the set of installed Odoo apps.
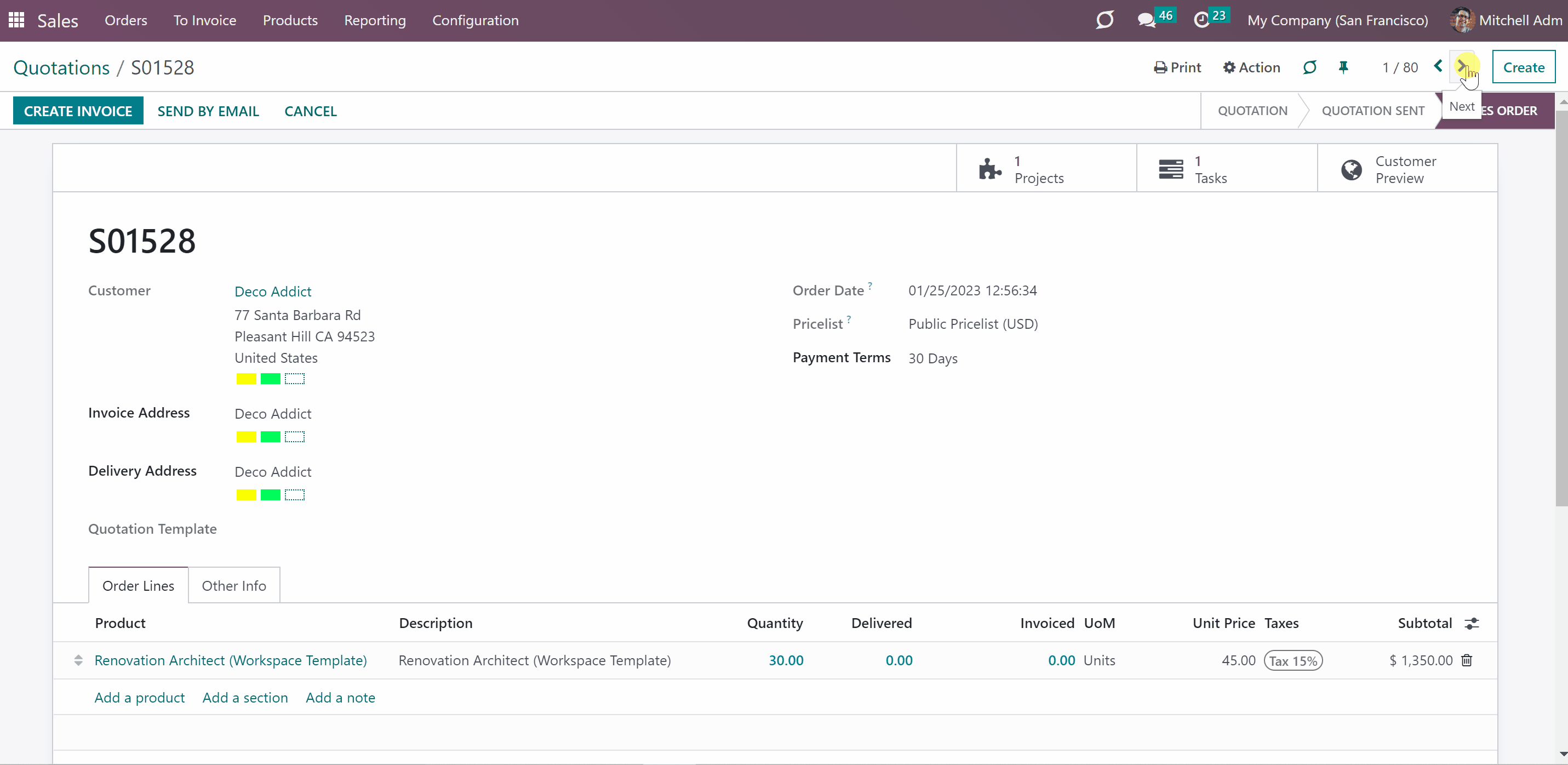
Only people with administration/access rights can add new classifiers and automatic rules, but any user who can access a partner can see, edit and delete the color codes and notes.
All over the platform, where you have your client information, you can see and edit their color classifiers, alongside reading notes, that you wrote when applying colors to clients.
To read notes from the color codes of a client just hover your cursor over it, or click.
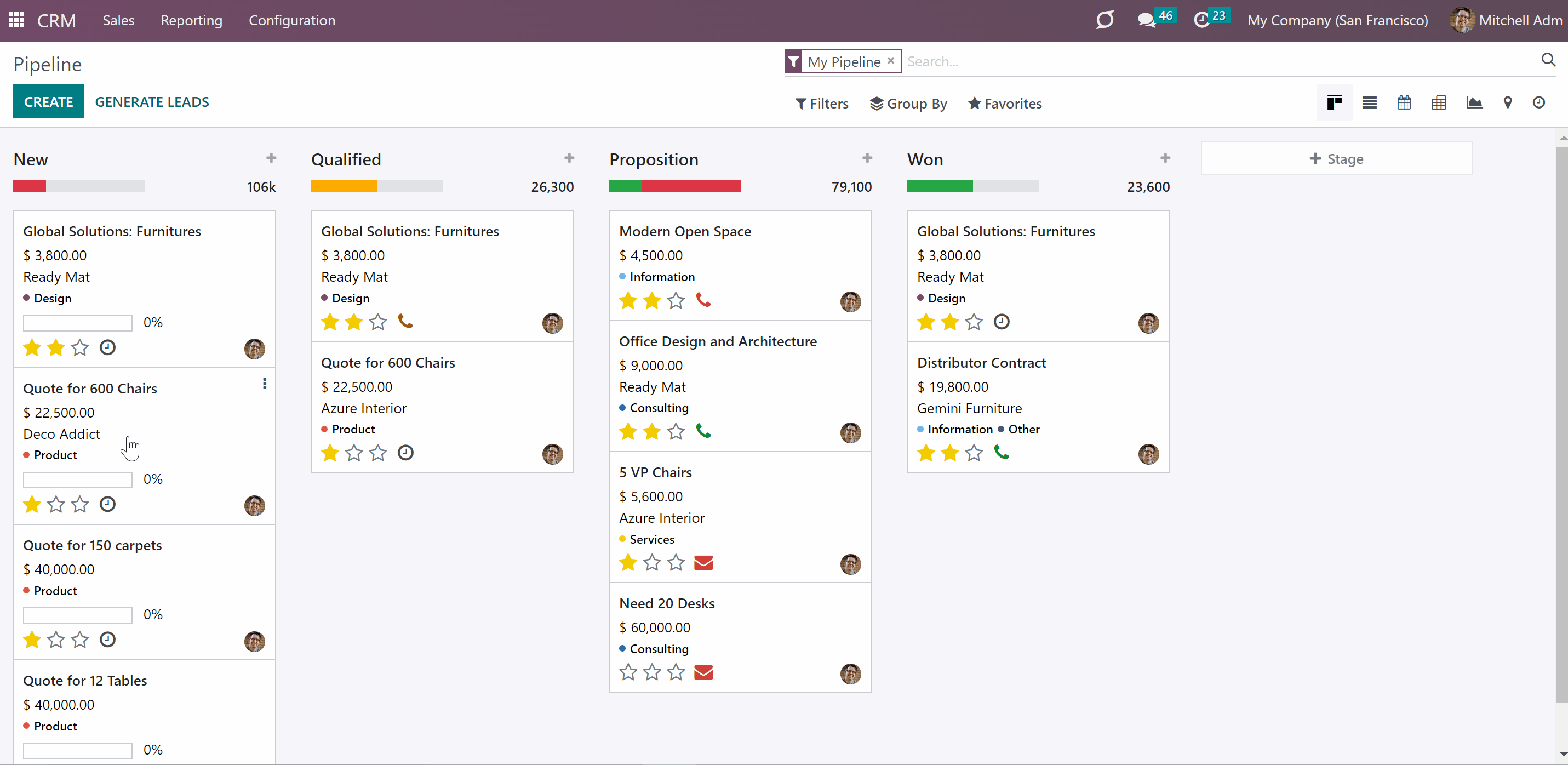
Applying manual color codes
You can always apply color codes manually, by choosing from preset colors and adding a note in the field 'Description'. The notes can be different for each client. You can delete the applied color codes anytime.
If you hover the mouse over a color code under your partner's or partner's company name, the preview note will be displayed.
Click on a color code to see the full list of color codes applied to the partner with notes.
Click on the white square to edit manual color codes.
Every contact is assigned the color codes of the parent company. So, each contact had both his own color codes and the color codes of his parent company.
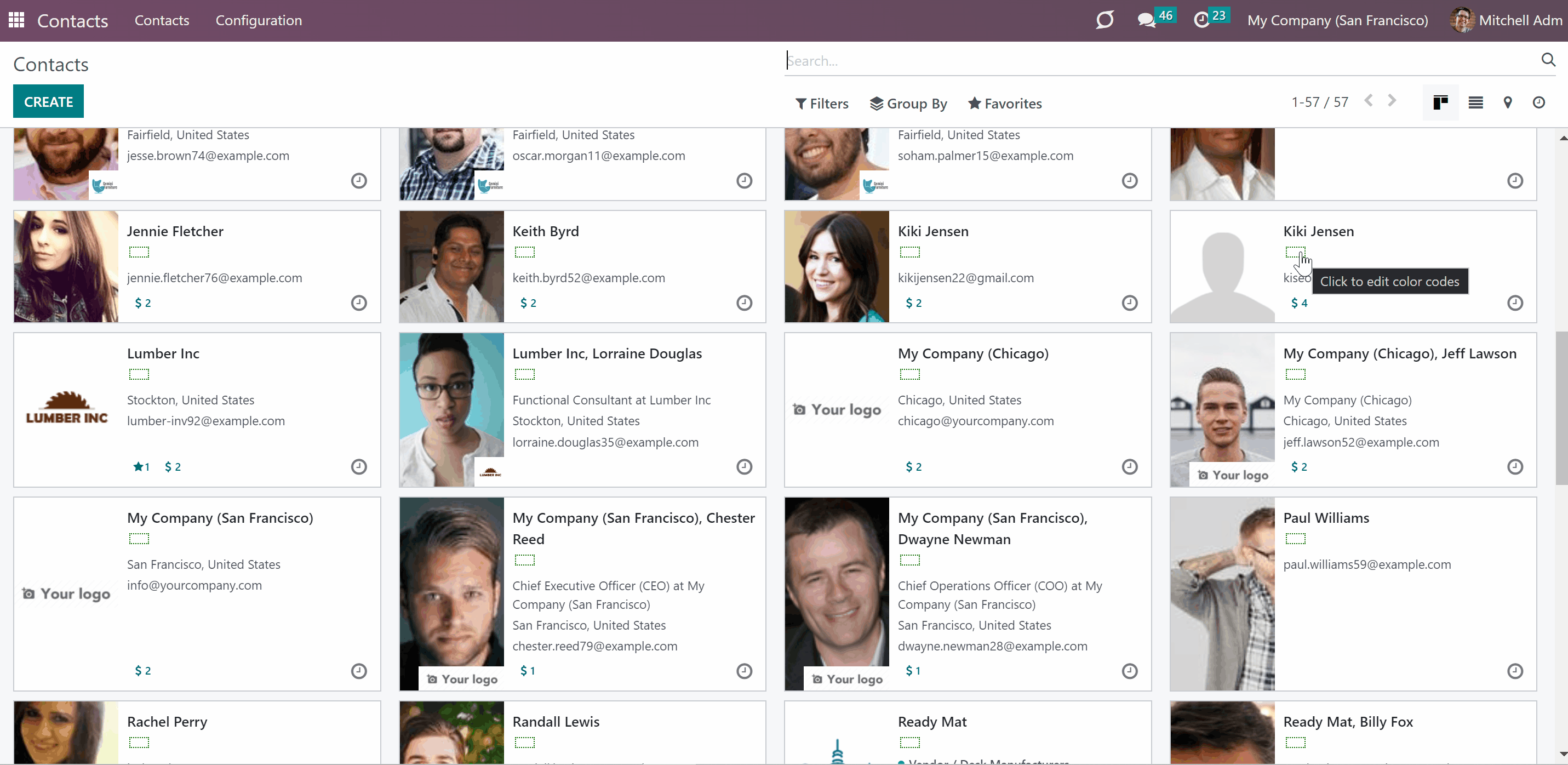
How to apply or delete color codes manually:
1. Open any interface containing color codes
2. Click on the white square, which is always the last one in the line
3. Click 'Add a line', or delete a classifier by clicking on a bin
4. Choose a color code from the ones you previously managed
5. Add a note
6*. Click 'Save&New', if you want to add one more classifier and repeat steps 4-6
7. Click 'Save& Close'
8. Click 'Save& Close' or delete color codes you don't need.
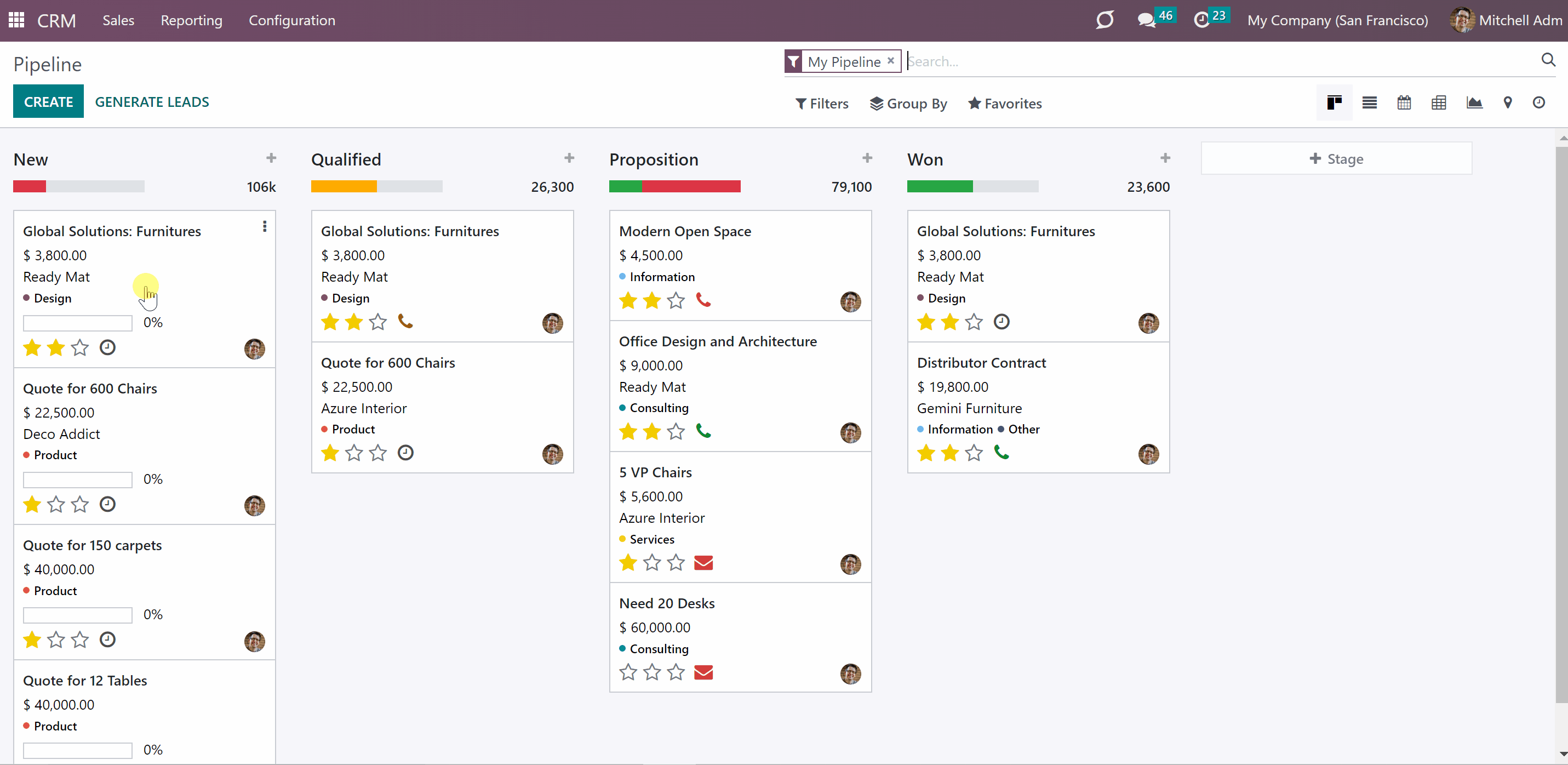
Rules for assigning automatic color codes
Creating automatic rules is a great way to distinguish your clients.
Creating automatic rules allows you to apply your color codes to all clients that match the specified conditions automatically. If you delete an automatic rule, then the color code will disappear from all matching clients. If you edit it, the list of marked clients will change. For example, if a client doesn't contain a city, it can be marked as 'Address is not stated'. In this case, all contacts without a city will be marked by a color code.
Possible automatic rules vary greatly. You can classify people, by a letter in their name, their country, the agreement of terms and conditions, their accounts payable and receivable, and many more.
Here we provide some examples of automatic rules. Use:
To easily distinguish partners who need English-speaking salesperson
To find clients whose orders total price should be converted
To set clients who can pay after getting the service
To distinguish big companies from small ones.
When you create several automatic rules for a color code, by default this code is applied to contacts that match ANY of the rules.
Each automatic rule, however, allows to set of complex conditions, so contact will match ALL of the rules or ANY of them.
How to add a complex rule:
1. Go to general settings
2. Find Contacts' color codes
3. Click 'Color codes'
4. Choose the color code to which you want to add a rule and click on it
7. Click 'Add a line'
8. Click '+Add Filter'
9. Choose an ID, by scrolling or typing the beginning in the search field and choose the filter options
10. Click on '+' on the right side of the rule you wrote
11. You will see one more line, where you can add a new ID and filter options
12. Now you have more than one rule and can choose ANY or ALL button above, so only contacts that match ANY of the rules or ALL rules will be shown
13. Click on '...' button, on the right side near '+' to add an even more complex rule
14. Here you can also choose to filter contacts that match ALL or ANY rules
15. If you choose ALL or ANY both times, your rules will stand in one line and only one button will remain
16. Click 'Save&Close'.
Open Color codes choose an automatic rule and push the button 'Records' to see all contacts that match the rule terms.