About Cloud Storage Solutions
Cloud Storage Solutions is an Odoo app for organizing attachments, managing folder trees, and synchronizing Odoo with the cloud storage solution(s) of your choice. The app introduces automatic algorithms to prepare document directories and integrate those with workflows of Google Drive, OneDrive/SharePoint, Nextcloud/ownCloud, and Dropbox.
Decide which Odoo document types should have their folder trees. Flexibly create folder rules. Any Odoo model can be chosen.
Manage folders and attachments from a single view. Conveniently navigate through them. Search and download files one by one or in a batch.
Organize files of any Odoo object in a set of subfolders. Instantly access folders and files in the attachments box and synced cloud interfaces.
Share files, directories, and tags with particular partners or with an access URL. Let users download whole shares and separate items, upload attachments, and add folders or tags.
The module allows you to prepare directories and send them to the cloud client of your choice (Google Drive, OneDrive/SharePoint, Nextcloud/ownCloud, and Dropbox). You can have as many connections as you need. A separate add-on for each client is required.
Rely on auto-synchronization between Odoo and cloud solutions based on scheduled jobs. No manual interaction is required.
You can control sync logs right in Odoo. You can export and share those in case of any issues, and you can be notified of any client disconnections.
Set up rules to prepare folders based on Odoo Enterprise workspaces (). All features, including sharing, downloading, and signing, would work even after sync.
Files manager interface
Automatic regular bilateral sync
Multi synchronization
Files and folders portal sharing
Concepts and Terms
Here, you can find terms and add-ons icons used throughout all documentation.
Odoo model – a document type in Odoo (for example, Sale Order, Project, Contact).
Odoo object – an Odoo record within an Odoo model (for example, S00032, Project XYZ, Abigail Peterson).
Folder - a key object in cloud storage solutions that represents a virtual location for the attachments and other sub-folders.
Folder rules – the configurations, based on which the module generates folders by checking the settings and fields of models and objects.
Model-related rule – a folder rule based on an Odoo model (for example, Sale Order, Purchase Order, Project, Contacts, Leads/Opportunities). The model-related folder rules state from what model the information should be extracted.
Workspace-related rule () - a folder rule used to sync the files from the module Documents, which generates folders according to the workspace structure.
Single View Interface – the functional interface for internal users to manage folders and files.
Automatic folder – a rule-based folder generated regularly, based on the scheduled job 'Prepare Cloud Folders'.
Manual folder – a folder, which was created by a user. Unlike automatic folder settings, each folder should be set manually. Usually serve as subfolders to automatic folders.
Tag - a special object to categorize attachments, make them easily searchable, and provide a colorful visual mark for a file quick identification.
(Portal) Share - a special Odoo object for combining attachments and sharing them with specific portal users or publicly through the access URL.
Attachment – a special Odoo object that serves to organize and store files in Odoo.
Attachments box – the standard Odoo interface for Odoo object form views, where attachments are displayed (available for downloading and uploading).
Default folder – manual folders with or without default attachments that would be auto-generated for a specific Odoo object folder, as soon as an object-related folder is created for the first time. Further folder refreshing will not result in generating default folders with default attachments.
Prioritization – a feature that allows checking certain 'unimportant' folders more frequently and, therefore, prioritizes other folders' checks. It is set separately per each folder rule.
Cloud client - external software that might be used to organize cloud storage, such as Google Drive, OneDrive/SharePoint, ownCloud/Nextcloud, or Dropbox.
Direct sync - the sync from Odoo to the cloud client. For example, when you add files to an attachments box of an object or its folder, it is the direct sync, that sends them to the cloud.
Backward sync – the sync from the cloud client to Odoo. For example, when you add files to one of the synced object’s folders in the cloud client, the backward sync fetches them and adds them to the related folders in Odoo.
Reverse sync – the sync that assumes getting back all items to Odoo and deleting the files from the cloud client. It takes place when a folder isn't synced anymore, when you want to change the cloud client of previously synced files and folders, or when the sync is fully stopped (the cloud is reset).
Sync logs - records that provide useful information on the type of operations that were processed or completed. They help detect errors and investigate their causes..
Add-ons icons
Features introduced by add-ons are marked by these signs.
Google Drive Odoo Integration
The connector, to synchronize Odoo folders and attachments with Google Drive.
ownCloud/Nextcloud Odoo Integration
The connector, to synchronize Odoo folders and attachments with Nextcloud or/and ownCloud.
OneDrive/SharePoint Odoo Integration
The connector, to synchronize Odoo folders and attachments with OneDrive or/and SharePoint.
DropBox Odoo Integration
The connector, to synchronize Odoo folders and attachments with DropBox.
Cloud Sync for Enterprise Documents
An optional add-on to prepare workspace-related folders and to sync Odoo documents (introduced by the enterprise app 'Documents') with clouds.
Folders in Cloud Storage Solutions
A folder is a key object in cloud storage solutions. It represents a virtual location for attachments and other sub-folders.
Folders serve for convenient file storing and organization as they support hierarchy and may contain subfolders. Creating an efficient folder structure simplifies the navigation between attachments. For example, you can add subfolders 'Invoices' and 'Projects' to the Odoo document 'Contacts' and then easily find all person's invoices and attachments related to his/her projects.
With the help of folders, you can conveniently navigate through files, create easily-reachable structures, restrict rights for a particular folder, create personal storage, and even sync some/all of the folders to one or several cloud clients (for example, Google Drive, OneDrive). You can read more about the folder’s features in articles: Folders in Cloud Storage Solutions, Folder Rules, Hierarchy of Folders, Synchronization Principles, and Access Rights.
Folders are connected to the Odoo objects. You can add links between them, by creating a folder rule, which will generate folders automatically as a matching object appears (see Folder Rules). For example, select the model 'Task' to make Odoo add a folder for each project's task (Tasks > Task 1, Task 2, ...). Automatically created directories would contain all attachments their linked objects have. Folders are updated regularly based on the scheduled job (see Hierarchy Rules).
The folder rules allow the creation of a particular structure of folders, which is preserved while syncing with a cloud client of your choice. After creating a rule, no further actions are required, however, you can always change the rule. In this case, the folders will be recalculated.
You can create a rule that generates folders and manually create folders or subfolders. Manual folders and subfolders can be added from the Files Manager interface and an object's attachments box and may even be synced from the cloud (see Files Manager Interface, Synchronization Principles).
Manually created folders are handy when you need a particular folder, that cannot be extracted from an Odoo database. They can serve as personal storage. Specify the users who might access it, place it anywhere on the folder’s tree, and add any files. For example, configure the folder so a user can access 'Office design', but not 'Office design/Commercial contracts' (see Access Rights).
Automatic and manual folders may contain attachments. Odoo attachment is a way of organizing and storing files in Odoo. Attachments can be added through the attachments box of a particular Odoo object, its messages thread, or to the related object’s folder in the Files Manager. As the automatic folders are generated, the related attachments are also added, so you can access them both from the Files Manager interface and the attachments box (see Attachments Box).
Both automatic and manual folders, their attachments, and manually uploaded files can be synced with cloud clients. Read more about their sync in the articles Folder Rules, Files Manager Interface, and Attachments Box.
You can assign a particular cloud client to each automatic and manual folder. For example, you have a manual folder 'Important documents', and an automatic folder related to the sale order 'S0003'. You can sync the folder 'Important documents' with OneDrive and the folder 'S0003' to Google Drive. Thus, in OneDrive you will see the structure Odoo > Sale Orders >Important Documents, and in Google Drive the structure Odoo > Sale Orders > S0003. To assign a cloud client to an automatic folder, specify the cloud client in folder rules. To assign it to a manually created folder, start editing the folder from the single-view interface.
You can sync a child folder and not sync the parent one. For example, sync the folder 'Tasks' and don’t sync its parent folder 'Project'. However, keep in mind, that a child and a parent folder cannot have different cloud clients assigned. Even if originally a folder rule had another cloud client assigned, as you choose a parent folder rule, the child's cloud client is changed to the parent’s. For example, you have the parent folder 'Project' and the child folder 'Tasks'. You have assigned Google Drive as a cloud client for the folder rule 'Project' and OneDrive for the folder rule 'Tasks'. Both folders will be synced to Google Drive regardless of the child's settings.
Files Manager Interface
The module introduces a special menu, from where you can see and manage the folder's structure. For that, the single-view interface was introduced.
The single-view interface is divided into three parts: the main part, which has attachments in the middle, and two functional parts, which have sets of control elements on the sides.
The left navigation panel allows you to select folders, tags, and portal shares to quickly find related attachments.
As you create some folder rules, with the next scheduled job, the related folders appear in the Files Manager interface. The order of the folders is set according to the folder rules sequence. The smaller the sequence, the higher the folder.
As you select one or several folders, the related attachments are shown in the main part of the interface. This way, you can simultaneously see the attachments of one or several folders. For example, if you select folders 'Azure Interior' and 'Deco Addict' by checking the related box, then the attachments related to these folders will be shown.
To see all available attachments, remove the choice of folders by clicking on the 'Reset' button in the line 'Folders'. As the choice is removed, the attachments from all folders are shown. At the same time, the attachments may still be limited by the selected tags, shares, and applied filters and search parameters.
You can see and manage folders in the left navigation menu. From there, you can search for a particular folder, open a linked object of a folder, see its configuration, create a new manual folder or subfolder, edit it, and change the order by drag and drop.
If you have a lot of folders, you might need to use search to easily find the one you need. For that, use the navigation input 'Search folder' on the left side of the single-view interface.
If a child folder is selected, its parents will be hierarchically highlighted by the border of dots around the element's name. Thus, it is always clear that a child folder is chosen (even if the structure itself is closed).
You can remove the folder selection by clicking on the 'Reset' icon next to 'Folders'. This is especially useful when searching for particular attachments in all available folders.
Even if none of the folders is selected, there is always a folder that is selected by default and highlighted by color. This way, even if none of the folders is selected, you will still be able to upload the attachments to that folder through the dynamic button 'Upload to...' (see below).
As you right-click on an automatically created folder, you see the following actions:
1. Download as Archive
2. Create Subfolder
3. Open the linked object
4. Settings
As you click 'Download as Archive', the folder's attachments download automatically. For example, you have a folder structure Contacts > Azure Interior > Sale Order 1, with attachments in each folder. If you click on the folder 'Azure Interior' and choose the option 'Download as Archive’, then the attachments of this particular folder will be downloaded. If you want to download the attachments from various folders, just select them and use the mass action 'Download' (read below).
If you click 'Create a subfolder' then the child folder will appear on the folder's tree. Type the folder's name to finish creating the subfolder. You can create a subfolder for any folder. A subfolder cannot be a parent folder of an automatic folder. For example, you have a folder structure Contacts > Azure Interior > Sale Order 1. You can add a subfolder to each level of this structure: Contacts > Azure Interior, Jake Ruth > Sale Order 1, Sale Order 567 > For documents. In this example, 'Jake Ruth' is a subfolder of the folder 'Contacts', 'Sale Order 567' is a subfolder of 'Azure Interior', and 'For documents' is a subfolder of Sale Order 1.
Automatically generated folders are the folders, which are created based on Odoo objects. Thus, it is possible to open a linked object in a folder. To open the related object, choose 'Open linked object'. For example, you have a folder structure Contacts > Azure Interior > Sale Order 1. If you right-click on the option 'Azure Interior' and choose 'Open linked folder', then the contact's card of Azure Interior will be opened in the pop-up window. Click Open the linked folder' by 'Sale Order 1' and the linked sale order will be opened in the pop-up window.
To see the automatic folder's settings, right-click on the folder and choose 'Settings'. The hierarchy and settings of automatic folder rules cannot be changed from the single-view menu. To change the rule's settings, go to Configuration > Folder Rules.
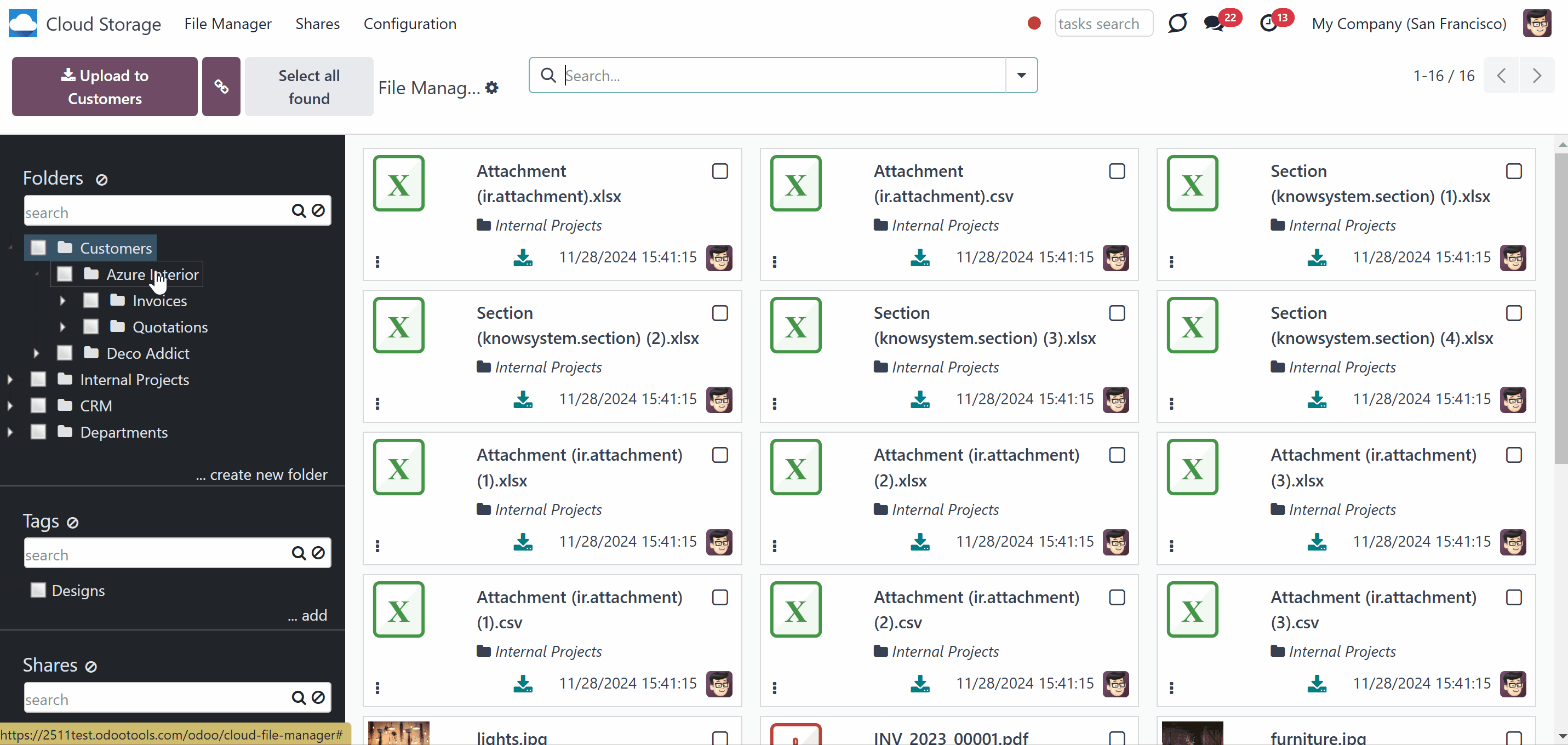
You can also create and manage manual folders from the single-view interface. To add a root folder manually, click on the button '...create new folder' below the folder's list and write its title.
To add a subfolder:
1. Right-click on any folder
2. Choose the option 'Create subfolder'
3. Write the title
It is possible to change the hierarchy of a manual folder by drag and drop. However, assigning a manual folder as a parent to the automatic one is impossible. Also, you can't drag and drop automatic folders. Their hierarchy should be changed in the related folder rules, if necessary.
As you click on a manually created folder, you see the following actions:
1. Download as Archive - allows downloading the attachments of a particular manual folder
2. Create Subfolder - allows creating a subfolder to the manually created folder. You can create as many subfolders as you need
3. Rename - allows changing the name of a particular folder
4. Edit Settings - change properties of the manual folder, including name, parent folder, assign cloud client, limit access to a user or user groups, add some notes
5. Archive - allows removing a folder from the folder tree. Later, it can be restored.
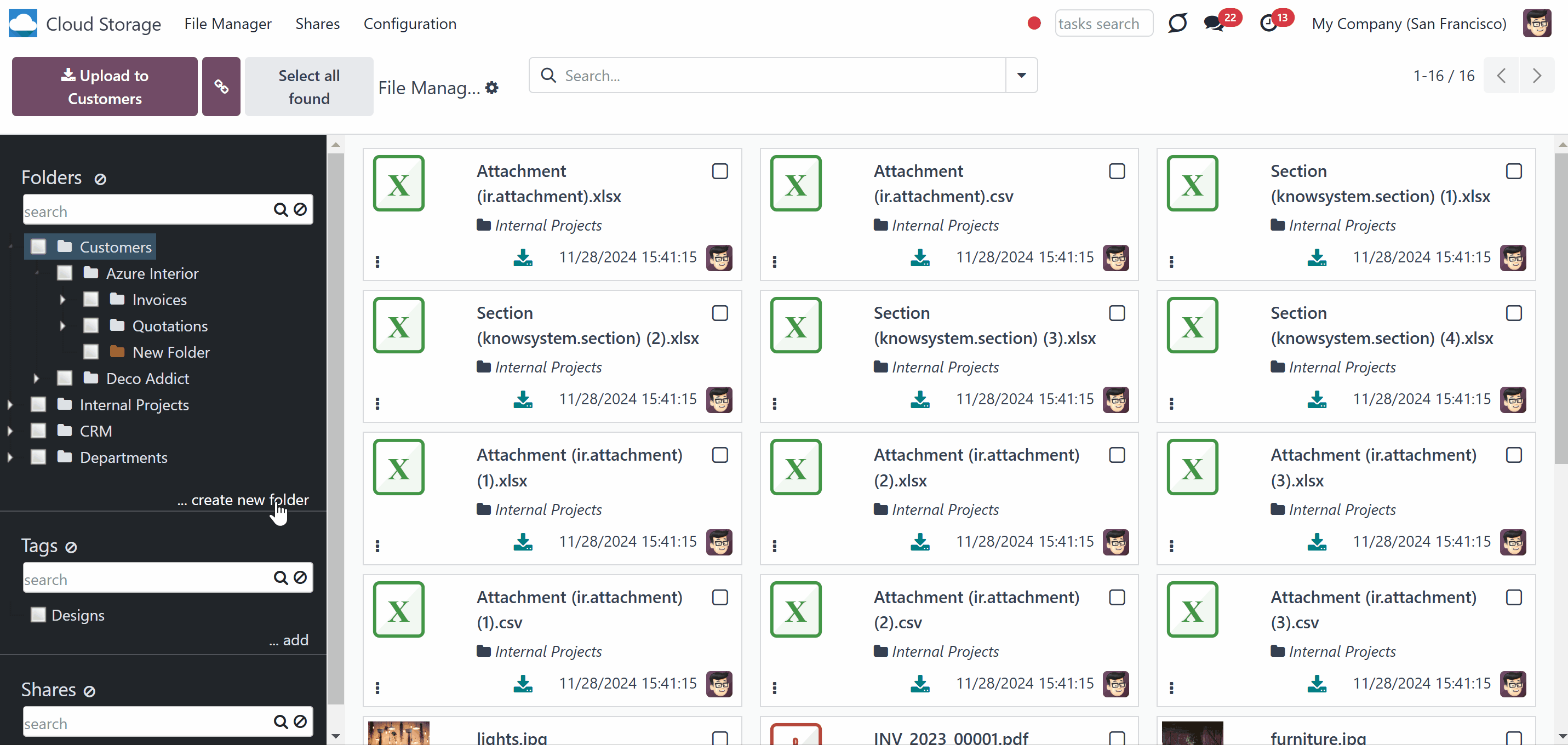
If enabled, the tags section is also visible in the left part of the interface. A tag is a special object that typically represents a keyword or phrase. It is added to attachments to categorize them, make them easily searchable, and provide a colorful visual mark for quick identification. For example, you can assign a tag 'Important' to the most important attachments.
To create and manage tags, the 'Tags' option in the module's settings should be enabled. After that, the tree of tags will appear in the files manager Interface, and the separate Tags menu will appear as you click on the Configurations option in the systray.
There are two ways to create tags: in the files manager interface, and under the separate menu.
To create a tag in the files manager interface, click on the '...add' button in the 'Tags' section in the left part of the interface.
To create a tag through the separate menu:
1. Go to Configuration > Tags
2. Click 'New'
3. Type the tag's name
4. Choose the parent tag, if any
5. Optionally, add some notes in the tab 'Notes'.
Each attachment can have multiple tags. For example, you can assign the tags 'Important', 'Document', and 'For clients' to the same attachment 'Contract 2134'. This way, as you filter/search the attachments by tags, the attachment related to any of the chosen tags will be shown.
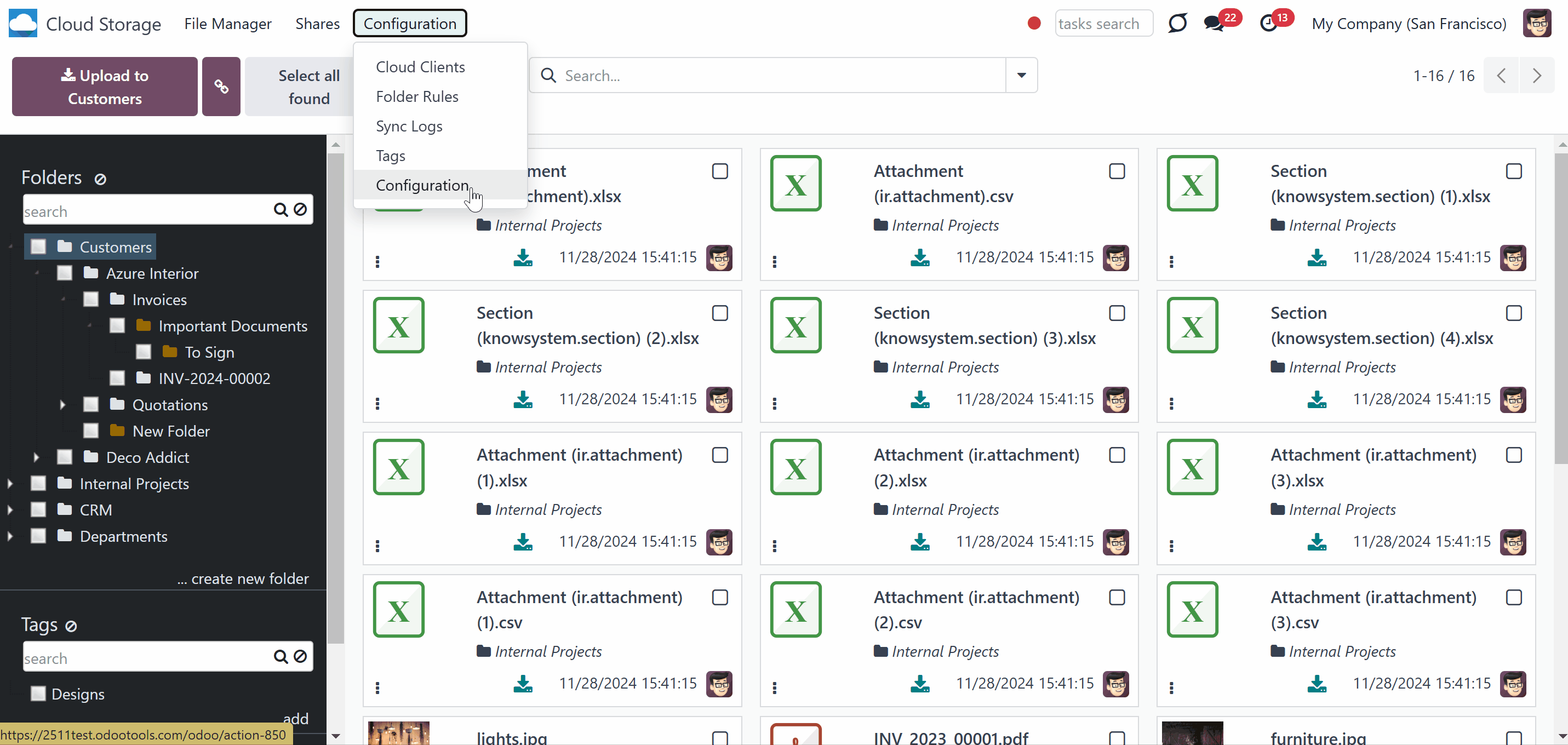
As you select one or several tags, the related attachments are shown in the main part of the interface. This way, you can simultaneously see the attachments of one or several tags. For example, if you select tags 'Important' and 'Design' by checking the related box, the attachments related to either will be shown.
To see all available attachments, remove the choice of tags by clicking on the 'Reset' button in the line 'Tags'. As the choice is removed, all attachments, regardless of the assigned tags, are shown. At the same time, attachments may still be limited by the selected folders and shares and by the applied filters and search parameters.
You can see and manage tags in the left navigation menu. From there, you can search for a particular tag, create a new tag or sub-tag, edit it, and change the order by drag-and-drop.
If you have a lot of tags, you might need to use search to easily find the one you need. For that, use the navigation input 'Search tag' on the left side of the single-view interface.
If a child tag is selected, its parents will be hierarchically highlighted by the border of dots around the element's name. Thus, it is always clear that a child tag is chosen (even if the structure itself is closed).
You can remove the tags selection by clicking on the 'Reset' icon next to 'Tags'. This is especially useful when you want to search for particular attachments with and without tags assigned.
As you right-click on a tag, you see the following actions:
1. Download as Archive
2. Create
3. Rename
4. Edit
5. Archive
When you click 'Download as Archive,' the attachments with this tag assigned start downloading automatically. For example, you have tags 'Important', 'Design', and 'HR'. If you click on the tag 'HR' and choose the option 'Download as Archive,' then the attachments with this tag will be downloaded. If you want to download the attachments from various tags, just select them and use the mass action 'Download' (read below).
If you click 'Create' then a sub-tag will appear on the tags' tree. Type the tag's name to finish creating it. For example, you have tags Important > Design > Images. You can add a sub-tag to each level of this structure: Important > Design, Design > Images.
To change the tags' names and settings or archive them, right-click on the tag and apply the action. You can always restore the archived tags in the separate menu 'Tags'.
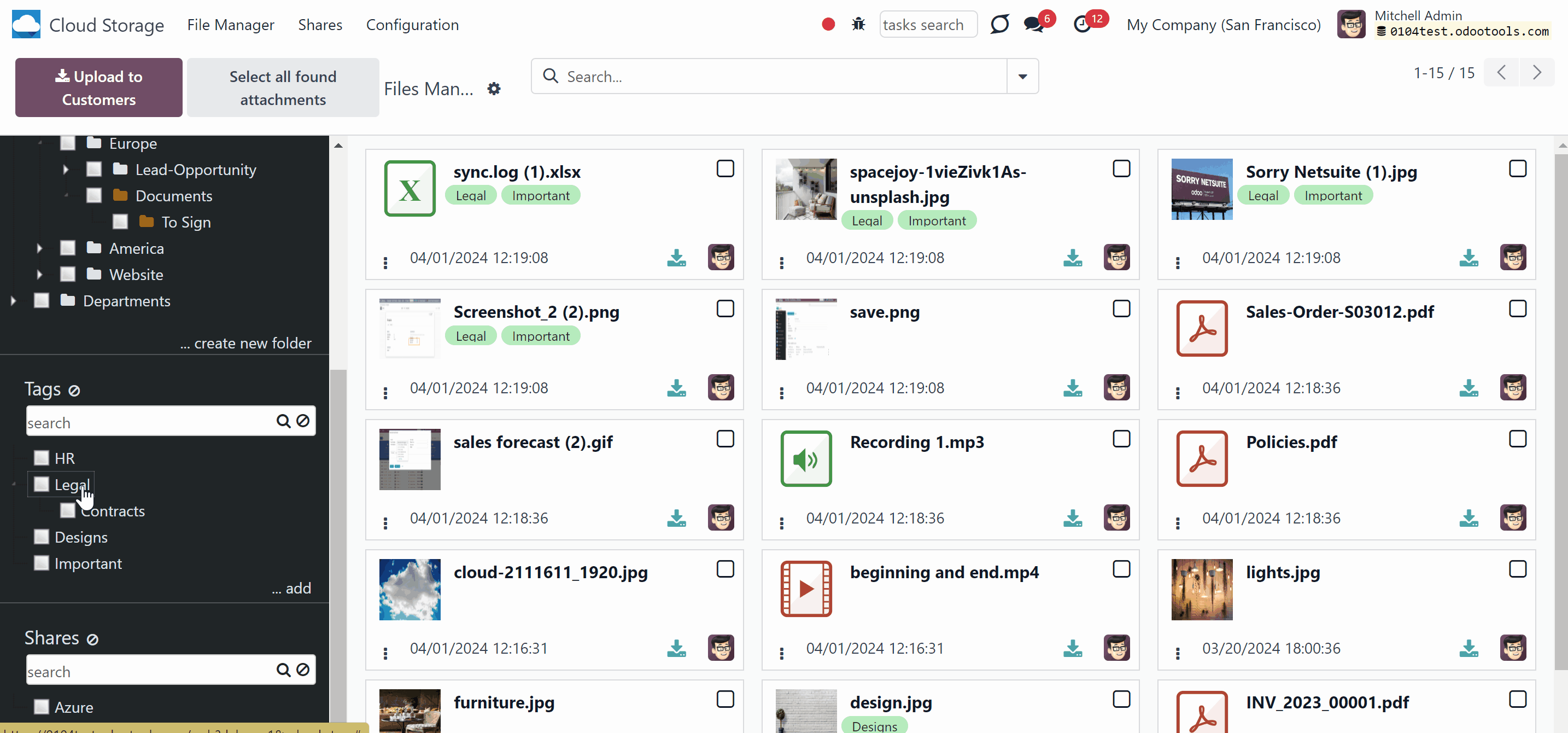
In the left part of the interface, you can also see the portal shares section, if enabled. A share is a special object that aims to combine attachments and share those with specific portal users or public users through the access URL. For example, you can create a share 'For customers', add separate attachments, or all attachments within one, or several folders and tags, and allow certain clients to access it in the portal. You can find out how to create and manage shares in the article Sharing in Portal.
A single attachment can be added to different portal shares. For example, you can add the attachment 'Room Design' to shares 'For Clients', 'Azure Interior', and 'For Partners'.
As you select one or several shares, the related attachments are shown in the main part of the interface. This way, you can simultaneously see the attachments of one or several portal shares. For example, if you select shares 'For Clients' and 'For Partners' by checking the related box, then the attachments related to either of these shares will be shown.
To see all available attachments, remove the choice of shares by clicking on the 'Reset' button in the line 'Shares'. As the choice is removed, all attachments, regardless of the assigned shares, are shown. At the same time, attachments may still be limited by the selected folders, tags, applied filters, and search parameters.
You can see and manage shares in the left navigation menu. From there, you can search for a particular share, create a new share or sub-share, edit it, and change the order by drag-and-drop.
If you have a lot of portal shares, you might need to use search to easily find the one you need. For that, use the navigation input 'Search share' on the left side of the single-view interface.
If a child share is selected, its parents will be hierarchically highlighted by the border of dots around the element's name. Thus, it is always clear that a child share is chosen (even if the structure itself is closed).
You can remove the share selection by clicking on the 'Reset' icon next to 'Shares'. This is especially useful when you don't want to limit the search by share and want to see all attachments.
In the files manager interface, right-clicking on a share displays the list of available actions. The article Sharing in Portal explains more about possible actions with a share.
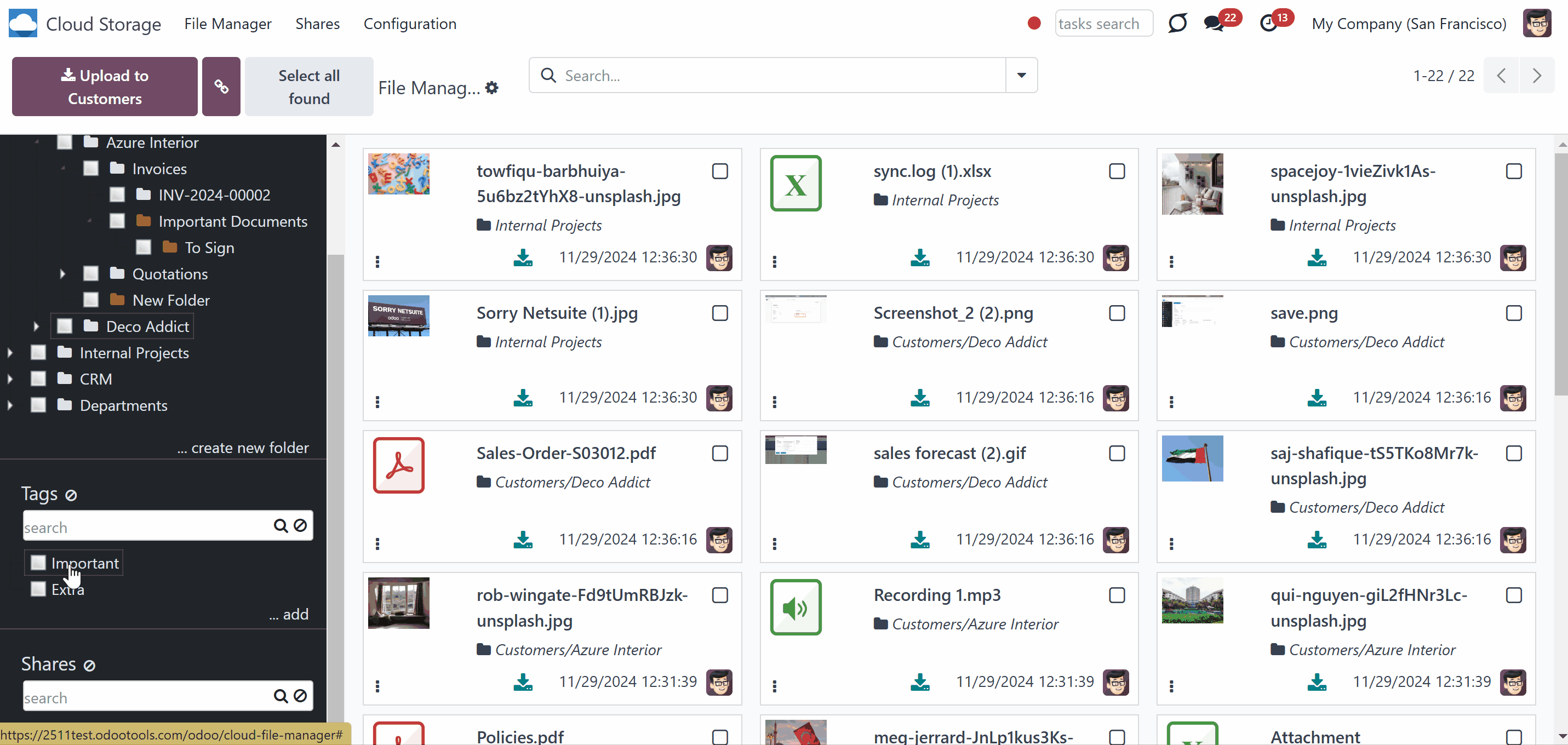
The attachment list is located in the central part of the interface. It is sorted according to the selected folders, tags, shares, and applied search and filter parameters.
If several folders/tags/shares are chosen, the attachments related to any of them will be shown. For example, if you select the folders 'Customers' and 'Projects', the attachments from both folders will be shown.
If you choose a folder(s), a tag(s), and a share(s) at the same time, then only the attachments that match ALL the conditions will be shown. For example, if you select the folders 'Customers' and 'Projects', then tick the tag 'Legal', and select the share 'For Customers', then only the attachments from the folders 'Customers' and 'Projects' with the tag 'Legal', and within the share 'For Customers' will be shown.
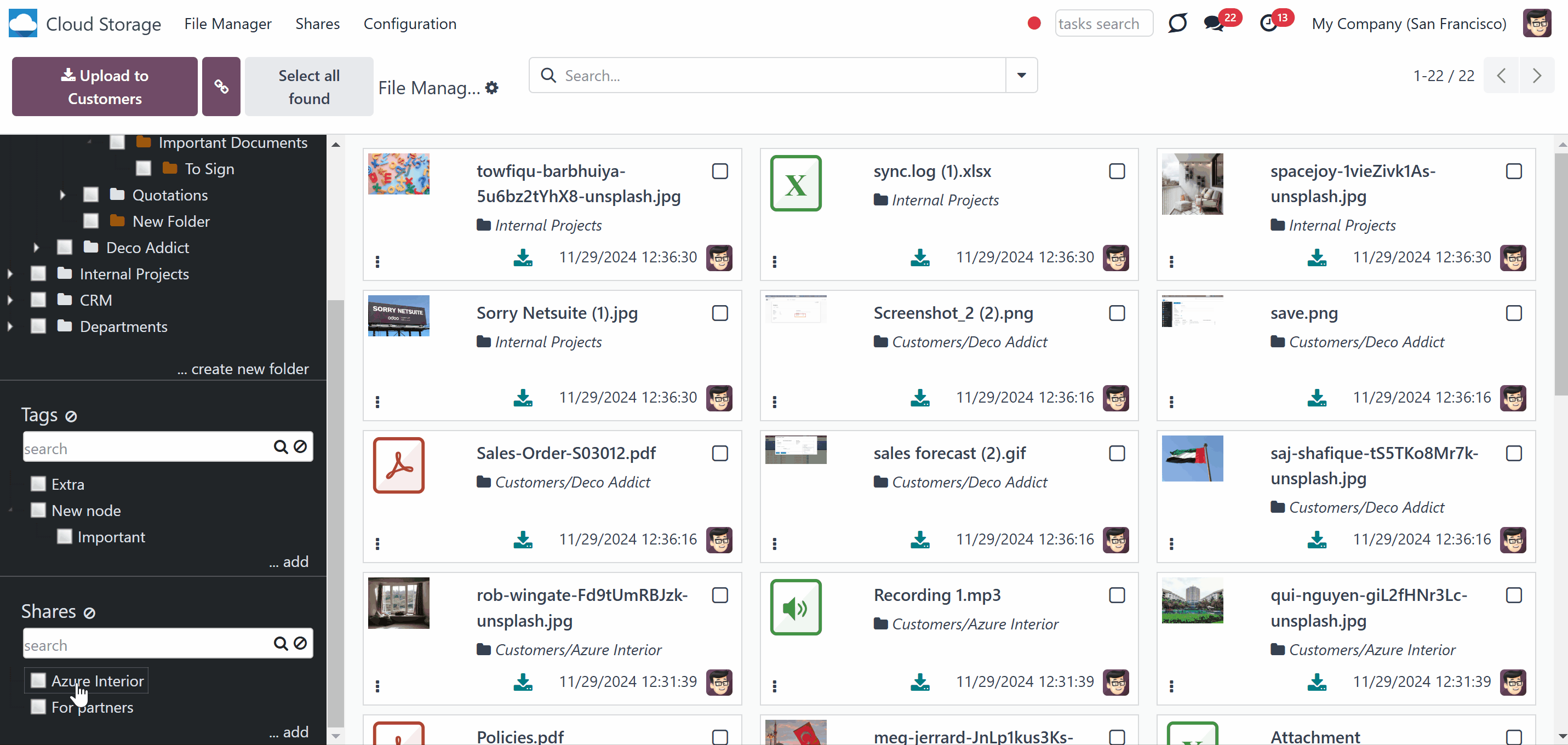
Attachments can be uploaded to any of the folders manually through the single-view interface. That is why there is always a folder that is selected by default and highlighted by color. When you open the Cloud Storage menu, it is the first folder in the list. When searching for a folder, it is the first visible one. In other cases, the currently selected folder is the last chosen folder.
To upload attachments, click on the dynamic button 'Upload to ...', or drag and drop the attachments to the main part of the interface. To avoid confusion, the target folder is specified on the button. This way, you can ensure the attachments are in the correct directory. For example, if the currently selected folder is 'Customers', then you will see the following button 'Upload to Customers' above the left functional interface.
To add a file of the URL type through the files manager, click on the icon '' by the button 'Upload to...'. In the pop-up wizard specify the name and the related link. Then, as you confirm the details, the app will create a URL attachment in the currently selected folder.
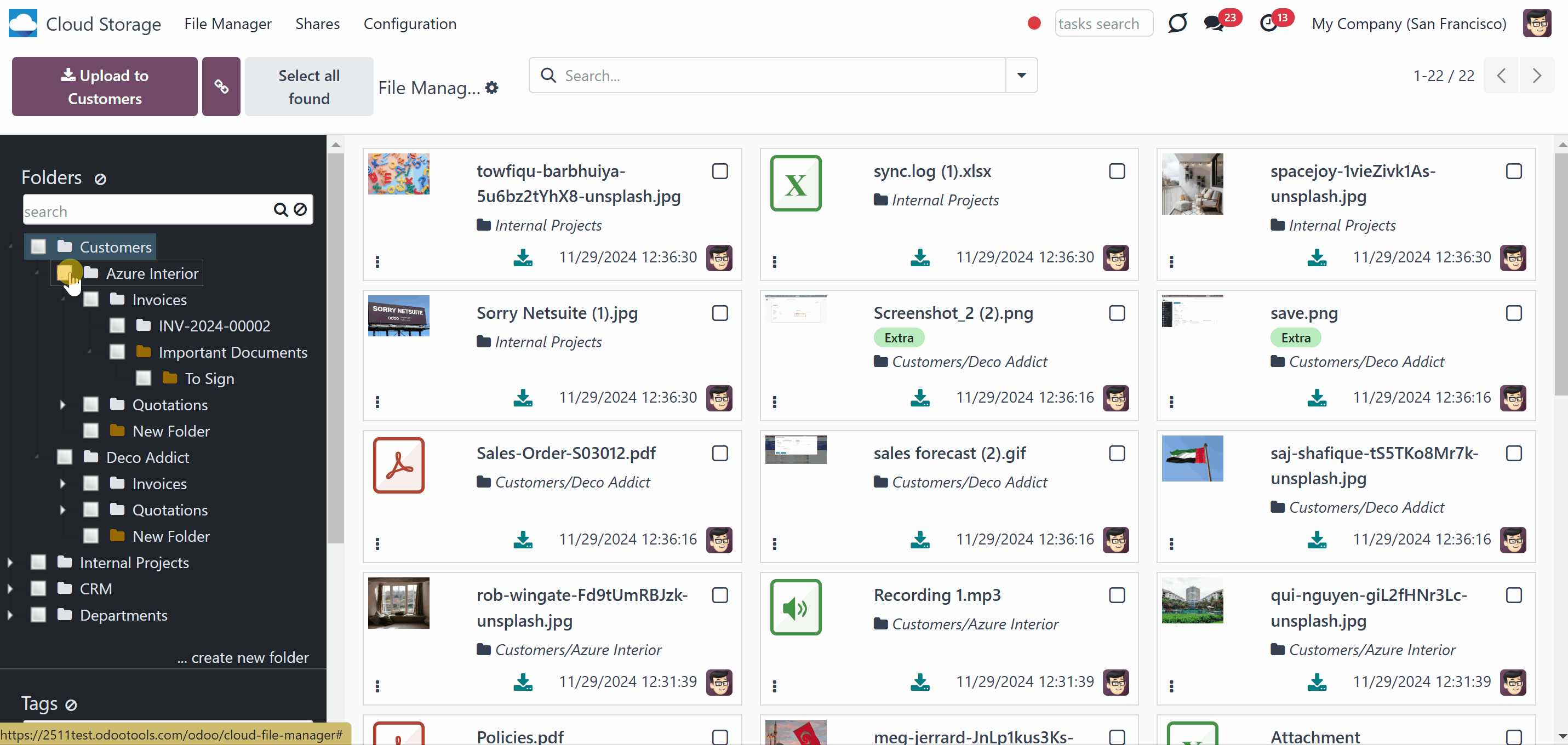
In the main part of the interface, you can select one or multiple attachments by clicking on the square in the top right corner. To select all found attachments, click the 'Select all found attachments' button.
To deselect one or several attachments, click on their titles in the third functional interface or the square in the top right corner of an attachment. To remove the selection, click the' Reset' button in the right functional panel by the line 'Selected attachments'.
The selection will not be reset as you switch between folders and filters, use the search bar, or apply mass actions.
You can quickly change the folder of all selected attachments, assign a new tag, or share them in the portal by dragging and dropping them to the related object in the left part of the interface. For example, drag and drop the selected attachments to the tag 'Design', and it will be immediately assigned to all of them.
To find the particular attachments quickly, use the search bar above. You can search attachments by name, folder, tags, author (created by), and mime type (in developer mode). For that, just start typing the word, choose one of the options, and click 'Search'. The search considers the selected folders, tags, and shares in the left functional interface, but you can remove the selection or choose other options by clicking on them, and previously chosen search criteria will not be removed. To reset the search, click the cross next to the search input.
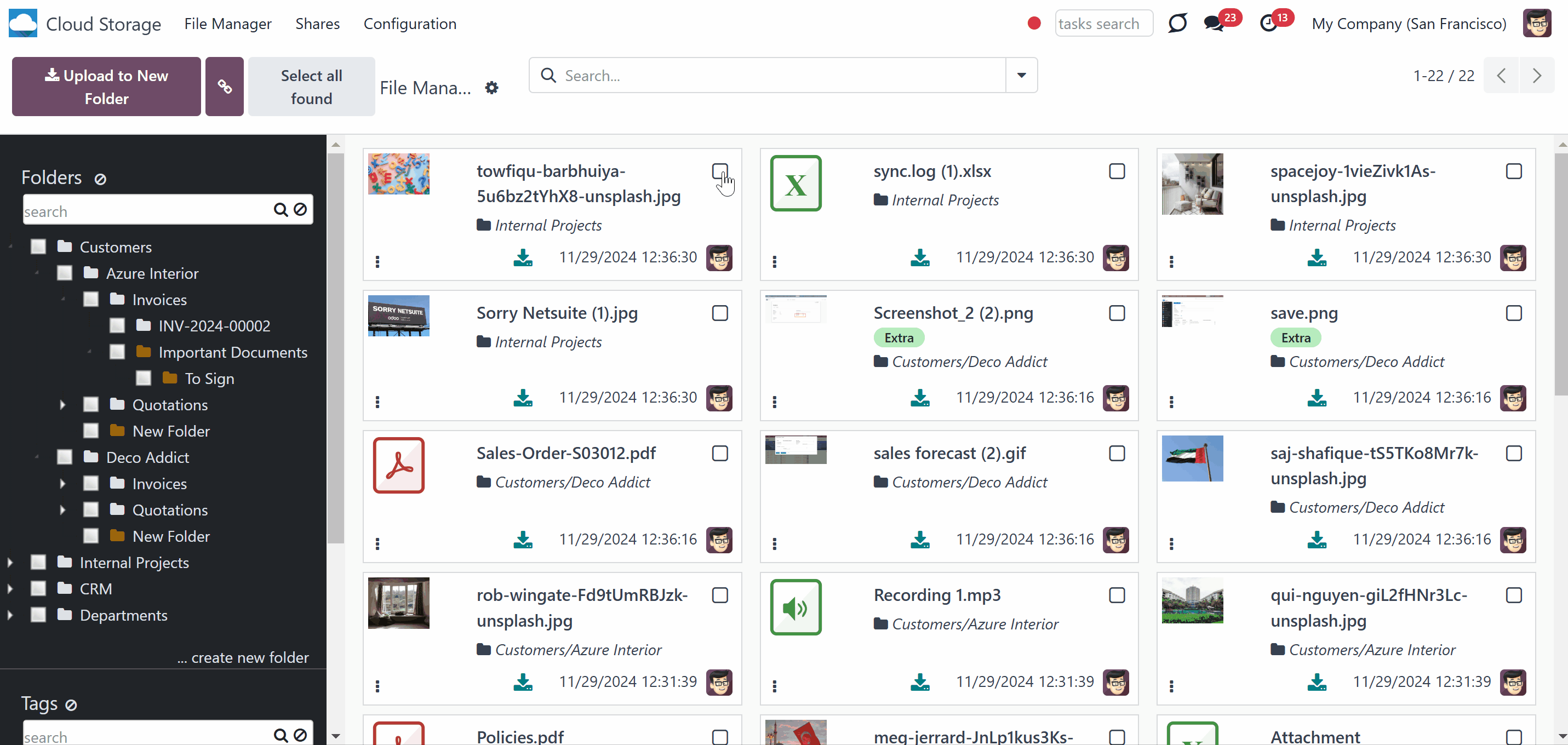
Click on the three dots in the bottom left corner of an attachment to choose the color to highlight it, or click on the 'Open' button to be redirected to the attachment's card. There, you can view and manage the information about the file, such as changing the attachment's name, moving it to another folder, changing tags, and finding the attachment's extension.
Click on the thumbnail of any attachment in the main functional interface, to preview it. Here, the module relies on the standard Odoo behavior. Therefore, if an attachment can be previewed in Odoo, it can also be previewed in the Cloud Storage interface. This way, for example, you can preview the .jpeg and .pdf attachments, but cannot preview the attachments of the .xlsx type.
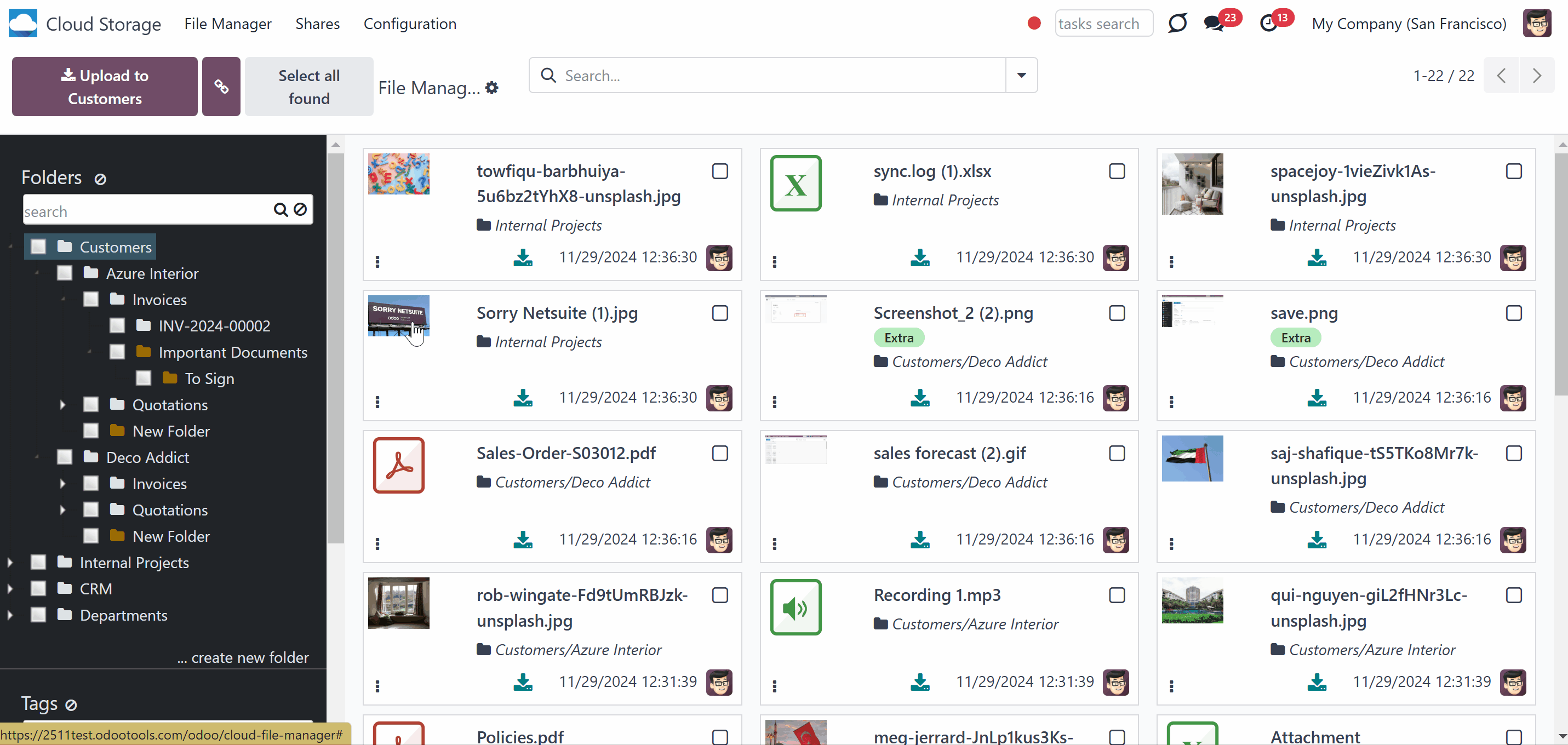
The right functional panel appears when you select one or multiple attachments. In the right functional panel, you will find the list of mass actions, which lets execute actions to all selected attachments simultaneously. The available mass actions are:
1. Download - allows downloading all selected attachments. If there are two or more attachments to download, then they will be downloaded as .zip
2. Update folder - allows moving the attachment to another folder. Start typing the folder's name to find the required one quickly
3. Update tags - allows adding/removing tags of all chosen attachments.
4. Slideshow - allows watching the chosen images in a slideshow. You can pause the slideshow, choose the time step to move between pictures, move to the next, and return to the previous image.
5. Share - allows sharing chosen attachments, related tags, and directories with particular partners or through the access URL.
6. Delete - allows removing an attachment permanently.
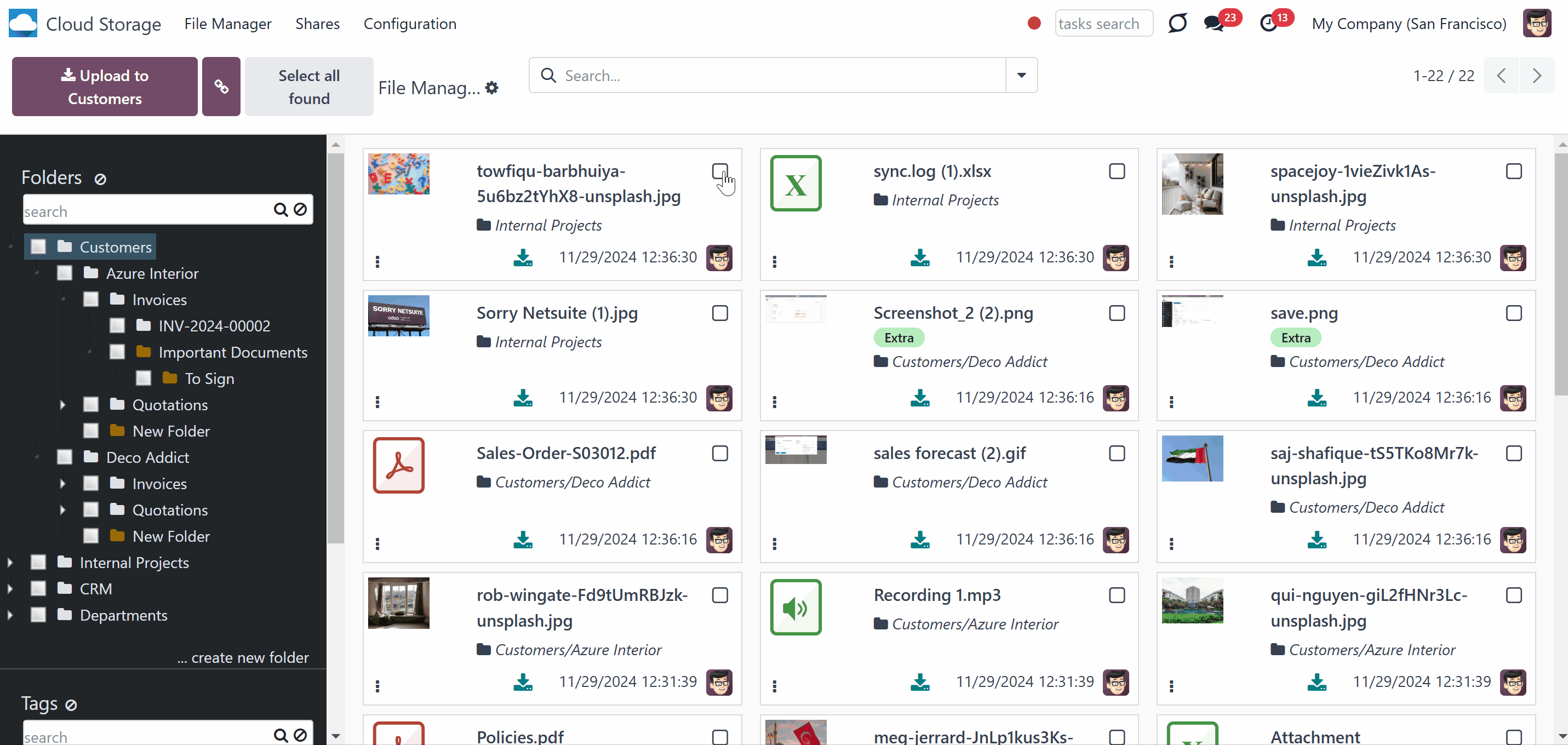
The Slideshow mass action is designed to enhance the user experience by allowing users to preview selected images one by one conveniently. With the help of the slideshow mass action, users can easily navigate through their chosen images for a seamless viewing experience. For that:
1. On the configuration page of the module, add the mass action 'Slideshow' to the left functional interface
2. Select images by clicking on them, ticking the related checkbox, or through the button 'Select all found attachments'
3. In the left functional interface apply the mass action 'Slideshow'.
Afterward, all selected attachments of the image types will be previewed individually. Click on the time selection to change it. This way, you can configure the duration of showing an image.
Use the arrow icons to move between the images manually. Click on the pause icon to stop the slideshow and on the play icon to launch it again. After reaching the last image, the slideshow proceeds to show images again from the start. Click on the cross icon in the top right corner or press the Esc button to exit the slideshow mode.
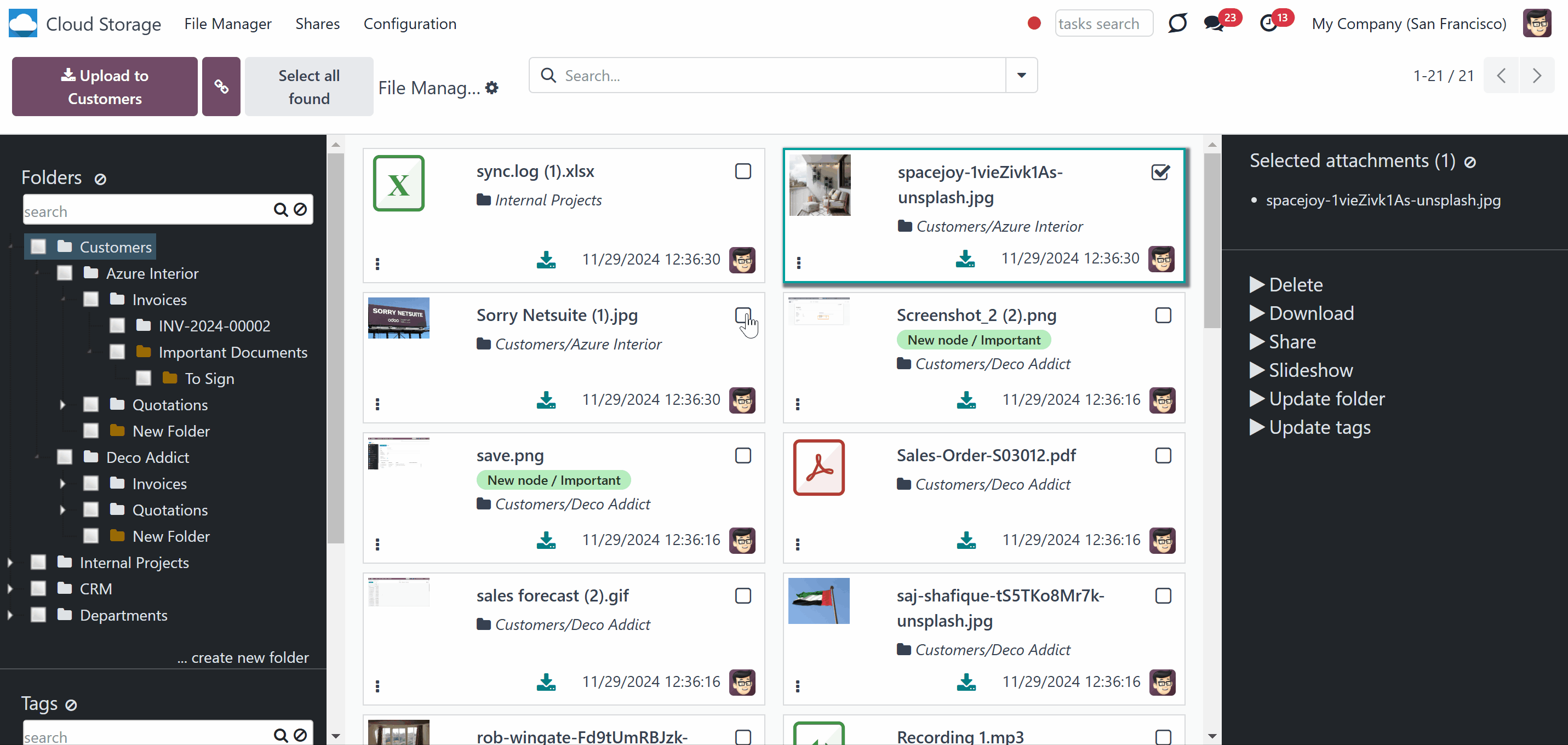
The list of mass actions can be edited. You can select the mass actions to show only the needed ones. To add a mass action:
1. Go to Configuration > Configuration
2. Find the section 'Mass actions'
3. Click 'Add a line'
4. Choose mass actions by ticking the box by the action or tick the box above the action to select all available ones
5. Click 'Select'
6. Click 'Save'.
After saving the settings, the list of mass actions in the right navigation panel will be updated.
To deactivate a mass action you no longer need, click on a bin icon by the action.

In addition to the available actions, you can also prepare your own mass actions. Batch actions for attachments are based on Odoo Server Actions. It means that you may add custom mass editing operations.
To create a new mass action:
1. Go to configuration and find the section 'Mass Actions'
2. Click 'Add a line'
3. Click 'New'
4. Type the name of the action
5. Choose the model 'Attachment'
6. Specify what should be done in the section 'Action Details'
7. Create an action by clicking 'Add a line' in the tab 'Data to write' and choose the related details
8. Optionally, in the field 'Allowed Groups' choose the security groups that will be able to see and apply the mass action
9. Click 'Save&Close'
10. Click 'Save'.
After that, it will appear in the list of available mass actions, from which it can be added to the right navigation panel. To update the attachments, just choose them and click on the action.
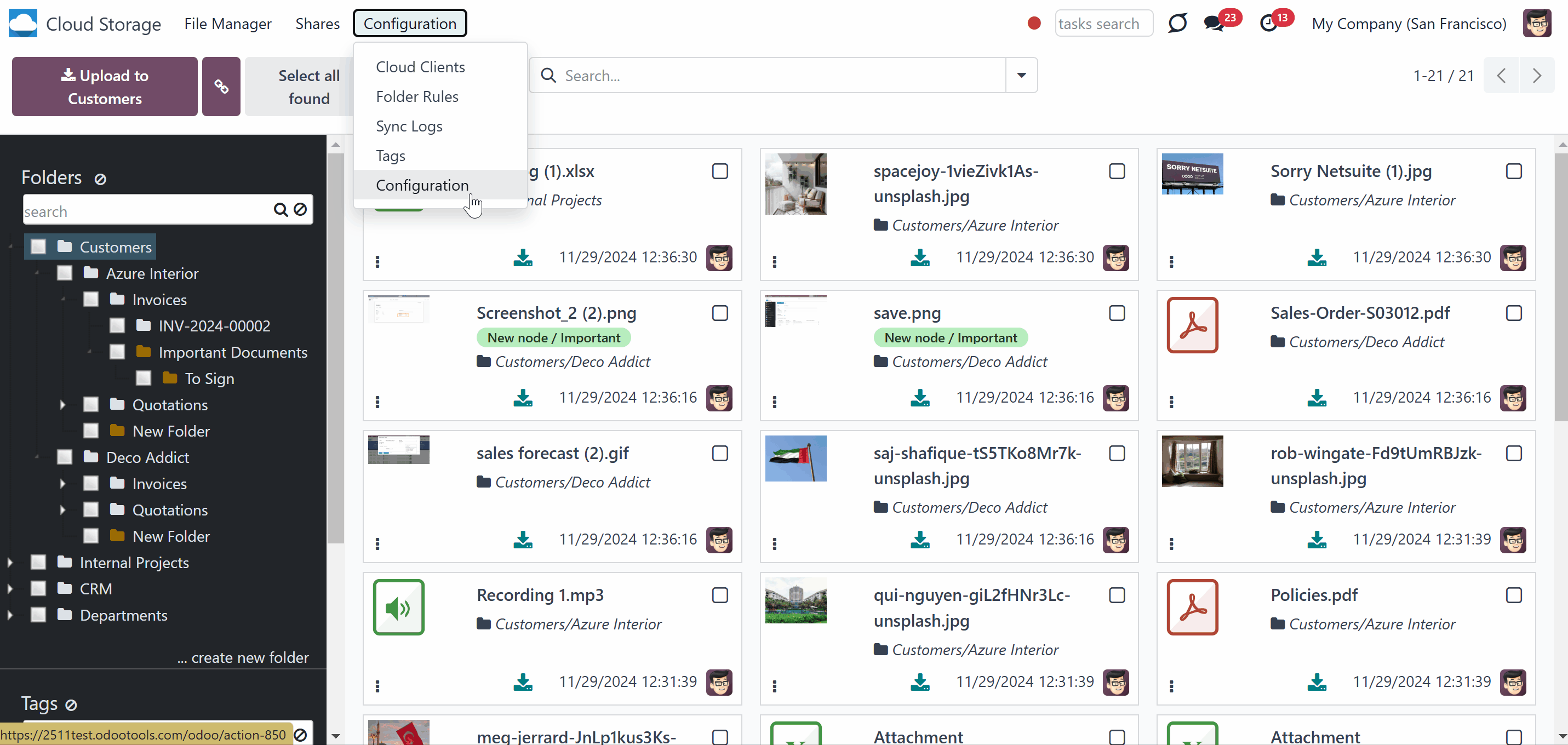
Attachment box
As you create some folder rules, the attachment boxes of the related models will change after the scheduled folders refresh. The attachment box is the standard Odoo interface, where attachments are stored. To open the attachments box, go to any Odoo object’s form view, find the ‘Clip’ icon, and click on it. Here, you will see all the attachments of the objects, which users can manage.
You can see the object's folder and children from the attachments box, if any. You can navigate through folders by clicking the arrow icons to see the subfolders. Click on a folder to select it and see its attachments.
Even if you have a long list of folders, you can easily find the one you need with the help of the search bar. Start typing the folder's title and click on the' Search' button on the right side of the field. If there is a match, the result will be marked red. To reset the search, click on the 'Reset' button on the right side of the search bar.

As you right-click a folder, the list of actions appears. The list of actions is slightly different for manual and automatic folders.
The available actions with the automatic folders are:
1. Download as Archive - allows downloading attachments of a chosen automatic folder
2. Create Subfolder - allows the creation of a subfolder in an automatic folder. The subfolder is added to the folder's tree according to the hierarchy. Type the folder's name to finish creating the subfolder
3. Open in File Manager - allows opening the related folder in the File Manager for quick access to the main folder tree. Above, you will see the breadcrumbs for quickly returning to the object
4. Settings - allows checking the folder settings. To change the settings of a folder, you need to change the settings of the related folder rule.
The available actions with the manual folders are:
1. Download as Archive - allows downloading the attachments of a particular manual folder
2. Create Subfolder - allows creating a subfolder for the manually created folder. You can create as many subfolders as you need
3. Open in File Manager - allows opening the related folder in the File Manager for quick access to the main folder tree. Above, you will see the breadcrumbs for quickly opening the file manager.
4. Rename - allows changing the name of a particular folder
5. Edit Settings - change properties of the manual folder, including name, parent folder, assign cloud client, limit access to a user or user groups, add some notes
6. Archive - removing a folder from the folder tree. Later, it can be restored.
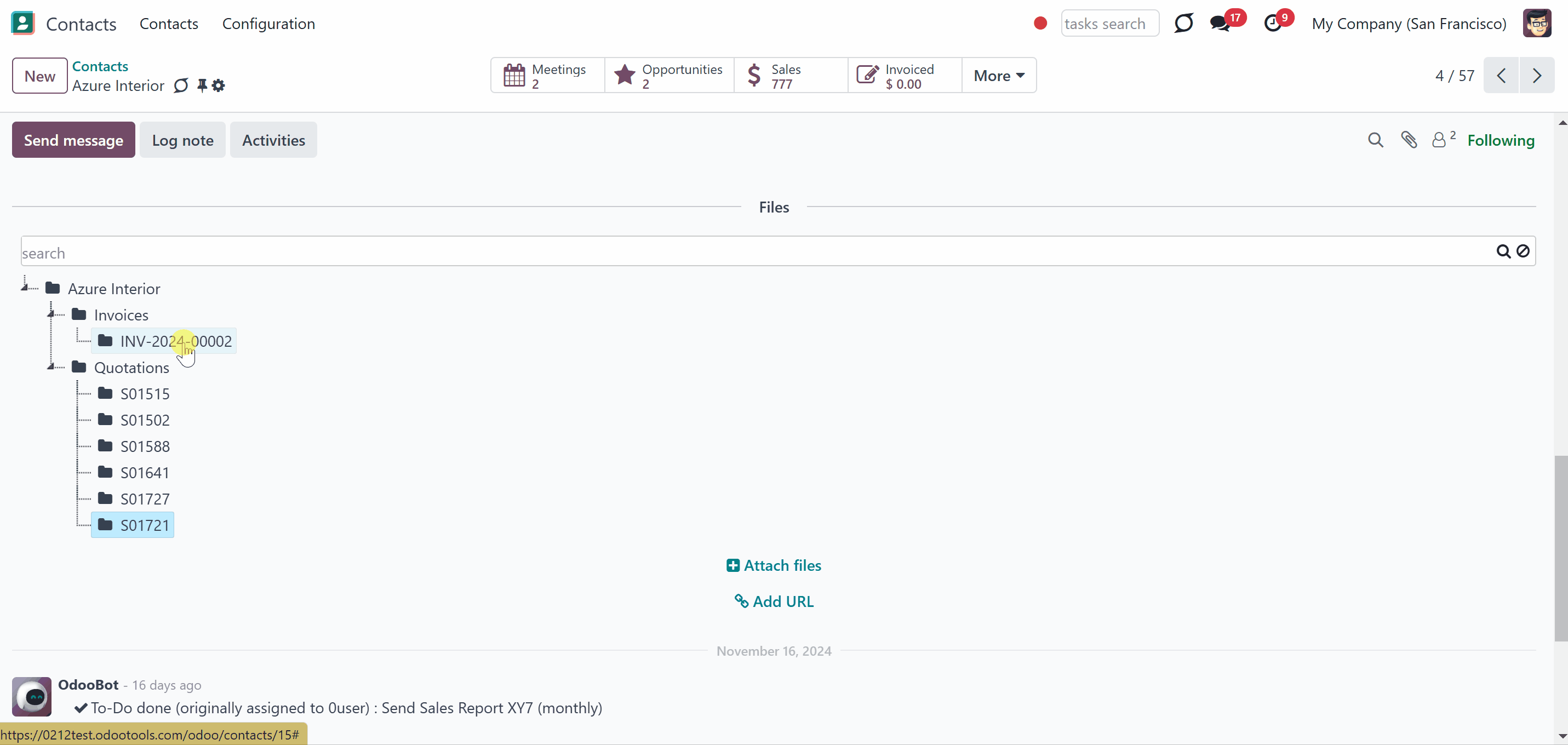
You can add files through the attachments box, message thread, or the Files Manager. To add a file through the attachments box, just open the related object, click 'Attach files', and select the file to upload. To add files of the URL type, click on the button 'Add URL' and add the name and related link. Upon confirmation, the app creates a URL attachment in the current folder or the object, if no folder is chosen.
If an object has child folders, it is also possible to add a file to another folder from the list. To do so, select the folder by clicking on it, then click 'Attach files' or 'Add URL'.
Another way to upload files to the attachments box is by drag and drop. Pull the file to the attachments box and drop it when you see the uploading wizard.
After uploading, you will see the standard Odoo functional buttons on the attachment cards. These buttons allow you to perform certain actions with the attachments. Depending on the type of file, the buttons and their placement may be different.
For example, if you upload a picture, you will see its thumbnail. Click on the picture to see its preview. Below the preview window, you will see the buttons 'Print' and 'Download'. Click on an arrow on each side to move between the pictures and other files with a preview function. To delete a picture, click the 'Cross' icon in the top right corner of the thumbnail.
As for other extensions, some attachments have previews, for example, pdf, and some don't, for example, docs. So, if you upload a document, then the preview will not be available. On the document's card, you will find two buttons:
1. Delete - allows deleting the document
2. Download - allows downloading the document.
When a file is added to an object's message thread, it also goes to the attachments box. The files in the message thread have the same functional buttons. You can also open, download, and delete them without opening the attachments box.
To add a file through the Files Manager, open the Cloud Storage menu, click on the folder, click the 'Upload file' button, and choose the file. After that, you will be able to access the file from both the object's attachments box and the Files Manager, as they are interconnected.
Even if the Files Manager is hidden from the user, if he/she has access to an object, he/she can access the related folder from the attachments box. The other folders from the structure will be seen only if the user has access to them as well (see Access Rights). For example, we have a sales manager, Anita Oliver, who doesn't have access to the Files Manager. As she opens a sales order 'S0010', in the attachments box, she sees the folder 'S0010', and the manual folders 'Related Documents' and 'Terms of Agreement' with related attachments. However, she doesn't see the related folder 'Projects', as she doesn't have the permission of the project manager.
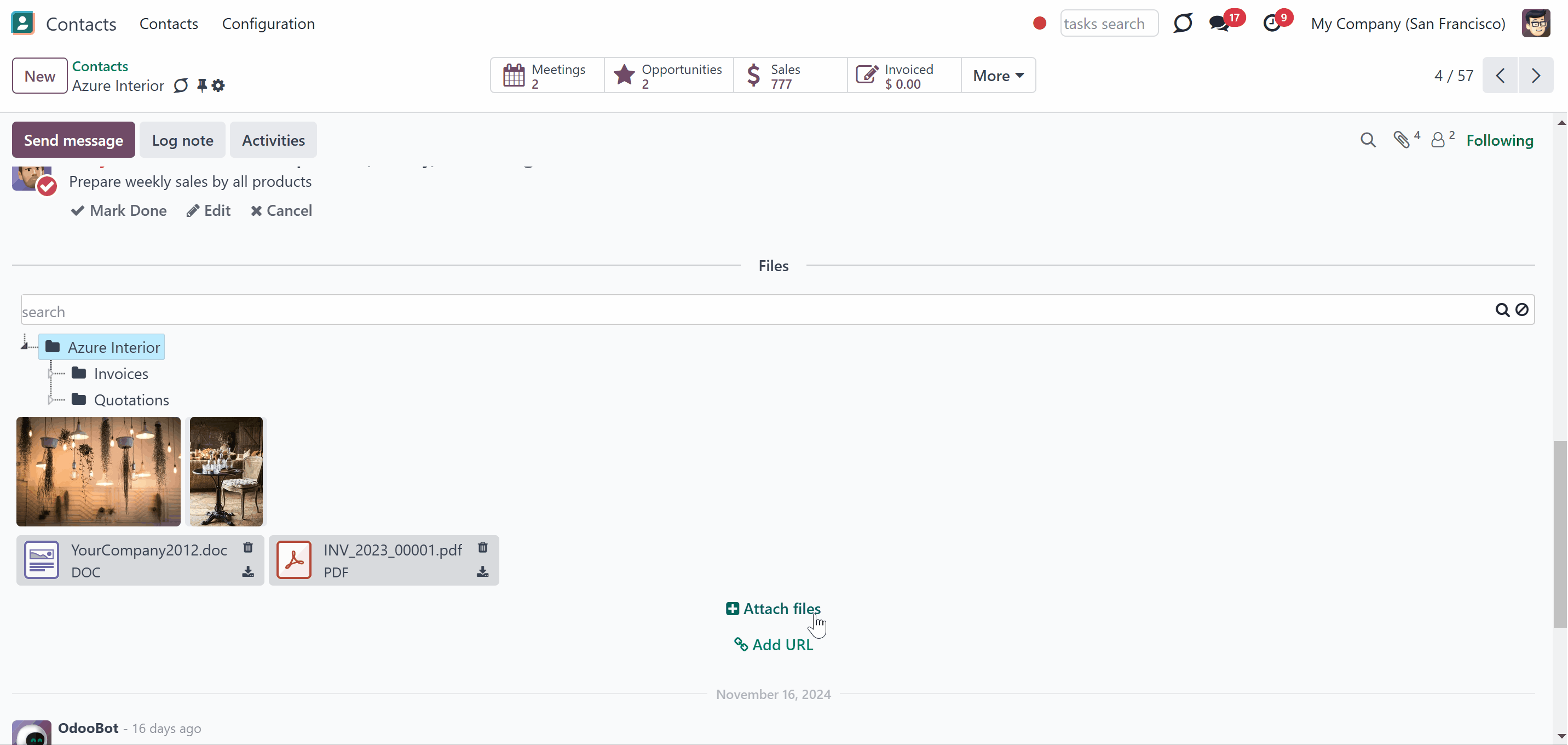
Synced files and folders will also be accessible from the attachments box. The automatic folders will be marked by the related cloud client icon, and the manually created folders will have a ribbon on the folder's icon(see Synchronization Principles).
Synced files would have app-related thumbnails instead of standard small previews to avoid excess requests to the cloud client for each form opening. For example, you cannot see the picture's preview without clicking on the attachment.
You can still preview the attachments that have the preview function in Odoo by clicking on them. Click on the arrow icons on each side to move between the attachments' previews.
From the attachments box, you can also open the Cloud Folder to see all the synced files and folders related to the object. For that, the cloud icon 'Open in Cloud' is introduced. Click on it, and in a new tab, you will be redirected to the related folder.
Even after the sync, a user might download attachments locally by clicking the 'Download' icon on the file. Downloading the synced files from Odoo doesn't require logging into the cloud client.
Odoo standard preview would equally work for standard Odoo attachments and synced attachments. Files, that do not have the preview function in Odoo (for example, .doc), will be opened in the cloud client.
If you click on the remove button, after submitting your decision in a pop-up window, the link will be removed from Odoo. After the next sync, the file will be removed from Cloud Storage as well (see Synchronization Principles).
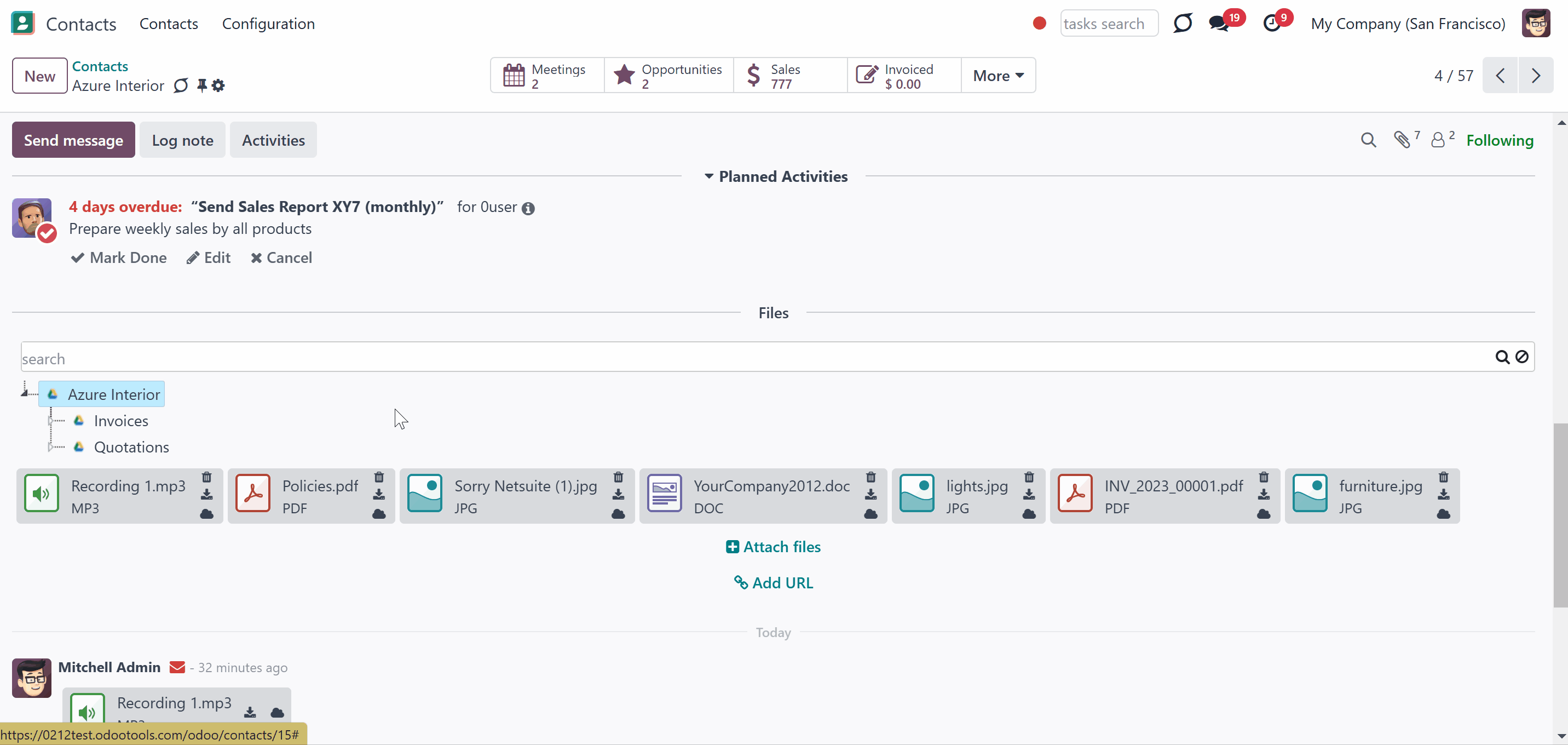
Adding Existing Attachments to Messages
Sometimes, certain files may need to be sent through messages. The required files may already exist in the instance, and to send them, users would need to download them locally first, which isn't convenient and results in duplicates. The module solves this problem by allowing users to choose the existing attachments when composing an email, simplifying file sharing.
To send the existing attachments, users need to open the full message composer, and find the field 'Existing Attachments'. This field allows users to add attachments that are available to them right from the email composer.
As a user clicks on the button 'Search more', a pop-up window with various filters appears. Users can filter attachments by folders, tags, names (the search includes indexed content), and mime type. Click on an attachment card to see its details. To add an attachment to the selection, click on the plus icon in the top right corner of an attachment.
Both synced and not synced attachments can be selected. The attachments that were initially added as links cannot be selected. For example, we have added 3 binary files and 2 links to the attachments box. As a user composes a message, in the field 'existing attachments' he can choose the recently added 3 binary files but cannot choose the 2 attachments of the URL type. With one of the following scheduled jobs, the binary attachments were added to the cloud. As a user composes a message in the field 'existing attachments' he still can choose those 3 attachments while they represent actual files, even after the sync.
The selected attachments will appear in the tab 'Selected Attachments'. To attach these files to the email, users can click 'Save&Close'. The attachments will be added to the message along with any standard uploaded files, which are added through the icon 'Attachments'.
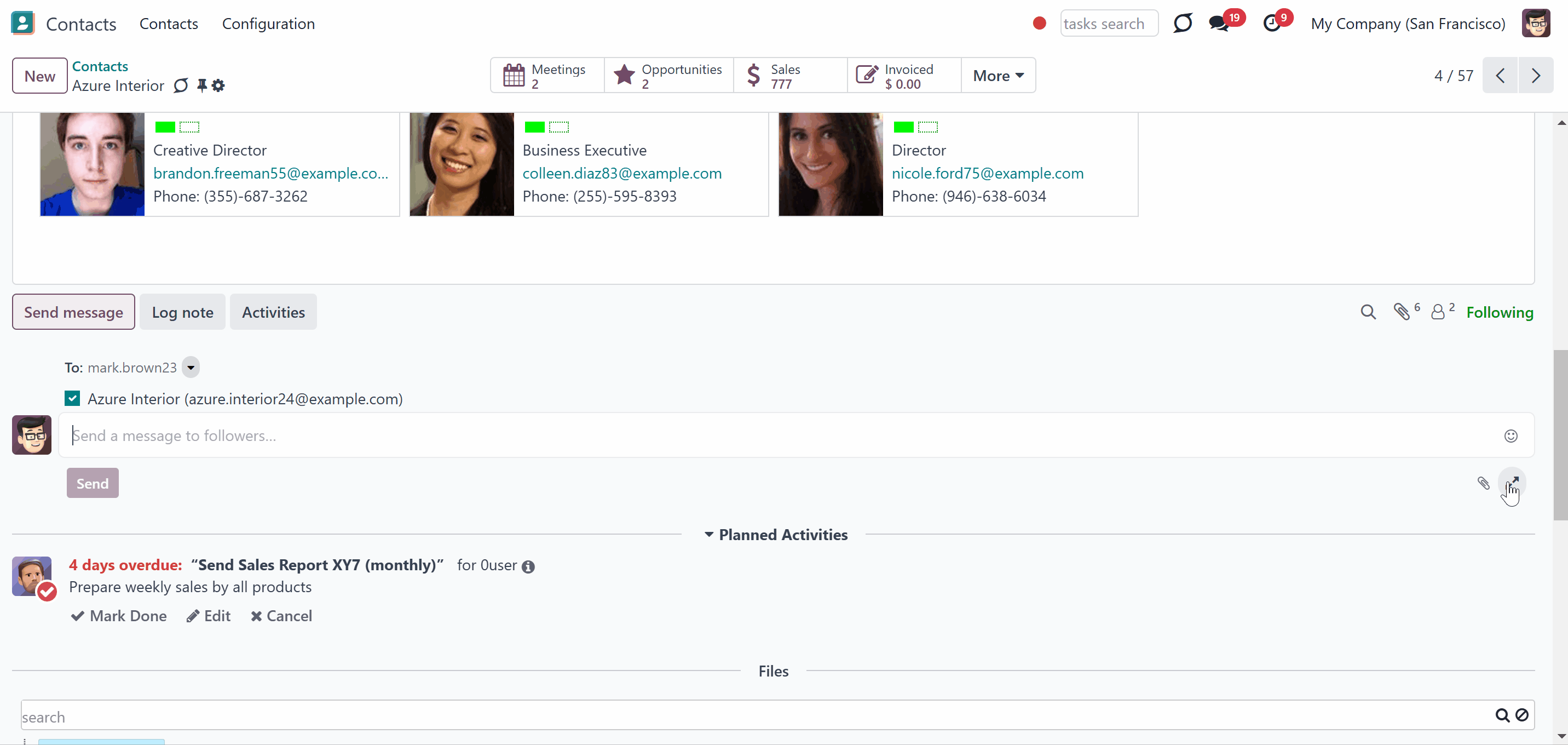
After sending the message, the attachments added through the field 'Existing Attachments' will be shown among the message attachments but will not be automatically added to the attachment box. This prevents duplicates and allows users to send attachments from other objects without adding them to the attachments box. For example, you can add the project attachment as you generate an email from the contact Azure Interior. This attachment will still be linked to the project, and if, after sending, you delete it here, in the messages thread of the contact, it will be deleted from the project as well.
Users without access to an attachment cannot add it through the field 'Existing Attachments'. They will still see the attachment in the messages thread but cannot download, preview, or delete it. For example, our sales manager, Anita Oliver, doesn't have access to the project 'Renovations', so she cannot preview, download, or delete the attachments that Mitchel sent in a message in the sale order S0001.
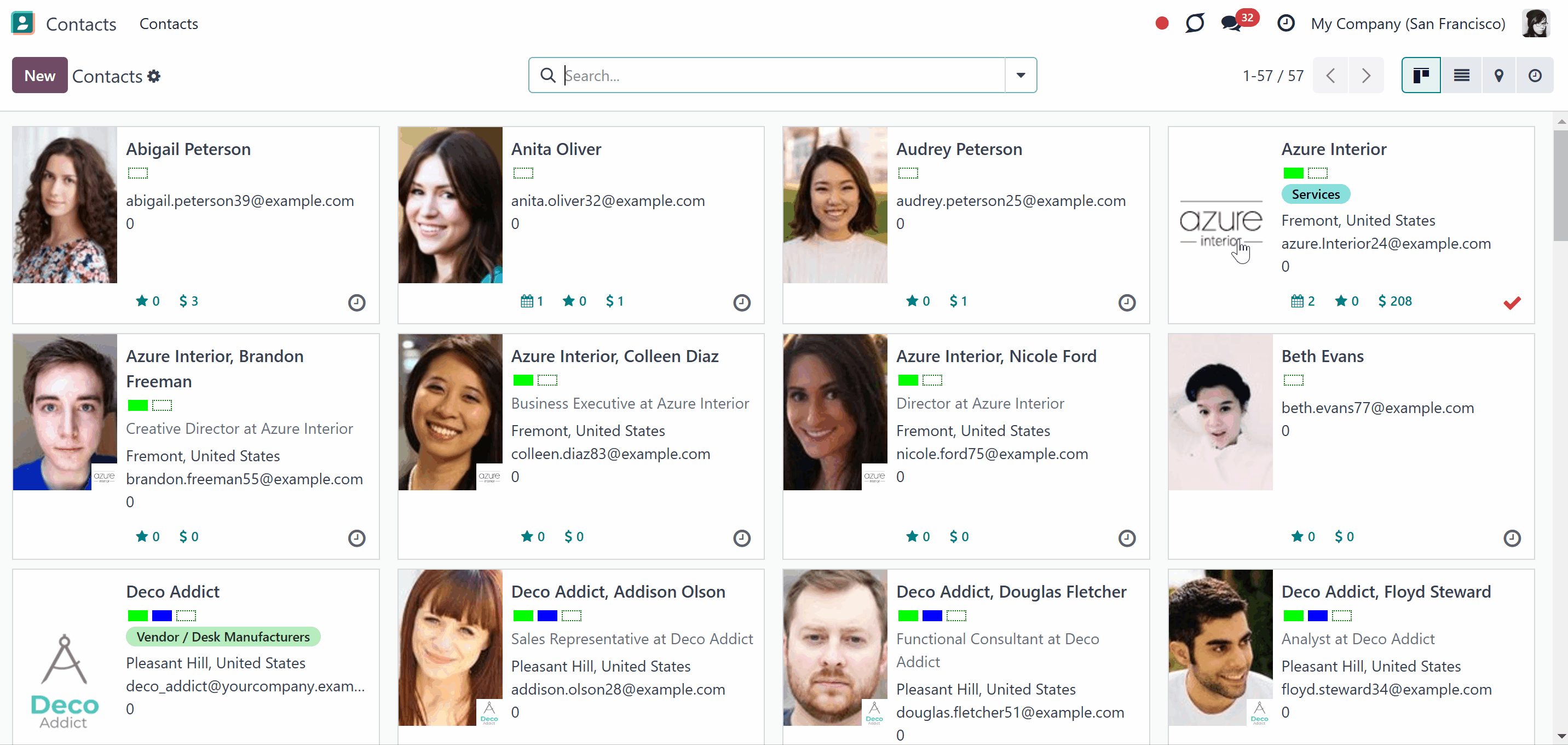
Automatic Folders
Folder rules are the configurations based on which the module generates folders by checking the settings and fields of models and objects. The folder rules allow the creation of a particular folder structure, which is preserved while syncing with a cloud client of your choice.
Folder rules serve to create folders for Odoo objects, create a flexible folder structure, and prepare folders and attachments, if any, for synchronization.
To configure a particular Odoo document type and generate a folder, you should just prepare a new folder rule (Cloud Storage > Configuration > Folder rules). For example, create a folder rule 'Project', by clicking on the button 'New' in the folder rules' menu and choosing 'Project' in the field 'Model to sync'. Automatically created directories would contain all attachments their linked objects have.
As you open the folder rule's menu, you see a list of folder rules. From the columns on the right side, you can find out the information about them, without opening them. Here you see:
1. Folder name
2. Cloud client, if any
3. Parent rule, if any
Workspace-related folder rules can be created if the add-on Cloud Sync for Enterprise Documents is installed. These rules are marked by color (see Workspace-Related Rules).
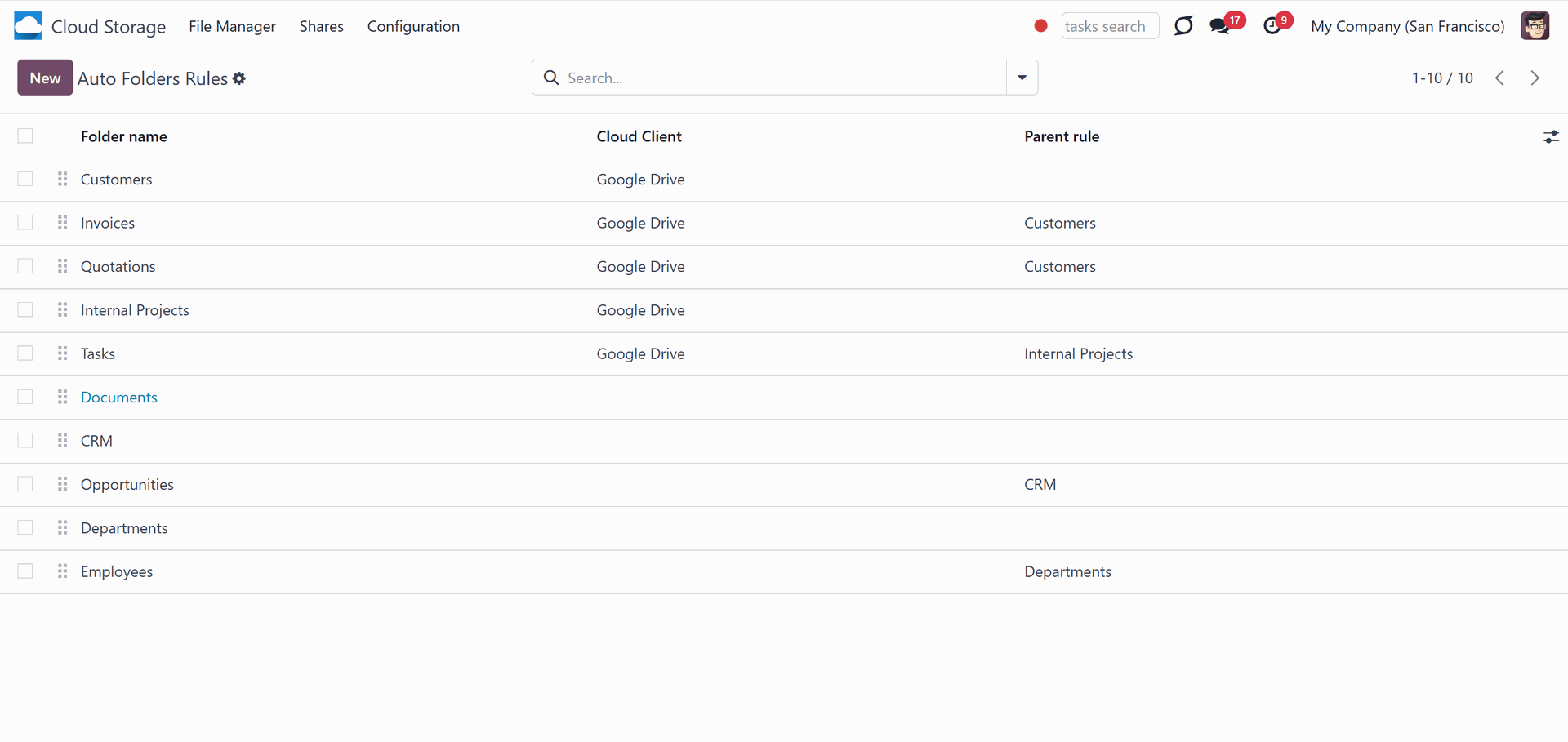
You can change the order of the folders by changing the order of folder rules. Open the folder rules' menu and drag and drop to change the rules sequence. The lower the sequence, the higher the related document's folder will be. Keep in mind that the child folder rules will not be higher than their parents regardless of their sequence. For example, the folder rule 'Customers' is a parent one for the rule 'Invoices'. Thus, even if we drag and drop the rule 'Invoices' above the rule 'Customer', it will not be shown higher in the folder's tree.
You can also archive folder rules from the folder rules menu. To do so, open any rule and click on the 'Gear' icon, or select several folder rules by ticking the box on the left side of the rules and selecting the action by clicking on the 'Gear' icon. If you archive the folder rule, the related folders will also be archived with the next scheduled job.
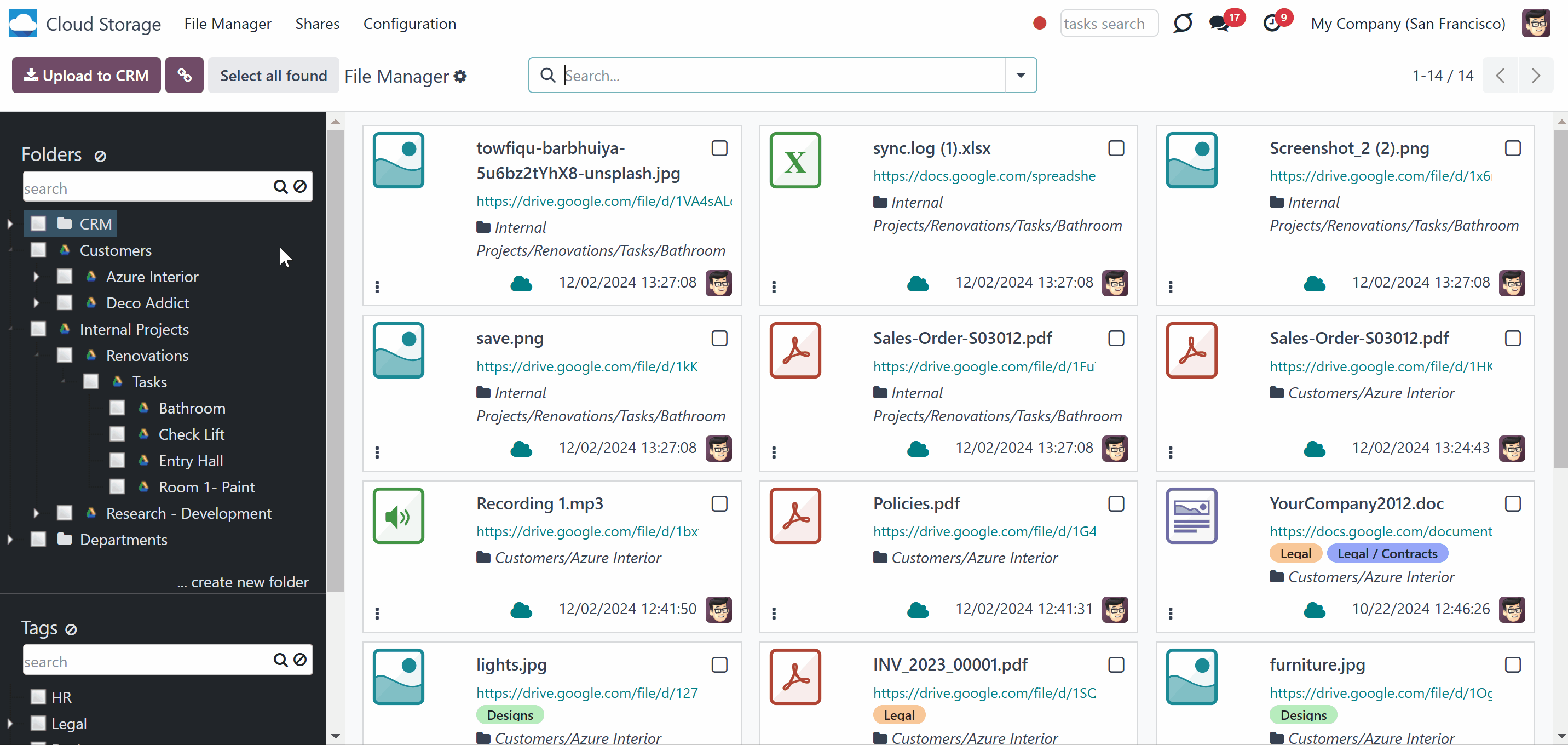
Folders are updated regularly. As you create an automatic rule, it appears in the Files Manager only after the scheduled job 'Prepare Cloud Folders'. The folder rules are checked and updated every 15 minutes. If there is a large number of objects, some folders might be created/refreshed with one of the following scheduled jobs.
It is possible to trigger the scheduled job manually by going to Cloud Storage > Configuration and clicking on the 'Launch Folder Update' button at the bottom of the page. However, we highly recommend using the button only for testing purposes (see Extra Notes).
To configure automatic folder rules a user should belong to the security group 'Cloud Storage > Administration' (see Access Rights).
If you have the add-on Cloud Sync for Enterprise Documents, then as you create an automatic folder rule, one more field 'Rule Type' appears. The available options are 'Model-Related Rule' and a 'Workspace-Related Rule'. The first one relates to Odoo models (for example, Sale Order, Purchase Order, Lead/Opportunity, Project, Task) (see Model-Related Rules). The second one relates to the module Documents (see Workspace-Related Rules).
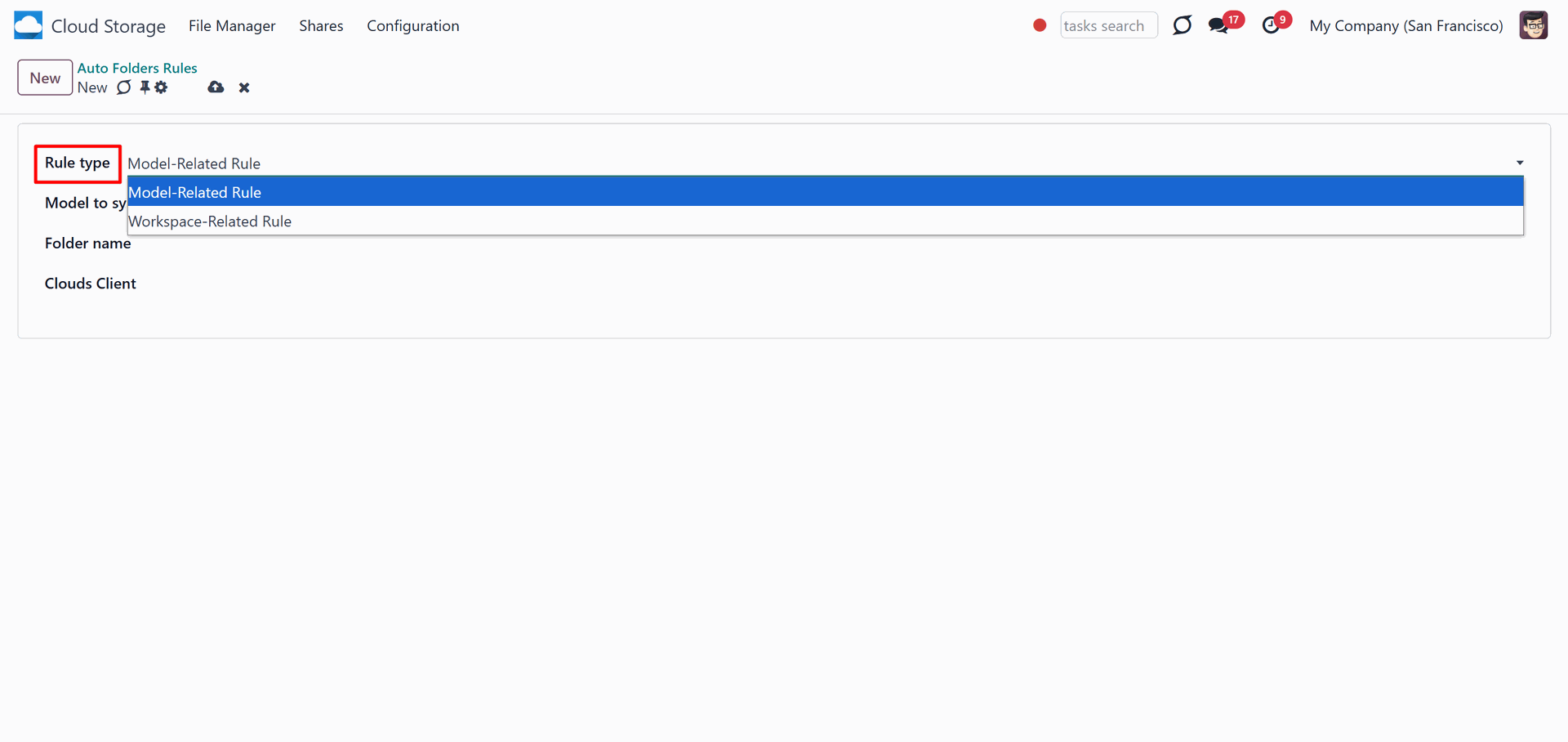
Model-Related Rules
A model is an Odoo document type (for example, Sale Orders or Contacts). By choosing the model, we tell the module where to get the information to generate folders.
Model-Related Rule - a folder rule, which is based on an Odoo model. By creating a model-related rule, we define the criteria based on which the folders are created.
To set a model-related automatic folder rule:
1. Go to Cloud Storage > Configuration > Folder Rules
2. Click 'New'
3. Choose the rule type as 'Model-Related Rule' (If you have the add-on Cloud Sync for Enterprise Documents, otherwise it is applied by default as the only available one)
4. Choose the folder name. Avoid using the following symbols in folders' and files' names "*, ?, ", ', :, <, >, /, +, %, !, @, \, /," as upon saving the name, they will be replaced with '-'. It is done to avoid conflicts with file systems. The name should include less than 100 symbols
5. If there is at least one cloud client connected, then you may assign it to sync the folders with attachments or leave the field empty if you don't want to sync them (see Synchronization Principles)
6. Choose the related model to sync and optionally set a 'Parent rule' (see Hierarchy Rules)
7. Optionally, limit the folders, which should be synced by applying filters and/or periods (see Filters & Periods)
8. Optionally, introduce expression to extract folder names for directories (see Name Expressions)
9. Optionally, create a default folder structure, which will be added inside the objects-related folders with the first sync (see Default Folders)
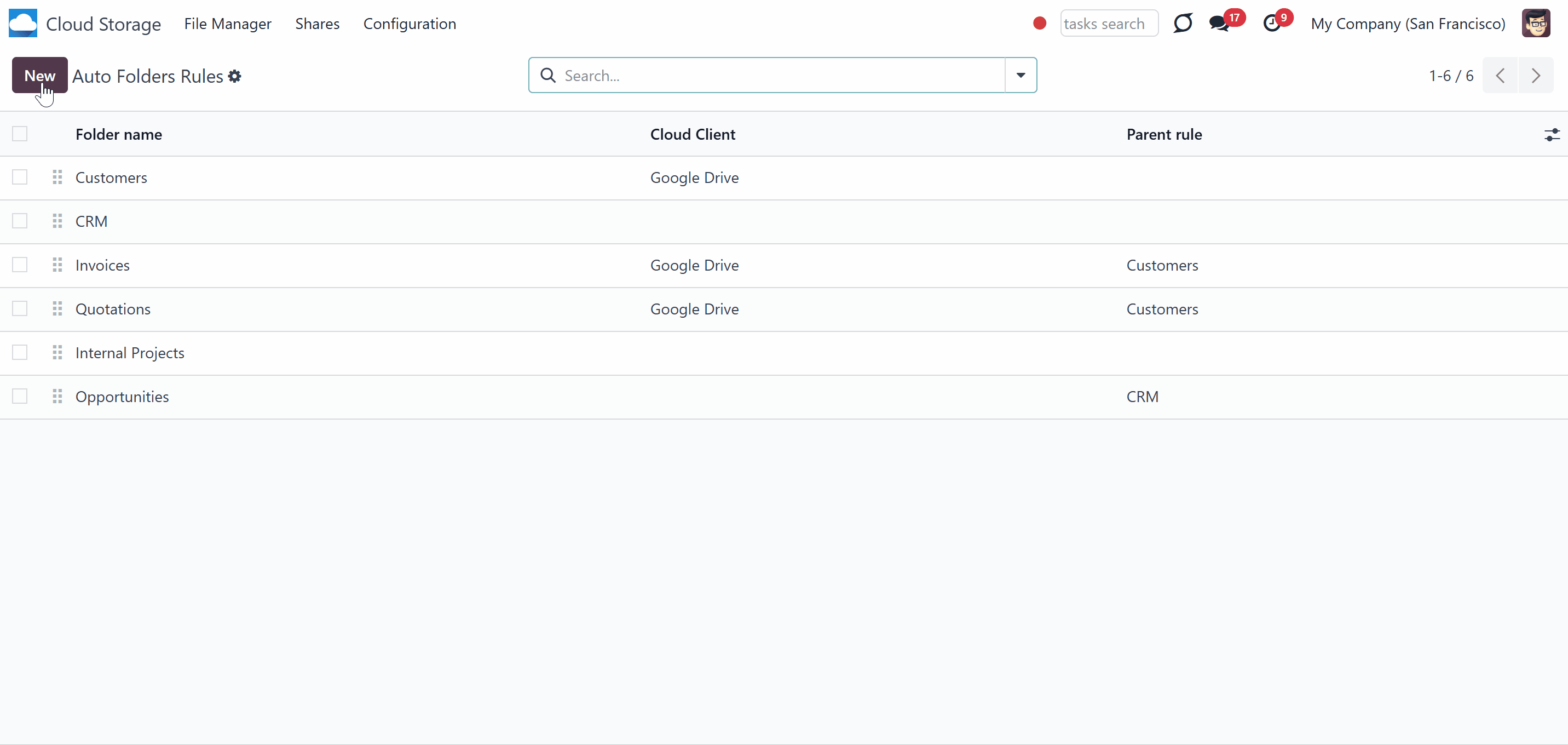
The app lets split models into a few folders based on selected filters. Use any document storable field to distinguish a directory. Have a separate folder for individuals and companies, for European and American opportunities, for quotations and confirmed orders, for each project, etc. You can also limit documents by relative periods by using the date fields of linked documents. For example, leads registered in the last 3 months or invoices updated the last week (see Filters & Periods).
Define name expressions to specify titles of documents' cloud client folders. For instance, to include a project name in a task directory (see Name Expressions).
Prepare a hierarchy of default folders and files to be created when a document directory is synced to a cloud client for the first time (see Default Folders).
The folder rules are applied according to the scheduled job 'Prepare Cloud Folders'. They are checked and updated every 15 minutes. (see Folder Rules)
If you change the rule, the changes will be applied with one of the following cron jobs. The list of folders will change according to the new rule's settings.
Hierarchy of Rules
When you need to add objects of one model inside the objects of another one, you can specify the parent rule. For that, choose the model in the field 'Parent Rule' and choose a related many2one field. This way, you will be able to reflect your Odoo workflow logic, create a complex folder structure and navigate through folders conveniently. So, it will be easier to find the required attachments. For example, place tasks inside of the related Project and Project inside of the related contacts to get the structure Contacts > Azure > Projects > Software Design > Tasks > Prepare markup.
The many2one field can link the models. For example, if you want to store task folders inside the related project's folders, then on the task card, there should be a many2one field containing information about the related project.
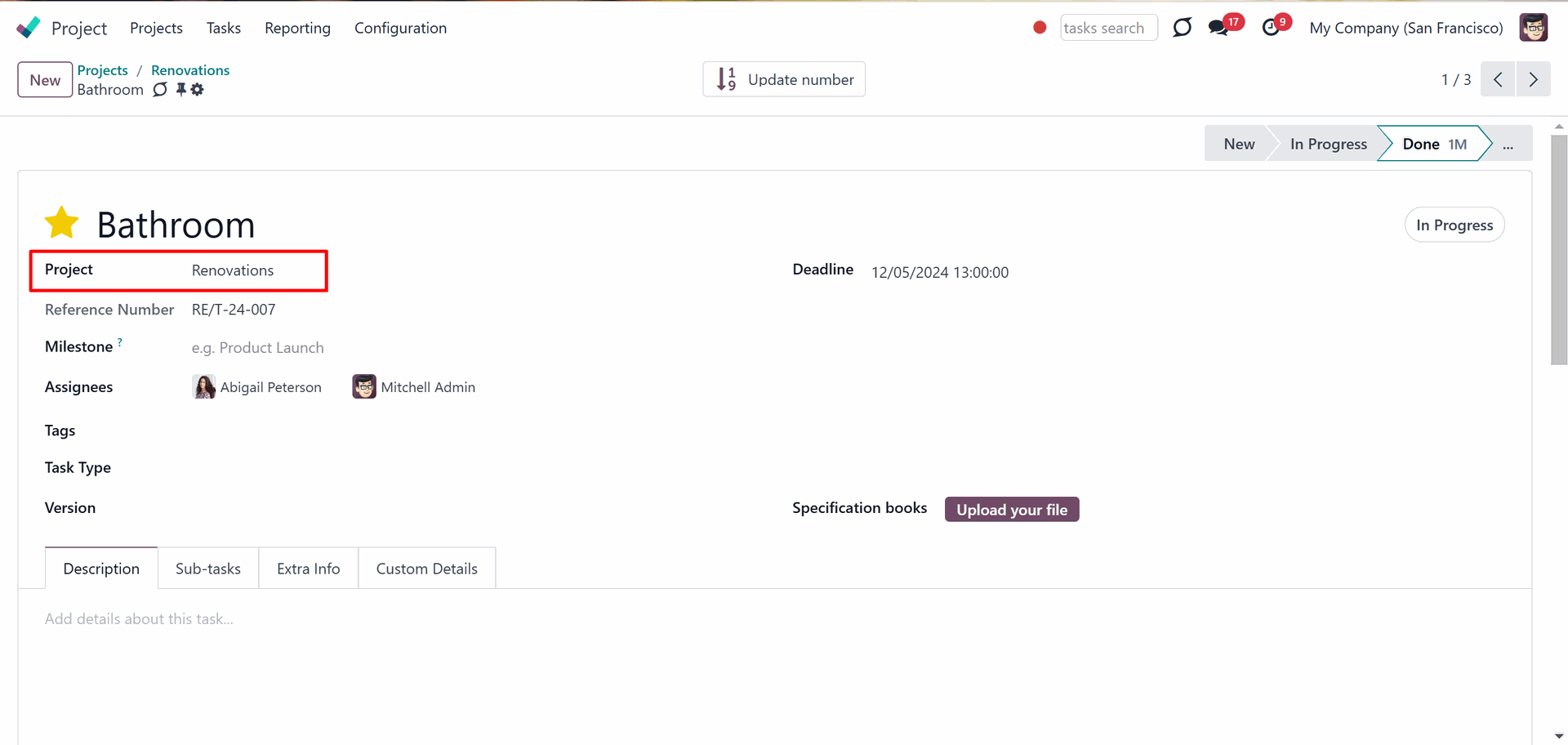
Let's create and assign a parent rule to the rule 'Tasks':
1. First, create a model-related folder rule, and choose 'Projects' as the 'Model to Sync'.
2. Start creating another model-related folder rule, choose 'Tasks' as the 'Model to Sync', choose the previously created folder rule 'Project' as a parent rule and as the 'Parent Model Field' choose 'Project'.
As you create some folder rules, with the next scheduled job the structure will be reflected in the Files Manager's Interface. For example, in the case above, the following structure will be generated: Project > Project XYZ...> Tasks > Task 1...
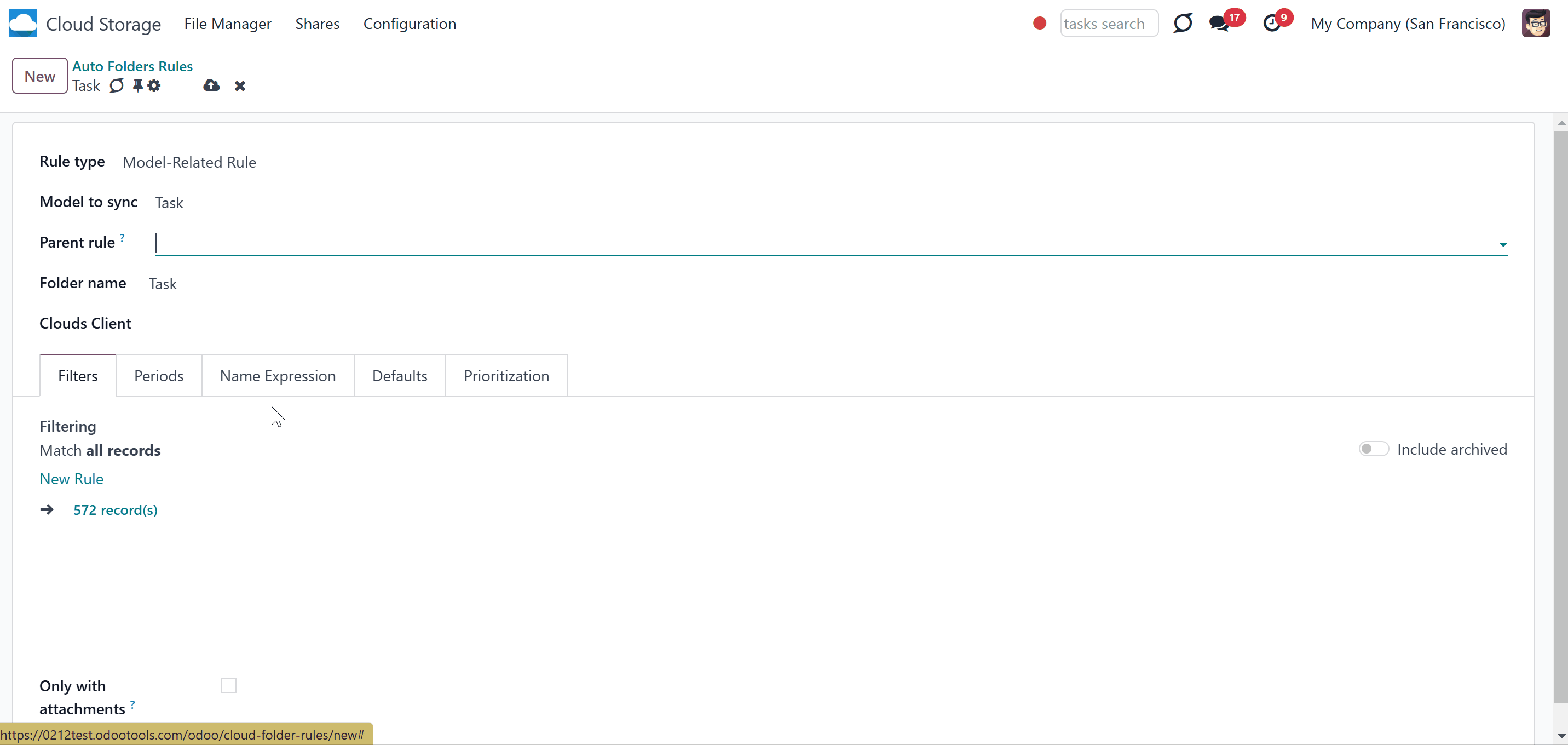
You can make an even more complex structure by creating subfolders manually or by adding default folders. For example, you have created folder rules 'Project' and 'Tasks'. Then, to the parent folder 'Project', you can add the manual subfolder 'Project managers' to keep the information or the file related to the responsible for Project people. To the folder rule 'Task' you can add a default folder 'Documents to sign' with the file 'Terms of agreement'. The folder will be created in all task folders, so you will be able to share it with the client if necessary (see Default Folders).
The folders' structure is also preserved in the attachments boxes of the objects (see Attachments Box). Here you can see the hierarchy of folders related to the object, switch between them, and add folders manually. You can also see, upload, and manage attachments.
It isn't necessary to sync the whole structure of folders to a cloud client. You can assign the client to some of the folders. Keep in mind, that the child folder cannot be synced to a different cloud client. Even if it has another one in its settings, it will be synced to the parent folder's client.
Filters & Periods
Create folders for only particular objects of a specific model, and don't create others, for easy access. For example, to have only won opportunities folder or to divide sale orders by the salesperson or particular period. Therefore, the app lets limit objects for which folders are created.
The list of the model's objects to sync can be limited by:
1. Filters
2. Periods
With the help of filters, you can use any document storable field to distinguish a directory. Have a separate folder for individuals and companies, for European and American opportunities, for quotations and confirmed orders, for each project, etc.
To add a filter:
1. Create a new folder rule or start editing an existing one
2. Click on the button 'New '
3. Set up the rule, for example, 'country contains US'
4. If there are any records, that match the filter you will see their number on the right side (click on it to see the records to make sure the filter is correctly set)
5. Optionally click on the '+' button by the filter to add one more rule, so only records, that match 'ALL' or 'ANY' of the rules will be considered for sync
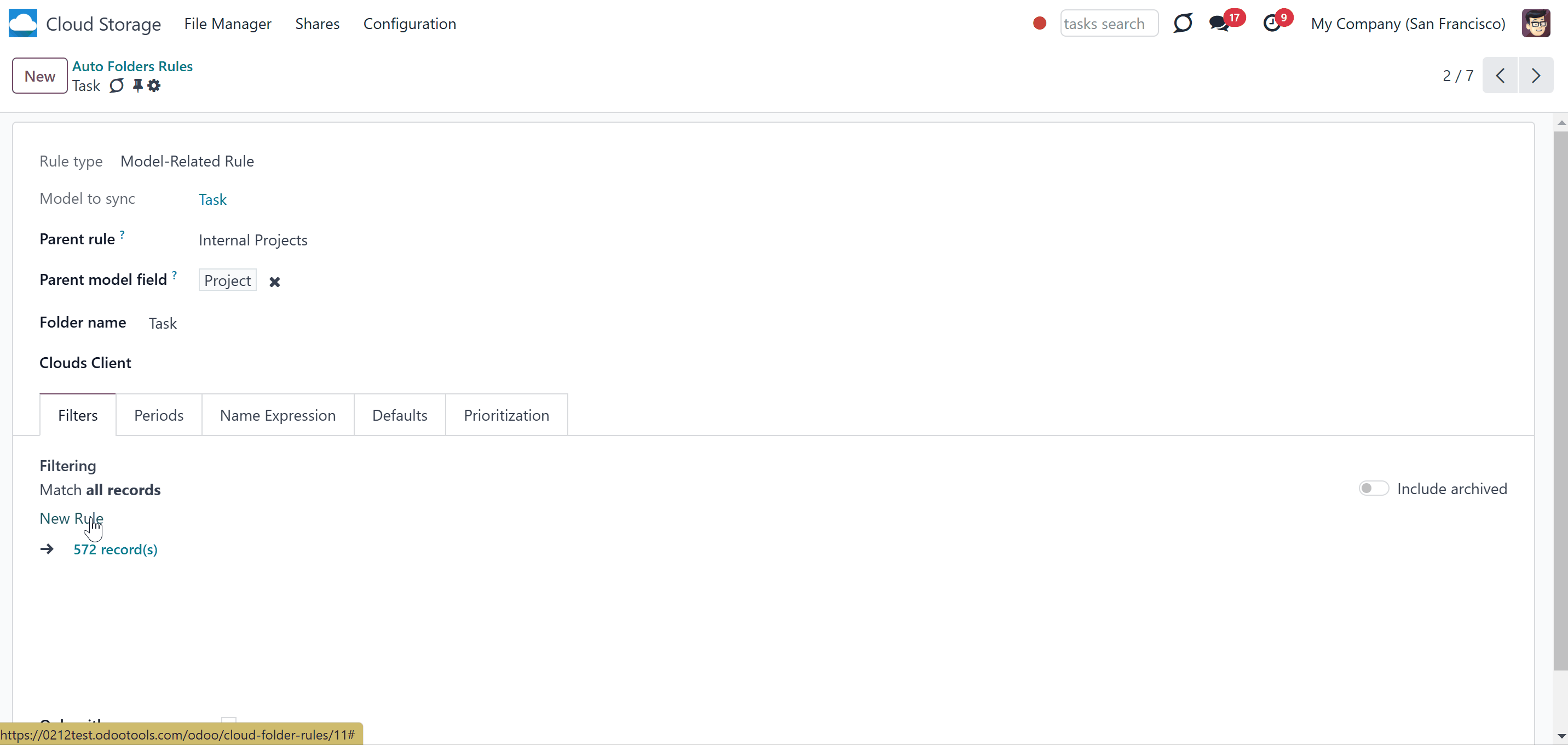
Here are some useful examples of filters by models:
Generate folders for internal projects. To do so, add a tag 'Internal' to such projects and set up a filter Tags > Name = Internal in the related folder rule.

Generate folders for contacts of a particular country. For that, add a filter Country = US.

Generate folders for won opportunities. For that, add a filter Is Won = Won.

Generate folders for quotations. For that, add the filters: Status = Quotation, Status = Quotation Sent. Switch the filtering button to 'ANY'. Thus, if a record matches any of the filters it will be considered by the rule.

Generate folders for purchase orders with a particular status. For that, add a filter Status = RFQ.

Generate folders for appointments of a particular responsible person. For that, add a filter Responsible = Anita Oliver.

Generate folders for articles with attachments. For that, add a filter Attachment is set.

You can create as many auto folder rules as you want that refer to the same model. But, try to make filters self-exclusive, so a document might be strictly distinguished. For instance, 'customer but not supplier', 'supplier but not customer'. Otherwise, a specific document folder will be added to the folder rule, the sequence of which is smaller (such folder rules are higher in the list 'Auto Folders Rules'). For example, you have 2 Folder Rules: 'Sale Orders' and 'Cancelled Sale Orders'. The order S00001 was cancelled, and therefore, it matches the conditions of both of them. However, the folder rule 'Cancelled Sale Orders' has a more minor sequence, as it was placed above the 'Sale Orders'. Thus, the object S00001 will be added to the model 'Cancelled Sale Orders'.
It is also possible to limit the document folder list by relative periods by using the date fields of linked documents. For example, generate folders for only leads registered in the last three months or invoices updated in the last week.
Periods are beneficial when we want to create a special folder for old objects or sync only the objects for a particular period. For example, you can create such folders as 'this year invoices', 'last year invoices', and 'archived invoices'. When a folder no longer matches any filters or periods, it will be removed from the Files Manager with the next folders refreshing. If the folder has been synced before, then the files will be returned to Odoo with the help of the reverse sync.
To set the period of a folder rule:
1. Click on one of the folder rules or start creating a new one
2. Choose the tab 'Periods'
3. Click 'Add a line'
4. Choose the object's field, which will be considered to choose the objects-related folders for sync
5. Chose to consider the next or the last period
6. Set interval and interval type
7. Tick the box 'Including current', to include the current period in the calculations (For example, today is 25/09/2020. For example, in case 'last 2 months' is selected. If the box is not checked, Odoo would consider July and August. If checked, August and September.)
8. In the field 'Compared to', choose the option 'Today', if the set period should be calculated relative to today. Choose the option 'Past'/'Future' and set the period type and length in the fields 'Interval type' and 'Interval' to calculate the period relative to a certain moment in the past/future.
9. You can check the set periods below in the section 'If today, the periods would be...'
10. Optionally add some more periods
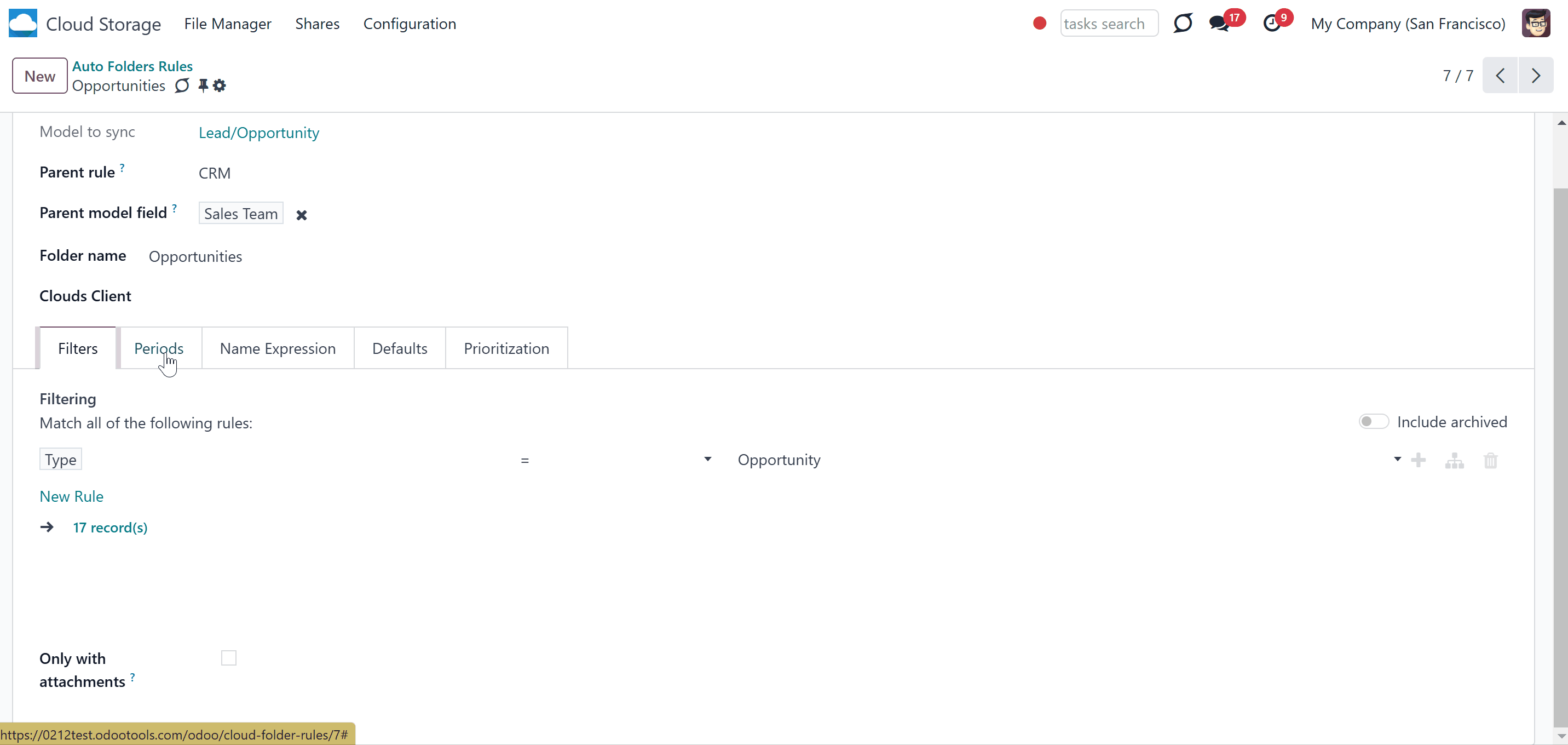
Periods can be calculated relative to today (Current day), relative to the past (Current day - compared period), and relative to the future (Current day + Compared Period).
To calculate the periods relative to today, as you set a period for a folder rule, choose the option 'Today'. For example, today is 03/09/2023, meaning the 'last 2 months' are July and August. The 'next 5 days' are 04/09-08/09/2023. The current period is also included if the 'Including current' flag is checked. For example, today is 03/09/2023, which means that the 'last 2 months' including the current are August and September. The 'next 5 days' including the current are 03/09 – 07/09/2023.
To calculate the periods relative to the period in the past, as you set a period for a folder rule, choose the option 'Past'. This way, we compare the set period not with the current day, but with the Current day – (minus) the Compared period. It may be particularly useful when you want to keep old records in the cloud while having the most topical ones handy in Odoo. For example, you can set the period 'Created on in the last 5 years compared to past 2 years'. For example, if now it is September of 2023 and the option including current is ticked, then the objects created during the following period will be considered for the sync 01/01/2017 – 32/12/2021. If it isn't ticked, then 01/01/2016 – 32/12/2020. This way, when the year 2024 starts, the considered period will be changed to 01/01/2018 – 32/12/2022 or 01/01/2017 – 32/12/2021 respectively.
When the option 'Future' is selected, we compare the selected period to a date in the future. This way, we compare the set period not with the current day, but with the Current day + the Compared period. For example, you can set the period 'Expected Closing in the next 3 weeks compared to future 2 weeks' to the folder rule 'Opportunities'. Then, if the option including current is ticked, and today is the 15th of September 2023, then the objects with the expected closing in the following period will be considered for the sync 2023/09/18 – 2023/10/08. If it isn't ticked, then 2023/09/25 – 2023/10/15.
As you set periods, the folders for the objects that match the periods are generated. If a cloud client is assigned to the folder rule, the folders with the attachments will be synced. After some time, as the periods are calculated relatively to the moment in the past, present, or future, particular objects may no longer match the period. Such objects are returned to the instance with the help of the reversed sync. For example, we set the period for the folder rule 'Sales Orders' as 'Created on' in the last 2 months, including the current one. Now, it is 15th September 2023, so the sale orders created in August and September are synced. When we create a new sale order, it also gets synced, but its creation date is September. Then, October starts and the sale orders created in August no longer match the set period; therefore, the related folders with files are returned to Odoo.
Restrictions of periods are accumulated. If you added a few lines, it means that all period conditions should be satisfied. For example, the deadline should be within the last 2 months AND the ending date should be within the last year. However, if you added the same date field twice, the condition should satisfy ANY of those criteria. For example, the deadline should be within the last 2 months OR the next month AND the ending date should be within the last year.
To ensure that the periods are correctly configured, please, consult the dynamic field 'If today, the periods would be...'.
Here are the results of the filters and periods' influence on folder rules:
1. If an object-related folder no longer relates to a folder rule after adding some filters or periods, then its folder will be archived. For example, you have a folder rule 'Contact' with the 'Country =US' filter, and the 40 records match this condition. Then, you were asked to change the country of one of the sale orders to Belgium as there was a need to send the order directly to the partner's customer. This sale order will no longer relate to the synced ones, as this order does not match the filter. If the information related to the order folder has already been synced to the cloud client, it will be archived. The files will be returned to Odoo from the cloud client with the help of reverse sync.
2. If an object didn't relate to a folder rule but later matched the conditions of one, then its folder will be created in the related directory. For example, we had a sale order with the country 'Belgium', and later, we changed it to 'US'. Thus, as it now matches the filter, the related to the record folder will be generated in the Files Manager.
3. If you have two folder rules that relate to the same document (for example, Sale Order), then the object-related folder that relates to both of them will be added to the folder rule with the smaller sequence. For example, we have folder rules 'Sale Orders' and 'Cancelled Sale Orders'. The order S00001 was cancelled, and therefore, it matches the conditions of both of them. However, the folder rule 'Cancelled Sale Orders' has a more minor sequence, as it was placed above the 'Sale Orders'. Thus, the object S00001 will relate to the folder rule 'Cancelled Sale Orders'.
4. If an object matches the conditions of one folder rule and then matches the conditions of another one instead, then matches the conditions of one folder rule and then matches the conditions of another one instead, then the folder with files will be transferred to the right directory with the next scheduled job. For example, we have folder rules 'Sale Orders' and 'Cancelled Sale Orders'. The folder rule 'Sale Orders' now has a complex filter 'Status = Quotation; Status =Quotation Sent; Status = Sales Order; Status =Locked', so all sales orders, which aren't cancelled relate to it. One of the sale orders (S0003) was later cancelled. Thus, it matched the conditions of the folder rule 'Cancelled Sale Orders' and was transferred to the related directory.
Using Filters and Periods will help to minimize the consumption of the resources spent on refreshing folders and the sync (if you sync folders). It will let you concentrate only on the relevant objects.
Name Expressions
When the folders are created, by default, their title is generated based on the сomputed field Display Name (display_name). For example, the contact Anita Olivier will have the folder 'Azure Interior/Anita Olivier' added. For different models, it may work differently. For Contacts with a company assigned, the company's name is added before the person's name. For example, the contact Addison Olson will have the folder Deco Addict, Addison Olson added, where 'Deco Addict' is the company she works for. But you can always change the way the names are generated.
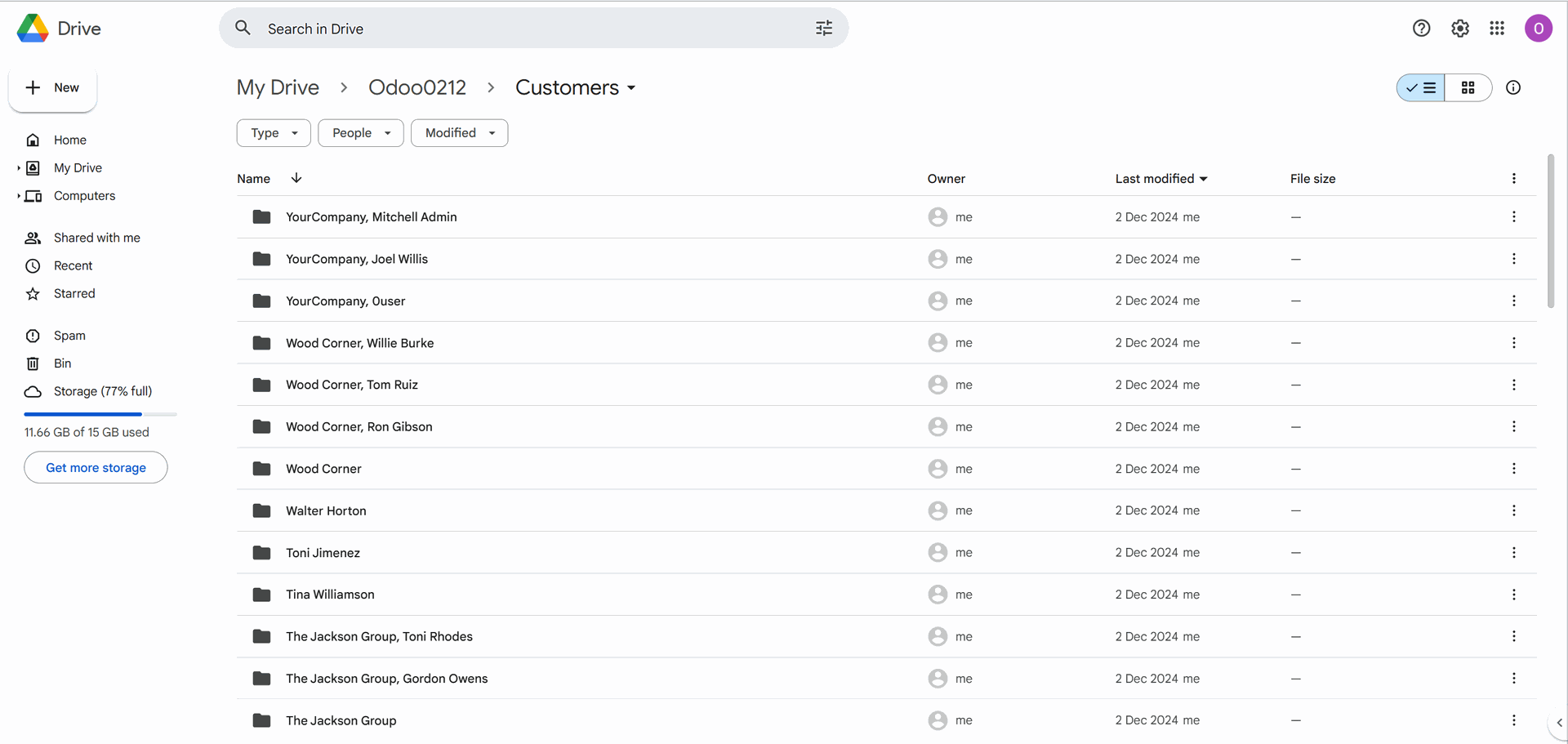
If you want another logic for generating names for folders, then you can also use the value of object fields to generate them with the help of name expressions. This way, you can get the necessary information about an object without opening it. For example, if you create a folder rule 'Contact', their phone numbers can be added to the folders' titles.
It is possible to define the rules for folder names so they include information from one or several fields. To that end, apply the special syntax (the same that is used in Odoo email templates).
To add an object's name :
1. Start creating a Folder rule or start editing an existing one
2. Open the tab Name Expression
3. Type the name using the syntax in the field 'Name Expression'

An expression, created with the help of the syntax, starts and finishes with the double curly brackets {{}}. Everything, that is not included in brackets, will be written in the folder's name. For example, let's add a name expression to Contacts. Add the expression "Files of {{object.name}}, partner" in the field 'Name Expression'. After refreshing, the contact's folders will look like Files of Abigail Peterson, partner; Files of Anita Oliver, partner. The comma was also outside the brackets, so it will also be applied right after the parsed expression.
You can add a condition, so if the object has a particular field filled, the name will be taken from the particular field. The conditions are introduced by the operator 'and'. The field following the last 'and' will be used as a name if all the previous conditions are true. The action, which should be done otherwise, is introduced by the operator 'or'. For example, let's add the name expression "{{object.mobile and object.mobile or 'no mobile phone'}}" to Contacts. In this example, if a contact has a mobile phone, the field mobile phone should be used for the folder's name. Otherwise, the information in the quotation marks will be used; in this case, there will be no phone. After refreshing, the contact's folders will look like -43454123453; no phone.
Avoid the following symbols in folders' and files' names: *, ?, ", ', :, <, >, /, +, %, !, @, \, /,. The folders refreshing will replace such symbols with '-'. It is done to avoid conflicts with file systems.
You can also create a complex expression containing information from several fields. In this case, each field should be written in separate curly brackets. Let's add a complex expression "{{object.name}} {{object.phone and object.phone or 'no phone'}}, {{object.mobile and object.mobile or 'no mobile'}}" to Contacts. In this complex expression, the first represents an object's name, and the second and the third are conditions that check whether the fields phone and mobile are filled. After refreshing the folders, the contact folders will look the following way: Abigail Peterson 356745, no mobile; Anita Oliver no phone, -37854756231. Pay attention to the fact that there isn't a comma after the name expression, so it wasn't added to the result.
If an expression is parsed successfully, the title of each object-related folder changes according to it.
If the expression cannot be parsed because of the syntax error, the standard сomputed field Display Name (display_name) will be used.
When a part of the title can be parsed, and the second one contains a condition, you should also add the operator 'or' to the condition to introduce what to write in the title, if the condition is false. Otherwise, when the condition is not met, you will see 'False' as part of a folder's title.
You can change the syntax anytime or even return to using the default сomputed field Display Name.
If the folder name appears empty after rendering, the app would use the standard сomputed field Display Name to avoid folders without names.
Here are some useful examples of the names, created with the help of the syntax used in Odoo email templates:

Name expression: {{object.name}} {{object.phone and object.phone or 'no phone'}}, {{object.email and object.email or 'no email'}}
Result examples: Anita Oliver, 34854325, anitao@test.com
Use this expression to include contact phone number and email in the folder's title.

Name expression: {{object.name}}, {{object.state}}
Result examples: S03093, draft; S03094, sale
Use this expression to see the state of a sale order in the folder's title.

Name expression: {{object.name}}, Total {{object.amount_total}}
Result examples: P00001, Total 28700.0
Use this expression to see the total for a purchase order in the folder's title.

Name expression: {{object.name}}, {{object.automated_probability}}
Result examples: Table with chairs, 50.0
Use this expression to see the automated probability of an opportunity in the cloud client. The probability will change after sync as the opportunity will move in the pipeline.

Name expression: {{object.name}}, {{object.invoice_date}}
Result examples: BILL-2018-09-0001, 2021-07-12
Use this expression to see the invoice date in the folder's title.

Name expression: {{object.name}}, {{object.message_attachment_count}}
Result examples: Abigail Peterson, 12
Use this expression to see how many attachments are in each object's folder without opening it. It can be used for any Folder rule.
Default folders
Default folders - manual folders with or without default attachments that would be auto-generated for a specific Odoo object folder, as soon as an object-related folder is created for the first time. Further folder refreshing will not result in generating default folders with default attachments.
This function allows the creation of the same folder structure in each object-related folder of the folder rule. For example, the folder rule based on the model 'Sale Order' was set. The default folder structure 'Documents to sign> Terms of agreement' was added. So, in the end, the structure will be 'Odoo > Sale Order > S00001, S0002... > Documents to sign> Terms of agreement'.
You can also add some files to any of the default folders, and when the first folders are refreshed, the folders with files will be added to all related objects. For example, you can create a default folder for employees with the documents for signing. Thus, when a new employee's card is created in Odoo when the next folders are refreshed, the default folder with the files will be added to the related object's folder.
How to configure default folder and attachment generating:
1. Start creating a folder rule and choose a model, or start editing an existing one if it hasn't been refreshed yet
2. Open the tab Default Folders
3. Click 'Create Root Subfolder'
4. Type a name of a folder
5. Optionally add some more folders
6. Optionally add some files by clicking on the button 'Upload Root File'
7. Move folders by drag&drop to change the hierarchy
8. Click on the folder with the right side of the mouse to create a folder inside the folder; to rename, edit, or delete it
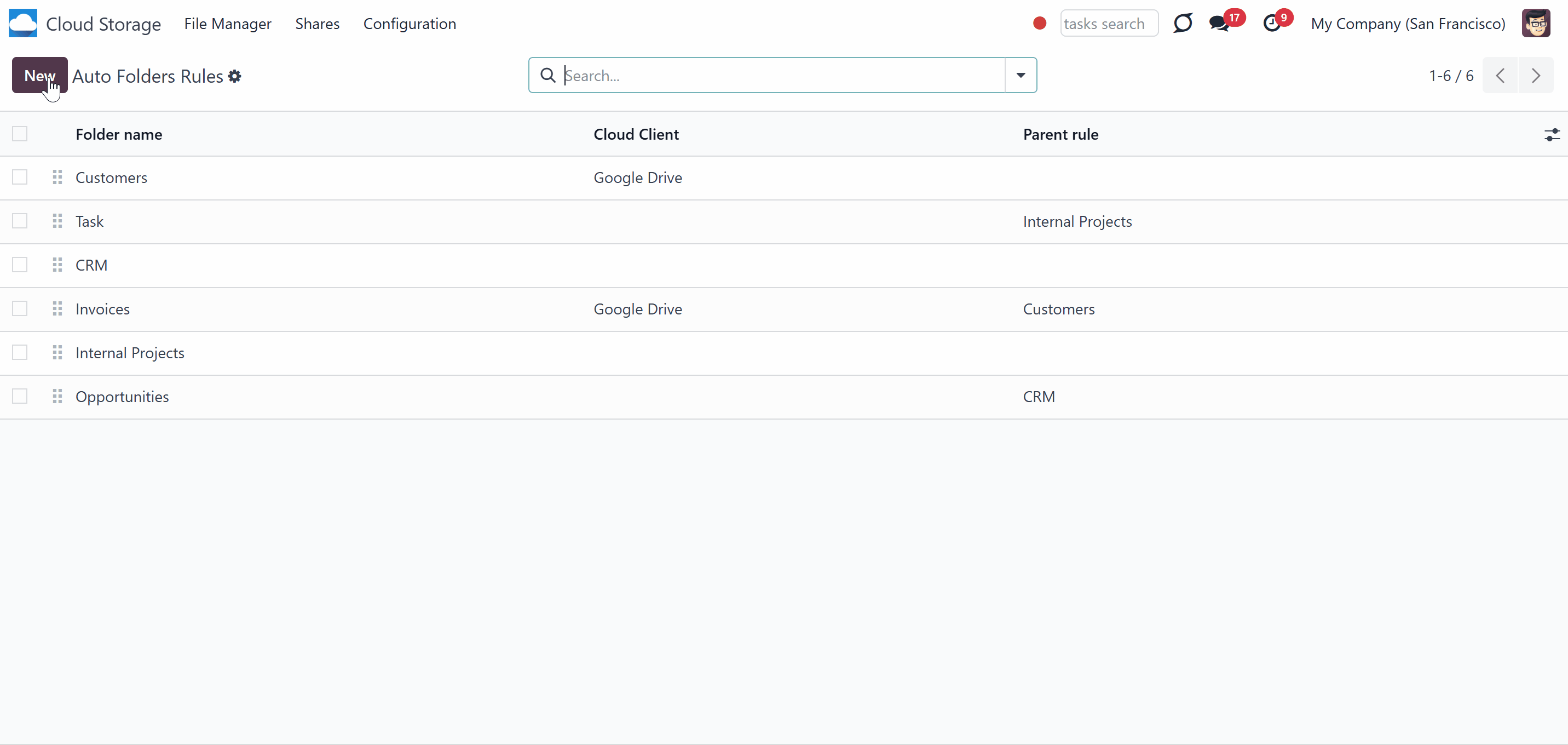
Prioritization of Folder Rule Checks
The module provides a possibility to check certain 'unimportant' folders rarer and, therefore, prioritize other folders' checks. This way, users can ensure that their most crucial folders are checked regularly while less important folders are checked less frequently.
The prioritization is set separately per each folder rule. This way, you can enable it for some folder rules and disable it for others. For example, check the folder rule 'Contacts' less frequently than the 'Leads/Opportunities' folder rule.
The frequency of checks is set in hours, however, you can also restrict monitoring for a very long period, while the number of hours isn't limited.
To set the prioritization:
1. Start creating or editing a folder rule
2. Go to the tab 'Prioritization'
3. Enable the 'Restrict Monitoring' feature
4. In the field 'Do not check more frequently than once in?' set the number of hours to limit the frequency of checks.
When a folder is created, there are no restrictions initially. The pause time is applied immediately after the next check with the scheduled job 'Prepare Cloud Folders'. Any further changes made to the monitoring settings will only be applied at the time of the next check. For example, we set a 240 hour restriction to the folder on the 1st of April, that was applied to the folder in 15 minutes, with the scheduled job 'Prepare Cloud Folders'. Then, the next day, we decided to change the prioritization from 240 to 24 hours. After 240 hours, on the 11th of April, the folder was checked again, and the new 24-hour restriction was applied. This way, the next check will be on the 12th of April.
The prioritization is calculated per folder, with the module first checking the prioritization of the related folder rule. If no rule is assigned to a folder, then the prioritization of the parent folder rule is considered, and so on. It is important to note that the restriction of the parent rule cannot be greater than the child rule, ensuring that hierarchical structures are maintained within the folder management system.
For example, if a user has folder rules for 'Customers' and 'Projects' with a subfolder structure of 'Customers > Azure > Projects > Project 1', and the 'Customers' rule has a 2-hour restriction specified, then the 'Customers' and 'Azure' folders will be checked no more than once every 2 hours. Similarly, if the 'Projects' rule has a 4-hour restriction, then the 'Projects' and 'Project 1' folders will be checked every 4 hours, with the parent rule setting the limit for the child rule.
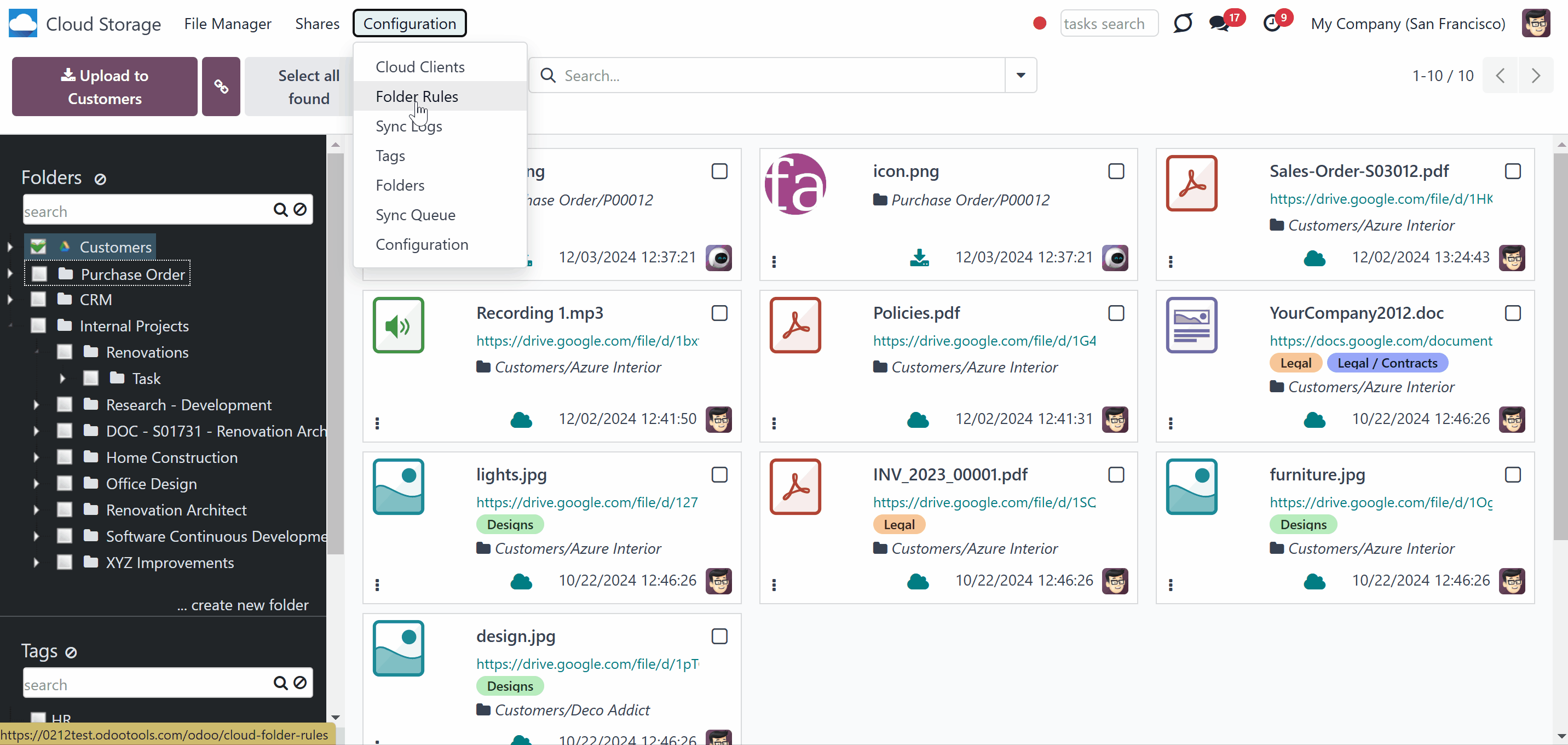
Sometimes, you may need to force the folders to check, especially if a long monitoring restriction was mistakenly assigned. In this case, the 'Clear next folders priority' button will be useful.
Upon clicking this button, all connected folders, along with their child rules and sub-folders, will be checked in a regular queue without any restrictions the next time when the scheduled job 'Prepare cloud folders' takes place. This allows for immediate implementation of any changes made.
The button is especially useful when a long monitoring restriction is set, and it isn't possible to wait that long until the changes are applied. By using the button, adjustments to monitoring restrictions can be applied without delay during the next check.
For example, we have a folder rule Projects with a monitoring restriction of 100 hours. Now, we want to check the folder rule every 10 hours, and we cannot wait 100 hours for the new restriction to be applied. So, we changed the restriction to 10 hours and clicked the 'Clear next folders priority' button. This way, with the next scheduled job, 'prepare cloud folders, ', the folder will be checked, and the new monitoring restriction of 10 hours will be applied.
Due to the timeout, the operation may hang when there are many folders. In such cases, pressing the button again after a while is necessary.
Clicking on the button influences only the next check. After that, the blocking date will be recalculated based on the folder rule's prioritization settings.
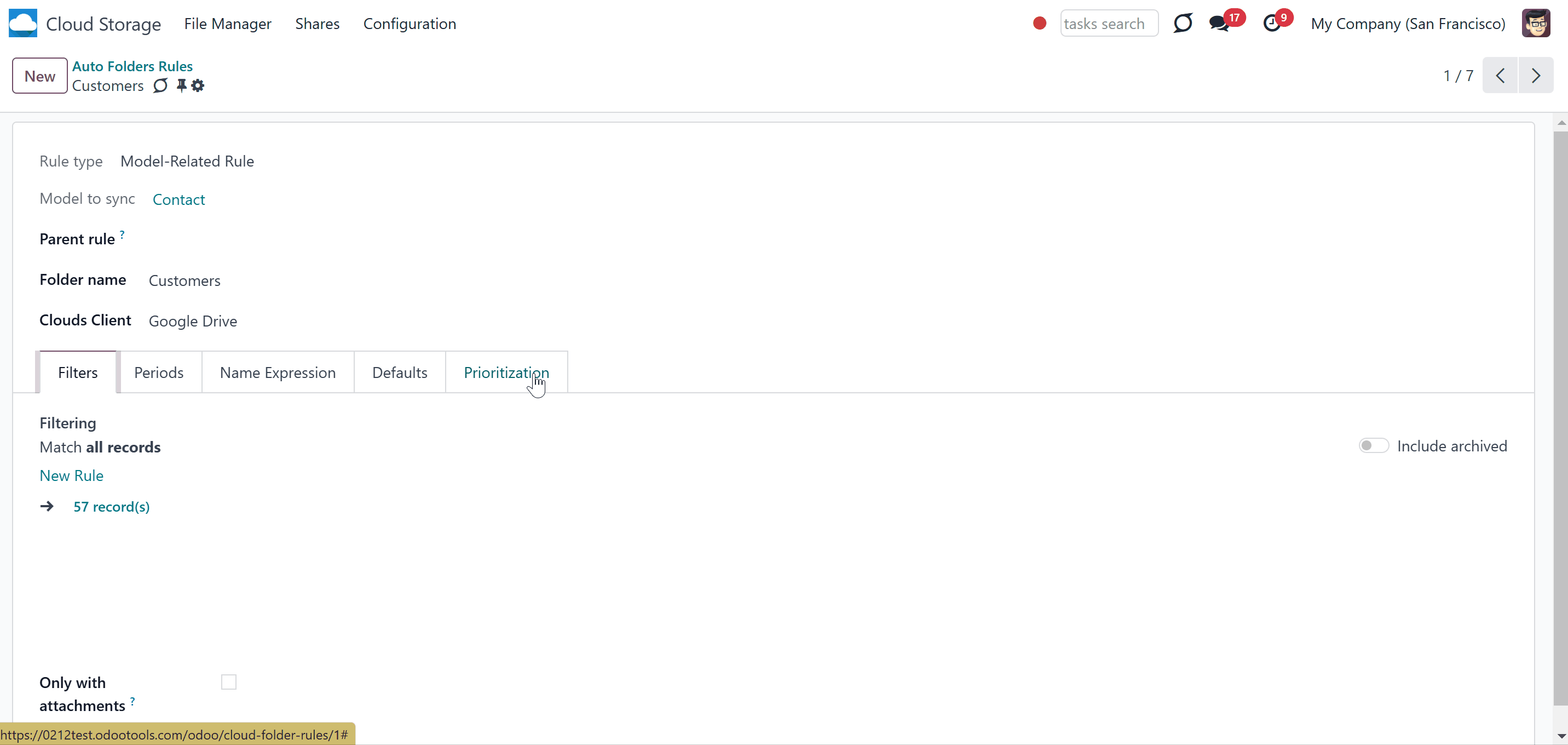
Workspace-Related Rules
The add-on Cloud Sync for Enterprise Documents () introduces the possibility of generating folders for workspaces.
Workspace-Related Rule is a folder rule that syncs the files from the module Documents, which creates folders according to the workspace structure.
To force Odoo to prepare workspace-related directories, define folder rule(s) of the 'Workspace-Related rule' type. The tool would automatically create linked folders and sync those for chosen cloud storage with one of the following scheduled jobs.
The folder rules of the workspace type are marked in the folder rule's menu in blue.
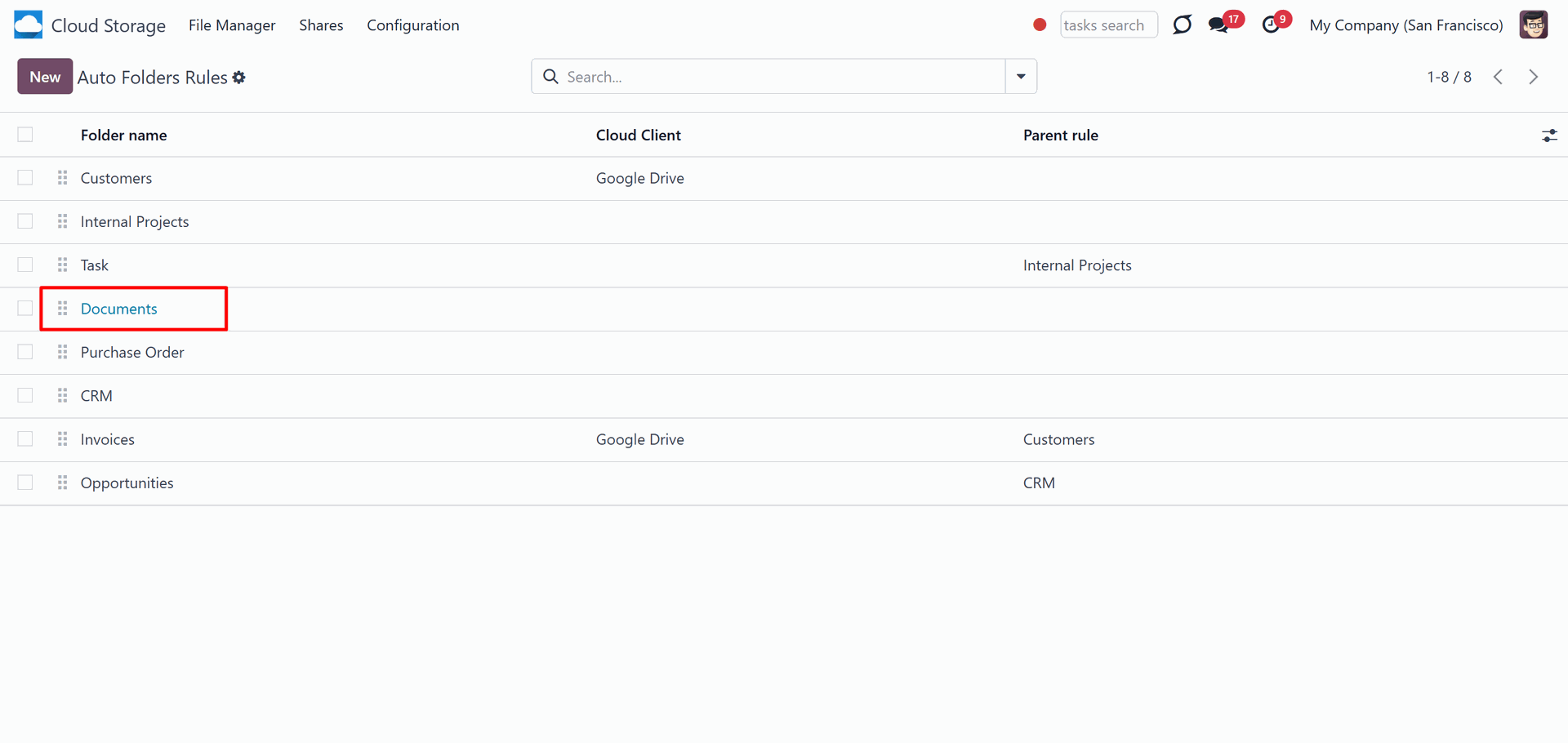
To set a workspace-related automatic folder rule:
1. Go to Cloud Storage > Configuration > Folder Rules
2. Click 'New'
3. Choose the rule type as 'Workspace-Related Rule'
4. Choose the folder name. Avoid using the following symbols in folders' and files' names "*, ?, ", ', :, <, >, /, +, %, !, @, \, /," as upon saving the name they will be replaced with '-'. It is done to avoid conflicts with file systems. The name should include less than 100 symbols
5. If there is more than one cloud client connected, then choose the one to which you want to sync the files or leave the field empty if you don't want to sync the folder (see Synchronization Principles)
7. Optionally, limit the objects, which should be synced by applying filters (see Filters & Periods).
It is not obligatory to reflect the whole DMS structure. Thus, it is possible to filter workspaces by any storable field. For example, add a folder for workspaces containing the keyword 'Internal'. The process of adding a filter to a Workspace-Related Rule is the same as to a Model-Related Rule (see Filters &Periods).
For example, let's create a Workspace-Related Rule to sync only one's own documents. To do so, start by creating a folder rule, choosing the rule type as a Workspace-Related Rule, typing the folder's name 'Documents', and choosing a cloud client, such as Google Drive. Then, click 'Add Filter' and set the filter 'Owner is in your_user'.
If a parent folder matches a filter, all its children will be added to the same rule.
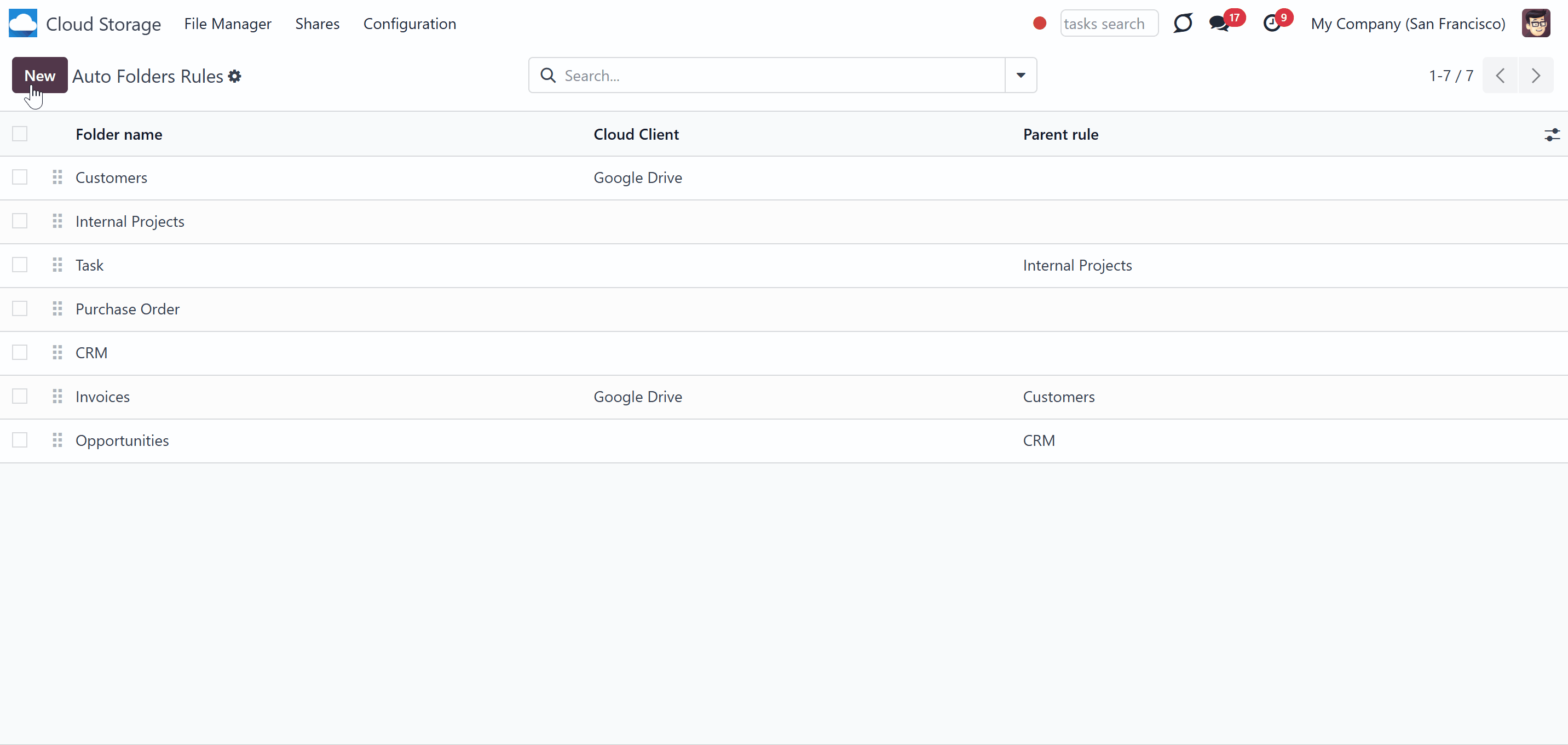
Specific actions with workspaces and documents may have different results depending on the place where the changes are introduced (in Odoo or a cloud сlient). Let's look at the most common ones.
The actions with workspaces in Odoo:
1. Adding a new workspace with the cloud client assigned.
If you add a new workspace and assign a cloud client, a related folder will be created in the cloud client with the next sync.
2. Renaming a workspace
If you rename a synced workspace, the related folder in the cloud client will also be renamed with the next sync.
3. Moving a workspace
If you move a synced workspace, for example, by changing the parent one, then the structure in the cloud client also changes accordingly with the next sync.
4. Deleting a workspace
If you delete a synced workspace in Odoo, it will also be deleted from the cloud with the next sync.
The actions with workspace-related folders in cloud client:
1. Adding a new folder
If you create a folder in the cloud client, it is also added to Odoo as both a workspace folder and a folder in Files Manager. The files added to a workspace folder in the cloud client will also be added to Odoo. You can read more about the consequences of possible actions with folders and files in the article Synchronization Principles (see Synchronization Principles).
2. Renaming a folder
If you try to rename an object-related folder in the cloud client, the name will differ in Odoo and the Cloud, until you rename the object in Odoo.
3. Moving a folder
If you move an object-related folder in the cloud client, the structure will differ between Odoo and the Documents module. The folder will not be returned to its previous place in the cloud, but it will still be synced.
4. Deleting a folder
If you delete an object-related folder from the cloud client, it will be recovered without files with the next sync. The broken links will remain in Odoo.
The actions with documents in Odoo:
1. Uploading a document
If you upload a document to one of the synced objects' attachments boxes or folders, it will also be added to the related folder in the cloud with the next sync.
2. Renaming a document
If you change the name of a synced document in Odoo, its name in the cloud client will also change with the next sync.
3. Moving a document
If you move a document to another workspace in Odoo, with the next sync, it will be moved to the cloud accordingly.
4. Deleting a document
If you delete a previously synced document from Odoo, it will also be deleted from the cloud with the next sync.
The actions with documents in the Cloud:
1. Uploading a document
If you upload a document to one of the synced folders in the cloud client, it will also be uploaded to the related folder in Odoo with the next sync.
2. Renaming a document
If you rename one of the synced documents in the cloud, it will also be renamed in Odoo with the next sync.
3. Moving a document
If you move a synced document to another workspace in the cloud, it will be moved in Odoo accordingly with the next sync.
4. Deleting a document
If you delete a synced document from the cloud client, it will also be deleted from Odoo with the next sync.
Examples of Complex Structures
Here, you will find some possible structures that you can create in your Odoo instance:
To achieve the structure, first, create a folder rule called 'Contacts' and choose 'Contacts' as a 'Model to sync.'
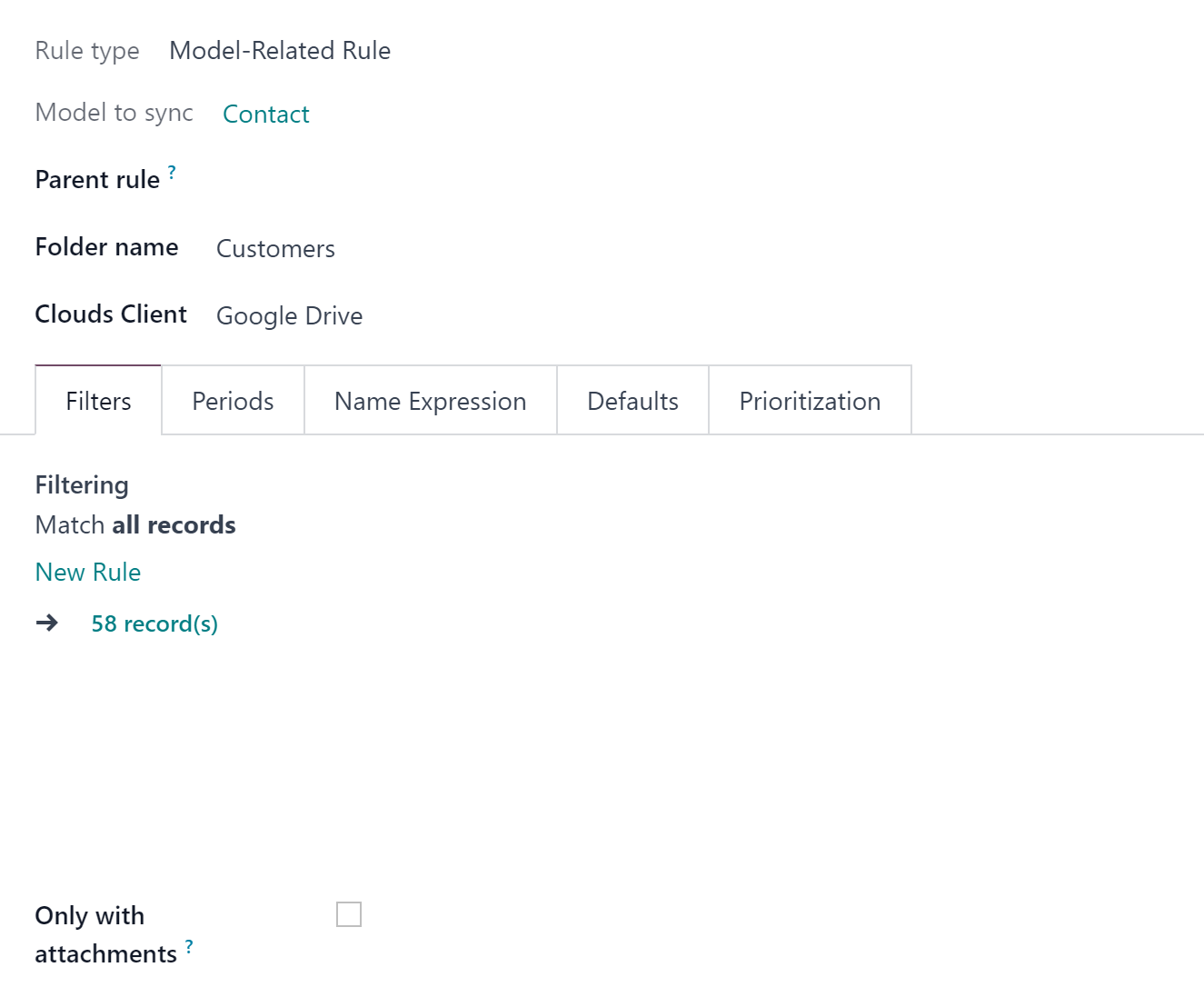
After that you need to create a folder rule 'Projects' and choose 'Project' in the field 'Model to sync'. Then, choose the previously created parent rule 'Contacts', and as the parent model field, choose 'Customer.
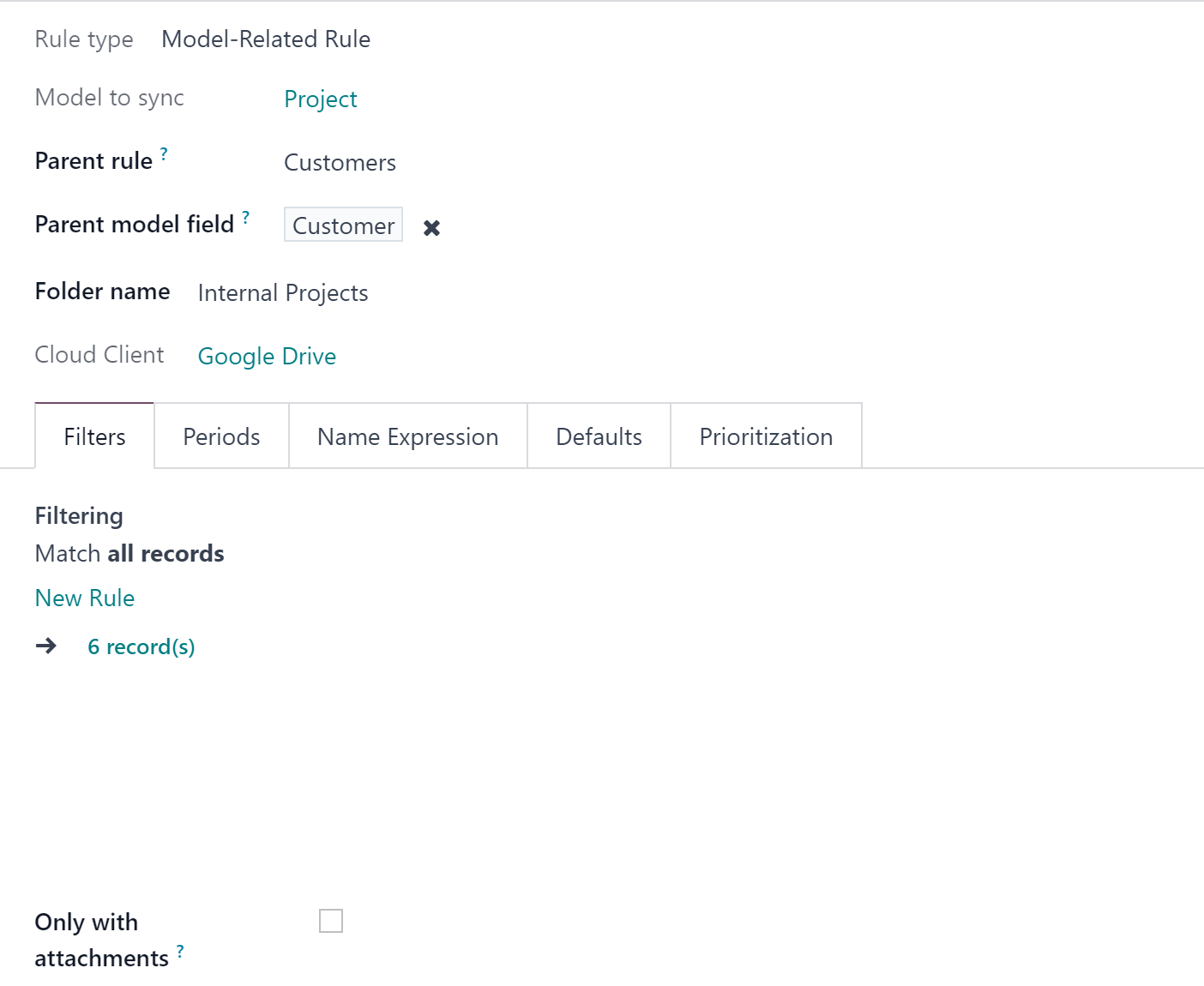
Finally, create a folder rule 'Tasks'. As a parent rule, choose 'Projects,' and as a parent model field, choose 'Project.'
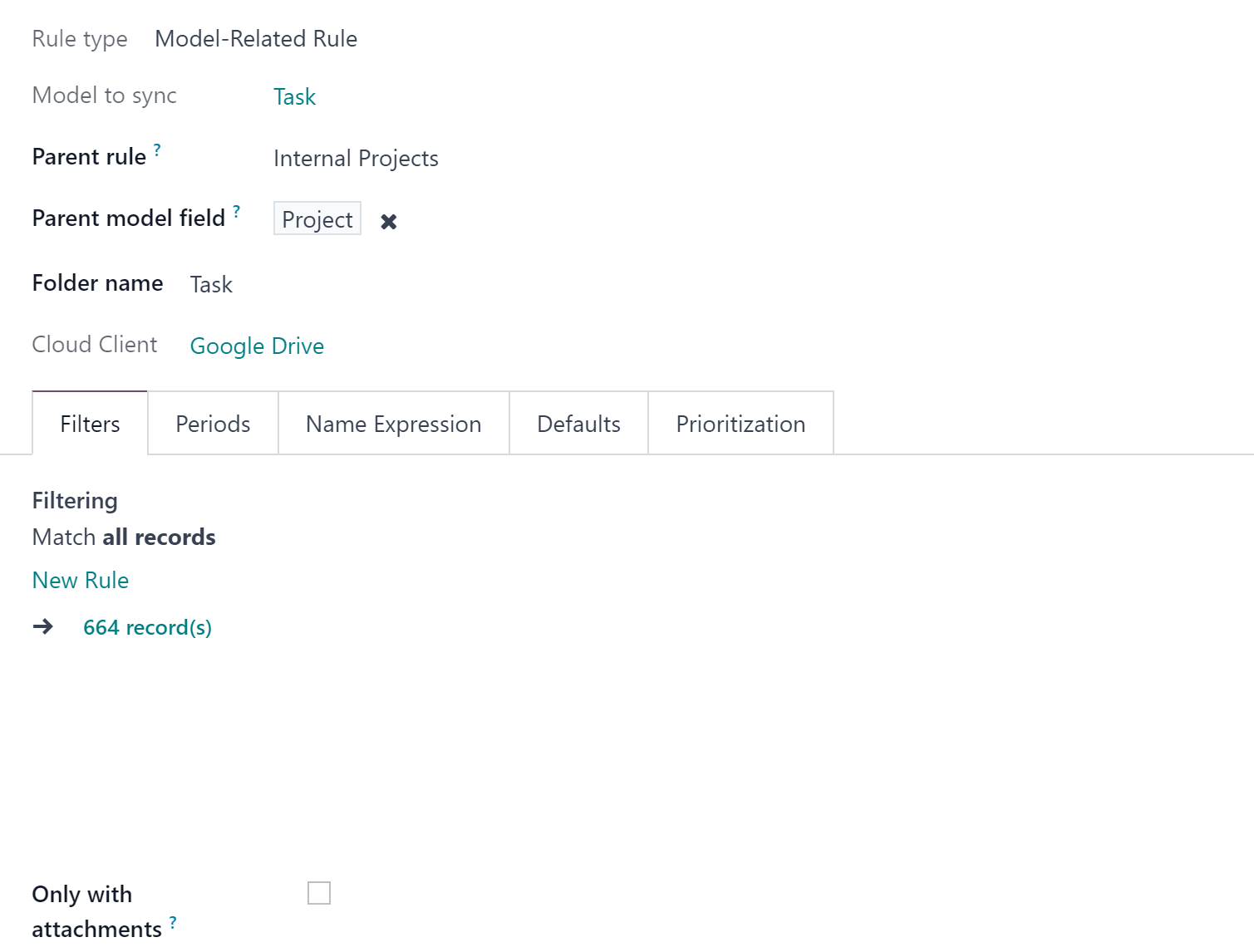
To achieve the structure, first, you need to create a folder rule 'Vendors' and choose 'Contacts' as a 'Model to sync'. Then, you need to add a filter so that only contacts with products are considered Vendors: Products is set.
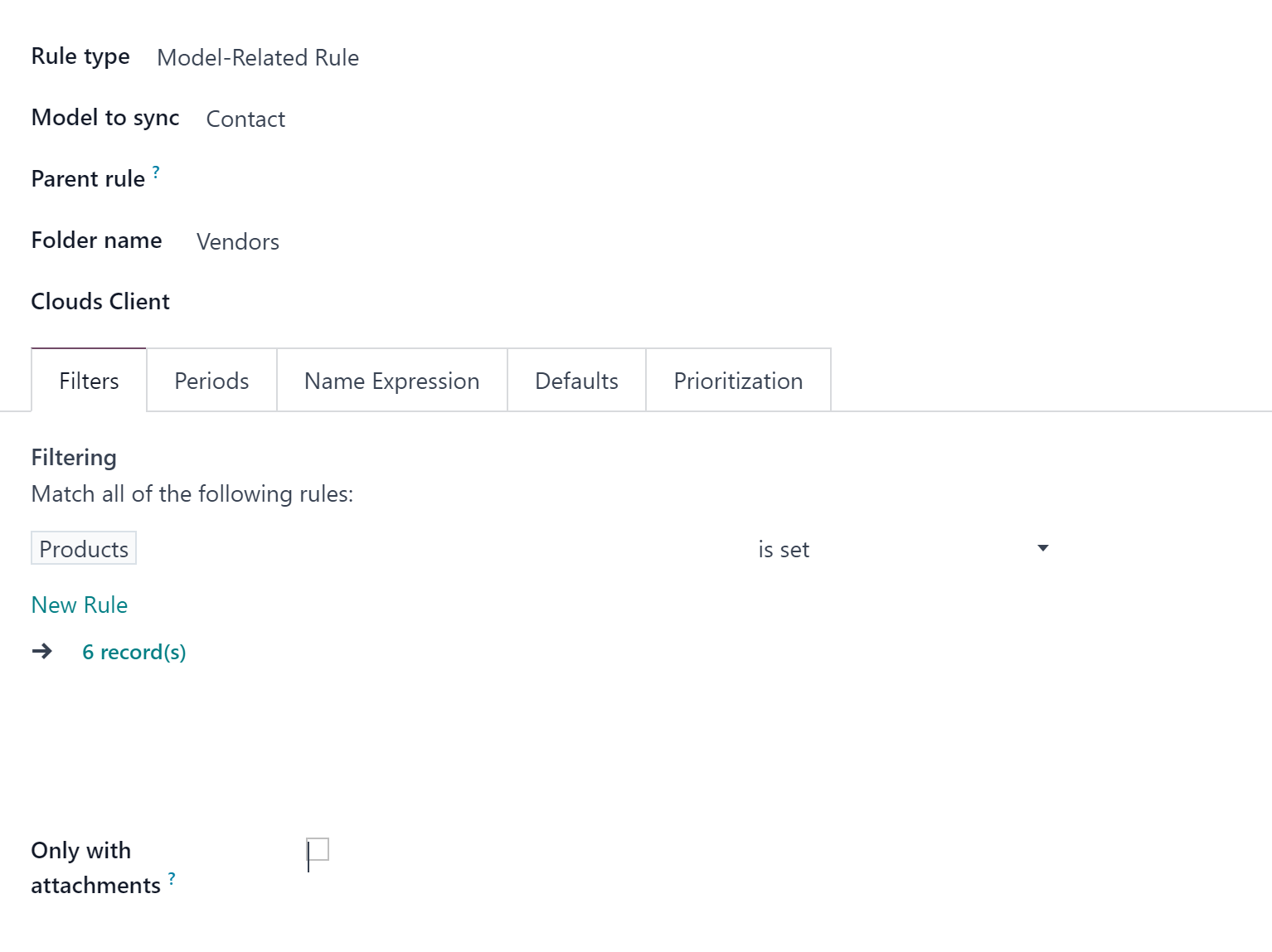
After that, you need to create a folder rule 'Purchase Order' and choose 'Purchase Order' in the field 'Model to sync'. Then, choose the previously created parent rule 'Vendors' and choose 'Vendor' as the parent model field.
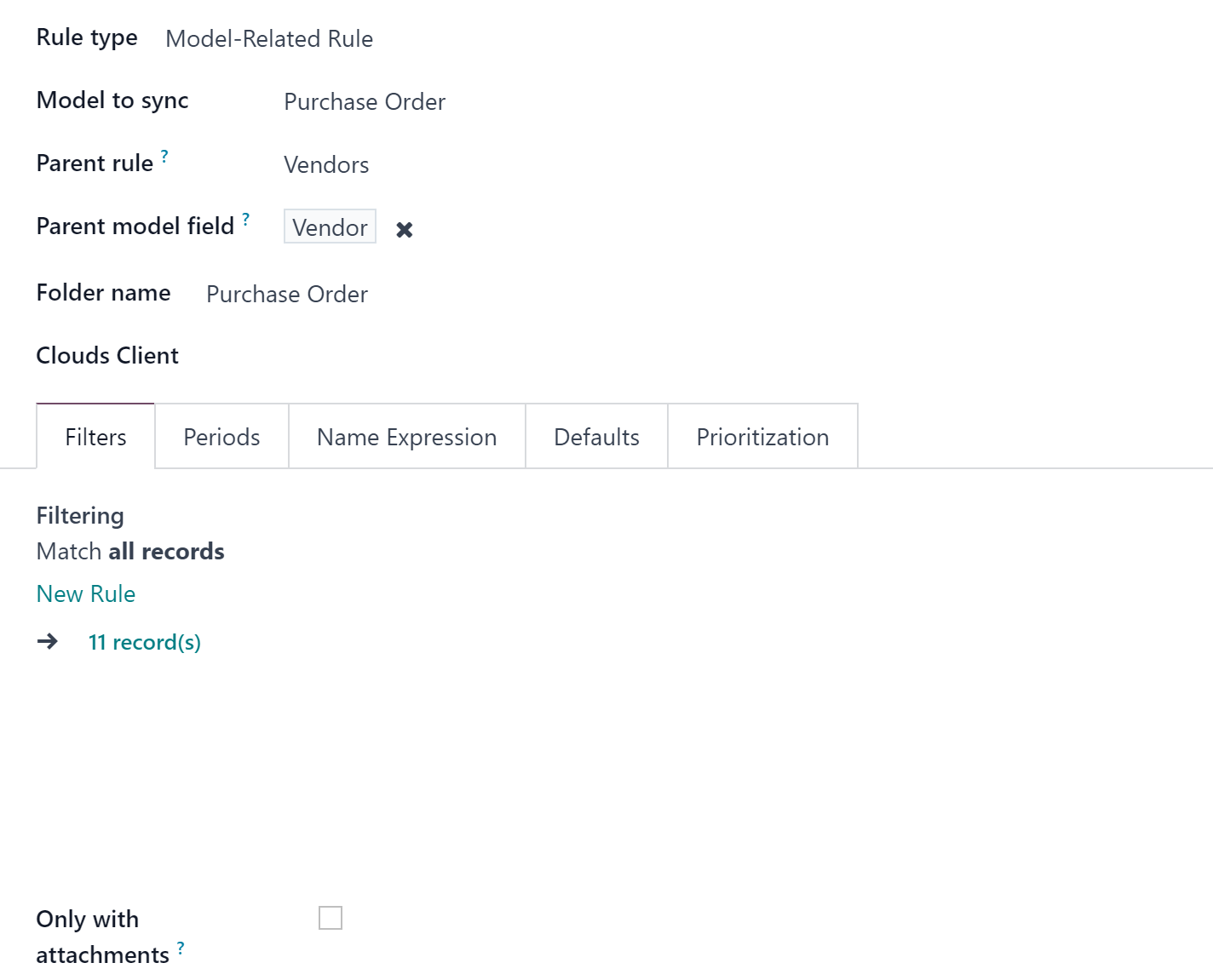
In order to achieve the structure, firstly, you need to create a folder rule 'Vendors' and choose 'Contacts' as a 'Model to sync'. Then, you need to add a filter, so only contacts with products, would be considered as Vendors: Products is set.
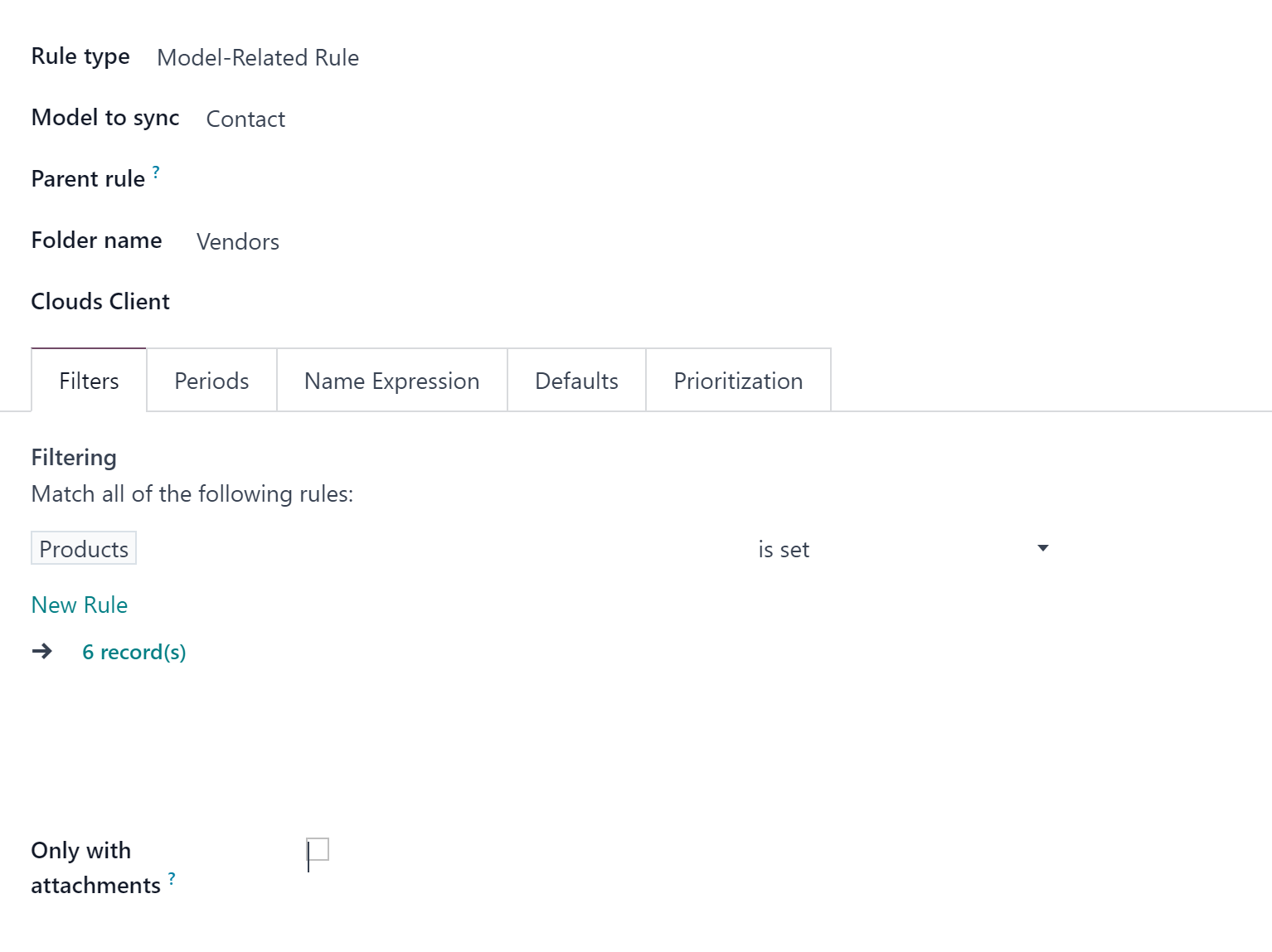
After that, you need to create a folder rule 'Products' and choose 'Product' in the field 'Model to sync'. Then, choose the previously created parent rule 'Vendors'. Here, we also need a parent model field of the many2one type, but there isn't such a field on the product template. So, we used the module Custom Fields for products and created a field 'Manufacturer'. In this case, we can add 'Manufacturer' as the parent model field.
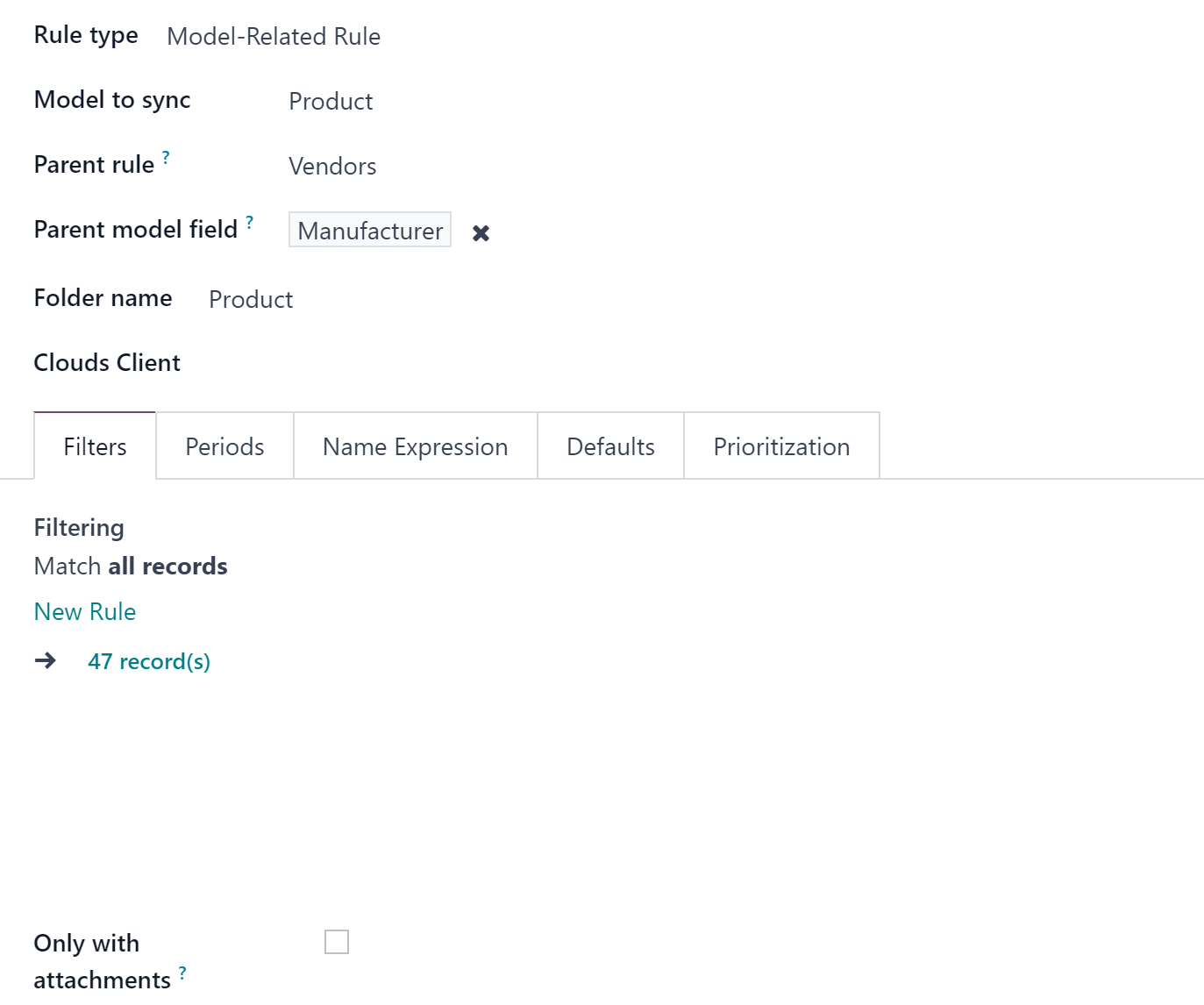
To achieve the structure, first create a folder rule called 'Departments' and choose 'Department' as a 'Model to sync'.

After that, you need to create a folder rule 'Employees' and choose 'Employee' in the field 'Model to sync'. Then, choose the previously created parent rule 'Departments' and choose 'Department' as the parent model field.
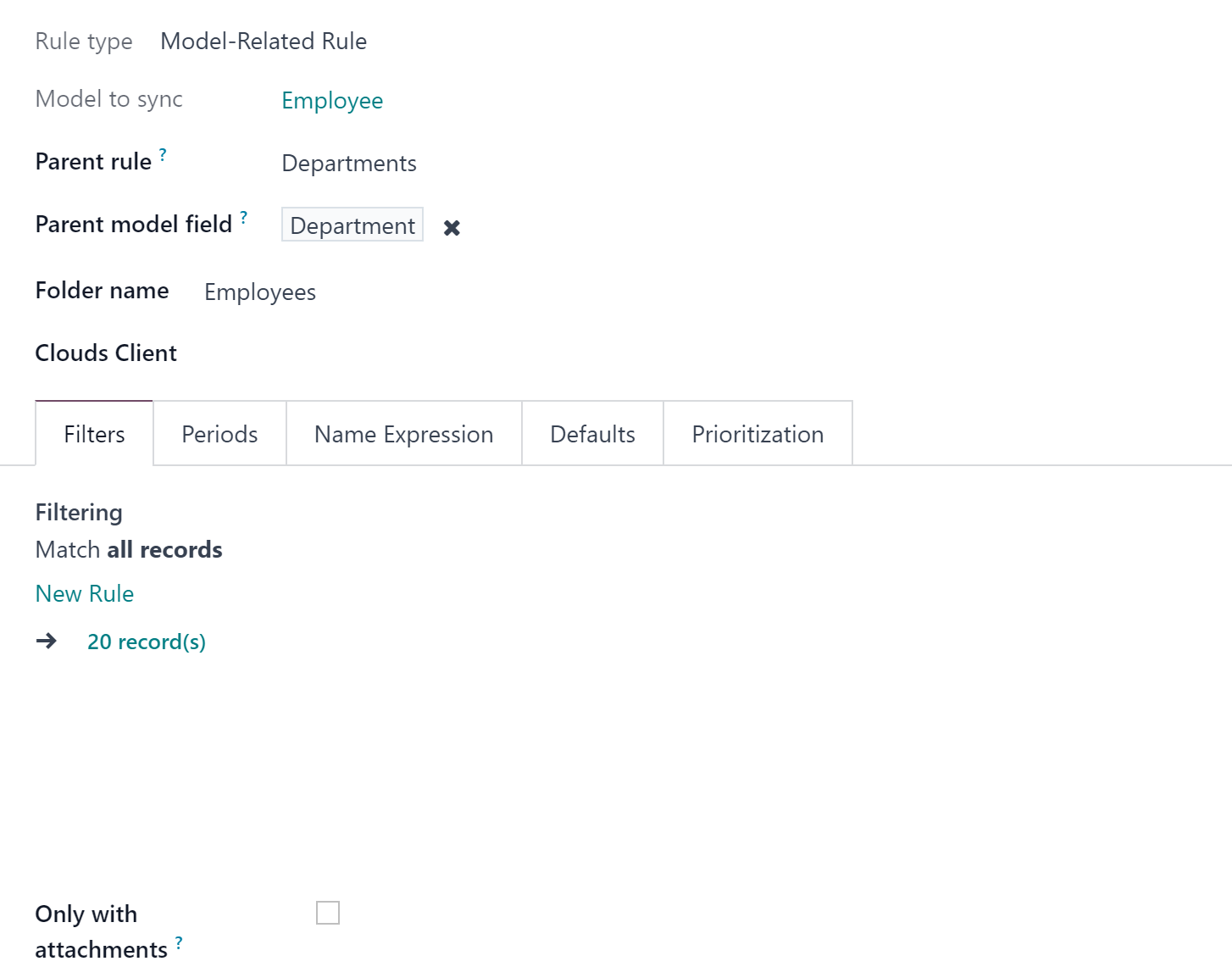
To achieve the structure, first, create a folder rule called 'Sales Team' and choose 'Sales Team' as a 'Model to sync.'
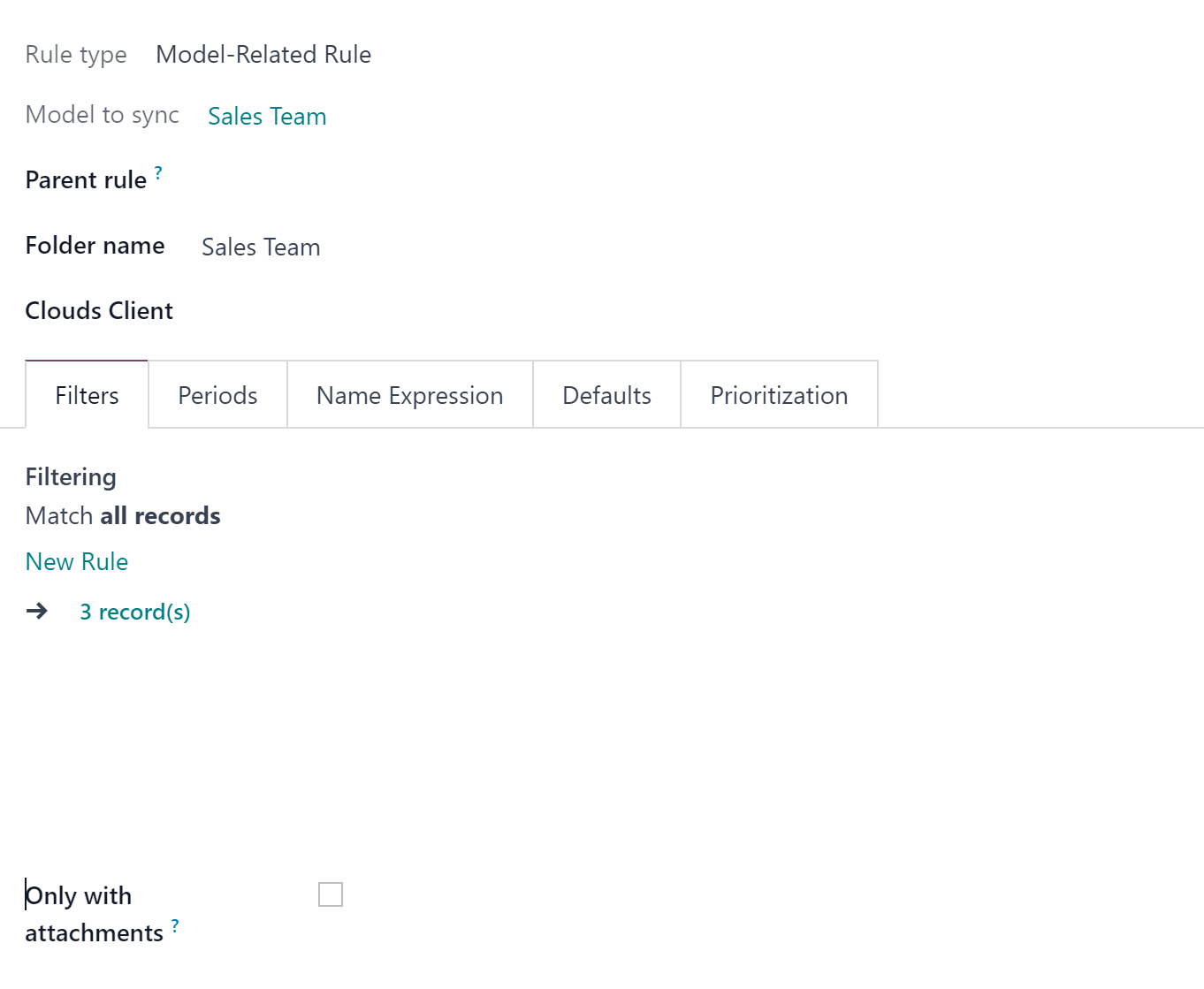
After that, you need to create a folder rule 'Leads' and choose 'Lead/Opportunity' in the field 'Model to sync'. Then, choose the previously created parent rule 'Sales Team' and choose 'Sales Team' as the parent model field.
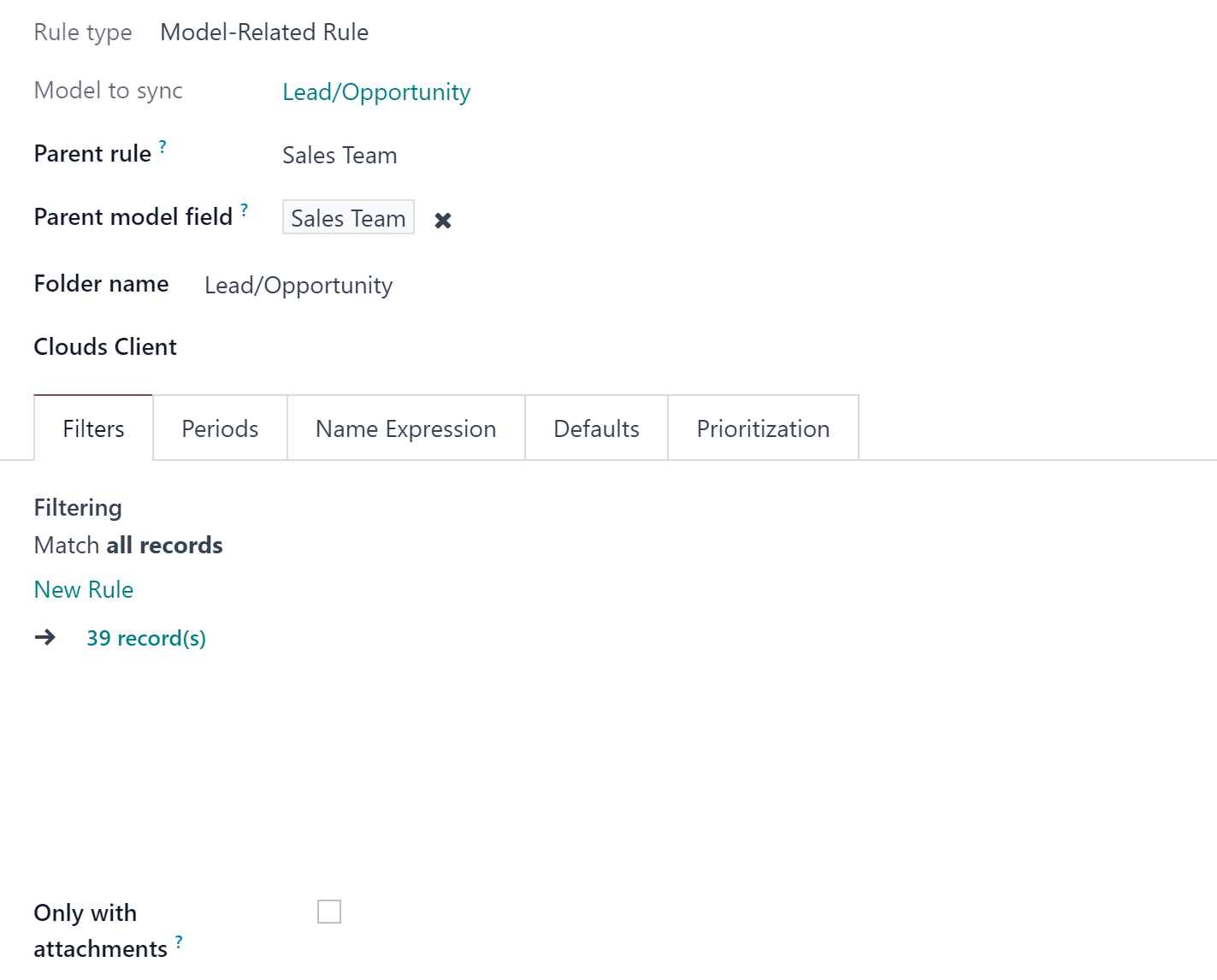
To achieve the structure, first, create a folder rule called 'Contacts' and choose 'Contacts' as a 'Model to sync'.
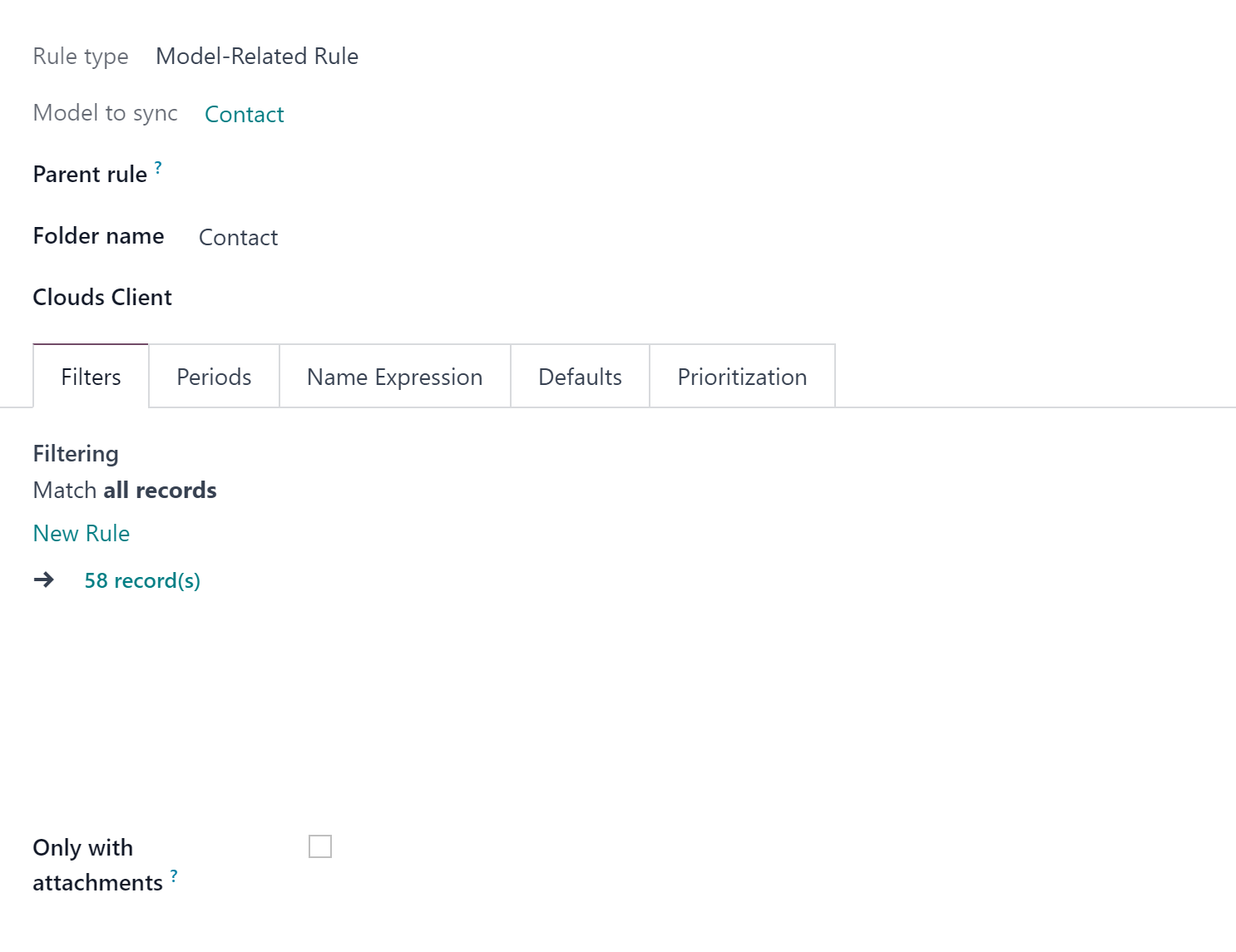
After that, you need to create a folder rule 'Sale Orders' and choose 'Sale Order' in the field 'Model to sync'. Then, choose the previously created parent rule 'Contacts' and choose 'Customer' as the parent model field.
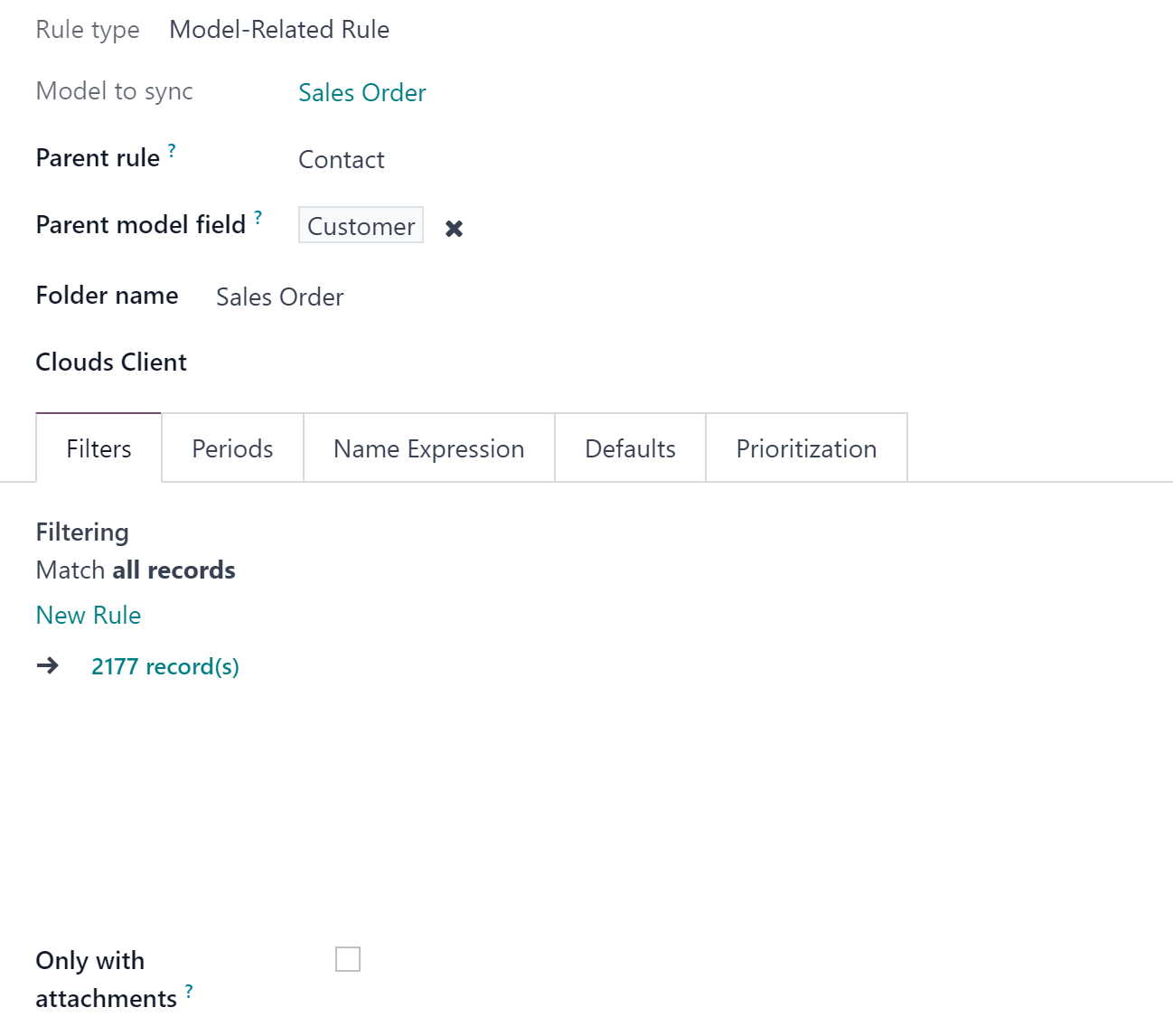
Finally, create a folder rule for Universal Appointments. In the field 'Model to sync,' choose 'Appointments'. Then, as a parent rule, choose 'Sale Orders', and as a parent model field choose 'Sale Order'.
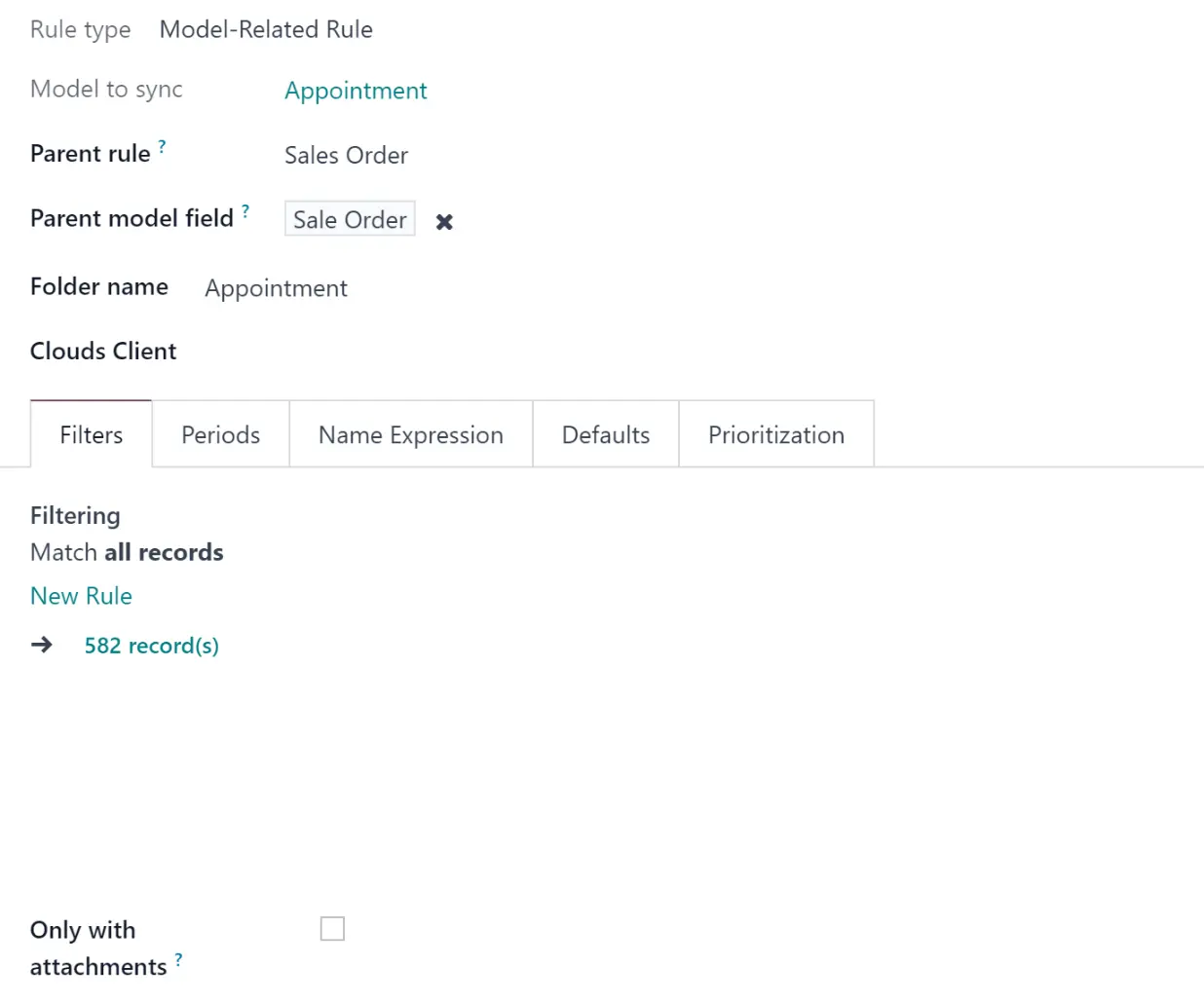
Synchronization Principles
Synchronization is a fully automatic process and after the setup, no manual actions are required. Just create some folder rules and configure a cloud client. Synchronization is a schedule-based process, so a particular time is required for the changes to be applied.
The connector works on a queue (first in - first out) principle. First, the application scans all folders. Based on these changes, the application creates a task queue. Then, the tasks are processed. Each sync, especially the very first one, might take quite long.
The synchronization doesn't take place in real time to avoid performance conflicts and functionality issues.
Synchronization is bilateral, which means that it is done in both directions: from Odoo to the cloud client and backward. Both types of sync work in one single process, and each serves a particular purpose.
If Odoo is unable to finish a task (for example, to send a file or folder), then, after some time it will return to it. The module will make several attempts. The time between the attempts is increased exponentially (the first attempt will be in 30, the second one in 60…), but does not exceed 24 hours. If, even after the last attempt, the task is completed with an error, then it will not be performed anymore to avoid the high consumption of the platform resources.
It is possible to set the maximum number of attempts that the module will make to complete failed tasks. For that:
1. Open the Cloud Storage menu, and go to Configuration > Configuration
2. Find the section 'Settings'
3. In the field Maximum Retries define how many times a failed task should be retried
4. In the field Maximum Retries (Reverse and Move tasks), define how many times failed reverse and move tasks should be retried.
The number of failed task processing for reverse & move tasks is set separately, as the latter tasks have the potential to block other tasks and result in longer wait times if not fulfilled. In instances where there are blocking reverse or move tasks that cannot be fulfilled (e.g. related folders/files manually deleted in the cloud), users have the option to set a lower number of attempts on the configuration page to cancel these tasks sooner. These changes will be applied during the next attempt. If the new number of attempts is lower than the current number of attempts for failed tasks, those tasks will be canceled.
If there are some active tasks, then the application first does them, and only after that scans the folders. The application searches for the oldest folder if any.
The module tends to work on the FIFO principle, which means it tries to first reflect the oldest changes. First, the folders that didn't sync for the longest time are checked, followed by the ones that were synced recently. Some prioritized operations may change the order of tasks.
The module's sync logs allow real-time tracking of the queue, task creation, and control of operations fulfillment.
Synchronization is two-sided, which means that it is done in both directions: from Odoo to the cloud client and backward. For example, if you add an attachment to the attachments box of a synced sale order S00345, then it will be sent during the next synchronizations. If you add an attachment to a cloud client folder, then it will be added to the related folder in the Files Manager in Odoo with one of the next jobs.
Direct synchronization:
1. Creates a Files Manager's folder structure in the cloud client
2. Uploads all the attachments of created folders from Odoo to the object-related folders within the special root folder 'Odoo'
3. Makes all synced Odoo attachments change their type to a link (URL), while binary content is removed with the next Odoo cleaner. So, no actual files would be stored on your Odoo server
Binary content is kept in clouds, while Odoo provides direct access to synced items.
4. Checks whether a new folder for sync is added/renamed/archived. If so, the changes will be reflected in the Cloud
5. Checks whether attachments are added or deleted for synced folders. If so, they would be created or removed from the cloud client.
Backward sync:
1. Checks whether any items are added to a cloud client document folder. If so, the app would create URL attachments for those items in the Files Manager folder and, if any, the related object's attachments box
2. Checks whether any item is renamed in the cloud client. If so, a chained Odoo attachment should be also renamed
3. Checks whether any items are deleted/moved to a cloud document folder. If so, a linked Odoo attachment will also be unlinked or moved.
Another type of synchronization - Reverse sync, was introduced to make it possible to change a cloud client or switch between them, or to reset the sync. It helps to:
1. Return previously synced files back to Odoo and delete them from the Cloud
2. Move files from one cloud client to another
The types of files for direct sync can be limited. For example, don't sync .png pictures or .pdf files. For that, go to Cloud Storage >Configuration >Configuration. Find the field 'Non synced mimetypes' and enter comma-separated mimetypes without spaces that should not be synced. For example, "application/pdf,image/png”.
If you choose not to sync a particular type of file and then add it to the cloud client, the file will also be added to Odoo with the next sync, as the limitation doesn't affect backward sync.
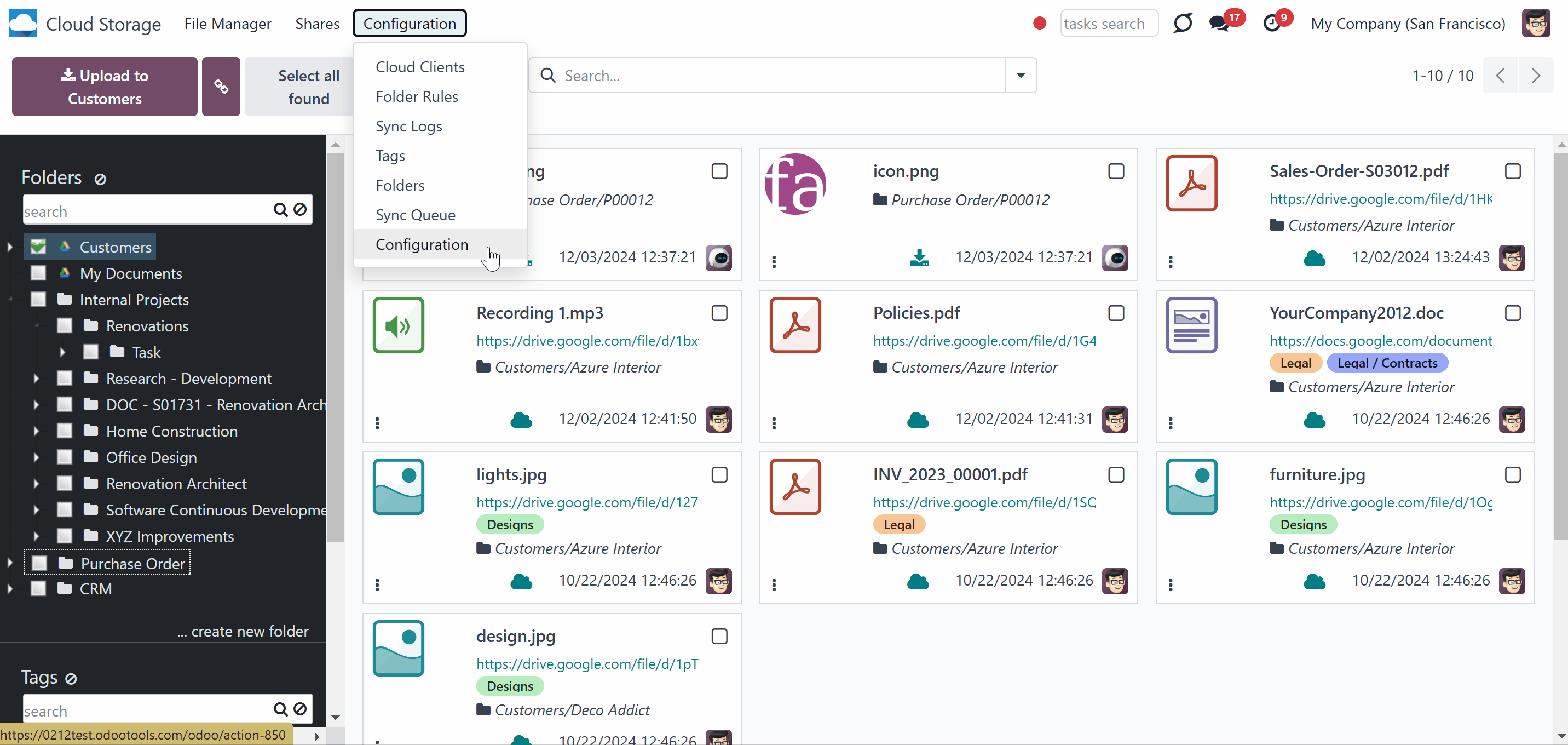
Note that if you disregard this setting, the following mime types will not be synced: "text/html," "text/css," "text/javascript," "application/javascript," "text/XML," "application/XML," and “odoo.spreadsheet.” Moreover, attachments of zero size and attachments that start with '/' will also not be taken into account.
Make sure, that you use the right name for the extension. Odoo recognizes applications in its own way (with an intuitive extension). For example, 'pdf' is recognized as 'application/pdf', and the extension .mepx is recognized as application/zip. To check the extension of uploaded attachments:
1. Turn on the developer mode
2. Open the technical menu 'Attachments'
3. Click on any attachment
4. Check the extension of the file in the line 'Mime type'.
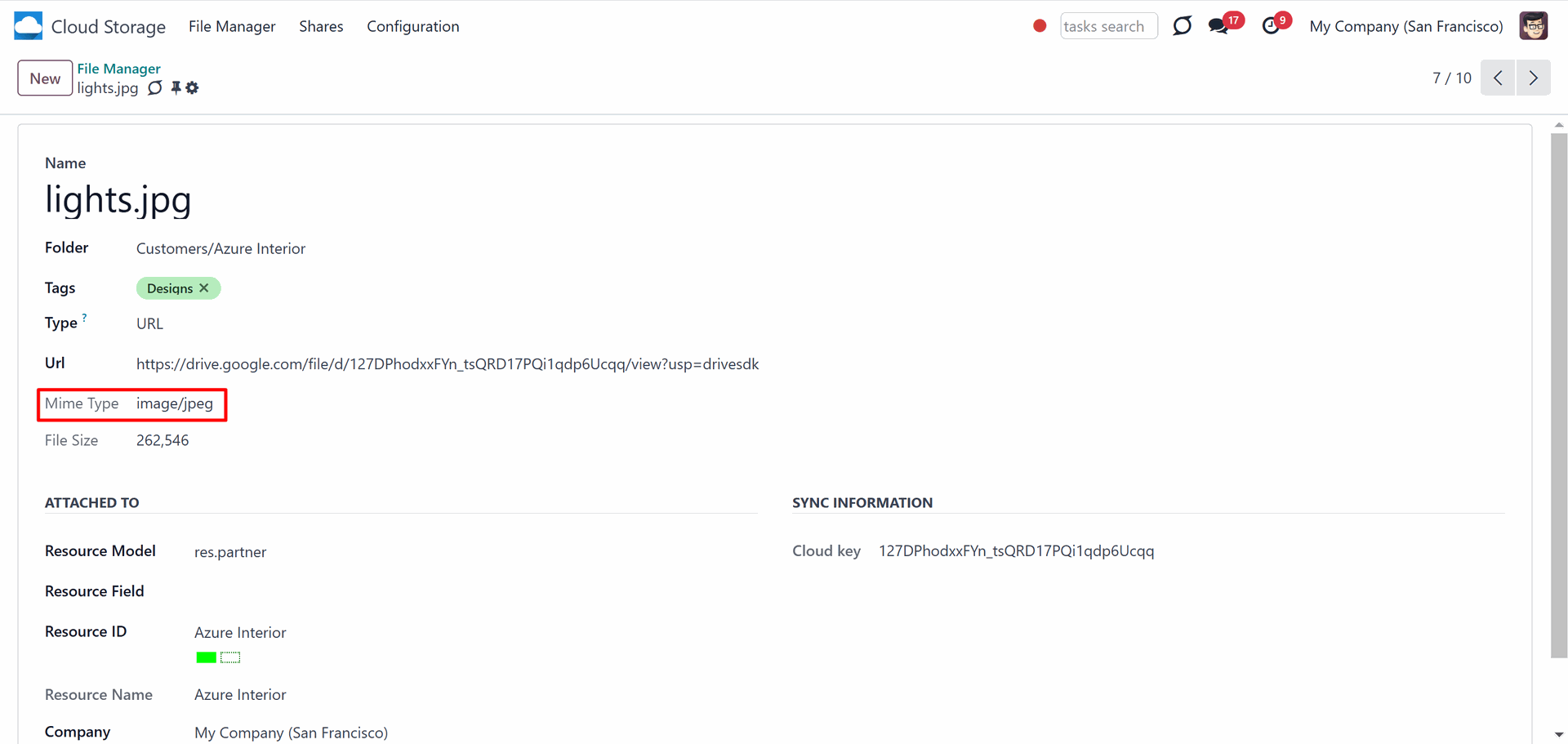
The tool relies upon a single-user endpoint, which means that all sync processes are done under a single cloud admin (app). Access rights for created folders/files are not automated. You should administrate those rights in your cloud client.
The module doesn't provide the functionality to manage access rights to the synced files. You should administrate those rights in your cloud client.
Synchronization of Enterprise Documents has its own specific. Therefore, the special add-on 'Solutions for Enterprise Documents' is required. To sync files from Enterprise Documents, as you create a folder's rule, in the field 'Rule related type', you should choose the option 'Workspace related rule' and finish the setup as usual (see Workspace-Related Rules).
Folders Sync
As soon as folders appear, the same ones are created in the cloud client with one of the next syncs. All folders are created inside the root folder 'Odoo'. The folder rule's folders serve as storage for object-related folders. Each Odoo folder will have its cloud folder. For example, Odoo > Customers > Azure Interior > files and folders related to the object.
Changes applied to a folder in Odoo are prioritized over the changes applied to a folder in the cloud client.
The result of your actions will be different depending on where the changes are introduced (in Odoo or a cloud client).
Let's look at the actions applied by Odoo and their consequences:
1. Create a folder to sync
If a cloud client is assigned to a folder through the folder's settings or a folder rule, then such a folder will be synced. For example, we created a folder rule 'Customers', and the related folders were generated in the Files Manager. As we assigned the cloud client 'Google Drive' to the folder rule, those folders were synced to the cloud.

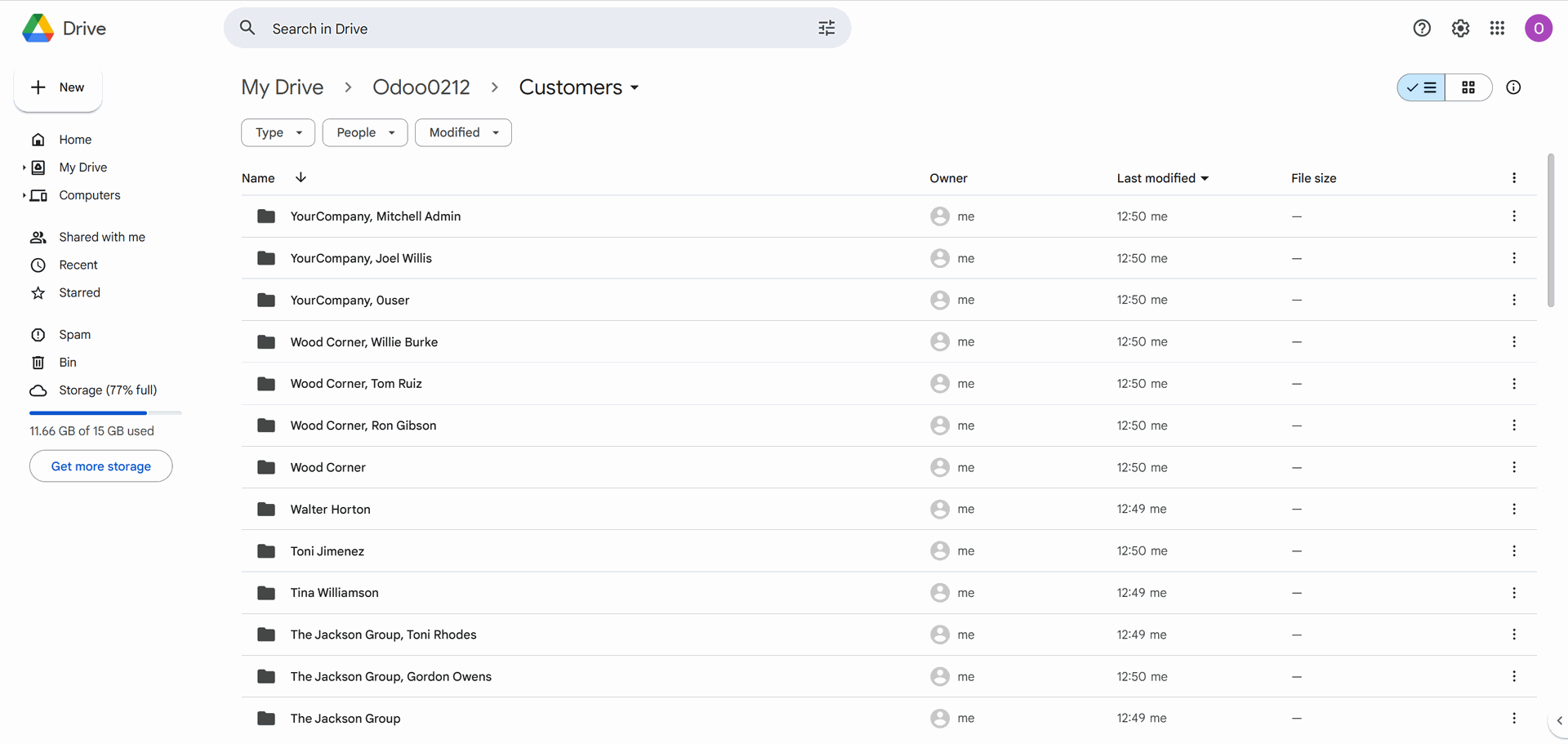
2. Move a folder/change the parent folder
If you move a folder, for example, by changing its folder rule's parent folder, it will be moved to the cloud client as well. For example, we have a folder rule 'Quotations' with a parent rule 'Customers'. If we clear the field 'Parent rule', the folder rule will no longer be a child one to 'Customers'; thus, the hierarchy will change, and the folder 'Quotations' will change its place in both Files Manager and a cloud client.
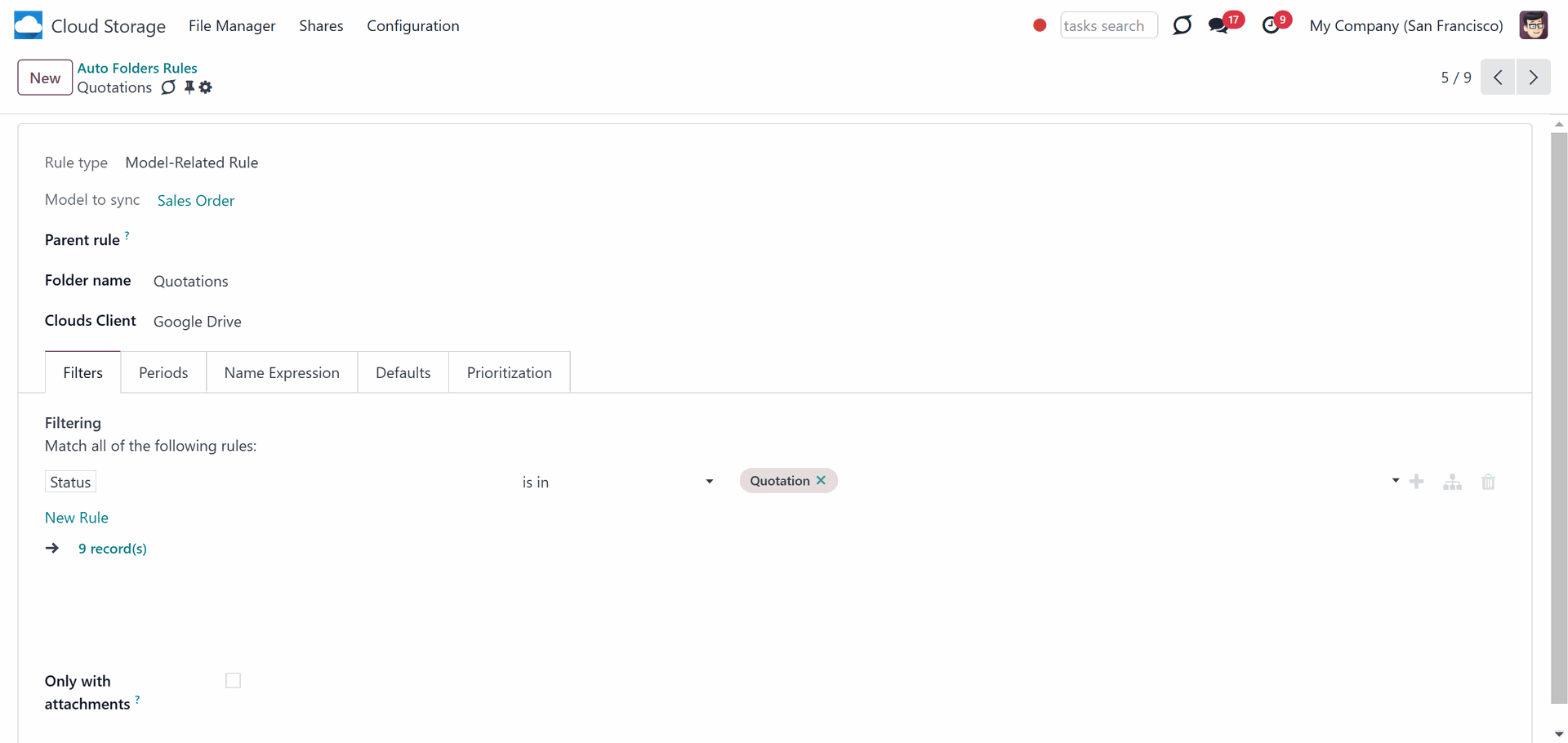
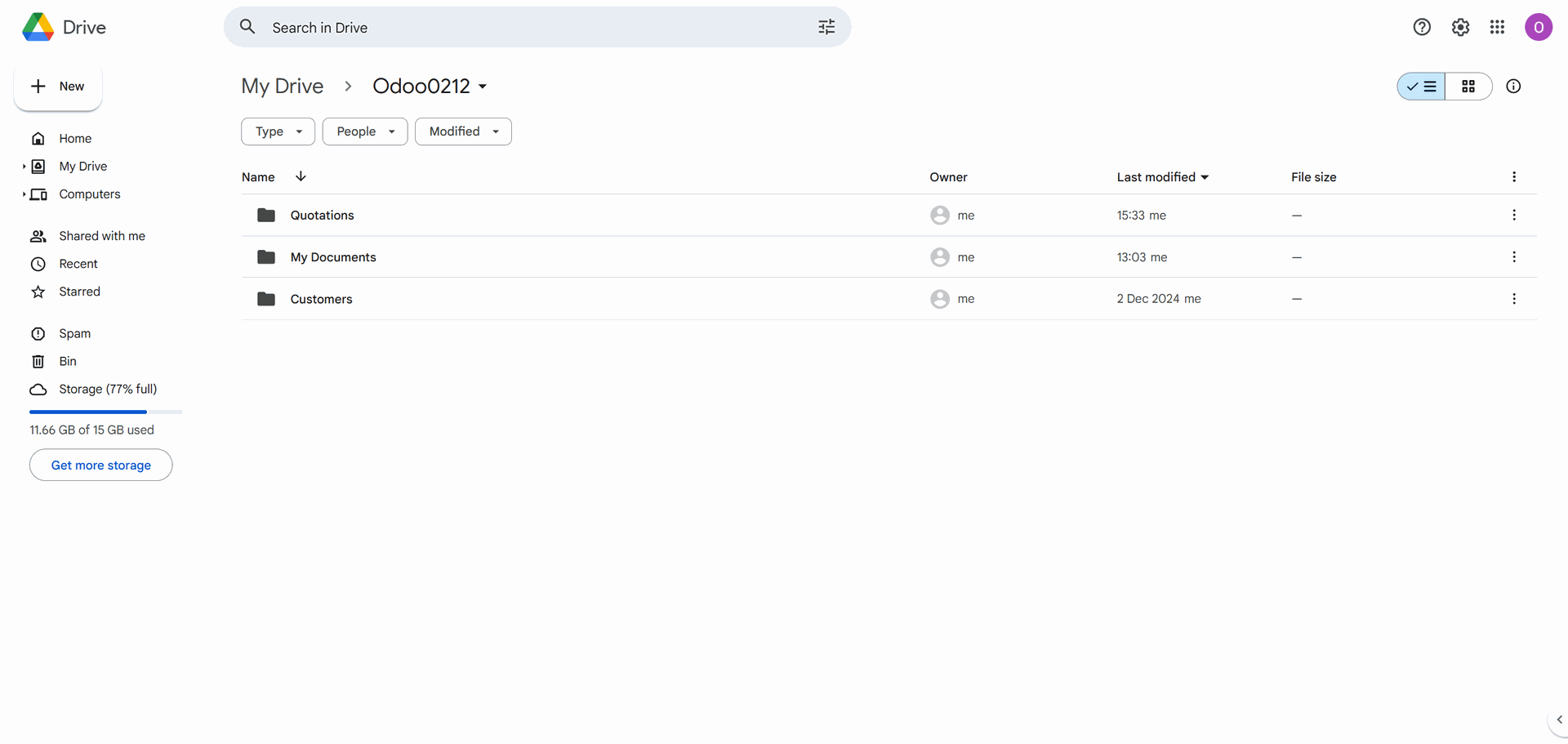
3. Change cloud client
If a folder's cloud client was changed through the folder's settings or a folder rule, then with one of the next syncs, the files will be returned to Odoo (reverse sync) and then moved to the other cloud client (direct sync). For example, we have 2 cloud clients in our system: Google Drive and OneDrive. The folder rule 'Internal Project' first was synced to Google Drive, but then we changed the cloud client to OneDrive, so it was returned to Odoo and then sent to OneDrive with the help of the reverse sync.
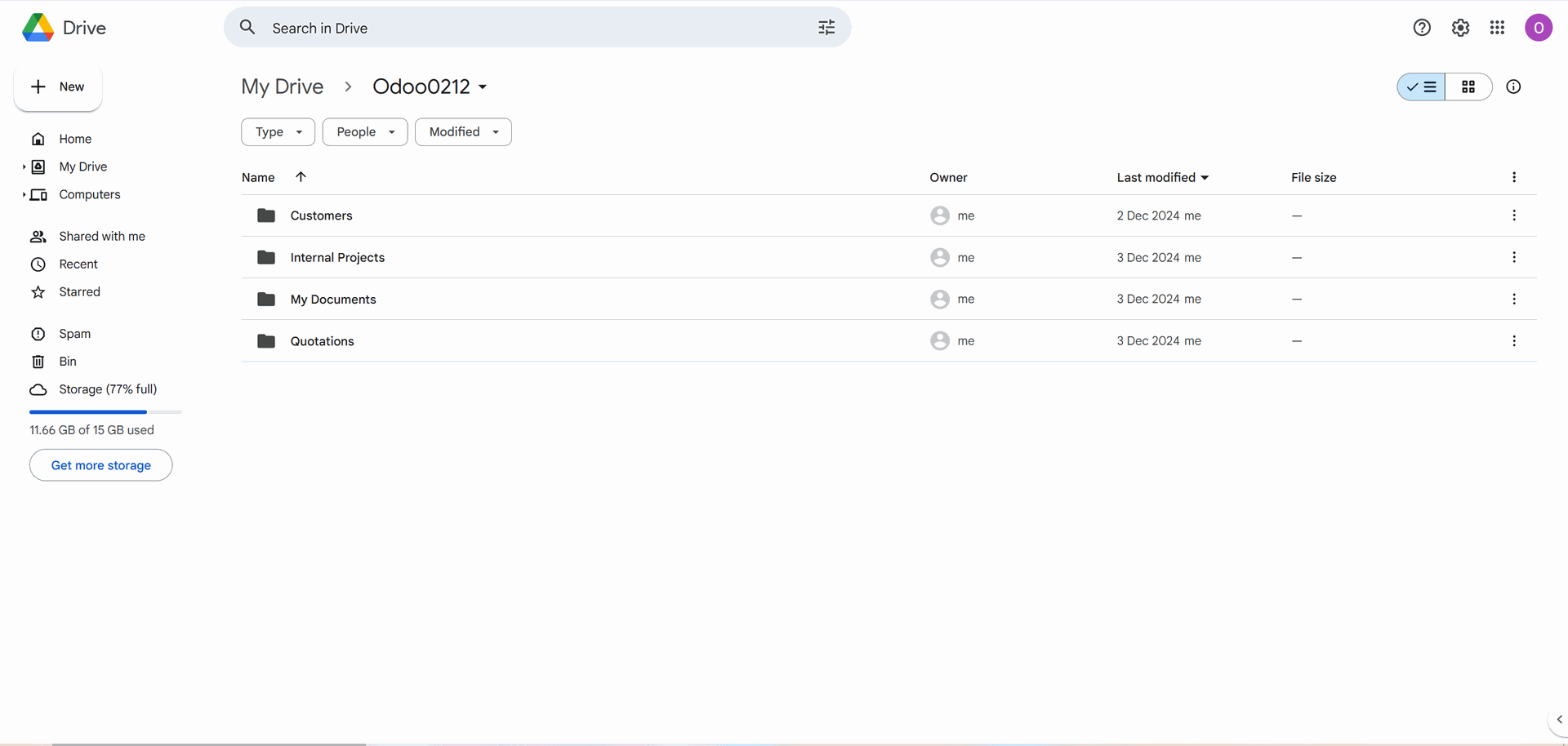
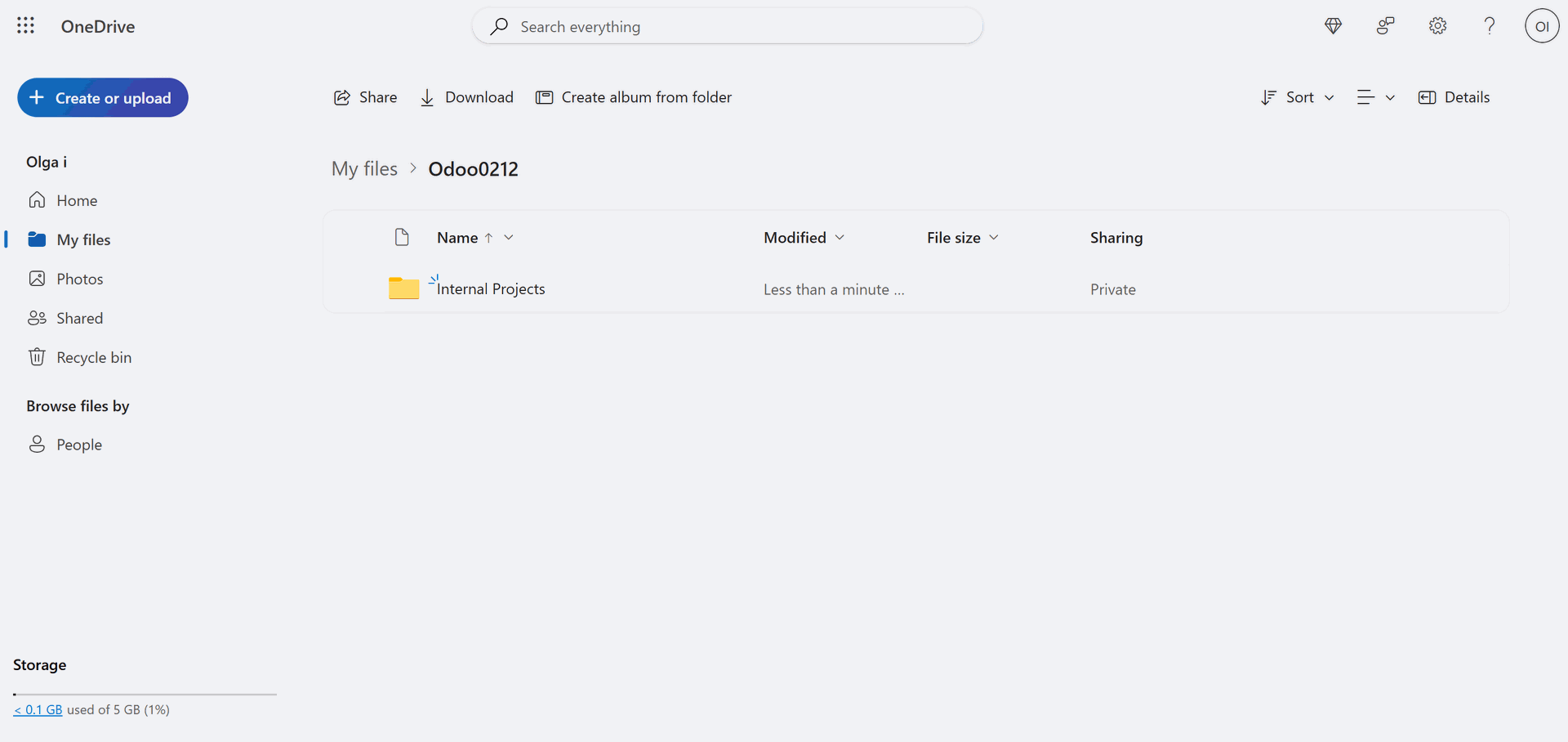
4. Change folder name
You can rename a folder in Odoo by editing it, changing the linked-to-the-synced-folder object, or introducing name expressions. The changes will be applied in the cloud client as well. For example, we have a client, Azure Interior, which, after rebranding, changed its name to 'Azure', and we have changed it on the contact card as well. With the next sync, the name has changed in the cloud client.


5. A folder is no longer synced
If you unassign a cloud client from a folder/folder rule or change the filters of a folder rule, then the folder will no longer be synced. In this case, the folder with files will be returned to Odoo with the help of the reverse sync with the next scheduled job. For example, we have a folder rule to sync quotations (filter: Status = Quotation and Status = Quotation Sent) and 696 quotations match the filter and are synced, then we changed the filter to Status = Quotation, and only 9 quotations matched. So, the quotations (folders and files) with the status 'Quotation Sent' will be returned to Odoo and 9 quotations with the status 'Quotation' will be sent/will remain in the cloud.


6. Archive a folder
You can archive a folder in Odoo. The reverse sync will take place, which will return files to Odoo. There may be various reasons that lead to archiving a folder. The folder is archived if you:
a. Delete an object
b. Archive a manual folder/folder rule
c. Change filters (so the object no more matches them)
If you delete an object in Odoo, it will also be removed from the cloud client. For example, the company of our client 'Deco Addict' was closed, so we have archived the contacts card. The files returned to Odoo, the folder was removed from the cloud client with the next reverse sync.
Please avoid triggering the reverse sync as it assumes the most complex and risky operations. Make sure you really need it.
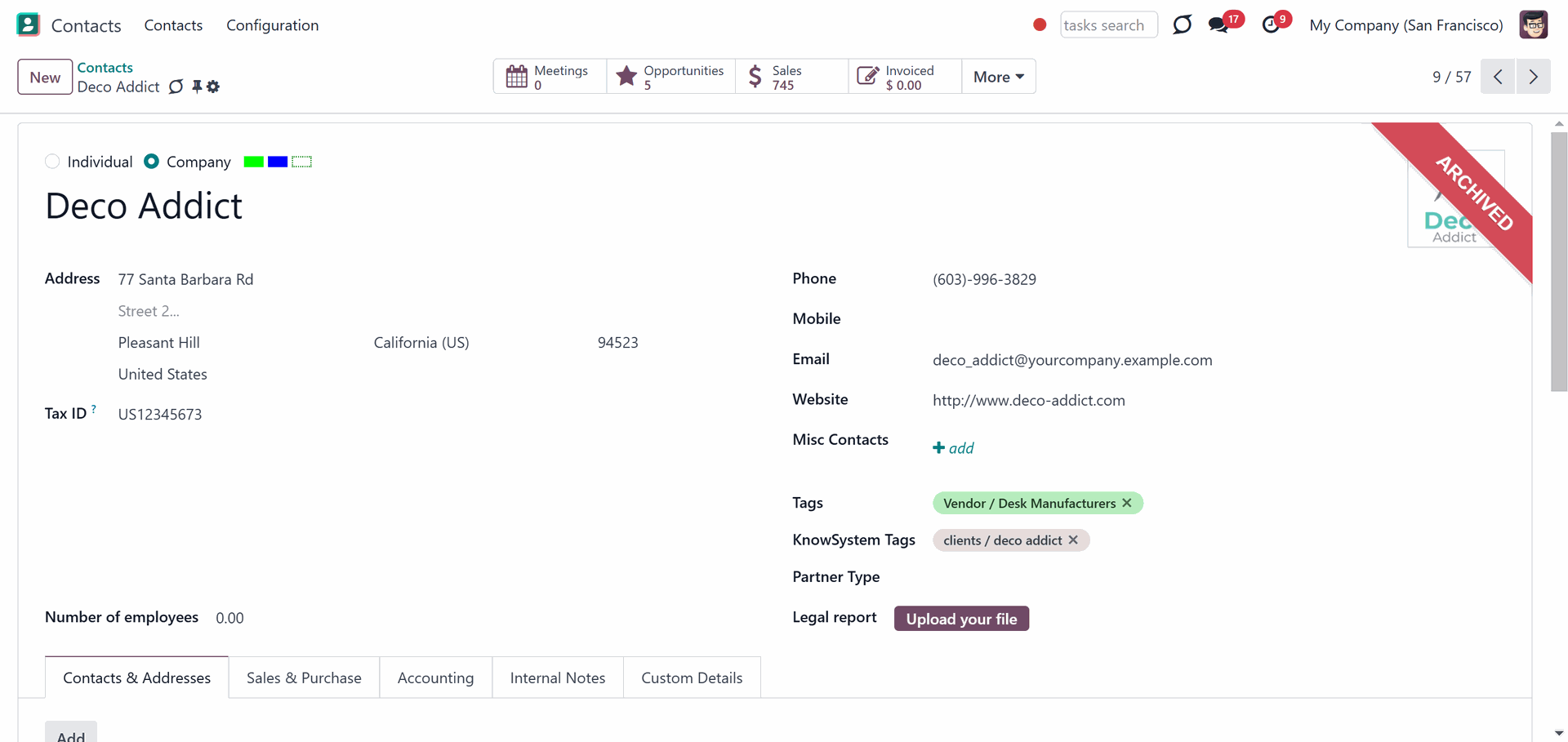
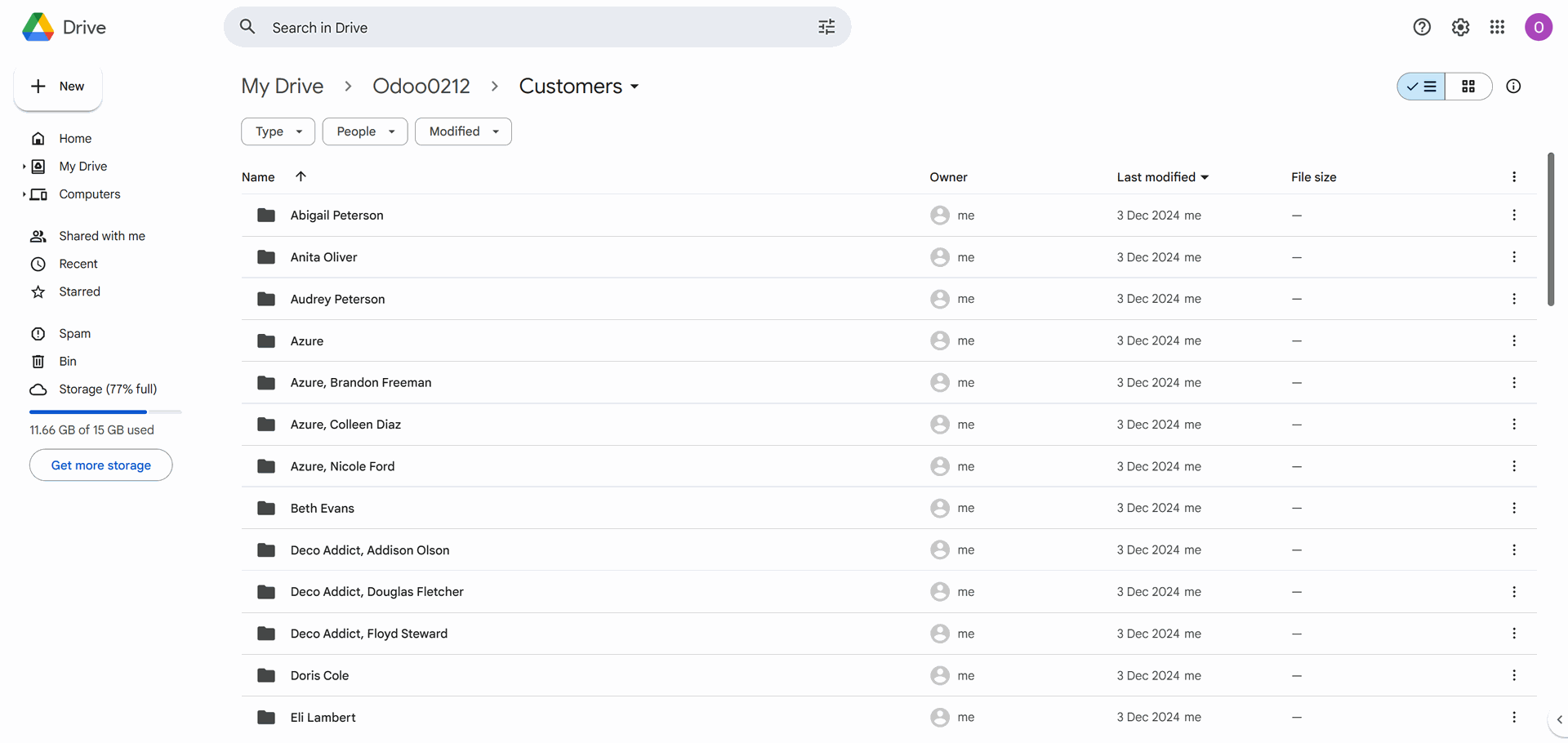
Let's look at the actions applied from a Cloud:
1. Create a folder
If you create a folder in the cloud client, it will be added as a subfolder in Odoo with the next sync. For example, let's add the 'Terms of agreement' folder to the project's 'Renovation' folder in the cloud client. With the next sync, it will be added to the related place in Odoo.
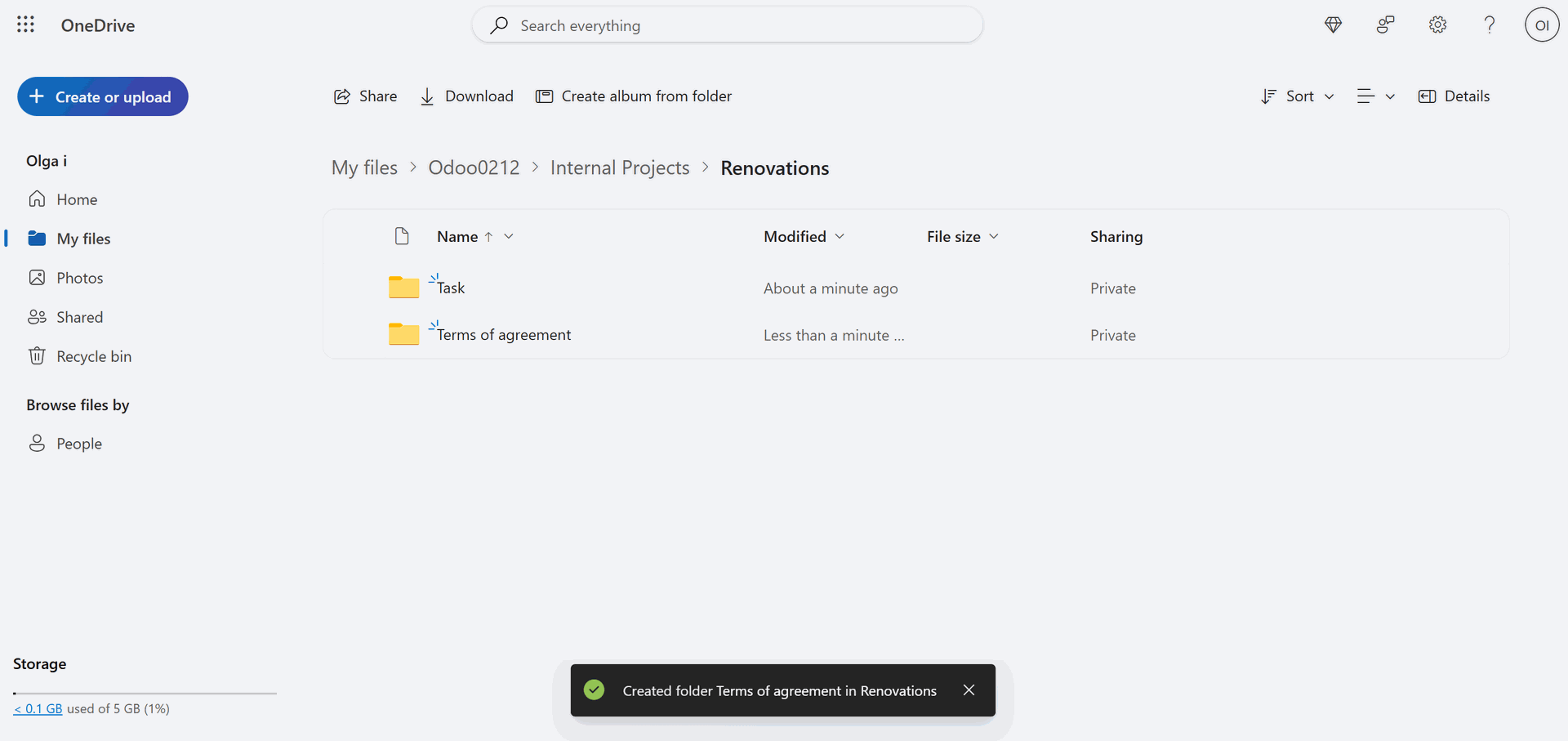
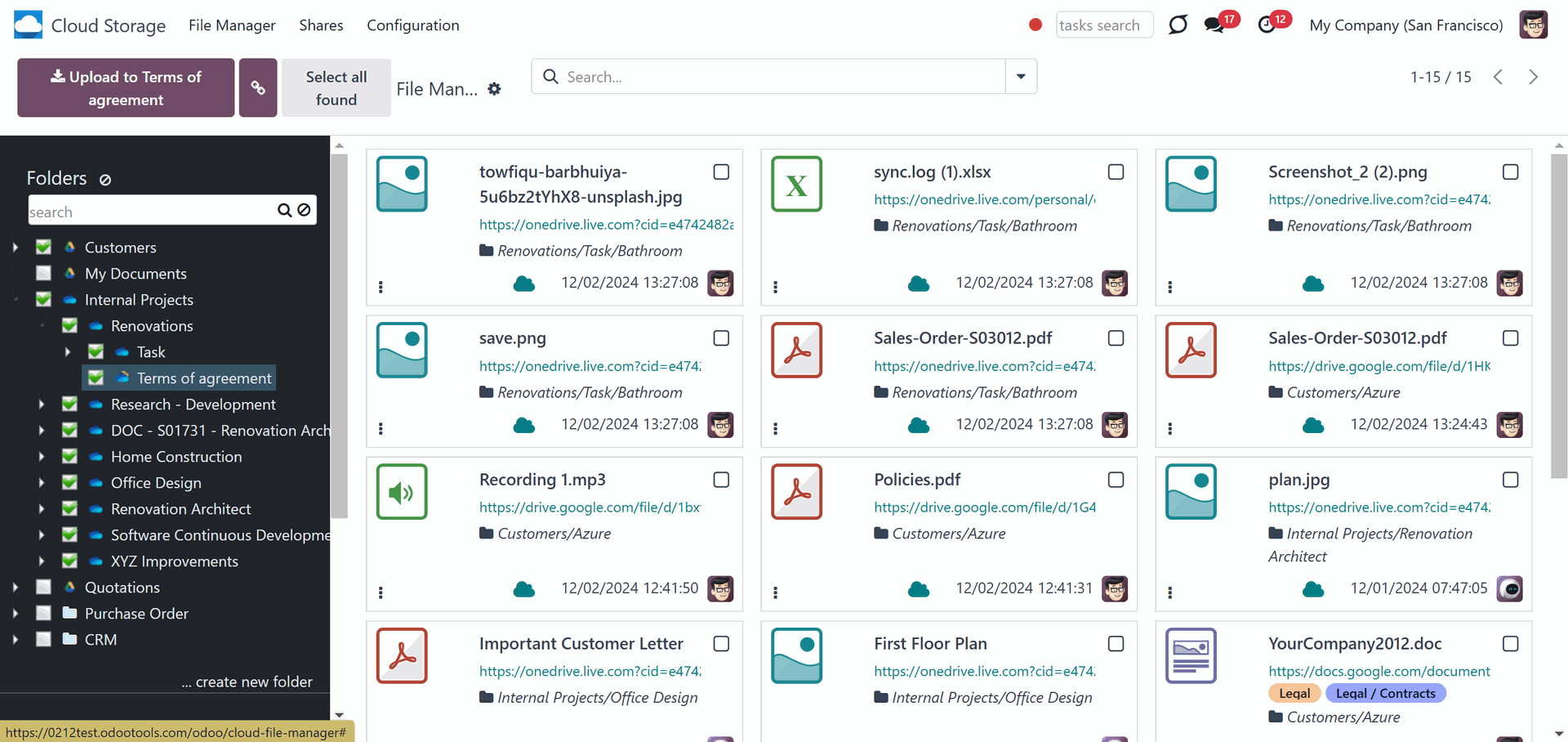
2. Change folder name
If you try to change a folder's name in the cloud client, the changes will not be applied in Odoo. However, the name in the cloud will not be changed back either. Thus, the same folder will have different names in Odoo and the Cloud. For example, we have changed the folder's name 'S0002' to 'Tables', and after the sync, no changes were applied in Odoo, and it wasn't changed back in the Cloud.
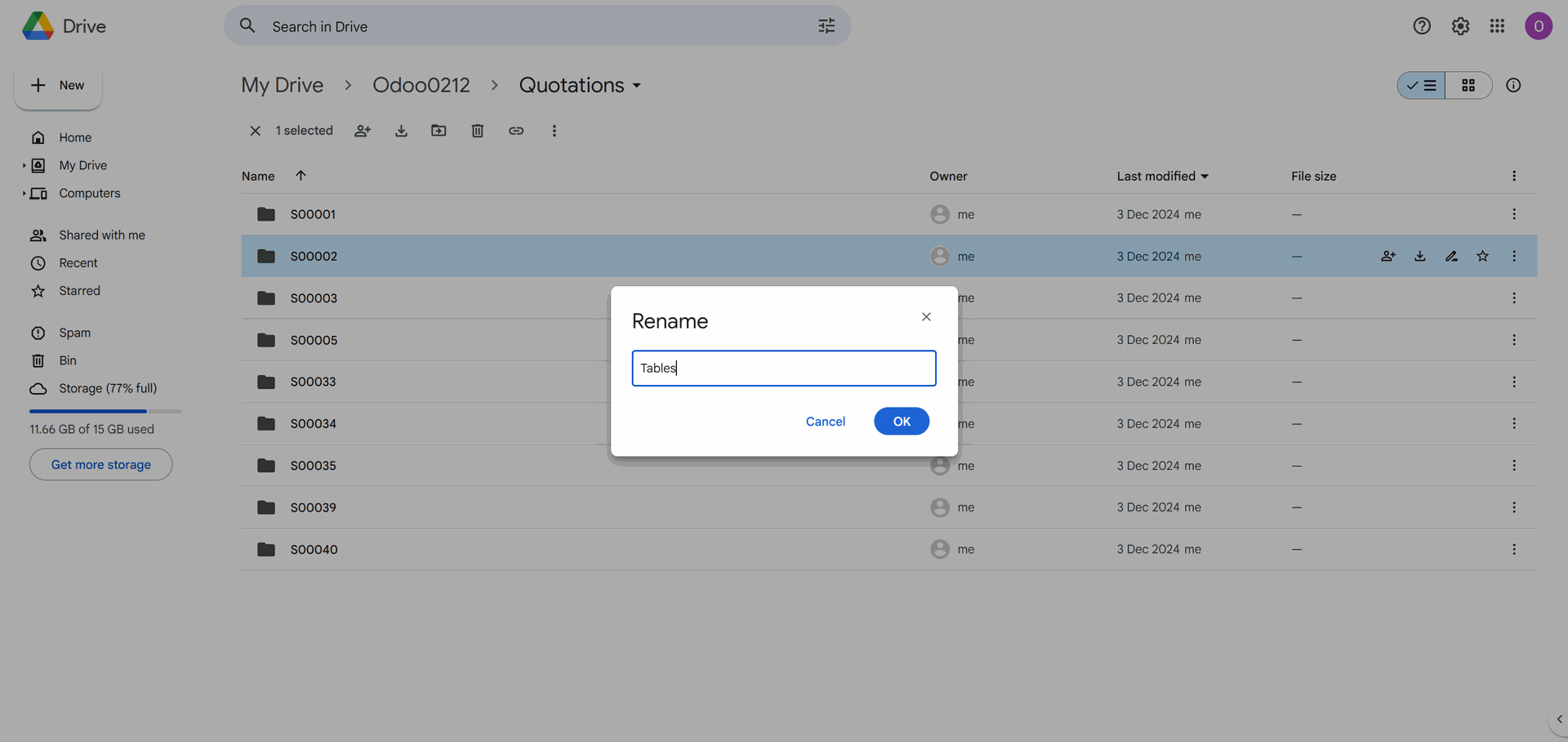
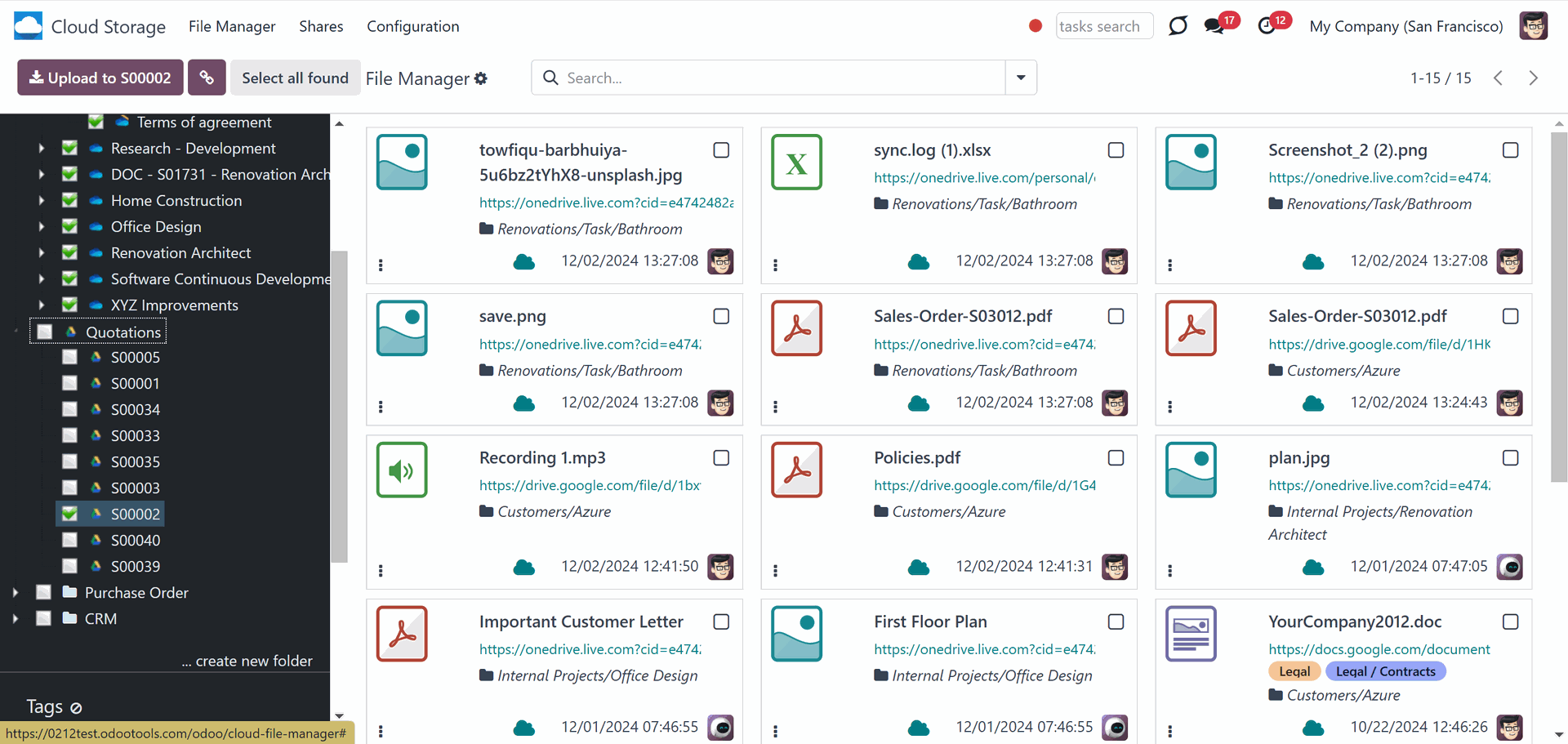
3. Move a folder
Performing such an operation is not desirable. The structure in Odoo and cloud will differ (as the folder will not be returned to its place and will not trigger the moving in Odoo (The warning in the sync logs will appear). For example, let's move the folder 'S00003' from the folder 'Quotations' to the general folder 'Odoo'. In the Files Manager, in Odoo no changes will take place, however, the sync will continue and the folder will stay in the same place, in the root Odoo folder. In the sync logs a warning will appear.
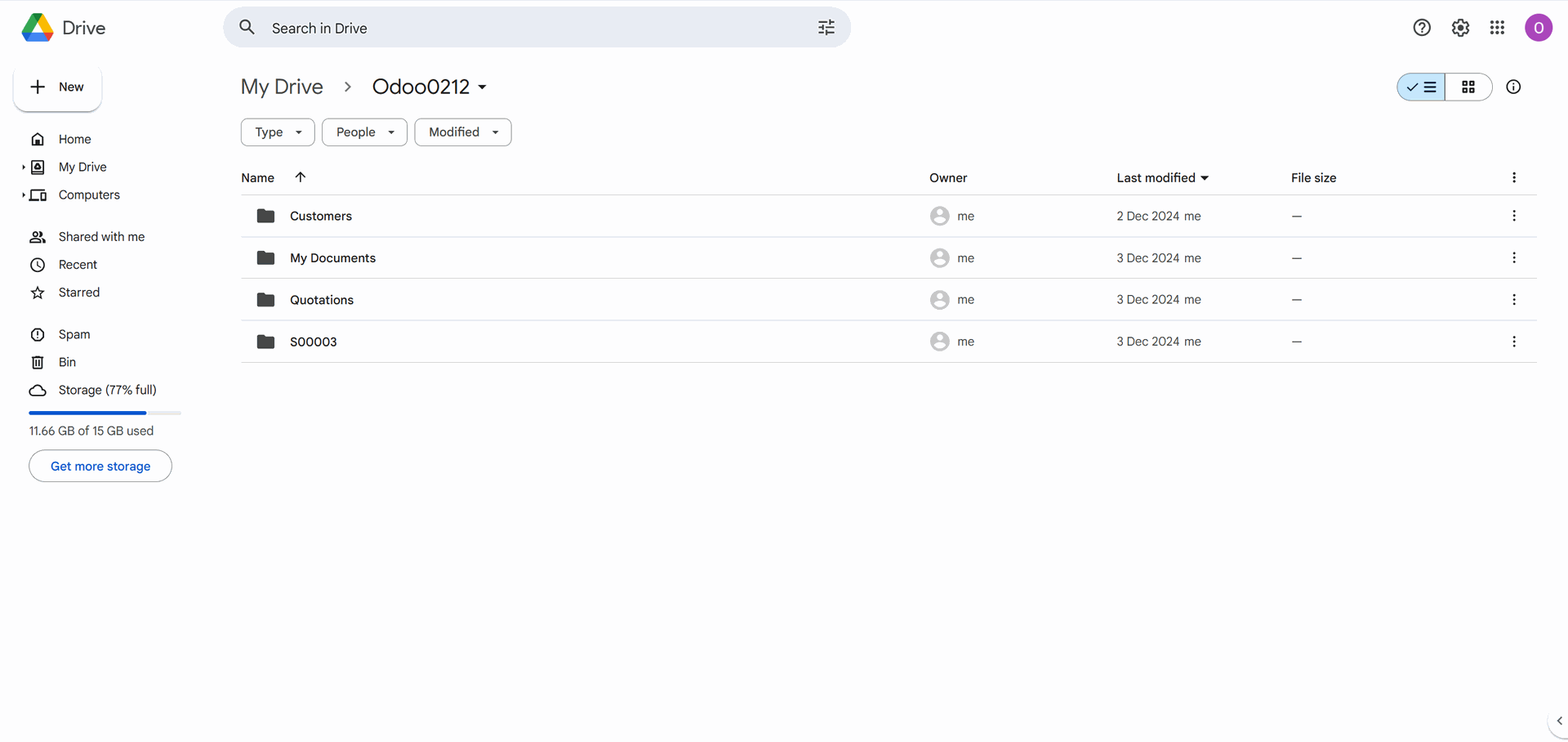
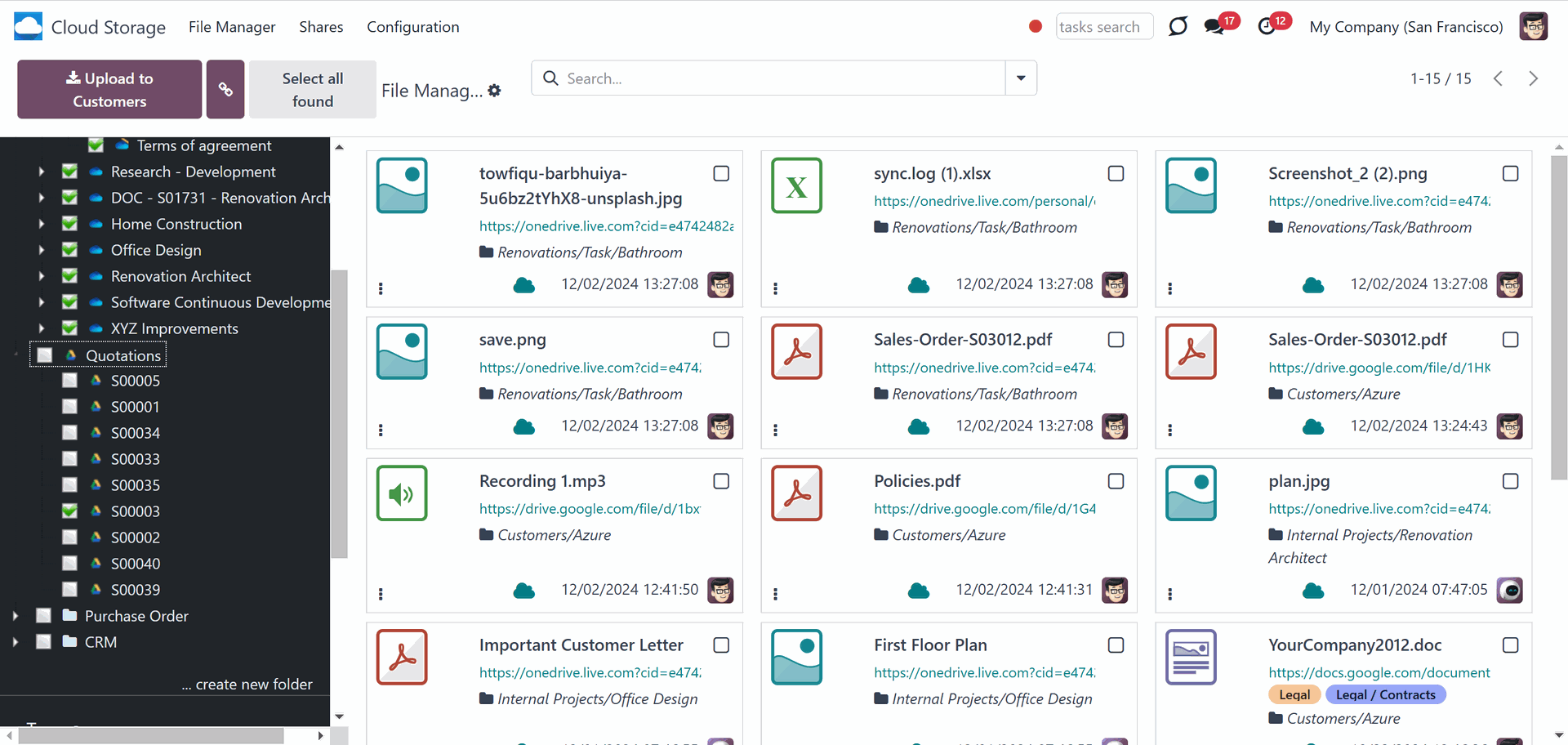
4. Delete a folder
Performing such an operation is not desirable. If you try to delete the folder in a cloud client, then after the next direct sync, the folder with child folders will be recreated. But as the files were stored in the cloud client and deleted, they will not be recovered. In Odoo, the broken links will remain.
The folder changes in Odoo are prioritized over the folder changes in a cloud client.
For example, if we permanently delete a folder 'Quotations', then with the next sync the folder with child folders (S0002, S0003, S0012, etc.) will be recreated. However, the files will be lost as they were kept in the cloud.
Avoid renaming, moving, and deleting folders in the client. They should be managed in Odoo.
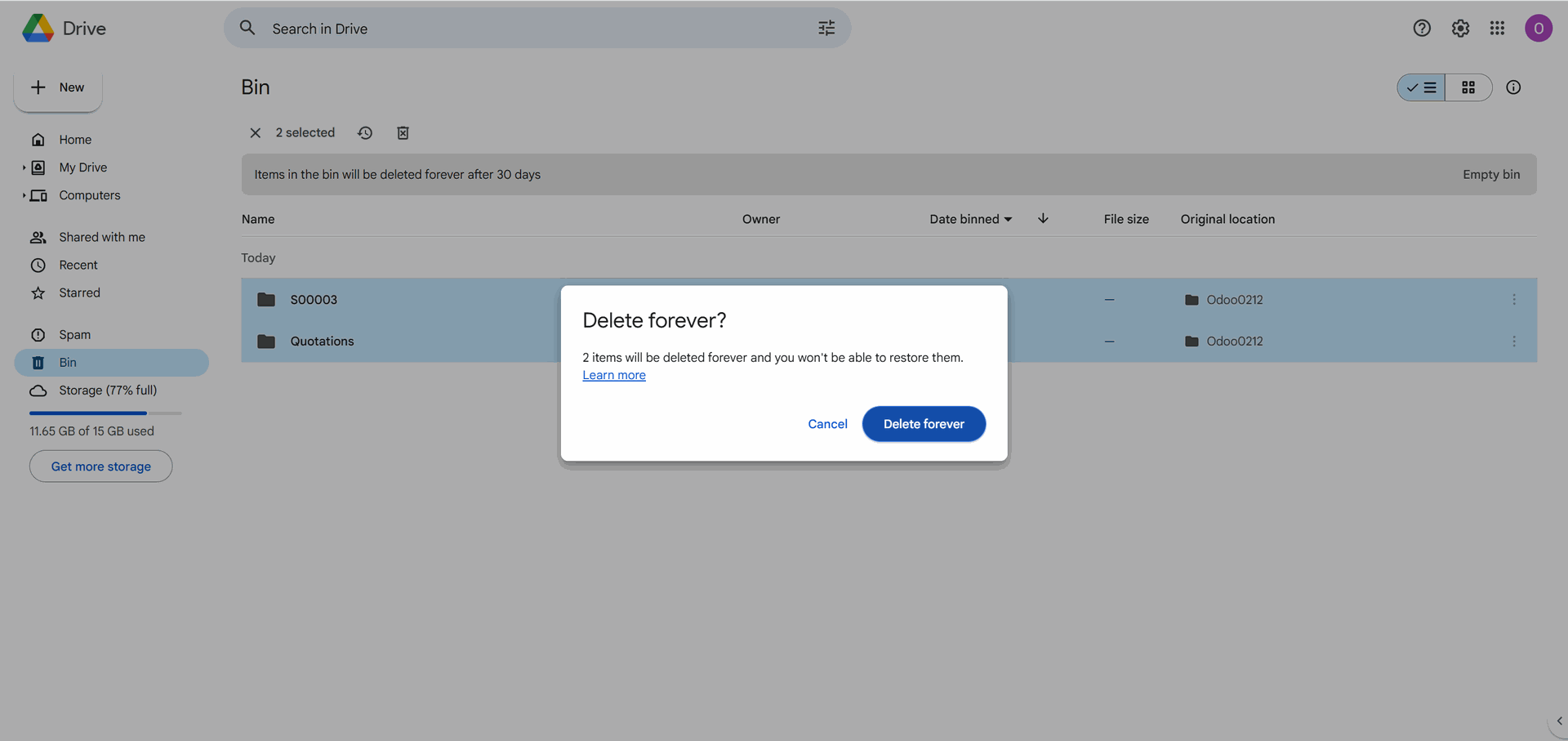

Files Sync
After the sync, the attachments of each folder (and hence, related Odoo object) will be moved to the related folder in the cloud client. For example, Odoo > Customers > Azure Interior > scan1.jpeg. Only links to the files will be kept in Odoo.
As with folders, certain actions have different results depending on the place where the changes are introduced (in Odoo or a cloud client). When considering files and changes in them, the changes applied in the cloud client are prioritized over the changes in Odoo.
Let's see some common actions performed on the files and their consequences:
1. Upload files to Odoo / Upload files and folders to Cloud
If you upload files to Odoo, they will be transferred to the cloud client. Only links to them will remain in Odoo. However, you can still access the file quickly by clicking on it in Odoo.
In case, you upload the files to the cloud client directly, the app will create URL attachments for those items in a linked Odoo folder.
You can put files and child folders in cloud client folders. In that case, with the next sync, the folder will be created in Odoo and seen from the object's attachments box and in the files storage as well.
For example, let's upload some files to the folder 'Azure' through Files Manager in Odoo, and let's add a folder with files to the folder 'Gemini Furniture' in the cloud client. After the sync, all files will be kept in the cloud client, while the links to them will remain in Odoo.
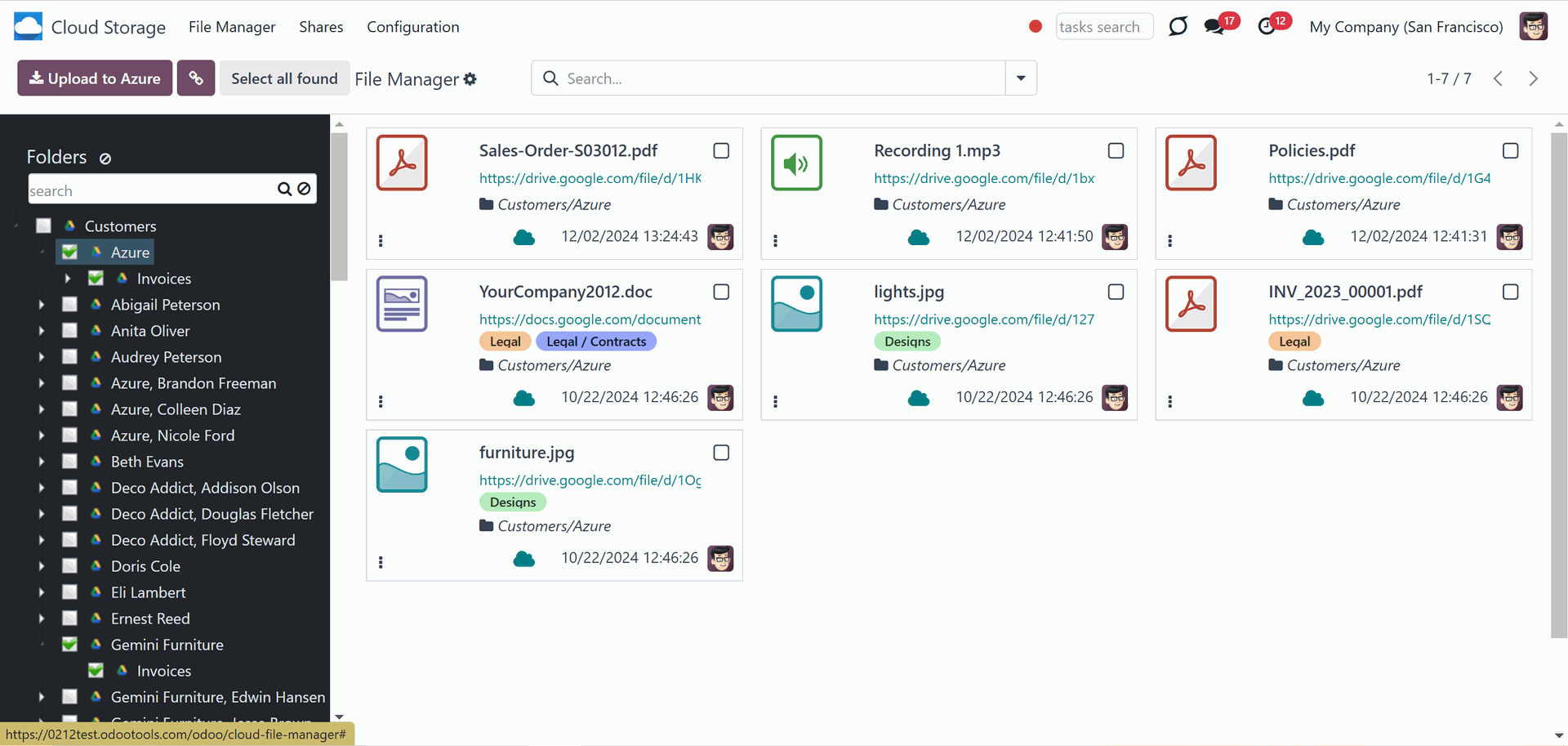
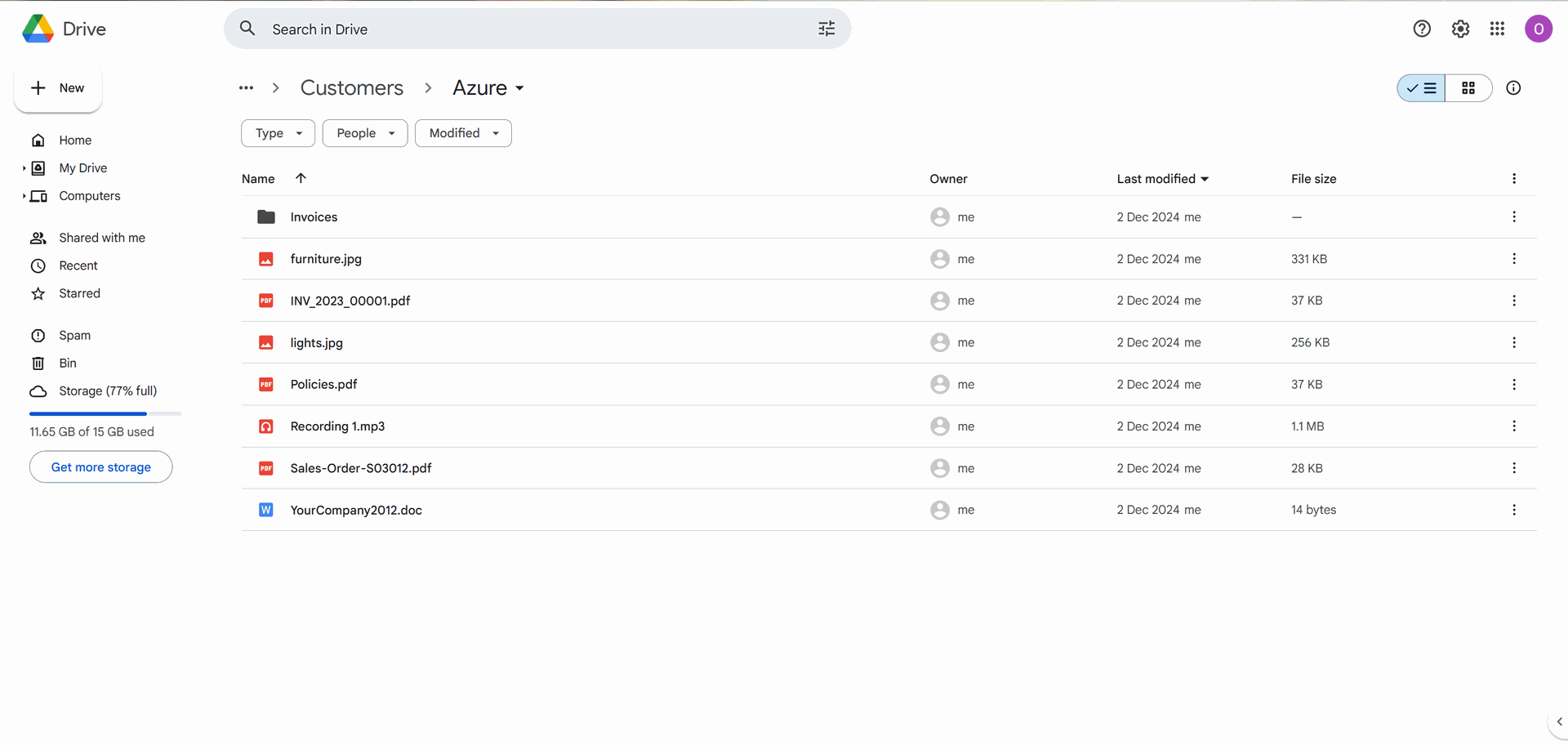
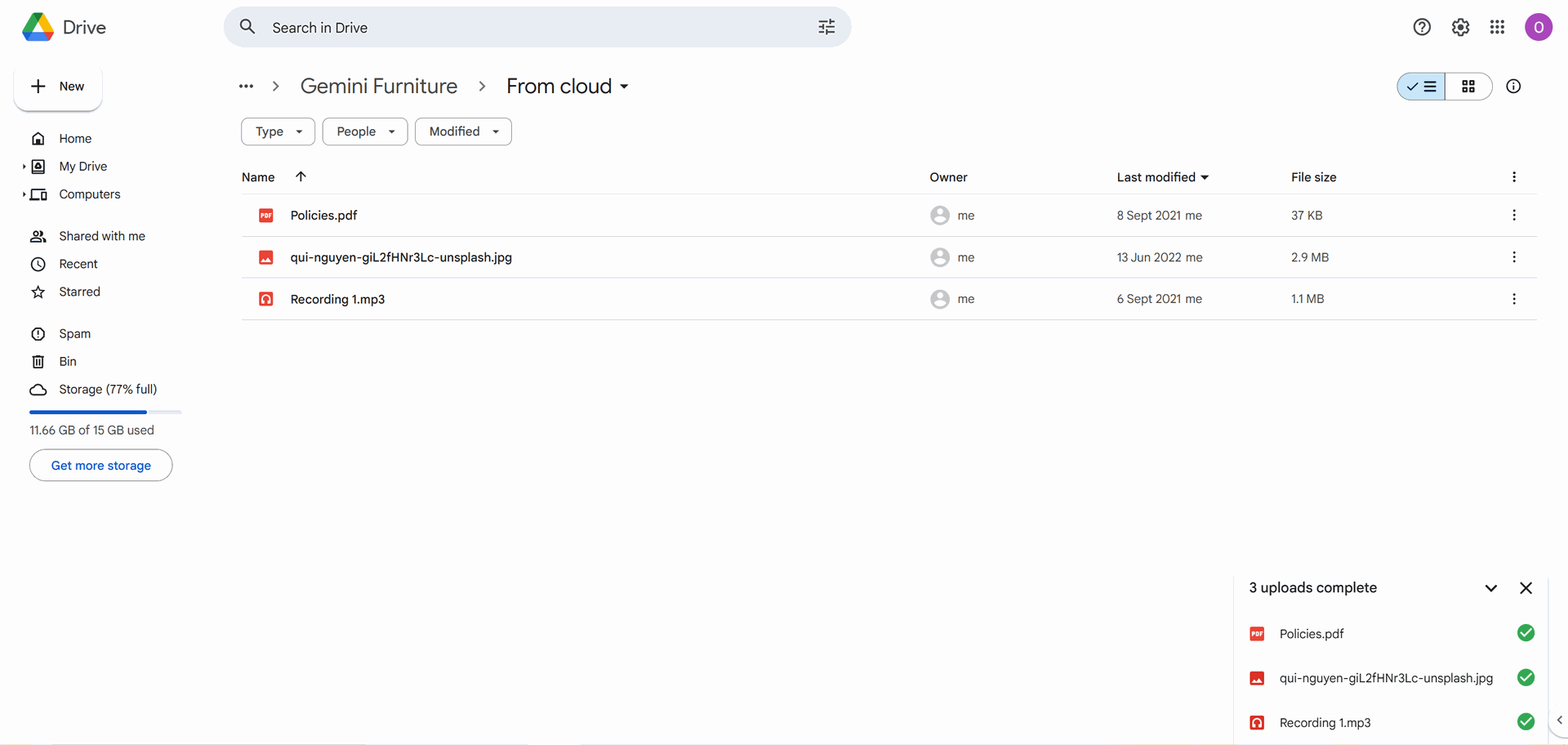
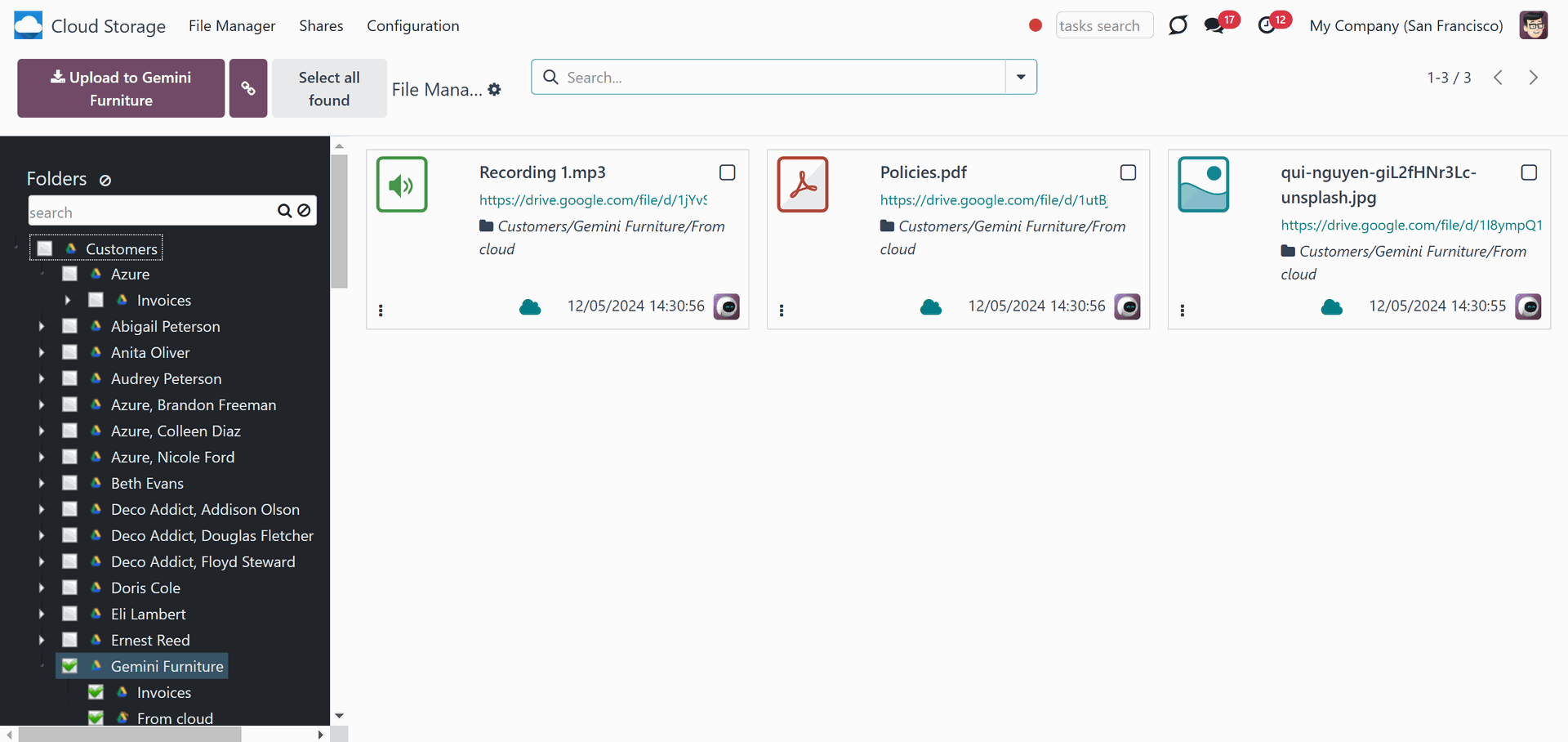
2. Rename a file in Odoo / Cloud
If you rename a file in the cloud client, the chained Odoo attachment will also be renamed. For example, let's rename the file Policies.pdf to Plan for the team.pdf in the cloud client. After the next sync, it will be renamed in Odoo as well.
You can also rename an attachment in Odoo. To do so, click on the three dots icon at the bottom left of an attachment and then click 'Open'. The, introduce the new name. The changes will be reflected in the cloud as well.
If you rename a file in both Odoo and Cloud at the same time, the changes in Odoo are prior.
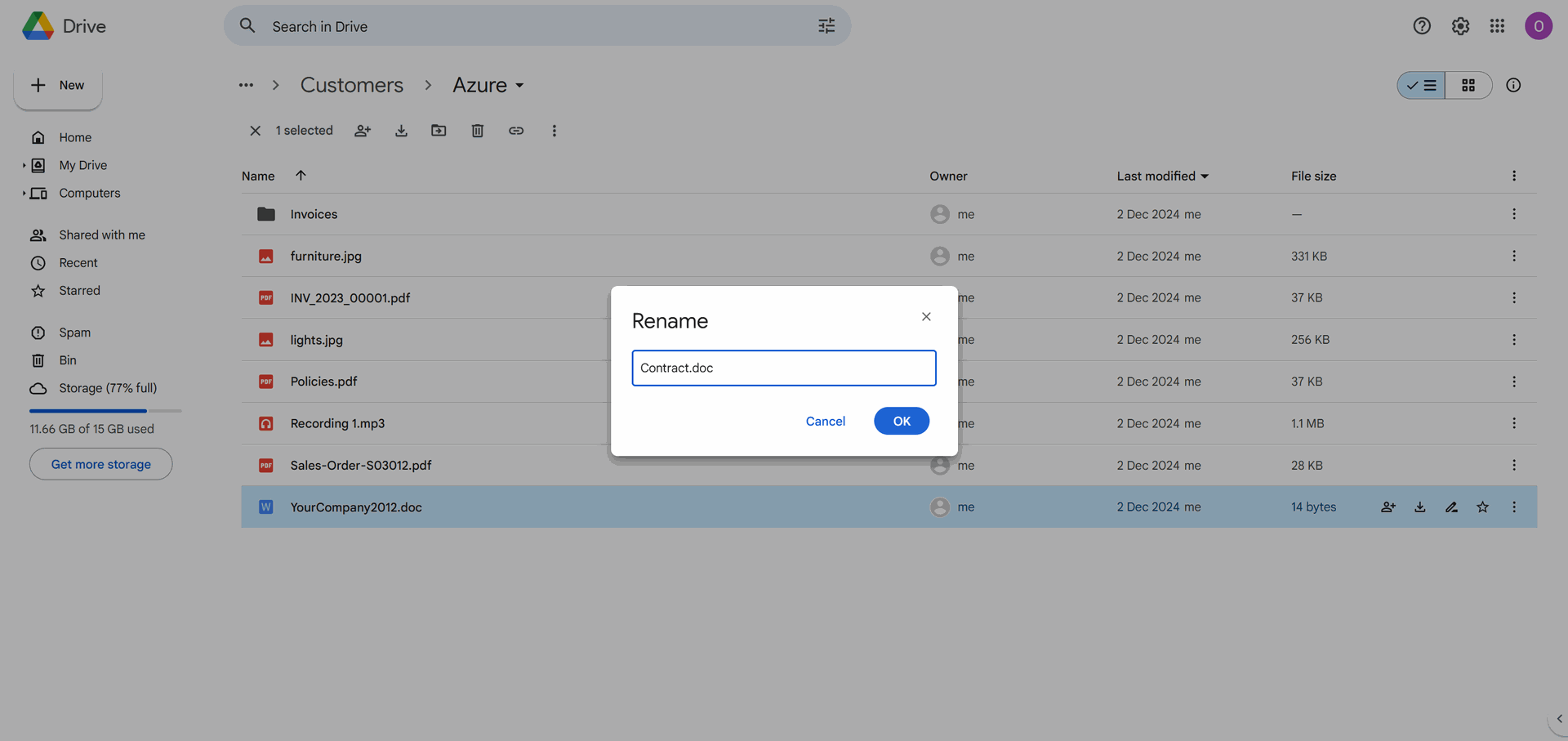
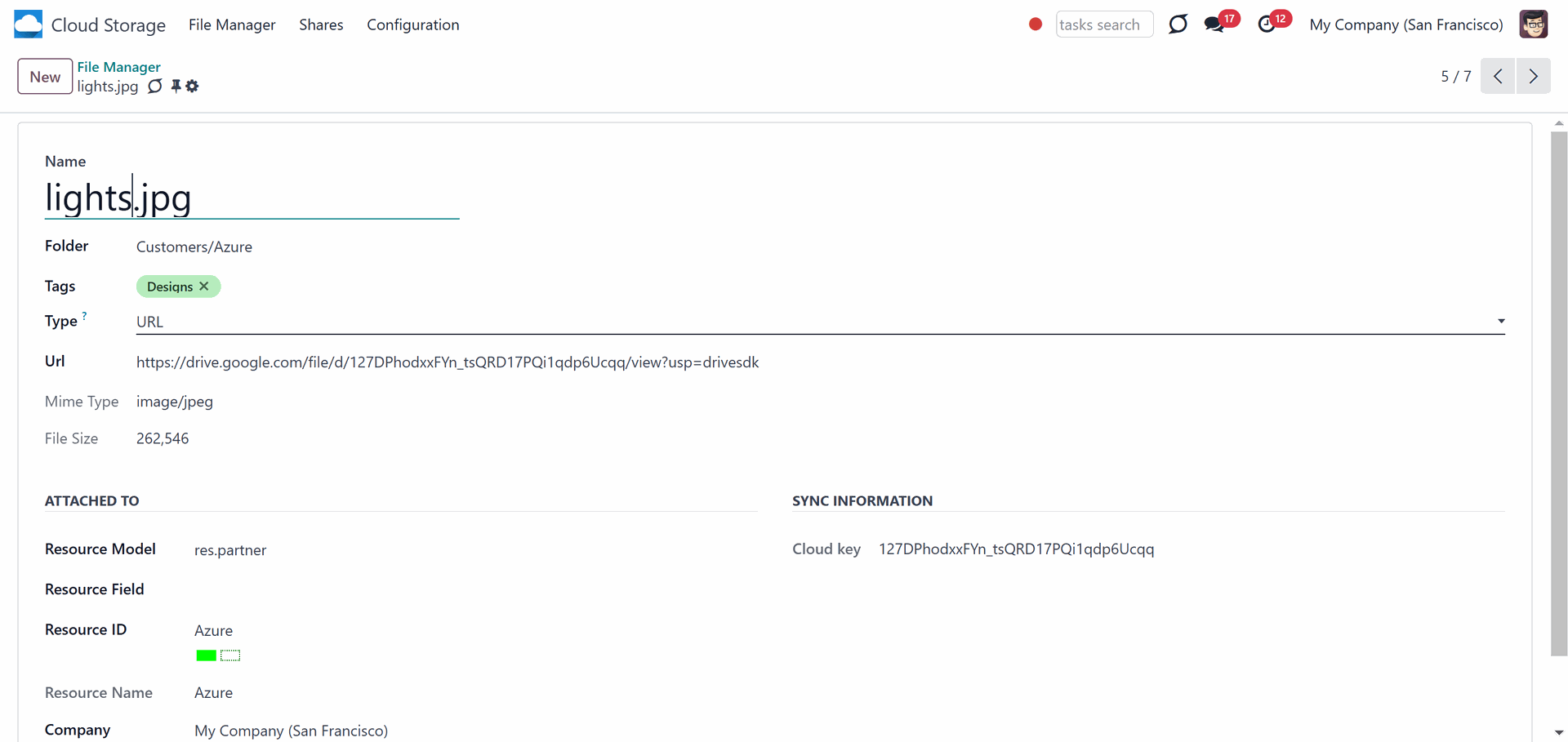
3. Move a file to Odoo/Clouds
If you move a file from the cloud client from one object to another, a linked Odoo attachment will also be moved.
For example, let's move the file 'Recording 1' from the folder 'Azure' to the folder 'Beth Evans'. With the next sync, it will also be moved to Odoo.
You can move an attachment to another folder in Odoo with the Mass action 'Update folder'. To do so, select the file/files, click 'Update folder', and choose the folder to move them to. Then, the file will be moved to the cloud client accordingly.
If you move a file between Odoo and Cloud simultaneously, the changes in Odoo are prior.
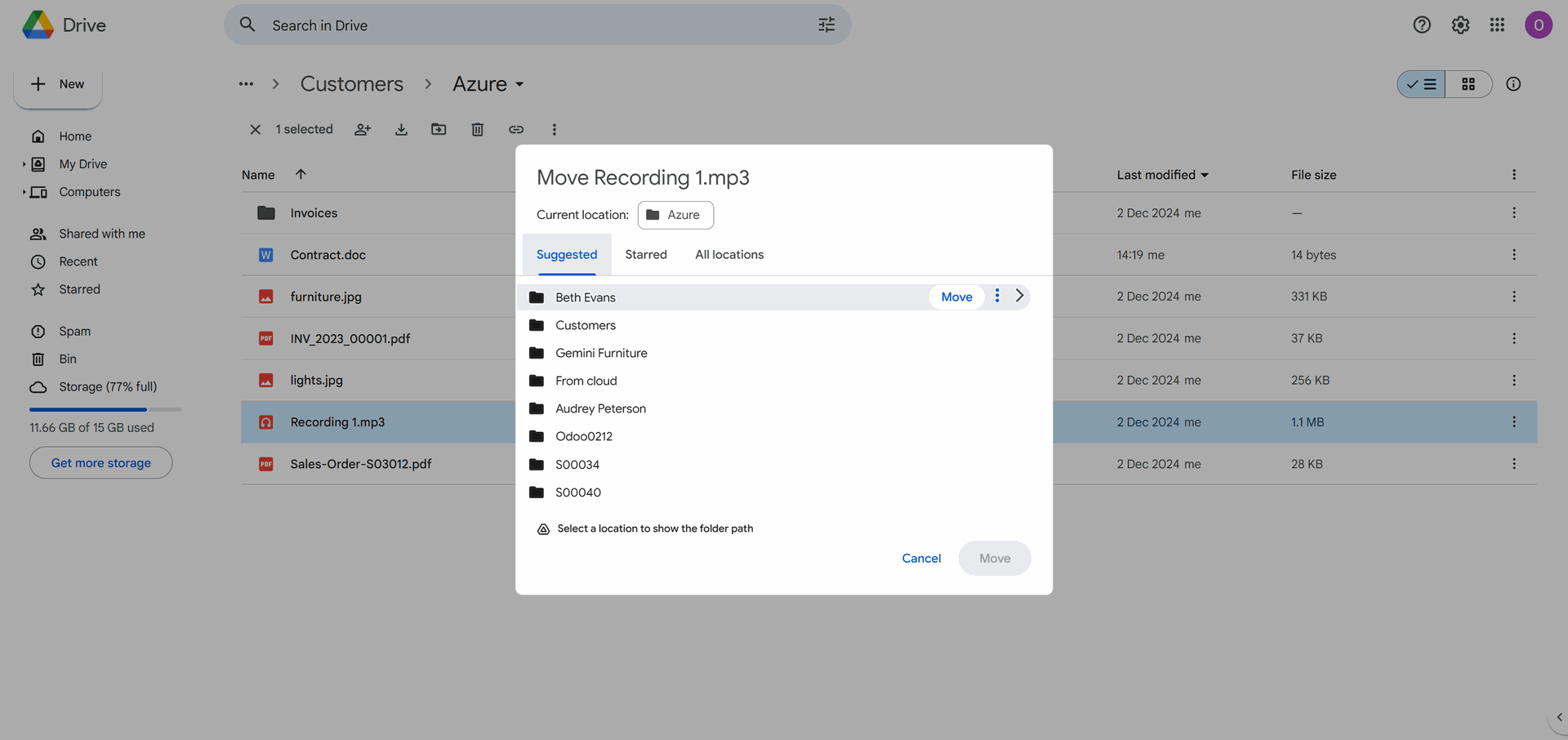
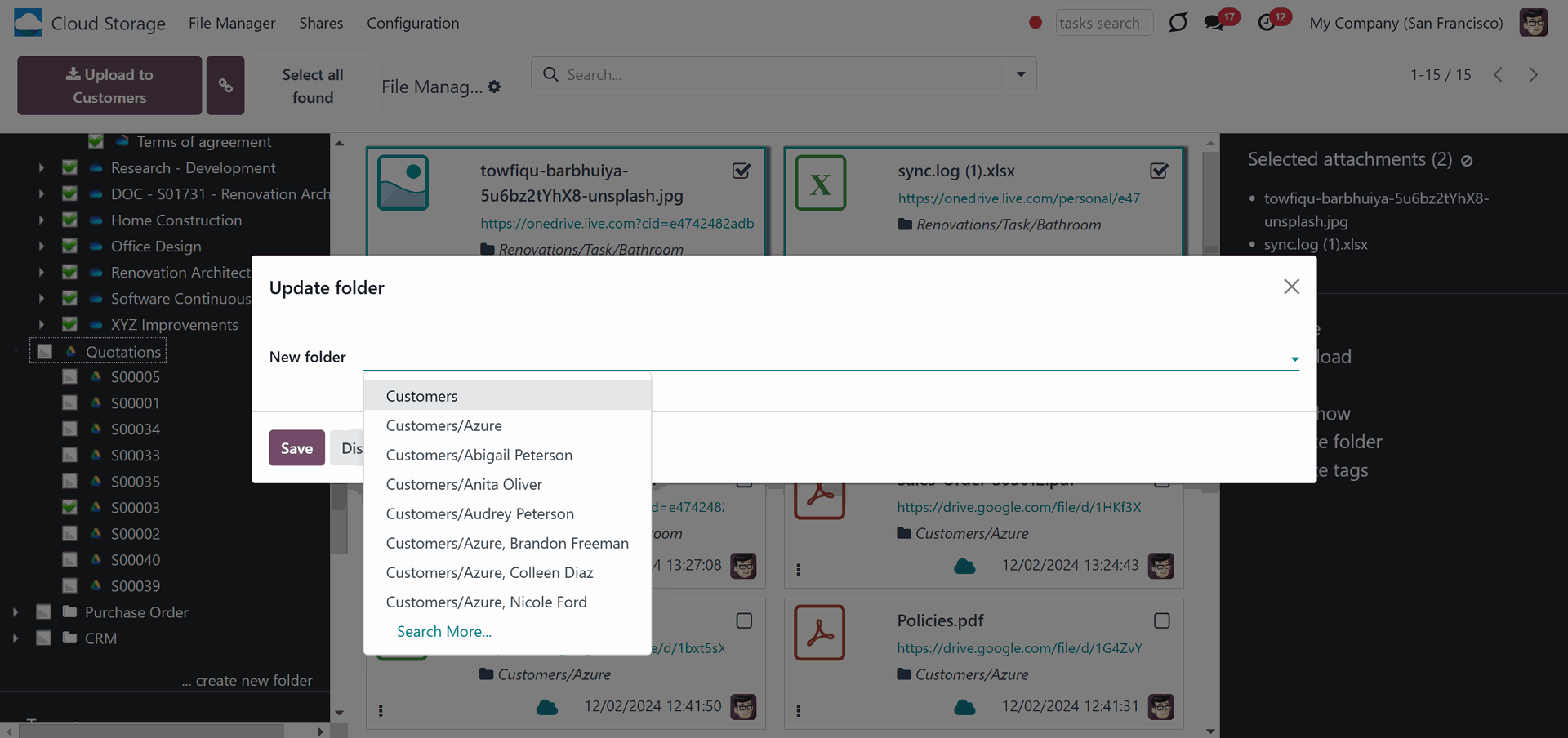
4. Delete a file from Odoo / Cloud
If you delete a URL attachment from Odoo, it will also be deleted from the cloud client.
If you delete a file from the cloud client, a linked Odoo attachment will be also deleted.
For example, let's delete some files from the 'Customers' folder in Odoo and the Azure file from the cloud client. With the next sync, the deleted files will be removed from both Odoo and the cloud client, regardless of where you deleted them.
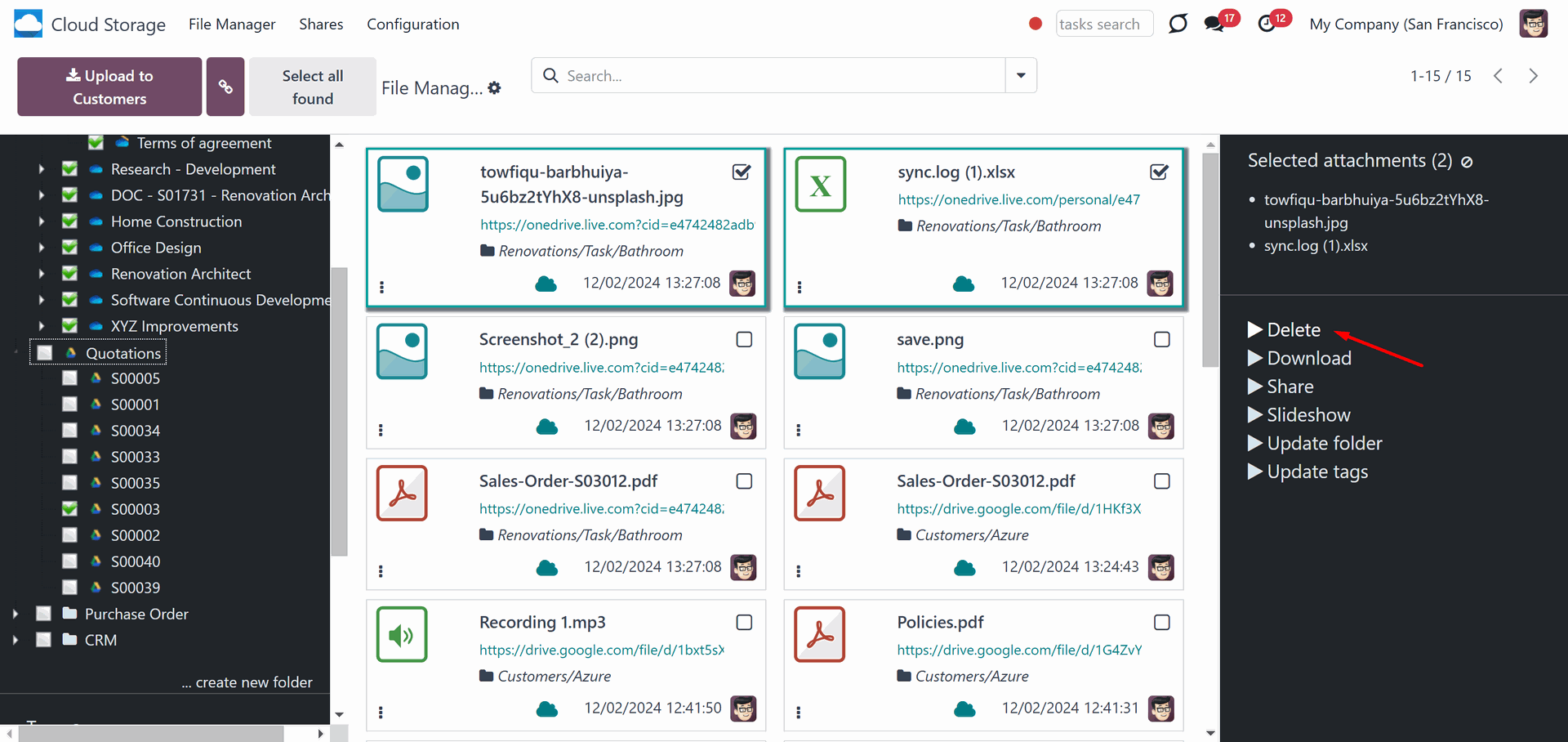
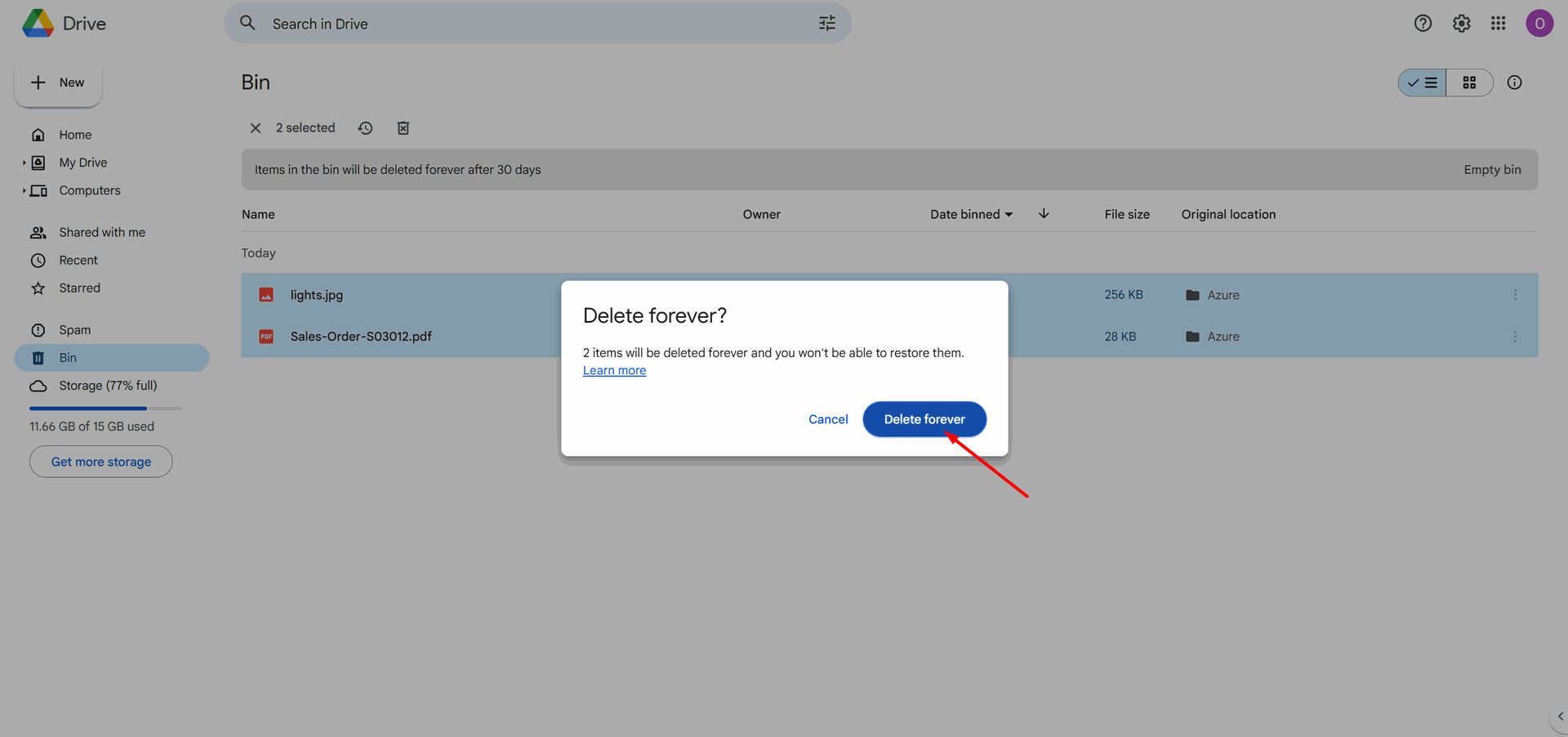
5. Download files from Odoo / Cloud
Regardless of the place, you can always download any attachment. To download the attachment from Odoo, just click on the 'Download' icon, or use the mass action 'Download', and the downloading will start automatically. To download a file from the client, click on the file and choose the appropriate command.
For example, let's download the file 'save.png' and 'sales forecast (2).gif' from Odoo and the file 'furniture.jpg' from the cloud client.
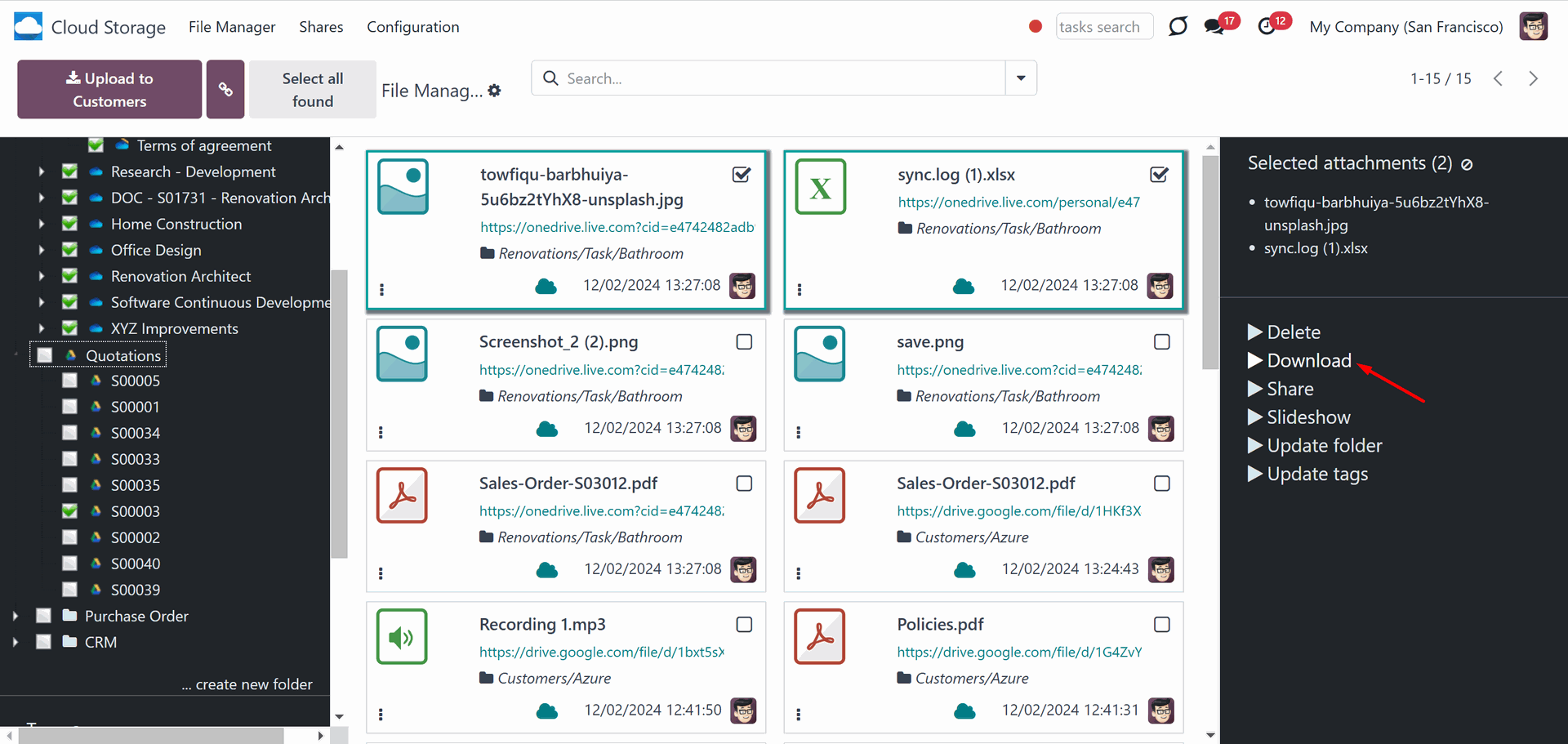
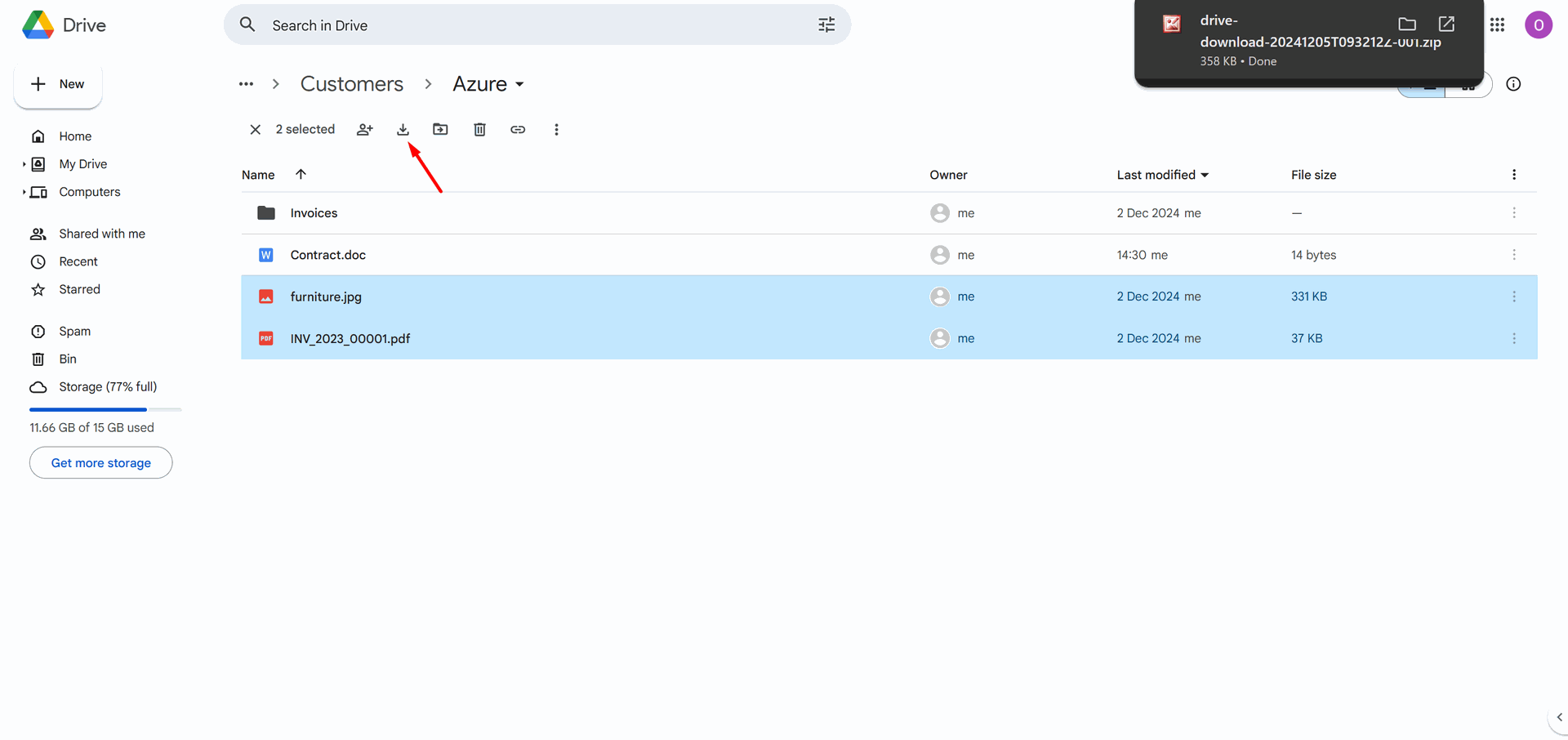
Reconnection
As you configure a cloud client, the button 'Reconnect/Pause' appears in the top left corner. It is useful when:
1. A cloud client wasn't used for a while (for example, sometimes, when Google Drive is not used for a while you need to reconnect and give all the permissions again to continue using it.)
2. The sync has stopped (for example, when there was an error while syncing) a token has expired (for example, OneDrive's token is usually valid only for 6 months and then it is necessary to generate a new one and reconnect)
3. Granting extra permissions is required (for example, when terms of the agreement were changed and it is necessary to give permission to manage files in a cloud client)
4. For migration purposes (for example, when a new version of Odoo comes out and you need to apply some changes on the platform)
5. You want to stop the sync (for example, when you configured several cloud clients and to boost the sync process of one of them you stop the other)
To reconnect the cloud client:
1. Press the button 'Reconnect/Pause'
2. Press the button 'Confirm'
3. Follow the instructions related to the target cloud client.
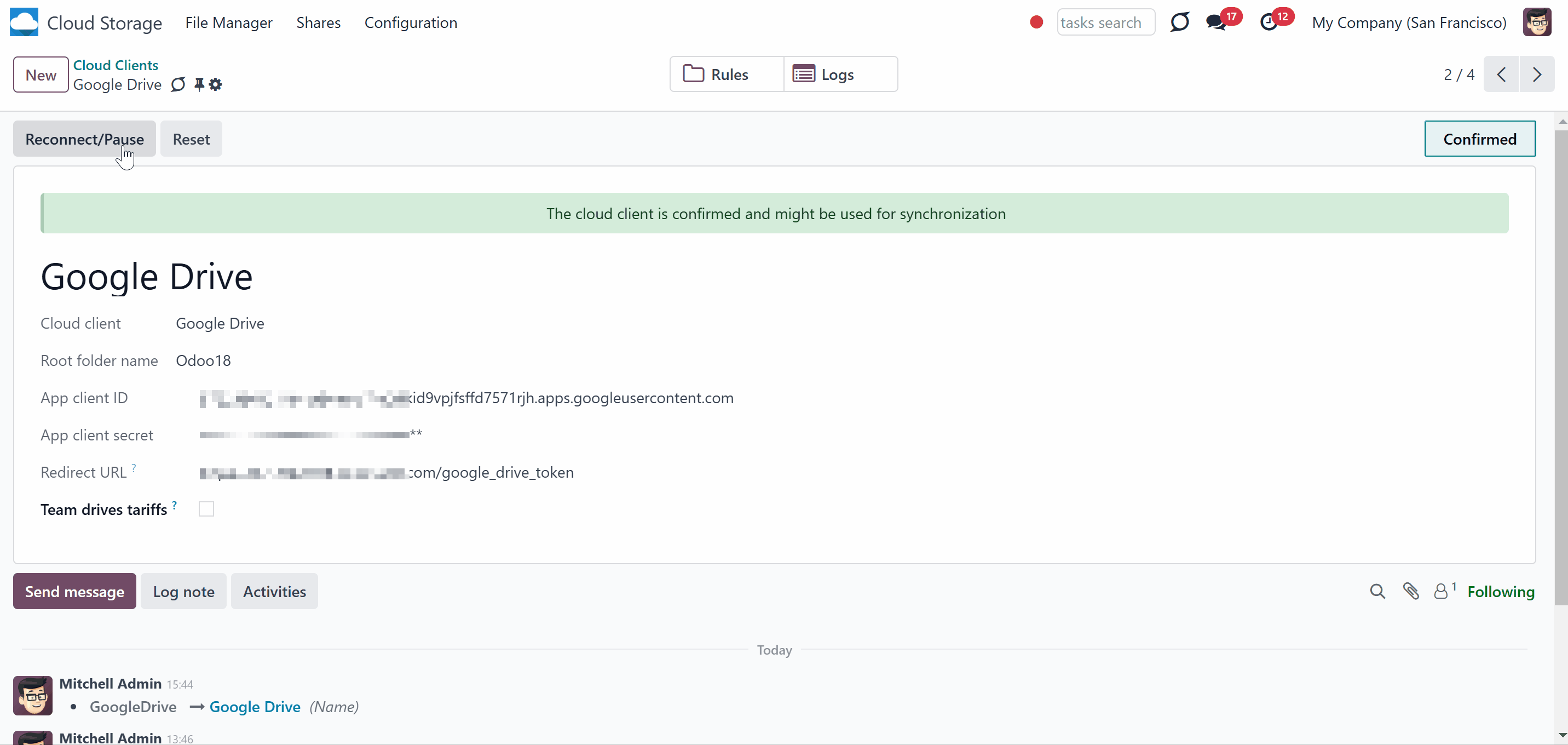
Resetting or changing cloud client: reverse sync
Reverse sync occurs when a folder is no longer synced, when you want to change the cloud client of previously synced files and folders, or when the sync is fully stopped (the cloud client is reset).
It assumes getting all items back to Odoo, deleting the files from the cloud client, and optionally sending them to another one.
The reverse sync is triggered by the same scheduled job as the direct and backward sync: 'Run/Prepare sync queue'. It can also be triggered manually by clicking on the button 'Launch sync'.
Reverse sync operations are usually prioritized over direct and backward sync operations. Thus, in most cases, the planner will work with the tasks related to reverse sync until they are fulfilled, and only after that will continue completing the other tasks. You can set the maximum number of attempts for reverse and move tasks on the configuration page of the module, in the field 'Maximum Retries (Reverse and Move tasks)'. This way, you can make sure that other tasks will not be blocked for too long time if certain reverse/move operations cannot be fulfilled (see Synchronization Principles).
Due to cloud client peculiarities, not all items can be correctly reversed to Odoo. For example, some documents may exist only in cloud storage environments (e.g., Google Sheets). The app would try to convert such documents, but in some cases, it would require manual interactions.
At the moment of the reversed sync launch, the module detects the state of the files and folders. It may take a few synchronizations to process the tasks and return the files and folders to Odoo. It is important not to introduce any changes, both in Odoo and in the cloud, as the algorithm may neglect them.
Avoid using the reverse sync. Make sure you really need it.
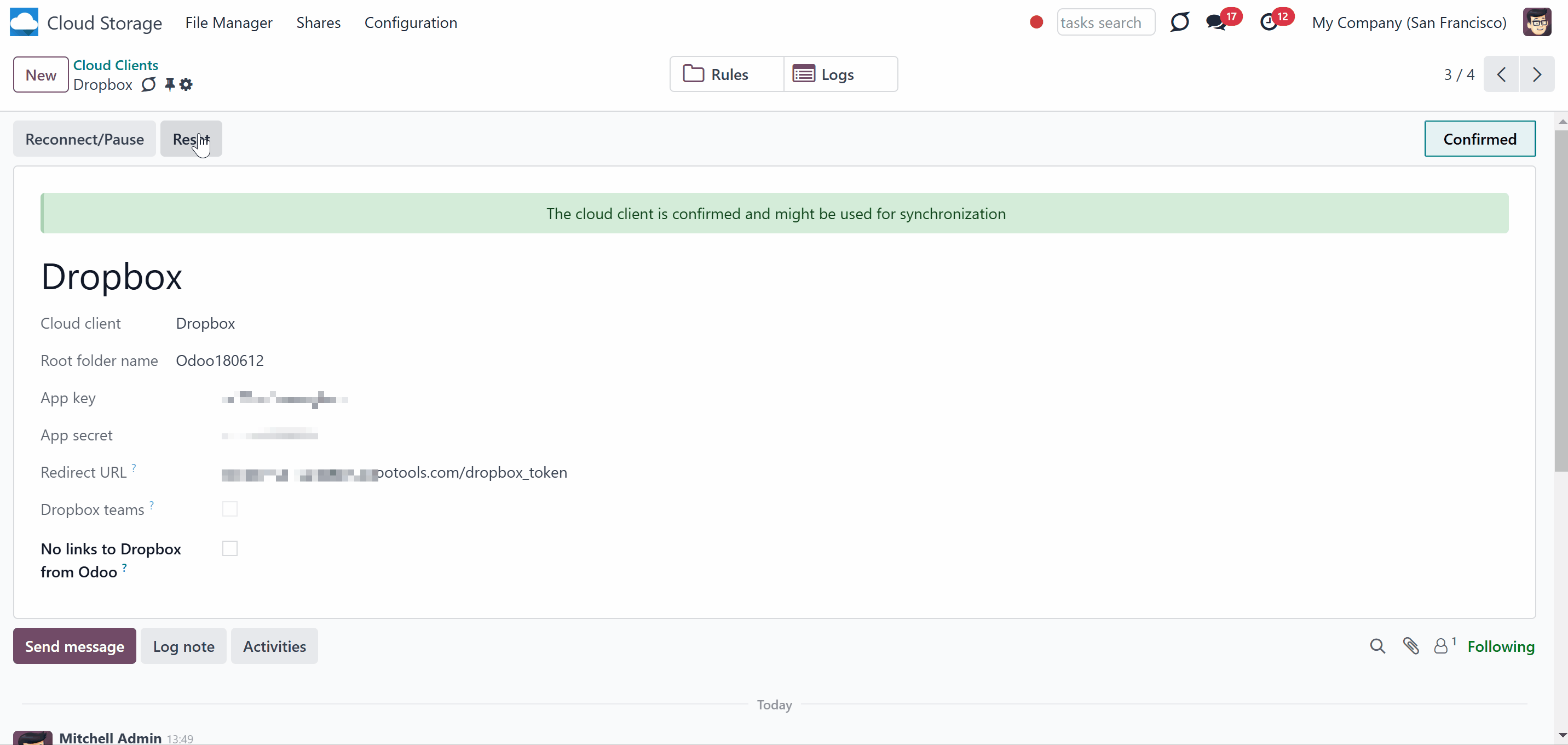
Sync Logs
For extra convenience, the special sync logs interface was introduced. It allows you to control planned jobs and their fulfillment. With the help of the information from the sync logs, you will be able to:
1. See the sync history
2. Know, whether the sync took place, and what has changed
3. Check, whether a particular file was synchronized
4. Investigate the sync problems.
The sync history contains all the necessary information about the module's actions. For example, what folders were created, what files were imported or exported, and by what cloud? The time of the action is also tracked, so you may see when the action took place. The time of sync logs corresponds to the time of the Odoo server, thus, it may differ from the local time of the user.
To open the sync logs interface, go to Cloud Storage > Configuration > Sync Logs. There, you will see the list of changes that occur while syncing. You can also see them in real time, as the objects and files are managed.
One of the most important functions of the Sync Logs is to point out the problem in sync. If there is a problem - a mistake and its details will appear in the sync logs. From here, you may find out what actions to take or export the logs to send to the customer support email for further investigation of an issue. Depending on the result of the sync, the sync operation may be either green (if it was successful), orange (for warning, if there was an unserious error), or red (if there was an error).
The button 'Export logs' was introduced to share sync logs in case an error appears. This way, you can send the logs to a responsible person, who can fix the issues.
If there are a lot of logs in the instance, and the export takes too much time or doesn't finish at all, it is possible to limit the number of sync logs that should be exported. For that:
1. Open the Cloud Storage menu, and go to Configuration > Configuration
2. Find the section 'Settings'
3. In the field 'Logs to Export' define how many log lines should be prepared while exporting. If the existing logs exceed that number, earlier logs will be neglected
You may choose to export a smaller number of logs for improved performance or increase the number if necessary.
If you have more than one cloud client, you can see all logs at once or only those of one or several clients. Just click on a slider button by the cloud.
When there are a lot of files synchronizing every day, it might be rather difficult to find the information you need through Sync Logs. Therefore there are several ways to conveniently search the sync records. The ways to search Sync Logs:
1. By matches in Logs or cloud clients' names. For that, just start writing your request in the search field in the top left corner and click on the search icon. It is also possible to search logs for a particular date. Just add it to the search field in the format '2022-11-24'.
2. By applying log levels on the left side of the interface, by clicking on the slider button. The available ones are Critical, Error, Warning, Info, and Debug.
3. By filtering logs by date and time. To do that, find the section 'Period' in the left part of the interface and click on one of the fields. There, you will be able to specify the time frame. It is important to consider that the logs themselves are specified in the UTC zone.
4. By limiting the number of exported logs on the configuration page.
If you click on the 'Export' button after selecting a cloud client or applying the particular filters, then only matching sync logs will be exported.
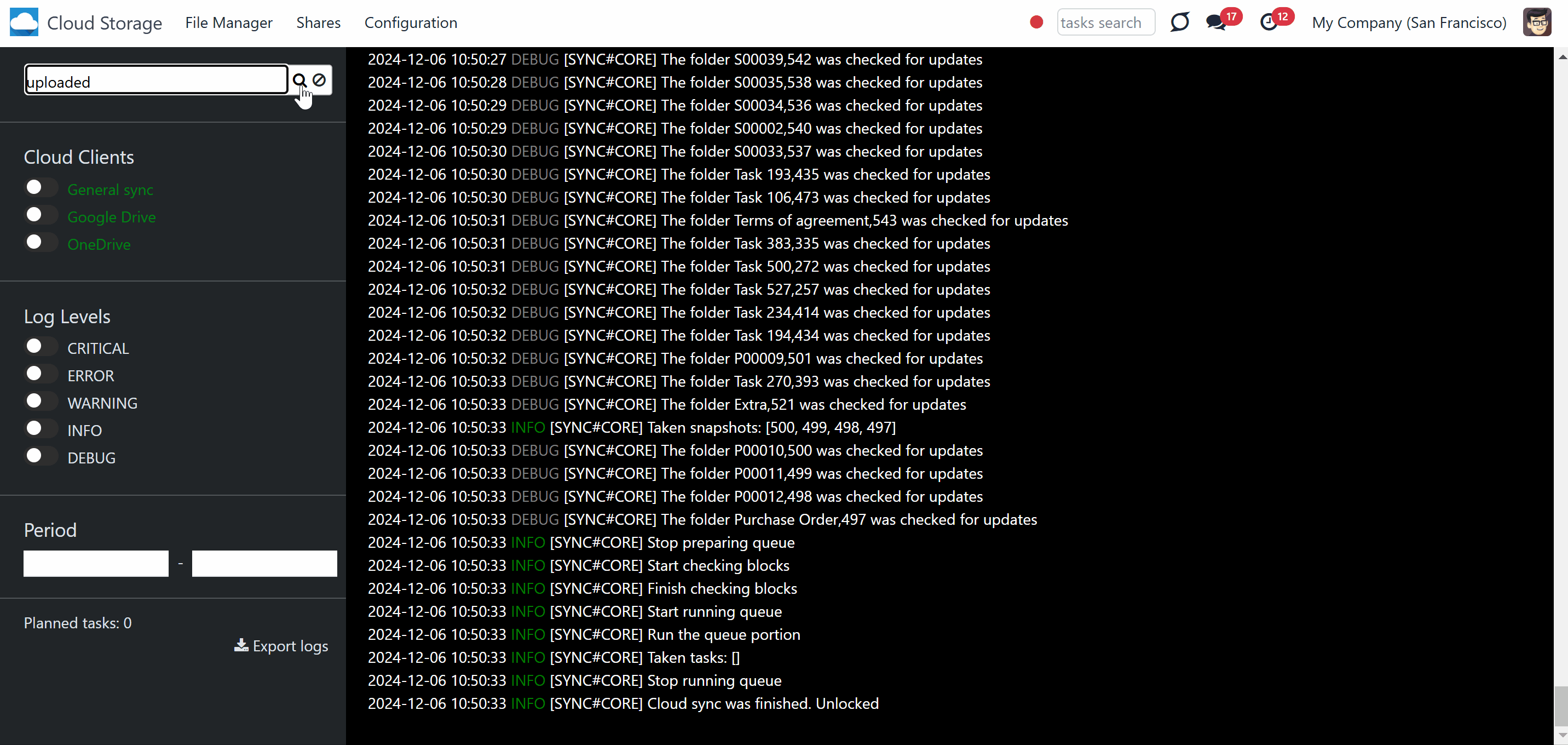
To find the acute sync logs faster and don't take up a lot of server space, you may limit the number of days for which the sync logs are kept. To define how many days sync logs should be kept in Odoo, go to Cloud Storage >Configuration >Configuration and specify the number of days in the field 'Logs storage period (days)'. The number should not be less than 3 days.
You can also subscribe to a particular cloud client's notifications, so if there is a critical connection error, you will receive an email and be able to fix the problem in time. For that, go to Configuration > Cloud Clients, open one of them, and click 'Subscribe' in the bottom right corner.
Sync Logs do not assume to replace Odoo server logs. They are a complementary function that allows controlling sync from the configuration interface. You may need Odoo server logs as well to investigate the roots of warnings detected in Sync Logs.
Sync Logs do not assume to replace Odoo server logs.

Google Drive Implementation
Google Drive is a cloud-based storage solution made by Google. It allows saving files online, so you can access them anywhere from any device. With the help of Google Drive, you can access and manage your files securely. The tool has a lot of useful collaborative tools and built-in integrations, which make this cloud client popular among users.
Google Drive Odoo Integration is a tool for integrating Google Drive features into your Odoo business workflow. The app automatically stores Odoo attachments in Google Drive and provides instant access to them via web links. Thus, users work with files comfortably in the cloud storage, while the results are fully available in Odoo.
Sync works for individual and team drives (Google Suite business and enterprise tariffs). In the latter case, the root folder Odoo is placed within a chosen team drive, while in the former case, it is placed within a current user drive.
Configuration and Log in
After the installation of the module in your database, it is required to finish the setup by doing the following:
1. Go to the Google Developer Console via the URL: https://console.developers.google.com
If this is your first time on the platform, you will be asked to agree to the Terms of Service and Email update. Only the Terms of Service are mandatory.

2. Select or create a project After clicking on the button 'Create Project', the new form will appear. There you need to write the title of the project, optionally add your organization, and click 'Create'.

3. From the project's dashboard go to API's & Services overview and press 'ENABLE APIS AND SERVICES'
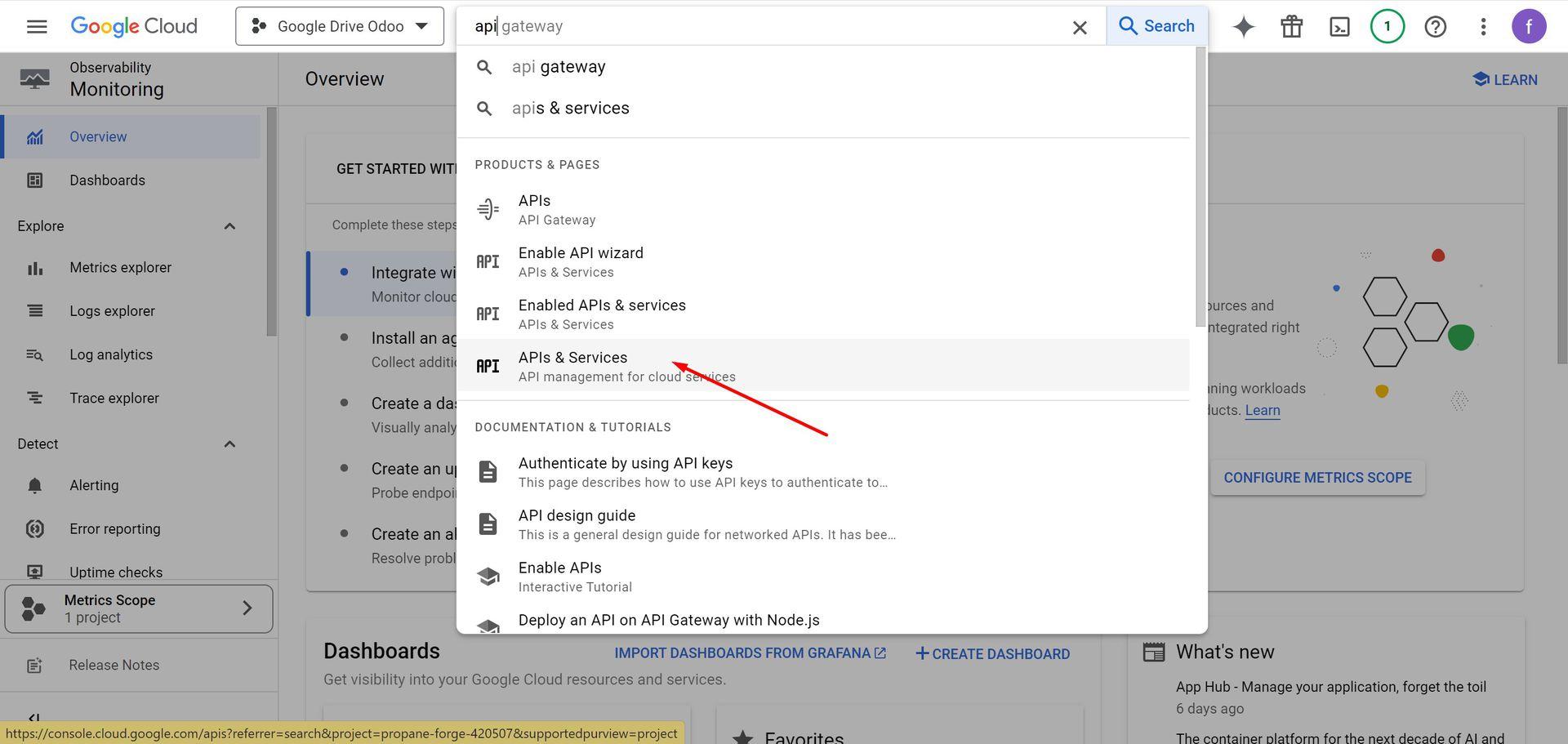
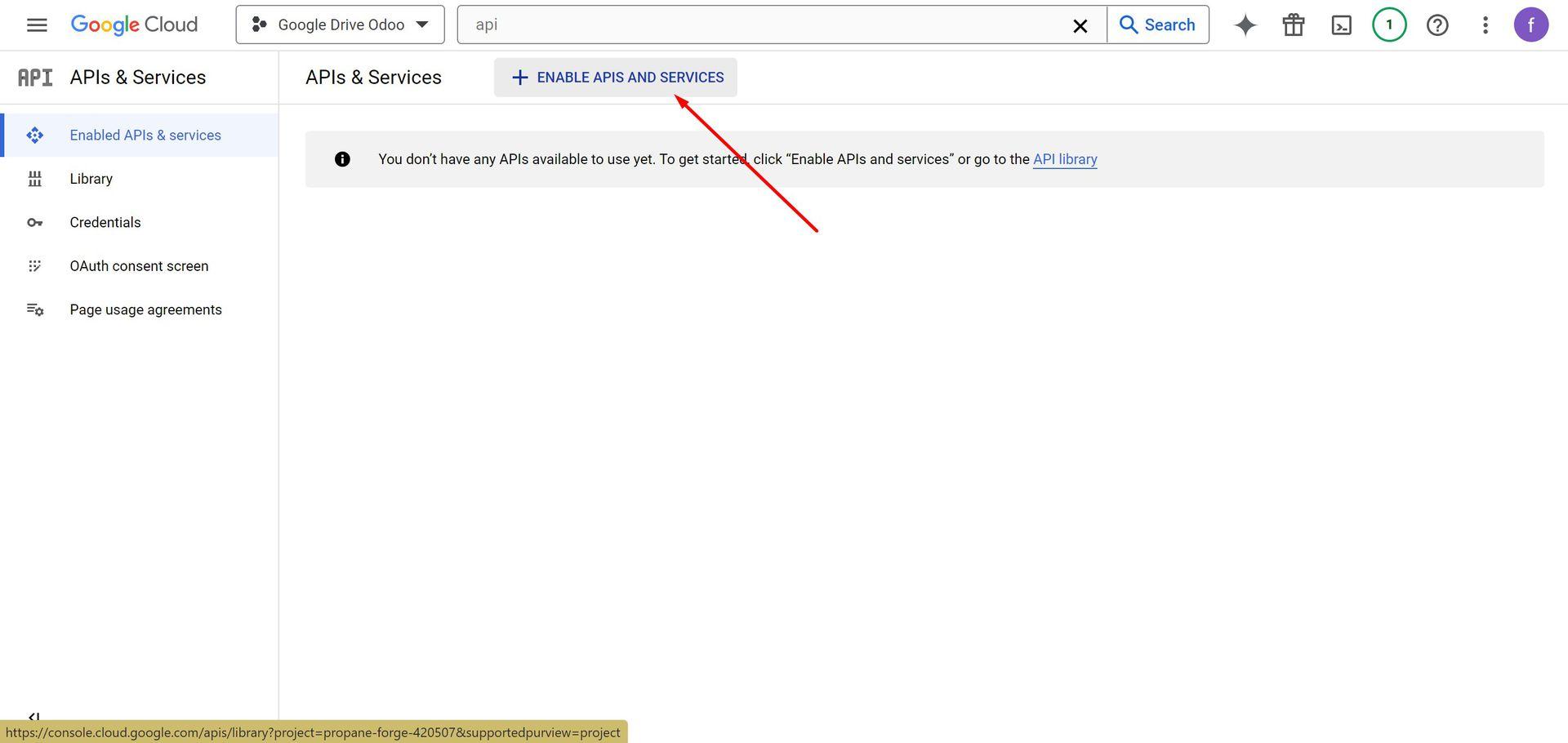
4. Find Google Drive API and push the button to enable its API


5. Go to 'Credentials' and press the button 'Configure Consent Screen'.


6. As the User Type select 'External' and push 'Create'

7. Add app information. As an app name select any suitable and as a user support email select your email

8. In the field Developer contact information add your email address again and press 'Save and Continue'

9. On the 'Scopes' page just press 'Save and Continue'
10. As Test Users add your Gmail email address by clicking on the button '+Add users', then press 'Save and Continue'


11. Then, go to Credentials and push the button 'Create Credentials', in the list choose 'OAuth client ID'

12. As the application type choose 'Web application', as the authorized redirect URI add the link in a format [YOURODOOSITENAME]/google_drive_token (for example, https://odootools.com/google_drive_token).
13. Save the app and copy 'Client ID' and 'Client Secret'


14. Go to the Cloud Storage > Configuration > Cloud Clients and click 'New'
15. Choose Google Drive from the list of available cloud clients
16. Optionally type the root folder name, otherwise, the default one, 'Odoo', will be used
17. Copy&Paste 'Client ID' to the 'App Client ID'
18. Copy&Paste 'Client Secret' into the field 'App Secret Key'
19. Insert previously generated redirect URL

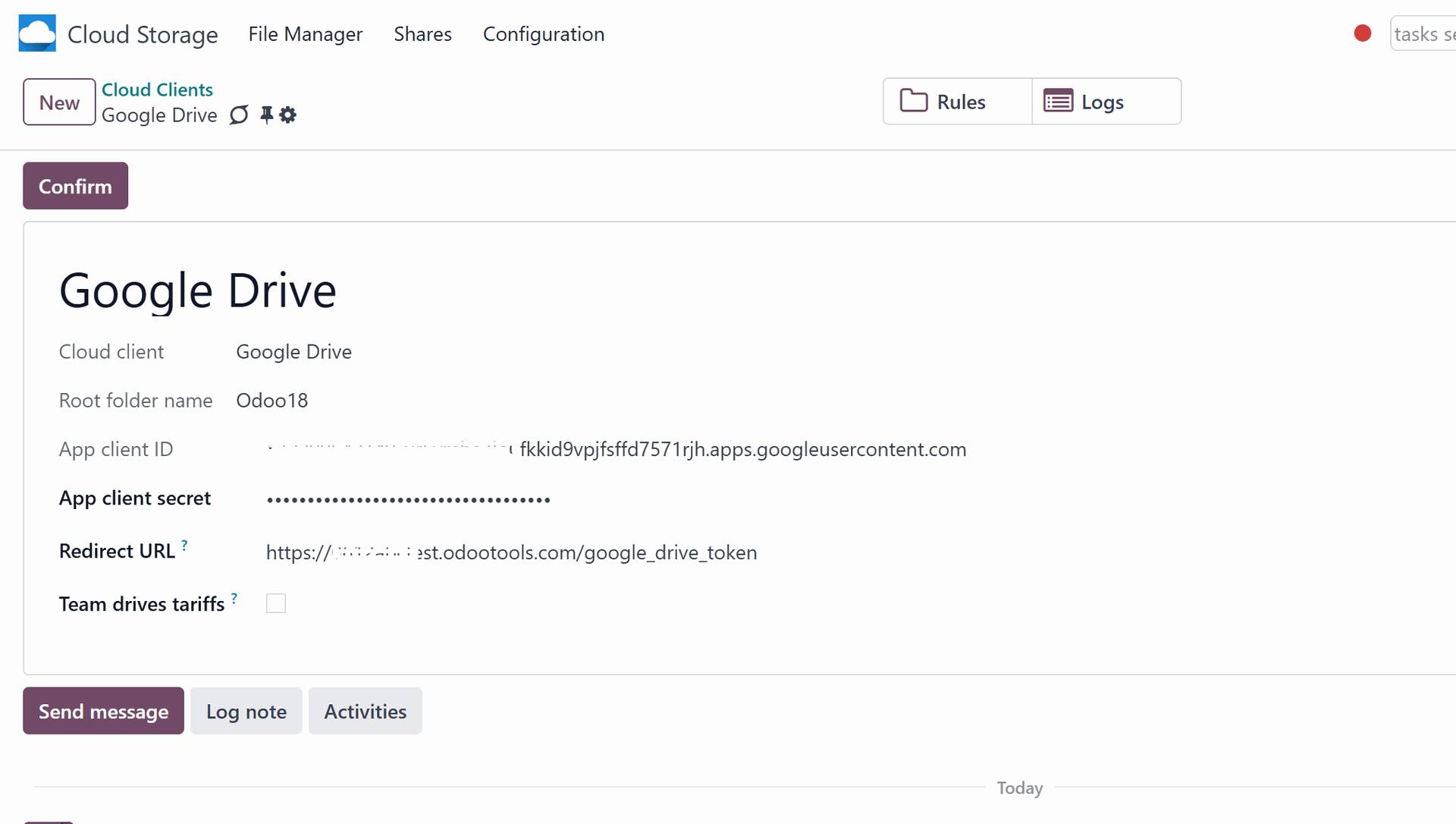
20*. If you use team drives, check the related box.
Make sure you#use team drives. In your Google Drive, you should find the item 'Team Drives' in the left sidebar. This feature is available only for business and enterprise tariffs.
If the 'Team Drive' option is enabled, introduce its name. It should be exactly the same as what you see in your Google Drive. Make sure that your user has full rights to all team drives.
If you configure a Team Drive account, make sure that your user has full rights to all Team Drives. Usually, the admin user sets the Google account up.
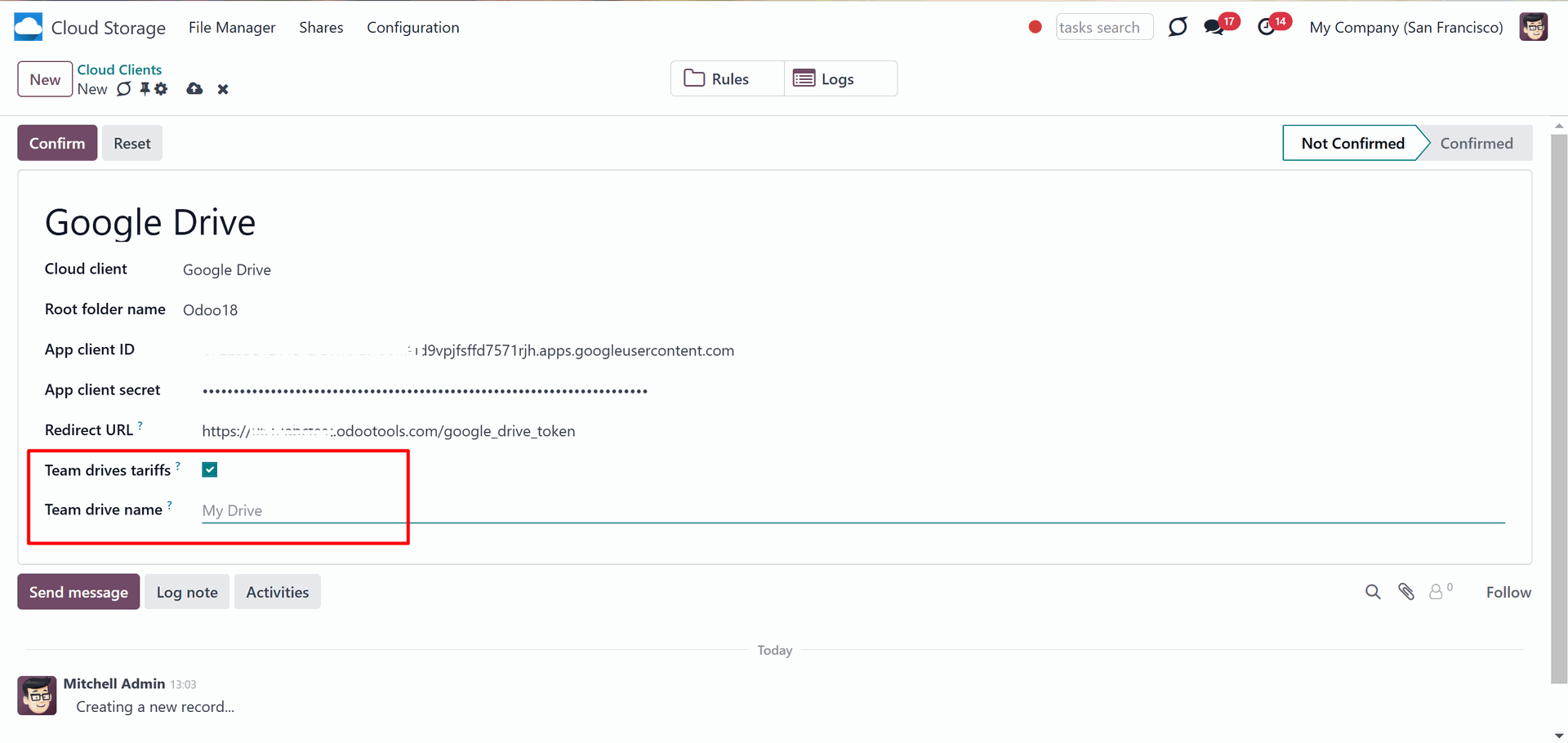
21. Press 'Confirm' to connect to the cloud.
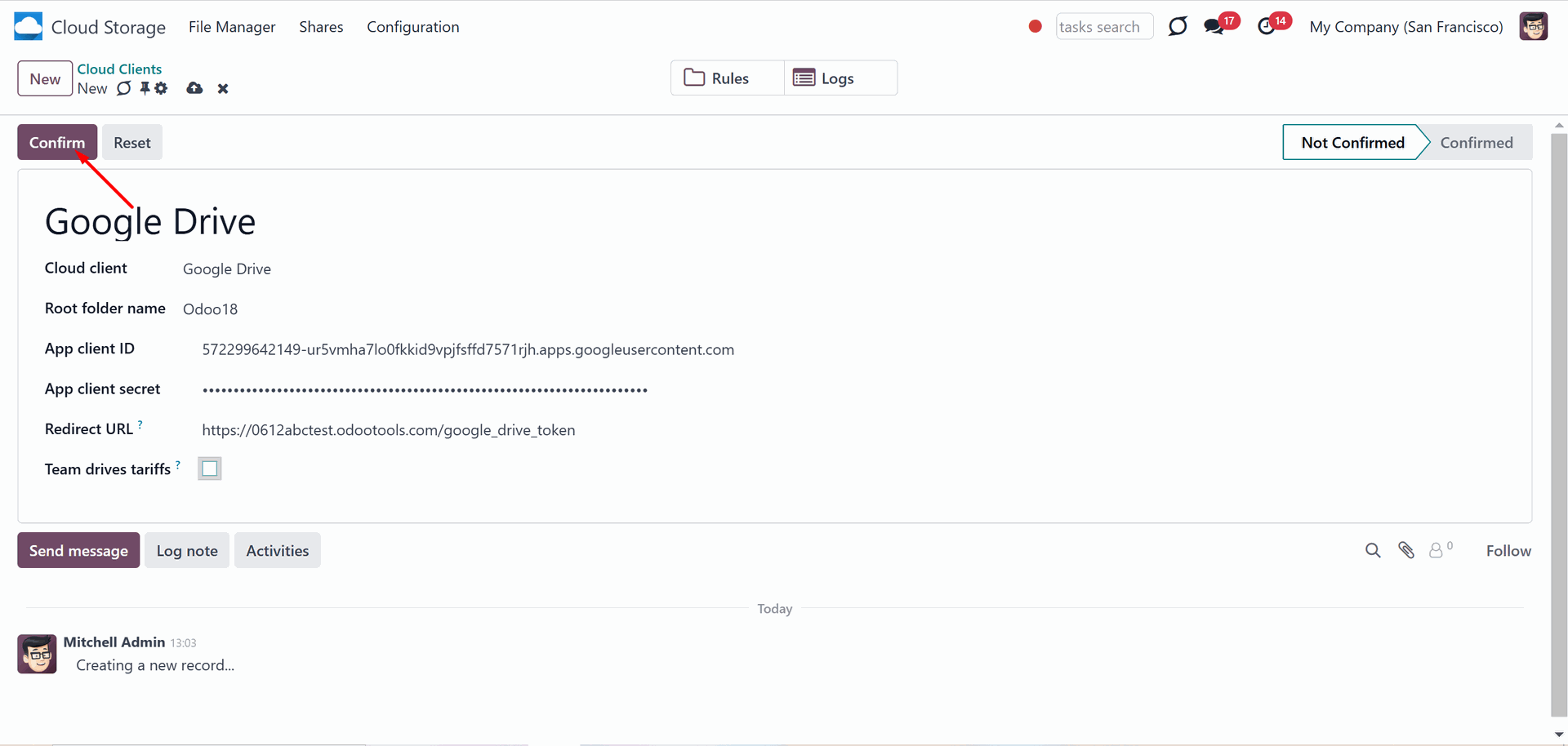
After that, you will be redirected to the Google login page. Check in, agree to all conditions, and grant the permissions asked for.
After you log in, Google redirects you back to Odoo. The Google Drive—Odoo synchronization is ready to be completed.
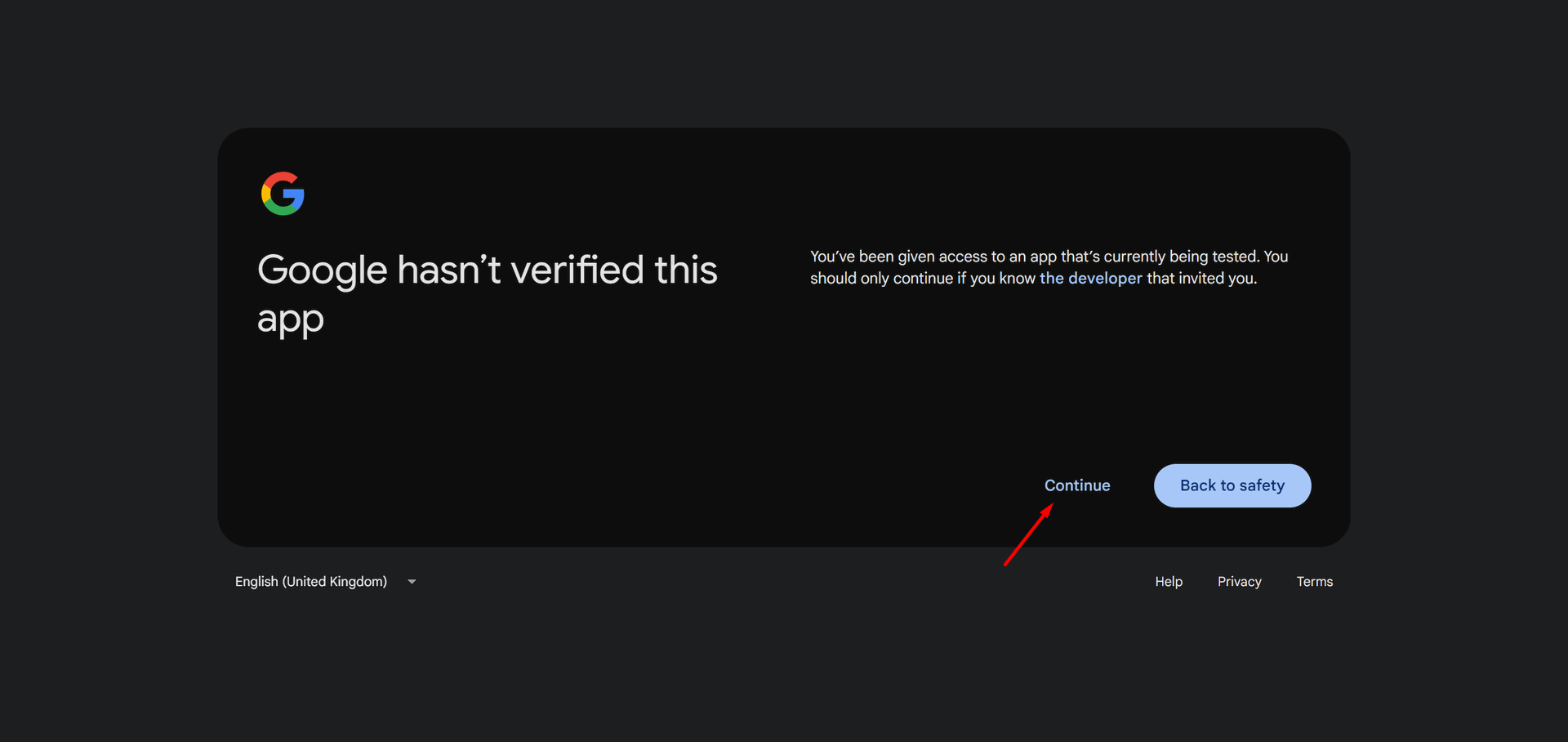
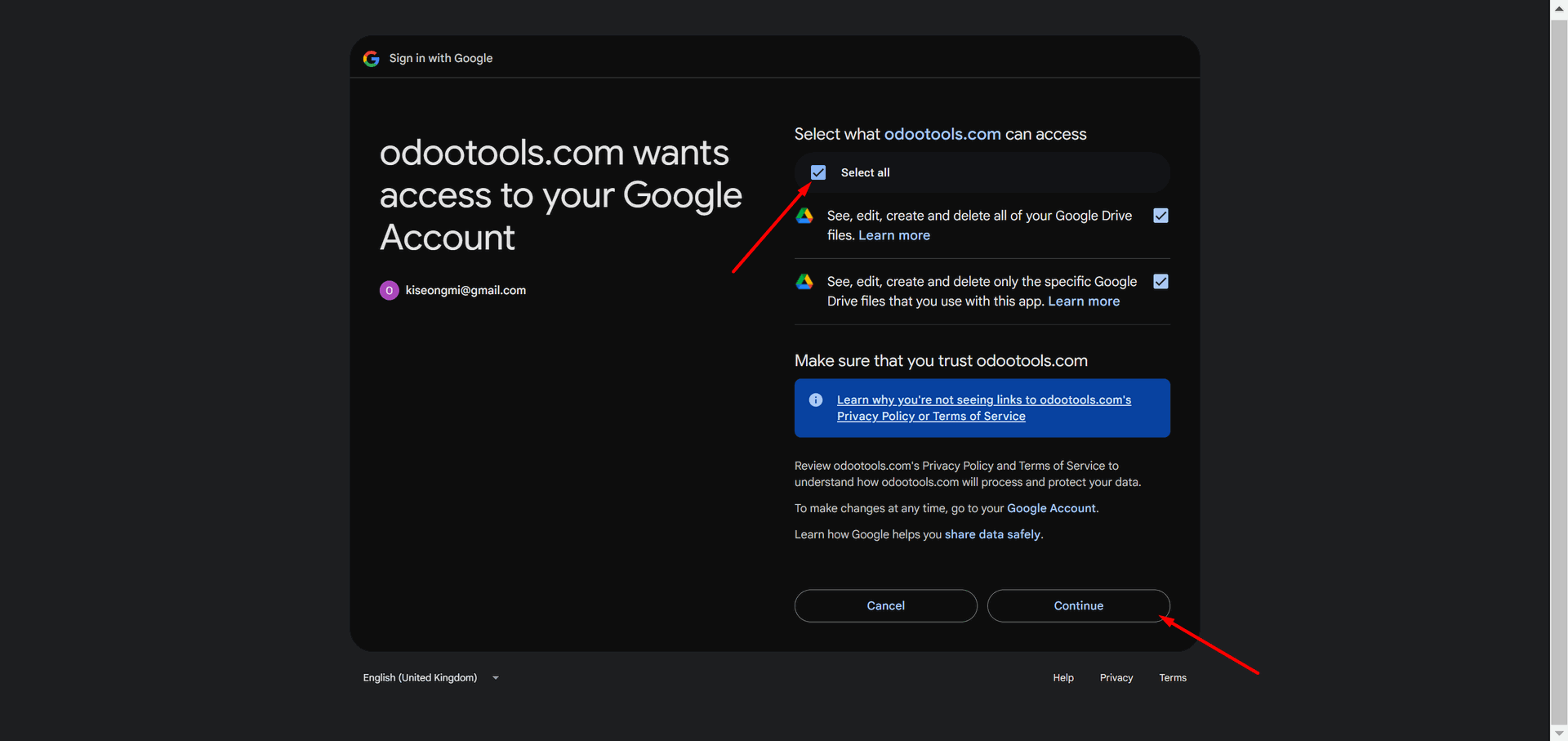
After the successful setup, you will be redirected back to the module's settings. You will see the interface, which includes two buttons: 'Reconnect/Pause' and 'Reset'. You can use them to stop the sync and return the files and folders to Odoo (see Reconnection, Resetting or changing cloud client: reverse sync).
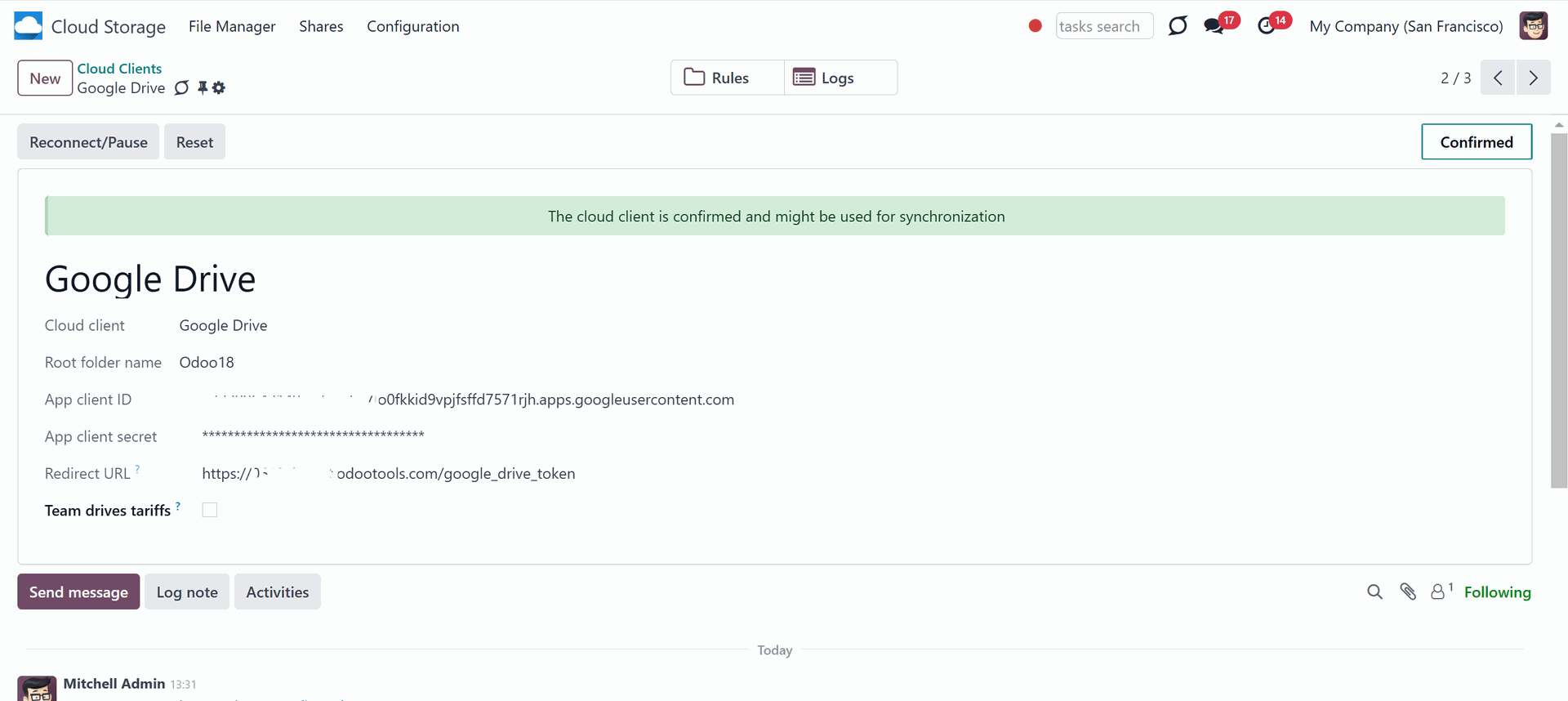
Reconnection
Reconnection might be required in case the client hasn't been used for a while and when you migrate the app from previous versions. In such a case:
1. Press the button 'Reconnect/Pause'
2. Press the button 'Confirm'.
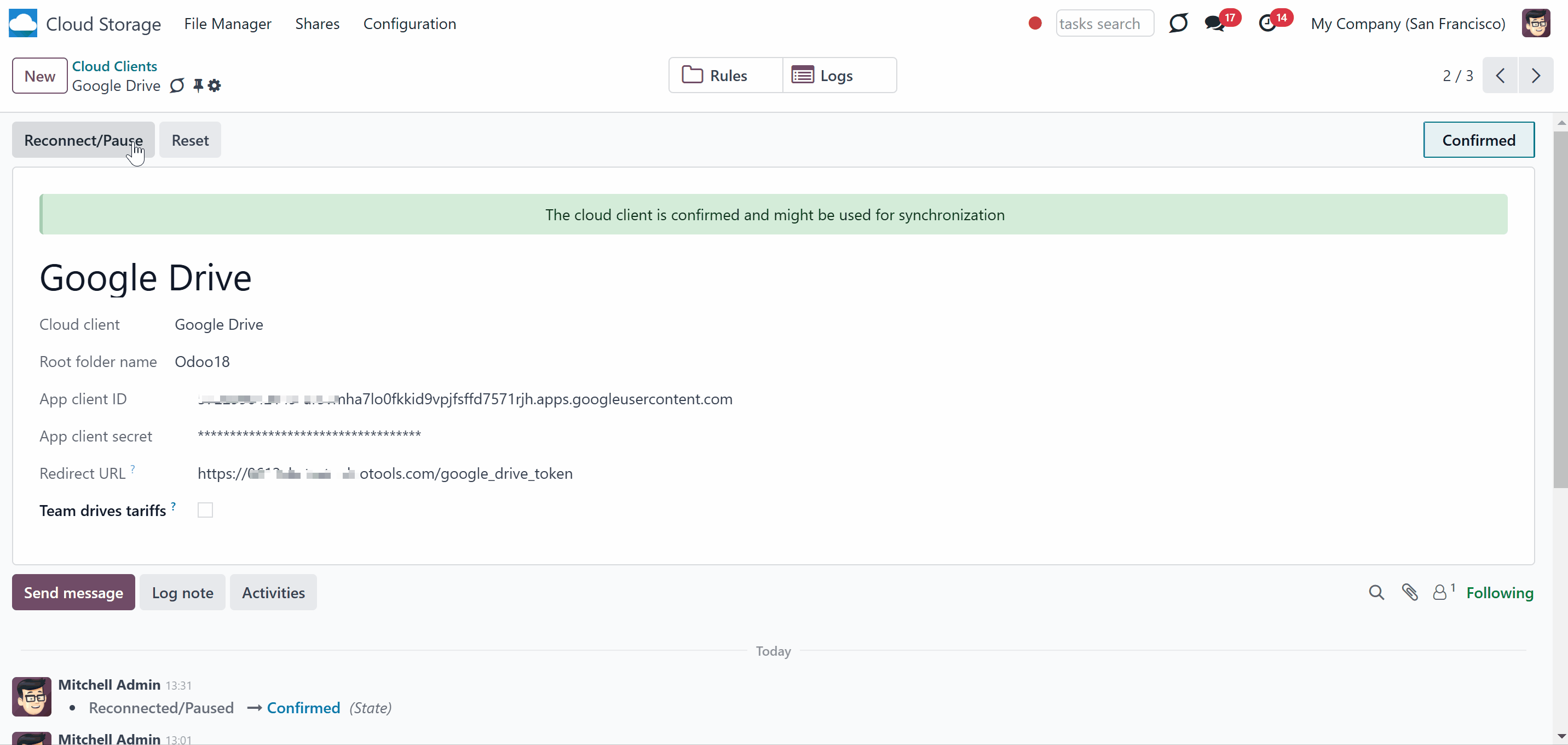
Peculiarities
1. To delete a folder or a file from Google Drive, it is necessary to delete it from the bin as well. Otherwise, it will continue being synced in the bin.
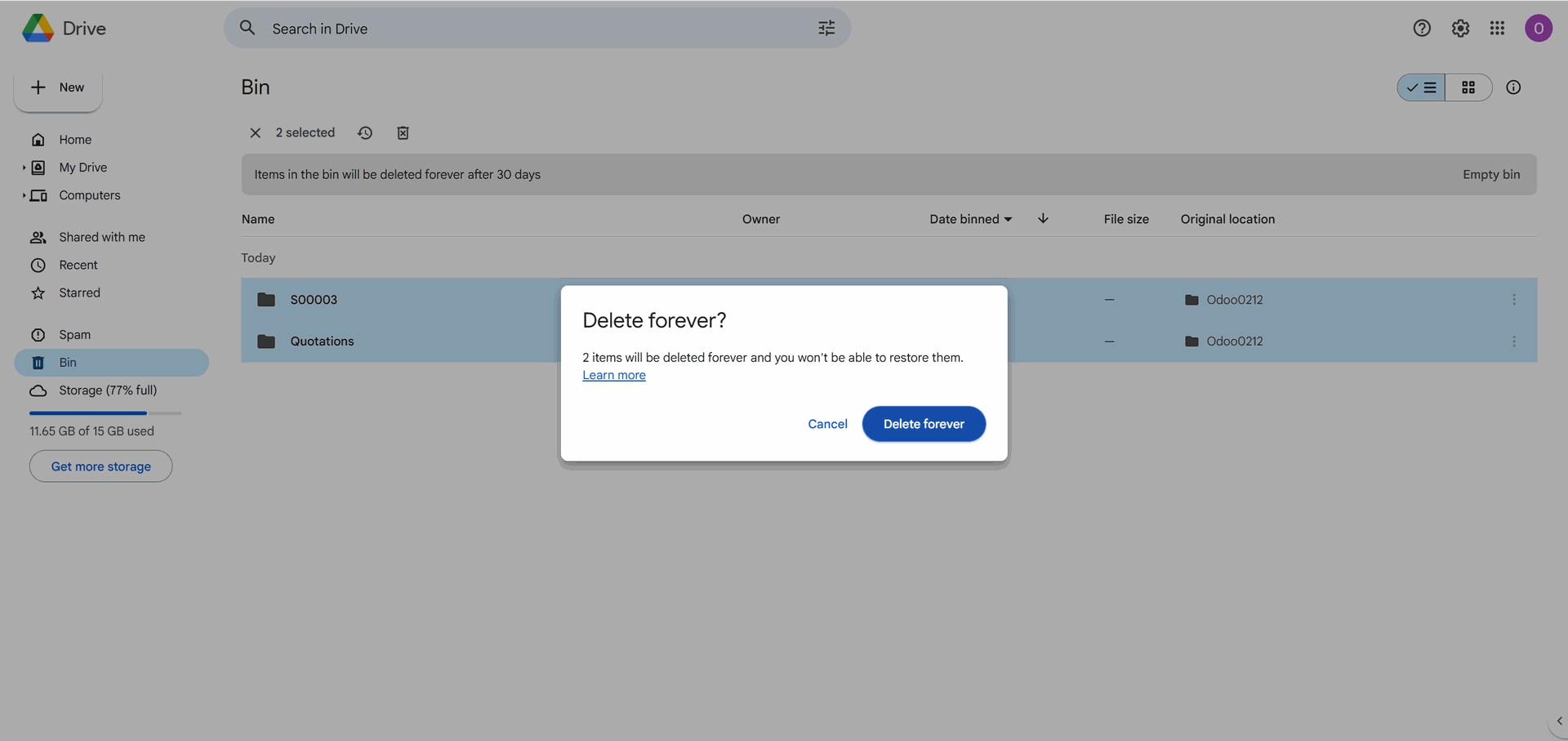
2. Sometimes, Google Drive revokes the token. In this case, you just need to reconnect the cloud client by clicking the 'Reconnect' button.
If the configured Google App is in the 'testing stage' its refresh tokens will expire exactly within a week. To
significantly increase token duration, go to the Google developer console > select your Project > OAuth consent screen and find the section 'Publishing status'. If it is 'Testing', change that to 'In Production'.
OneDrive/SharePoint Implementation
OwnCloud/Nextcloud Implementation
ownCloud is a file server that provides secure storage and tools for collaboration and sharing. Users can access the company's files quickly and easily from anywhere and from any device. ownCloud Community Edition is available for free as an Open Source software. As it runs on your own server the available storage space equals the amount of disk space on your server. There are some subscription plans available.
Nextcloud is also free, open-source software that operates on the ownCloud fork. It can be installed and operated on a private server and is suitable for both companies and individuals. In comparison with ownCloud, the toolset of Nextcloud is wider and includes conferencing and groupware solutions.
Nextcloud/ownCloud Odoo Integration is a tool to integrate Nextcloud/ownCloud features into your Odoo business workflow. The app automatically stores Odoo attachments in Nextcloud/ownCloud and it provides instant access to them via web links. In such a way users work with files comfortably in the cloud storage, while the results are fully available in Odoo.
Python Dependency
The tool depends on external libraries 'ownCloud'. Install this library for your Odoo server through the command: pip3 install pyocclient
Make sure that you are installing the package for the correct Python, the same one on which Odoo is run. Usually, that assumes running the command under sudo. Contact your system administrator if, after installation, Odoo cannot detect the library.
Configuration and Log in
After the installation of the module in your database, it is required to finish the setup by doing the following:
1. Go to the Cloud Storage > Configuration > Cloud Clients and click 'New'
2. Choose ownCloud or Nextcloud from the list of available cloud clients
3. Optionally type the root folder name, otherwise, the default one, 'Odoo', will be used
4. Enter your ownCloud / Nextcloud full URL
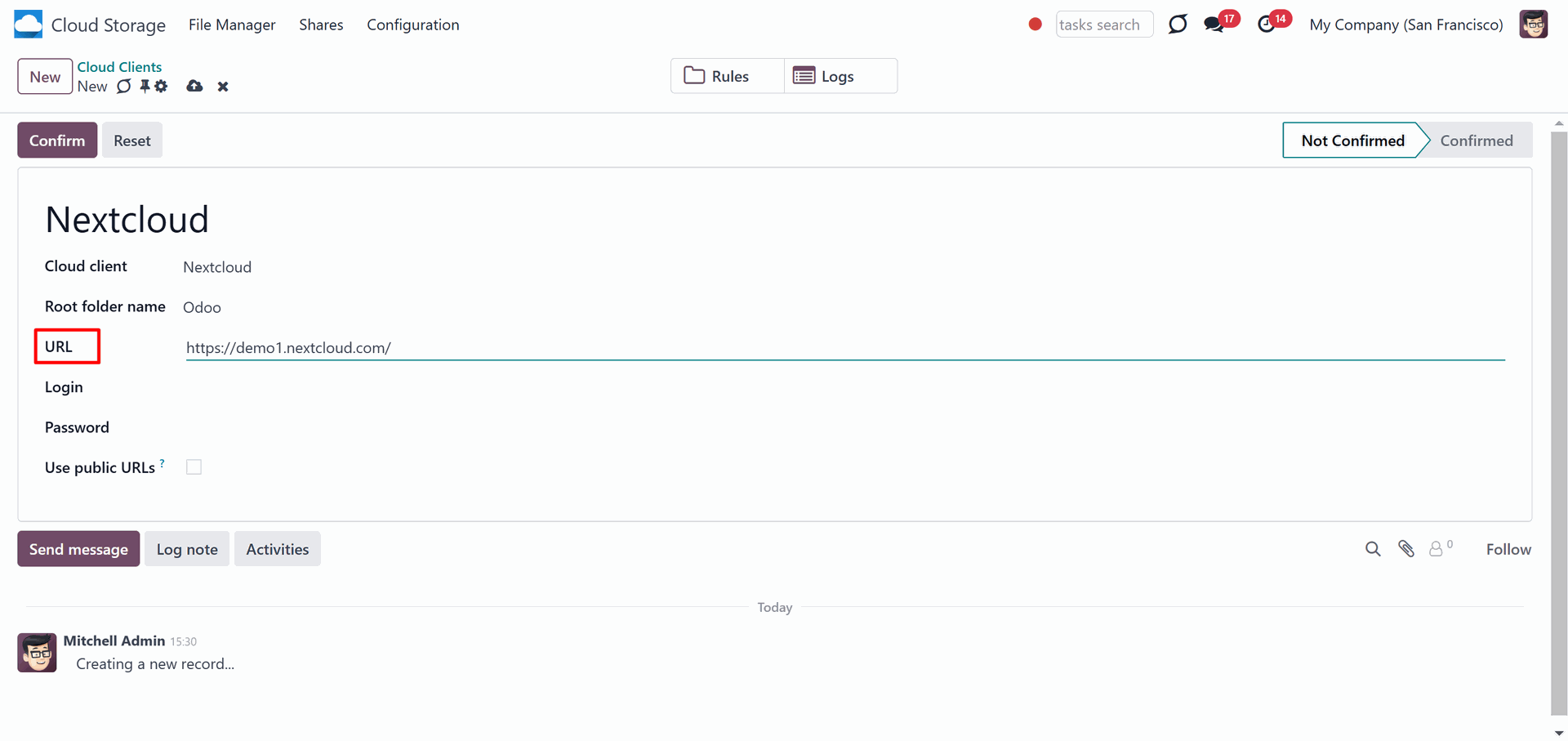
5. Select an ownCloud / Nextcloud user, which has full rights to read, create, write, and delete files and folders within a root directory
6. Enter the login and password of this user
If you configure a Nextcloud account, make sure that your user has full rights to it. Usually, the admin user sets the account up.
7. Introduce the title for the ownCloud/Nextcloud folder, e.g. Odoo
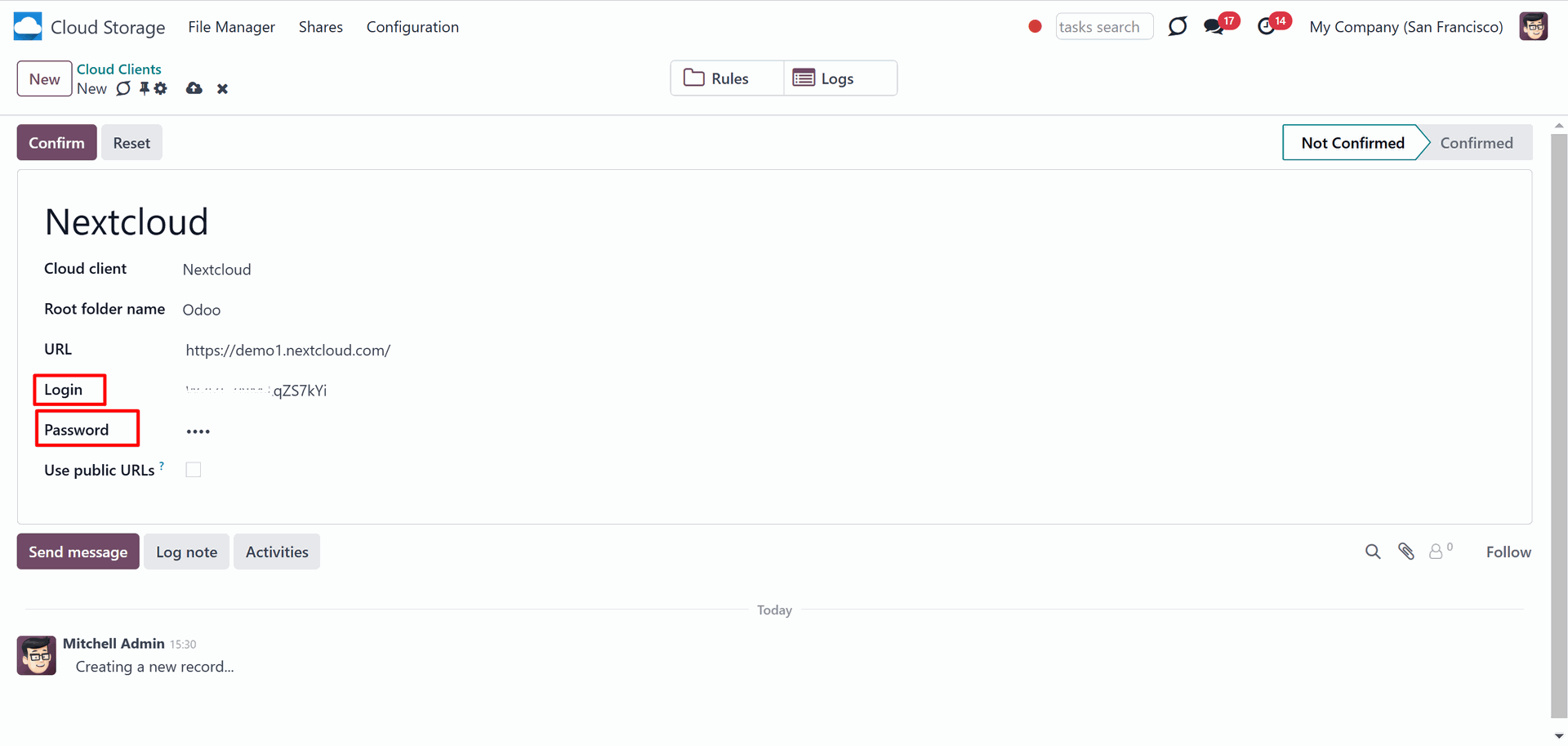
8. Optionally tick the box 'Use Public URLs' (see Internal and Public URLs)
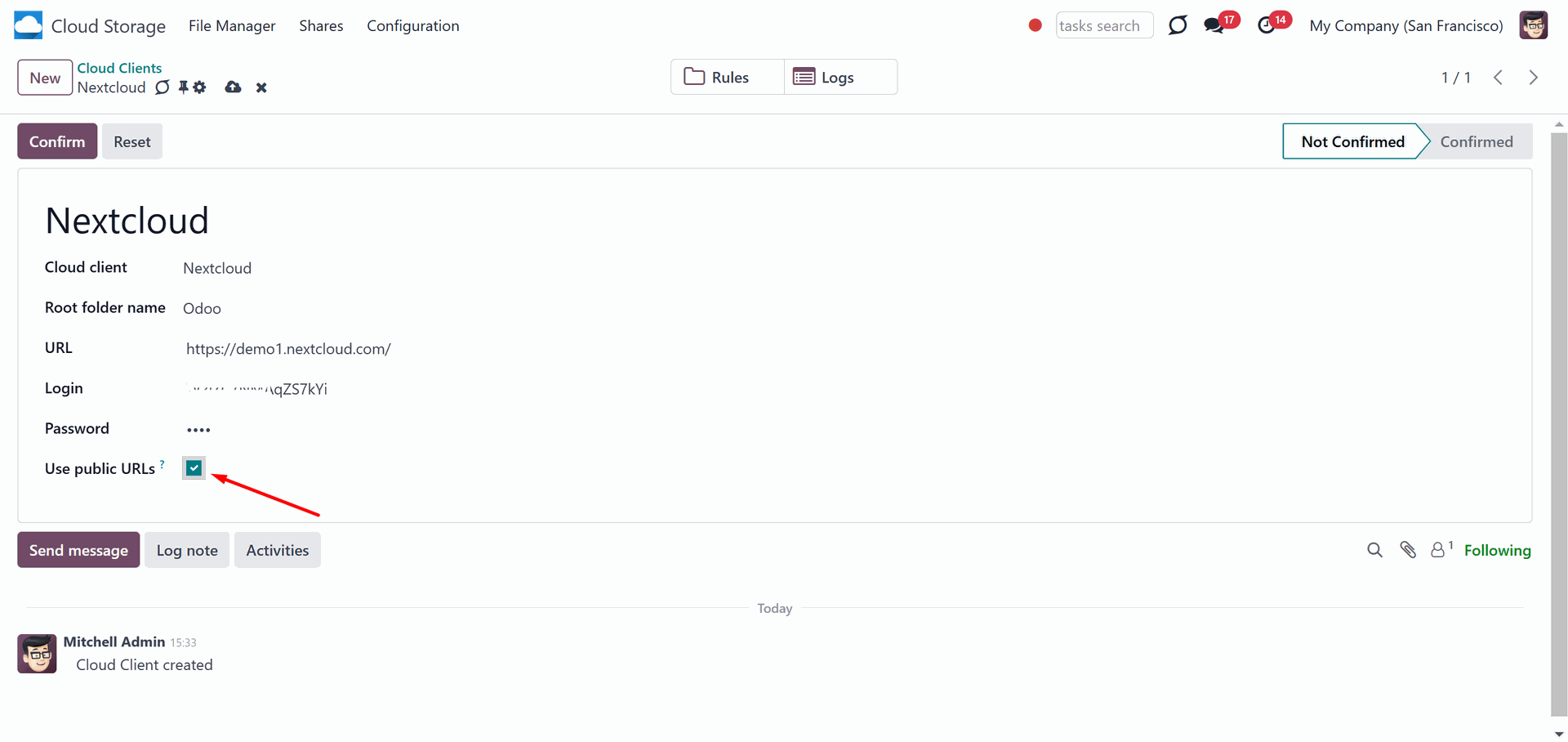
9. Click 'Confirm'.

After the successful setup, you will be redirected back to the module's settings. You will see the interface, which includes two buttons: 'Reconnect/Pause' and 'Reset'. You can use them to stop the sync and return the files and folders to Odoo (see Reconnection, Resetting or changing cloud client: reverse sync).
Make sure that the root directory or its children are shared with your colleagues.
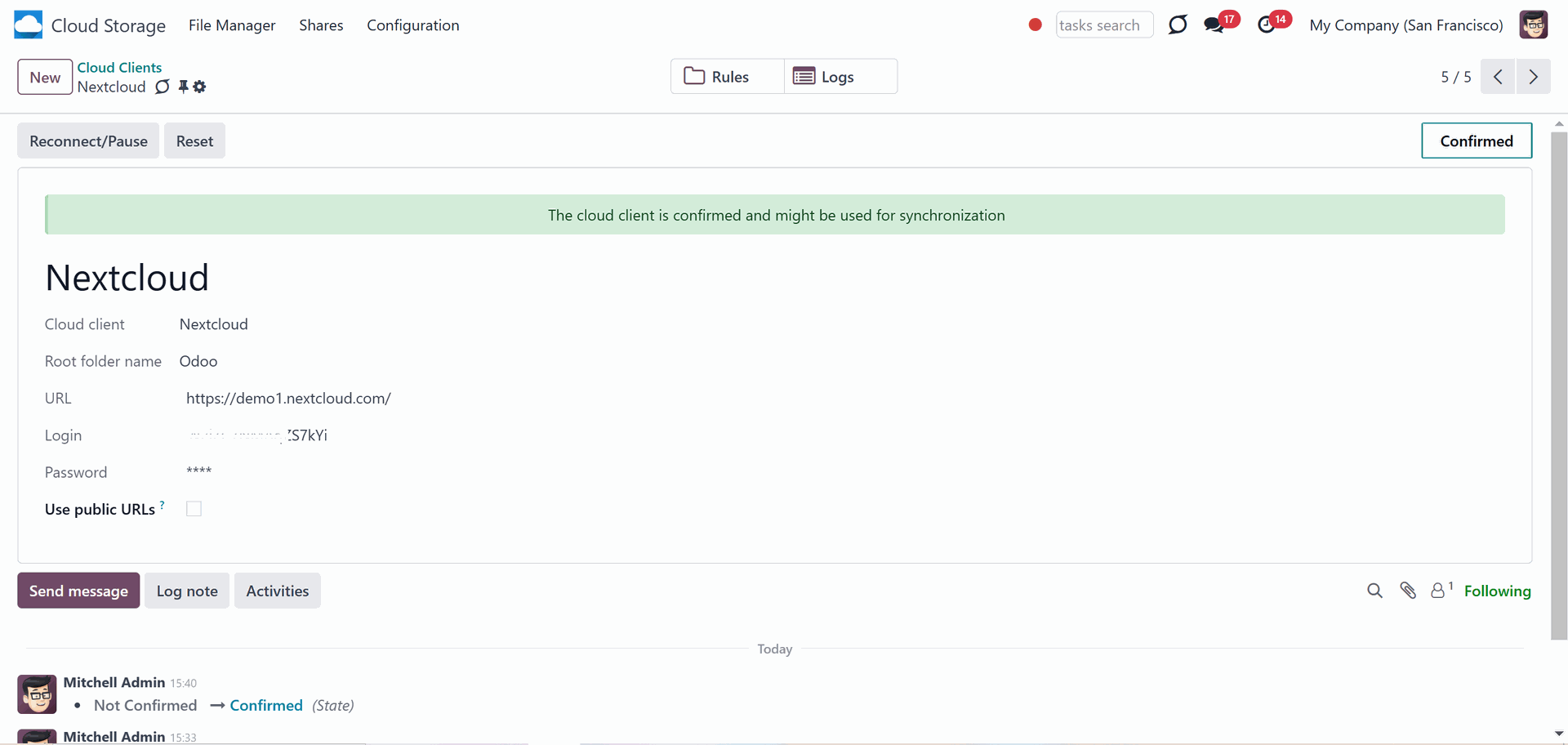
Reconnection
Reconnection might be required in case a refresh token is expired, and when you migrate the app from previous versions. In such a case:
1. Press the button 'Reconnect/Pause'
2. Press the button 'Confirm'.
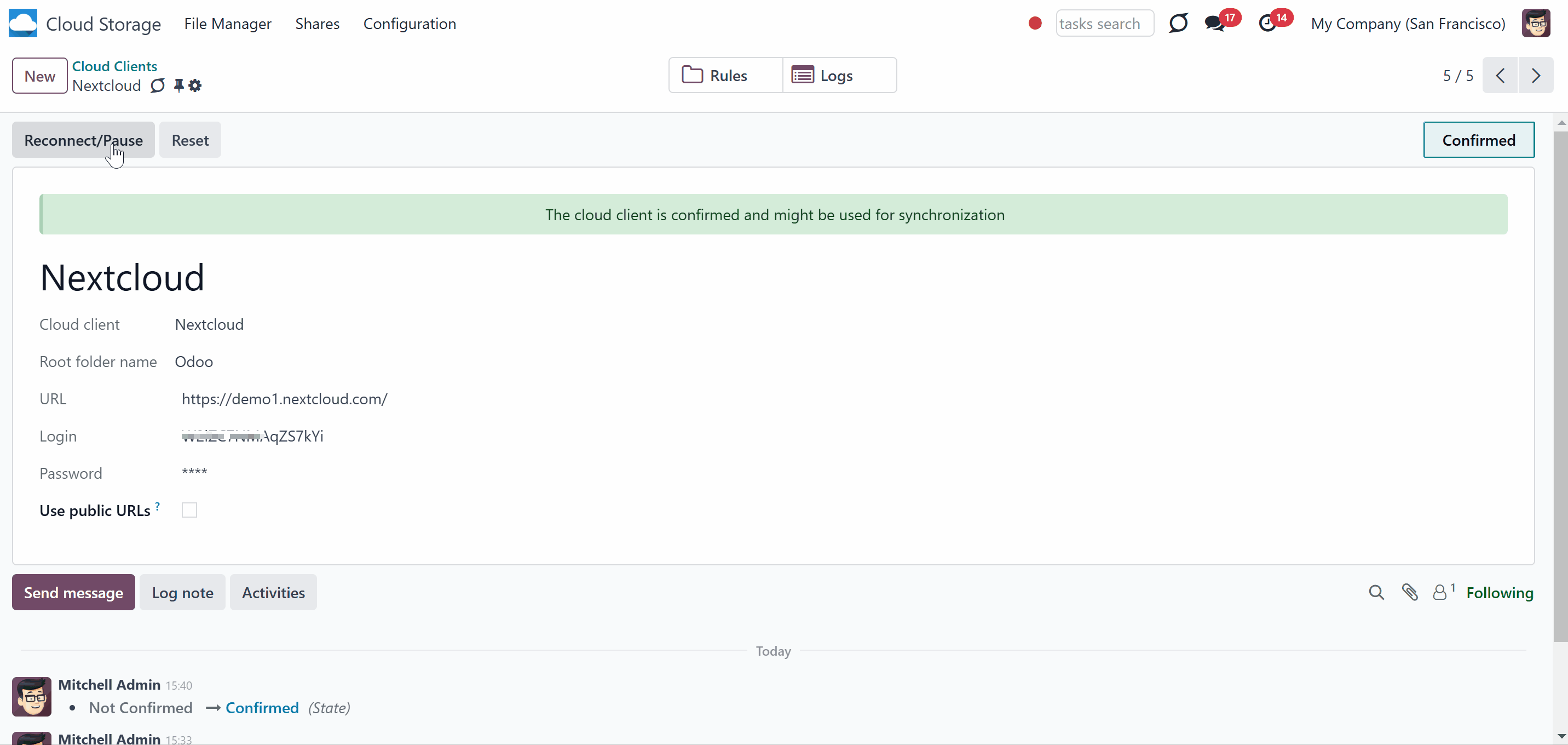
Peculiarities
By default, all links from Odoo to ownCloud/Nextcloud are internal. This means that only authorized users may access them and generate shared URLs for others.
It is possible to make them public using the option 'Use Public URLs'. In that case, links will become 'shared', meaning that everybody may access those files by links. Although the links would be hardly known by external users, there is a slight chance that they become available as a result of some user actions. Besides, sharing link generation is not fast and might make synchronization slower. Thus, be cautious if you decide to turn on the feature and use shared links.
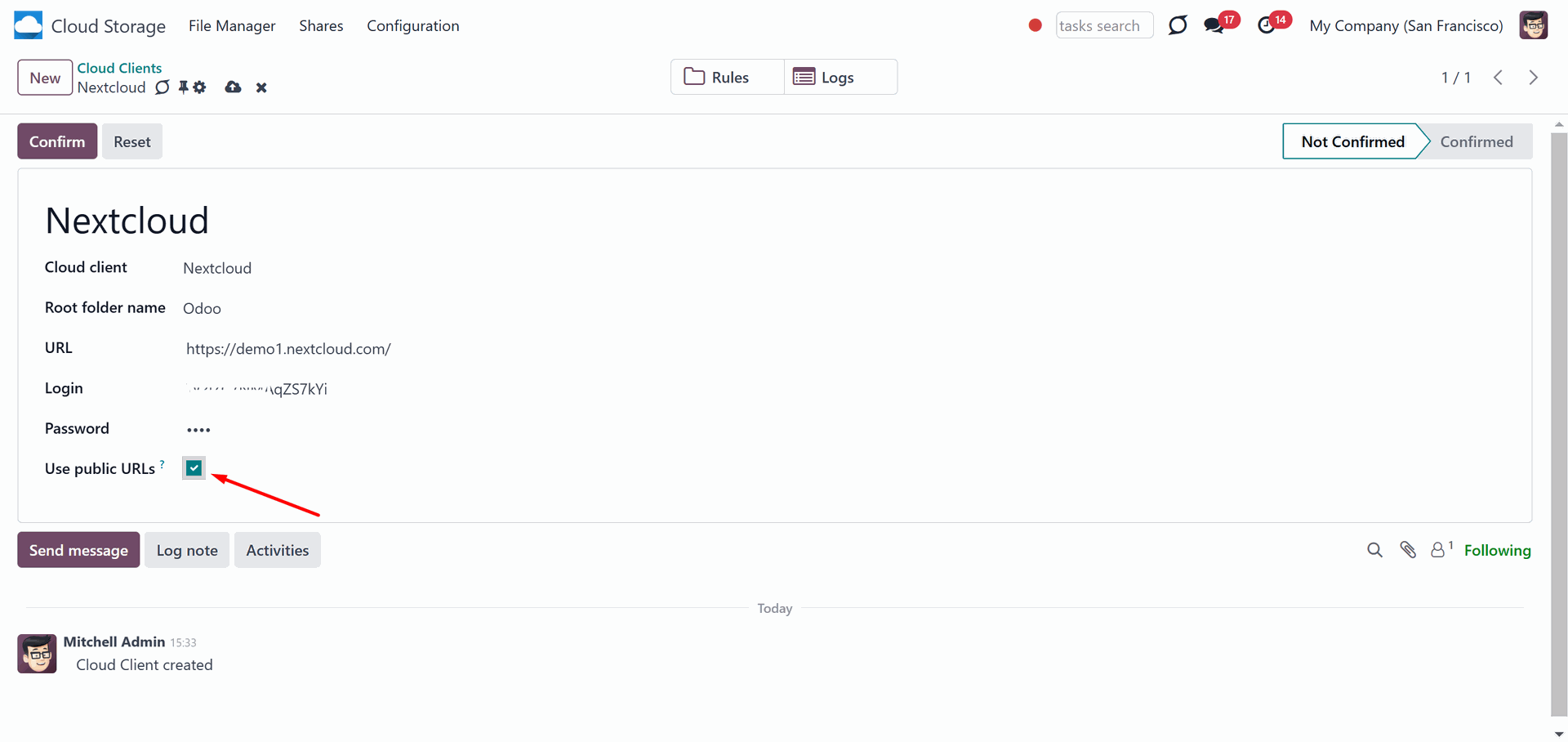
Dropbox Implementation
Dropbox is a cloud storage system that helps you synchronize and access files from any device. It also allows you to control permission levels, share files and folders with the help of a link, or make files public so anyone with the appropriate link can access them. You can also create a Dropbox account for business.
Dropbox Odoo Integration is the tool to integrate Dropbox features into your Odoo business workflow. The app automatically stores Odoo attachments in Dropbox and it provides instant access to them via web links. In such a way users work with files comfortably in the cloud storage, while the results are fully available in Odoo.
Synchronization works for any Dropboxtariff, including Personal Dropbox (Basic, Plus, Family) and Business Dropbox (Professional, Standard, Advanced).
Python Dependency
The tool depends on the external library 'dropbox'. Install this library for your Odoo server through the command: pip3 install dropbox
Make sure that you are installing the package for the correct Python, the same one on which Odoo is run. Usually, that assumes running the command under sudo. Contact your system administrator if, after installation, Odoo cannot detect the library.
Configuration and Log in
After the installation of the module in your database, it is required to finish the setup by doing the following:
1. Follow the URL https://www.dropbox.com/developers/apps/create
2. Choose an API as 'Soped access'
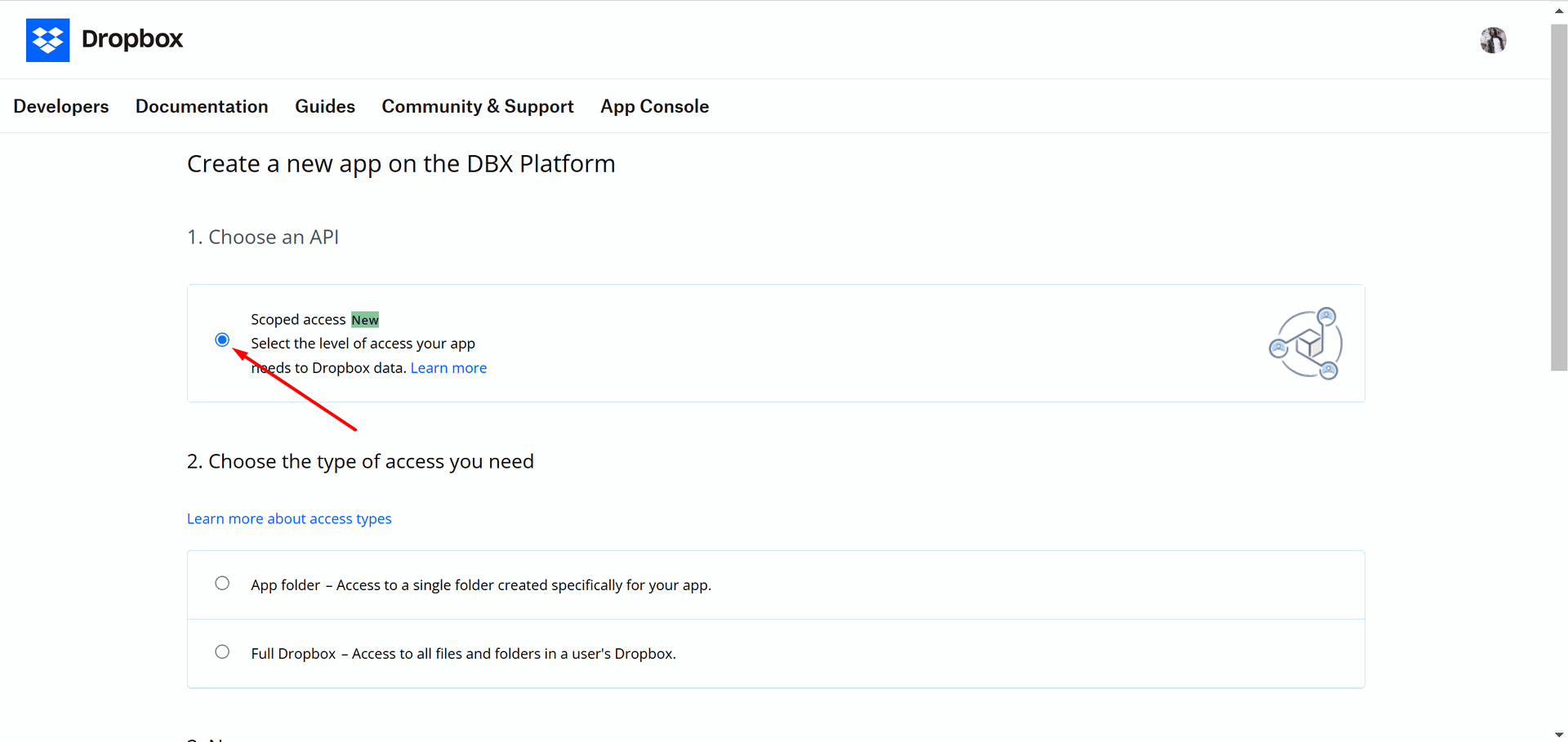
3. Choose the type of access as 'Full Dropbox'
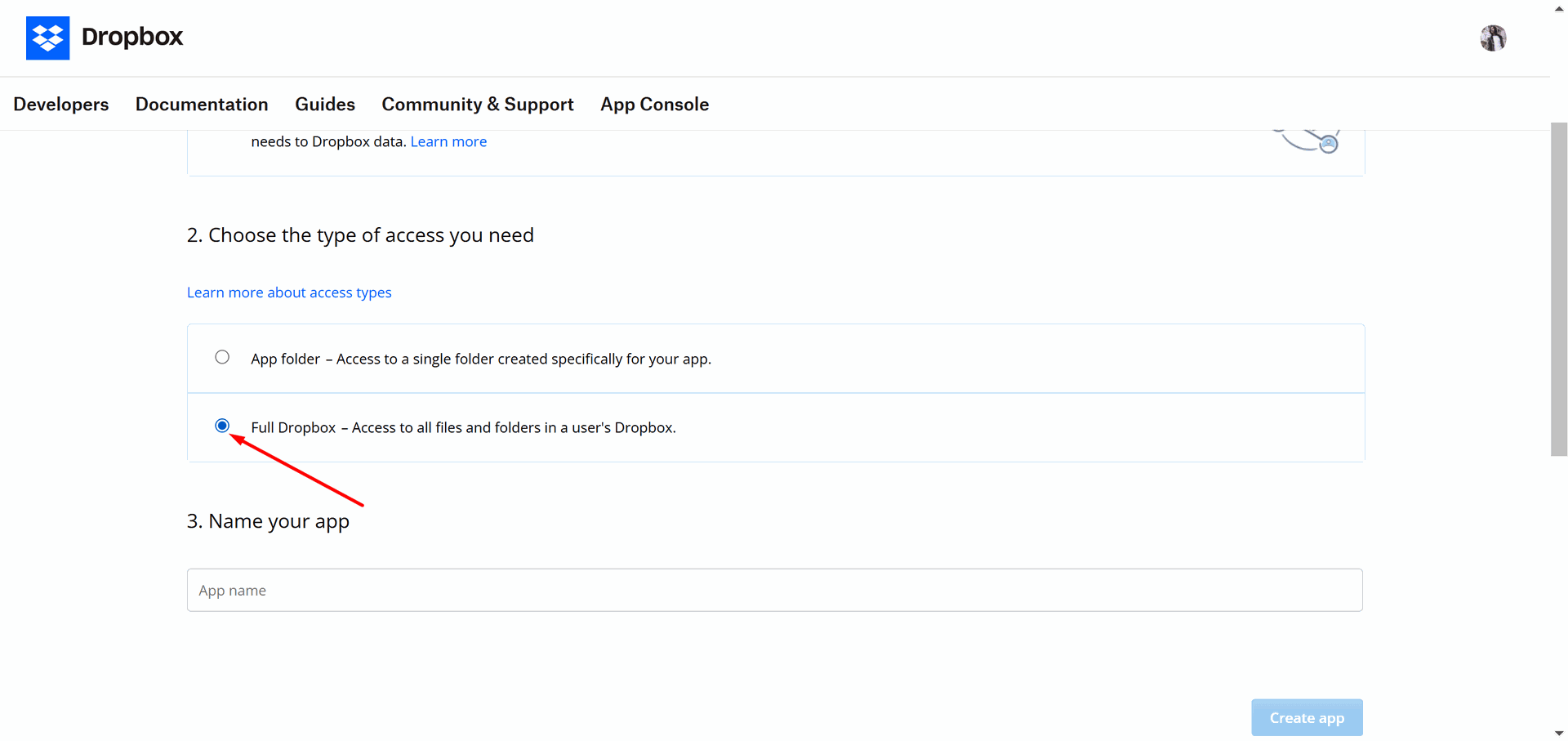
4. Select any suitable name for the app and push the button 'Create app'
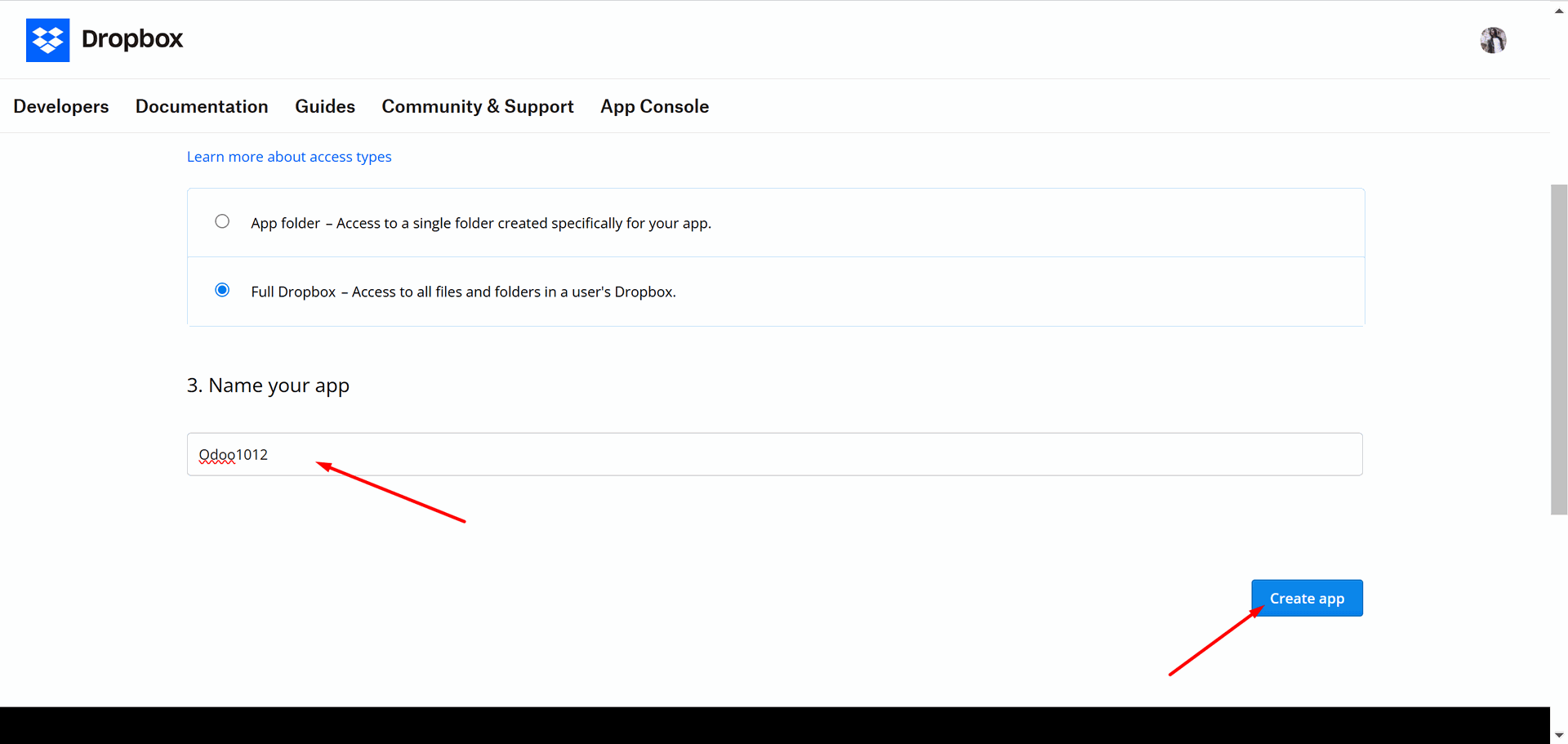
5. Add the redirect URI as YOURODOOSITENAME]/dropbox_token (e.g. https://faotools.com/dropbox_token). A valid SSL certificate (https) is required
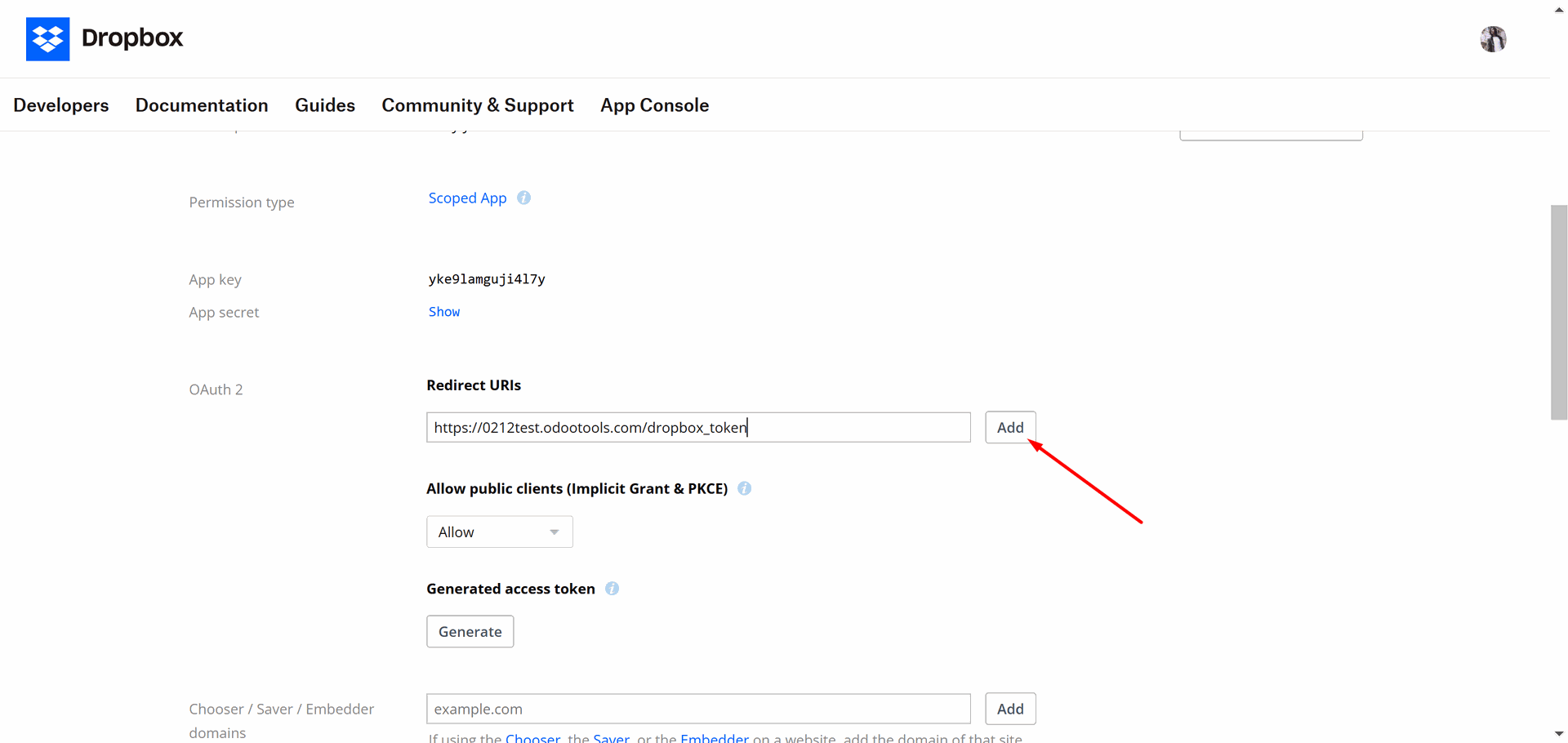
6. Go to the tab 'Permissions'
7. Grant the app the following permissions: 'Account Info (Read)', 'Files and folders Metadata (Write) (Read)', 'Files Content (Write) (Read)', and 'Collaboration (Write) (Read)'. For the team Dropbox, assign 'Team Data Members' and 'Members (Read)'. Make sure no other permissions are assigned.
8. Click 'Submit'.
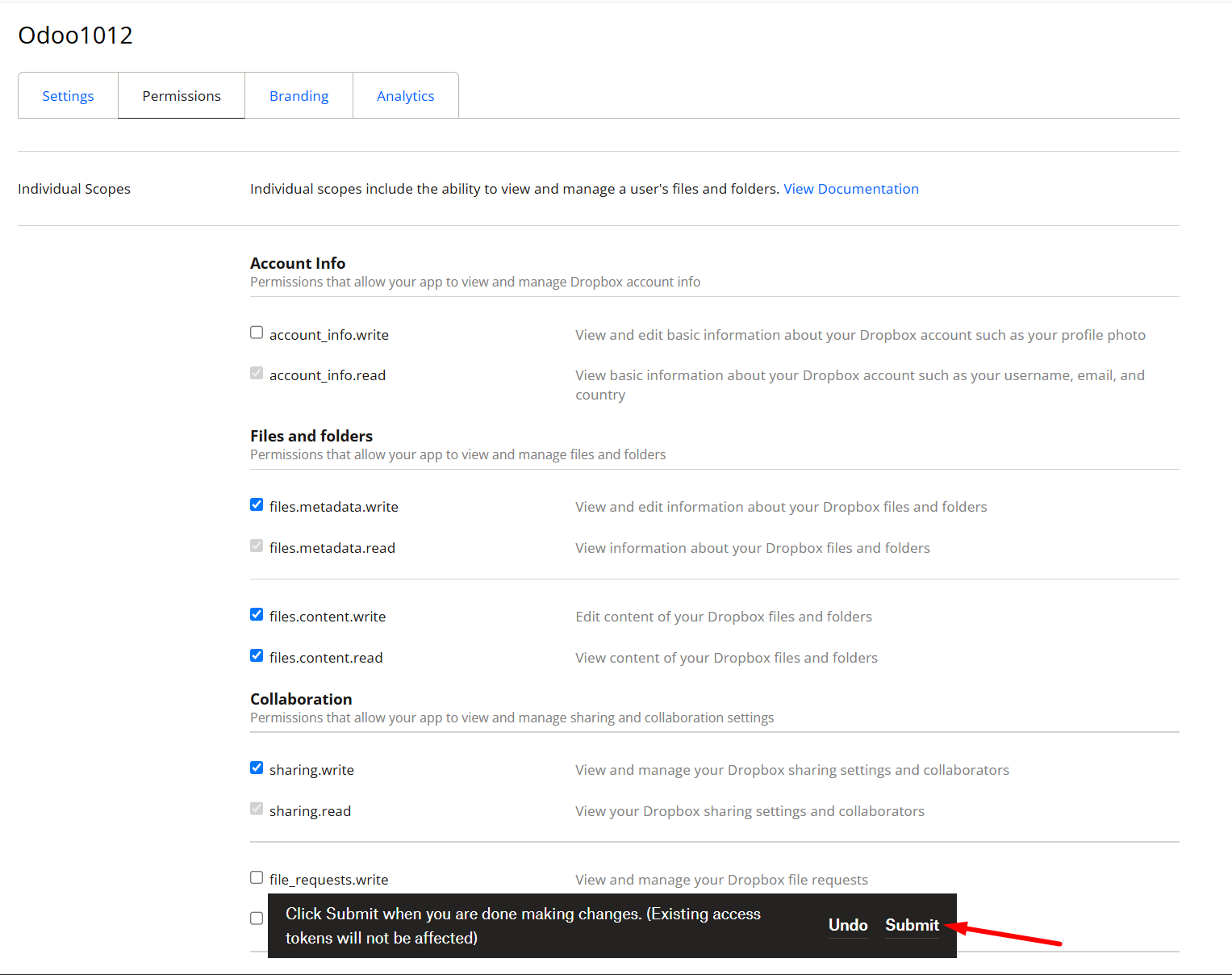
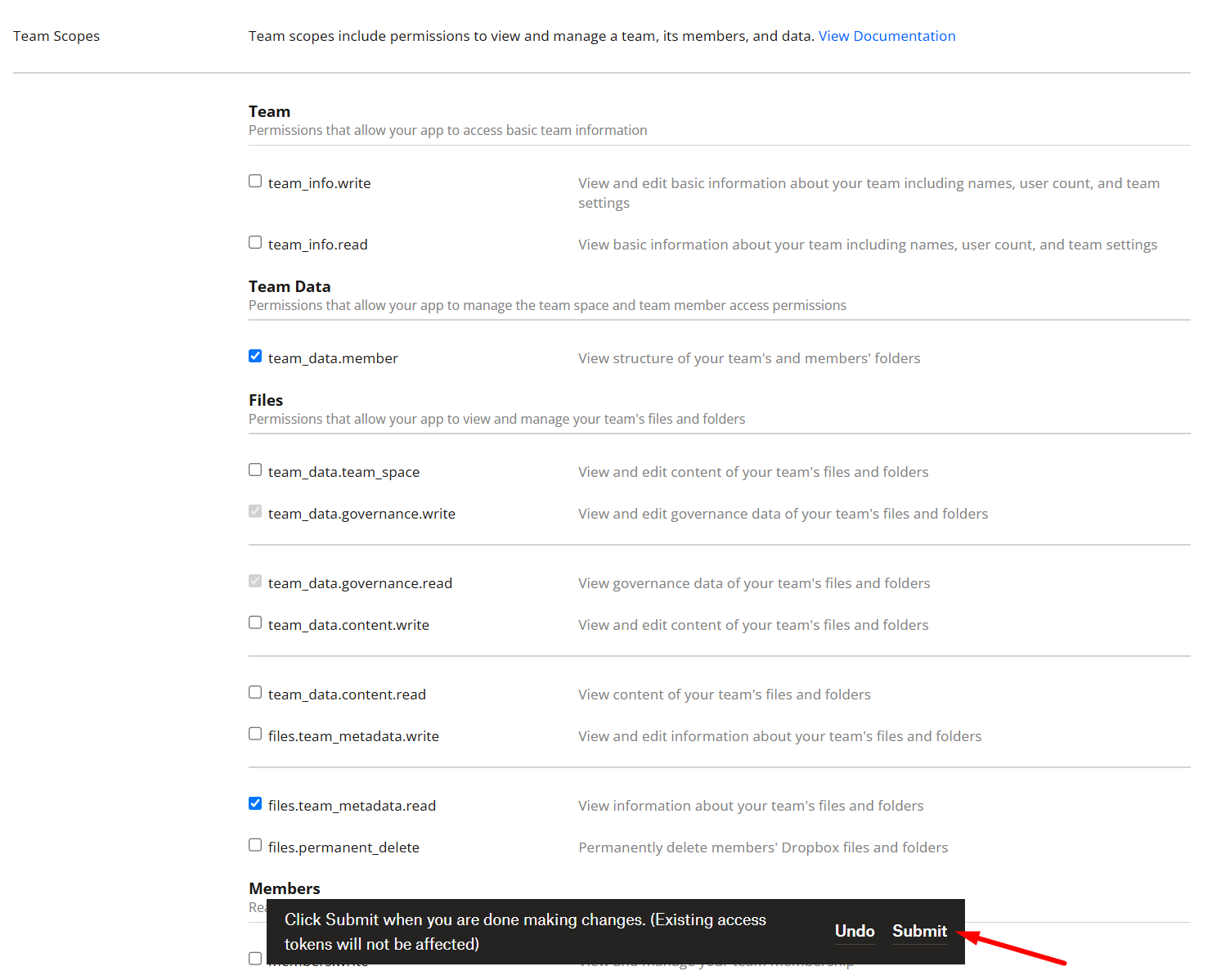
9. Go to the Cloud Storage > Configuration > Cloud Clients and click 'New'
10. Choose Dropbox from the list of available cloud clients
11. Optionally type the root folder name, otherwise, the default one, 'Odoo', will be used
12. Copy the App Key, App Secret, and the redirect URI to the related fields in Odoo.
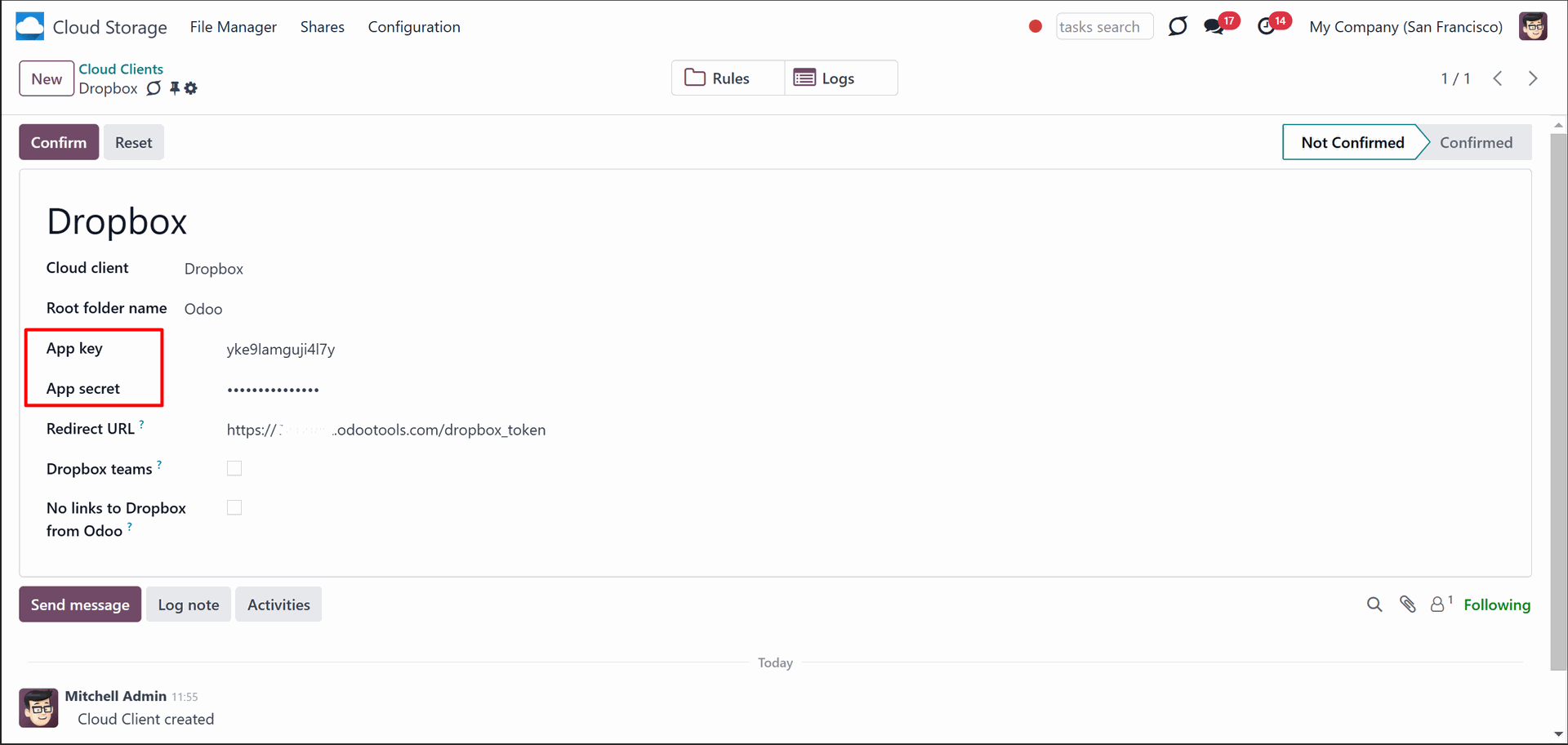
For team Dropboxes only:
- Check the box 'Dropmox Team'; set an email of the Dropbox user. Inside this user folder, all Odoo-related items will be created, and only after that will they be shared with all other users. Under this user, all files and folders are created, changed, moved, and deleted
- Choose a suitable name for the root Odoo folder, e.g. 'Odoo' or 'ERP'
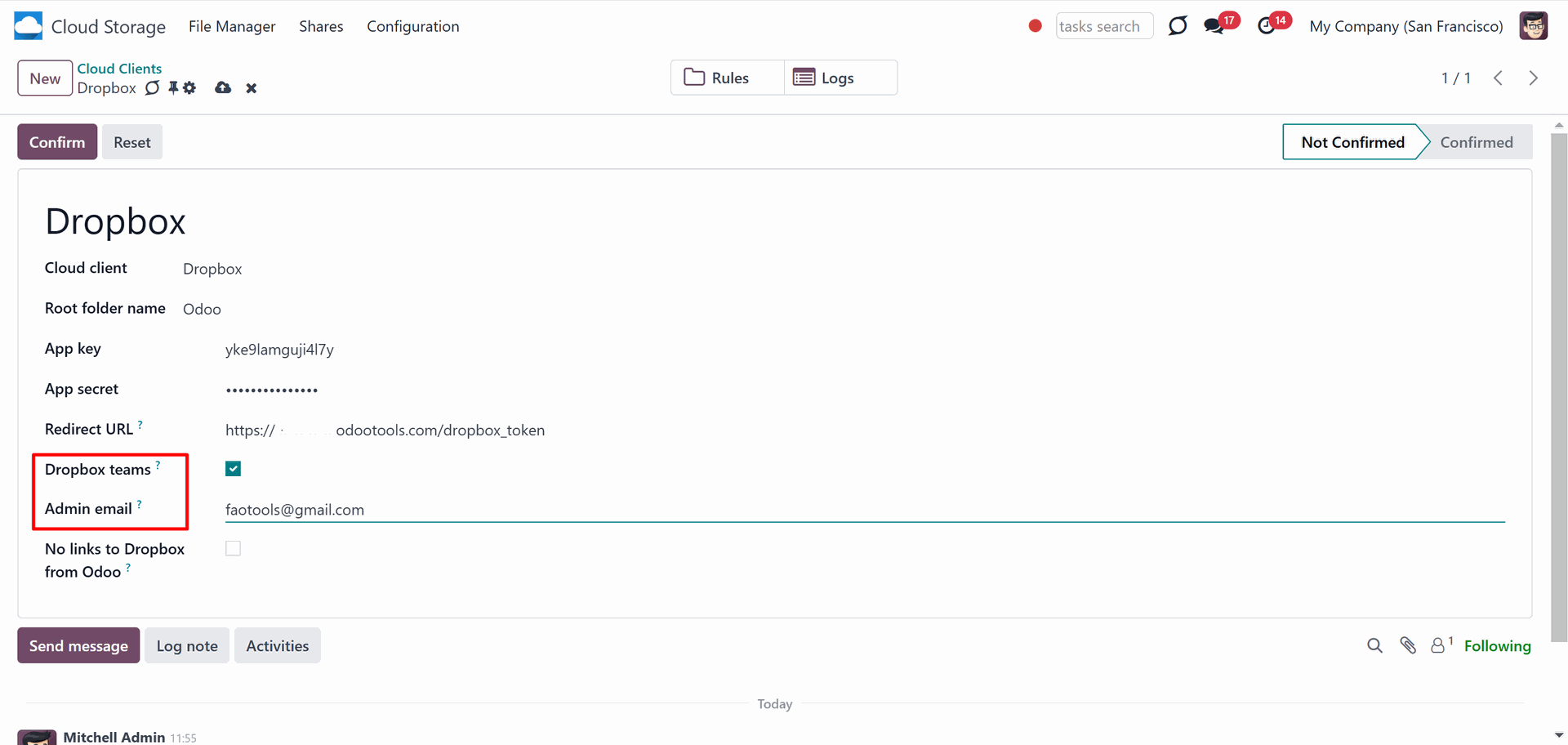
13. Optionally tick the box 'No links to DropBox from Odoo' (see DropBox URLs)
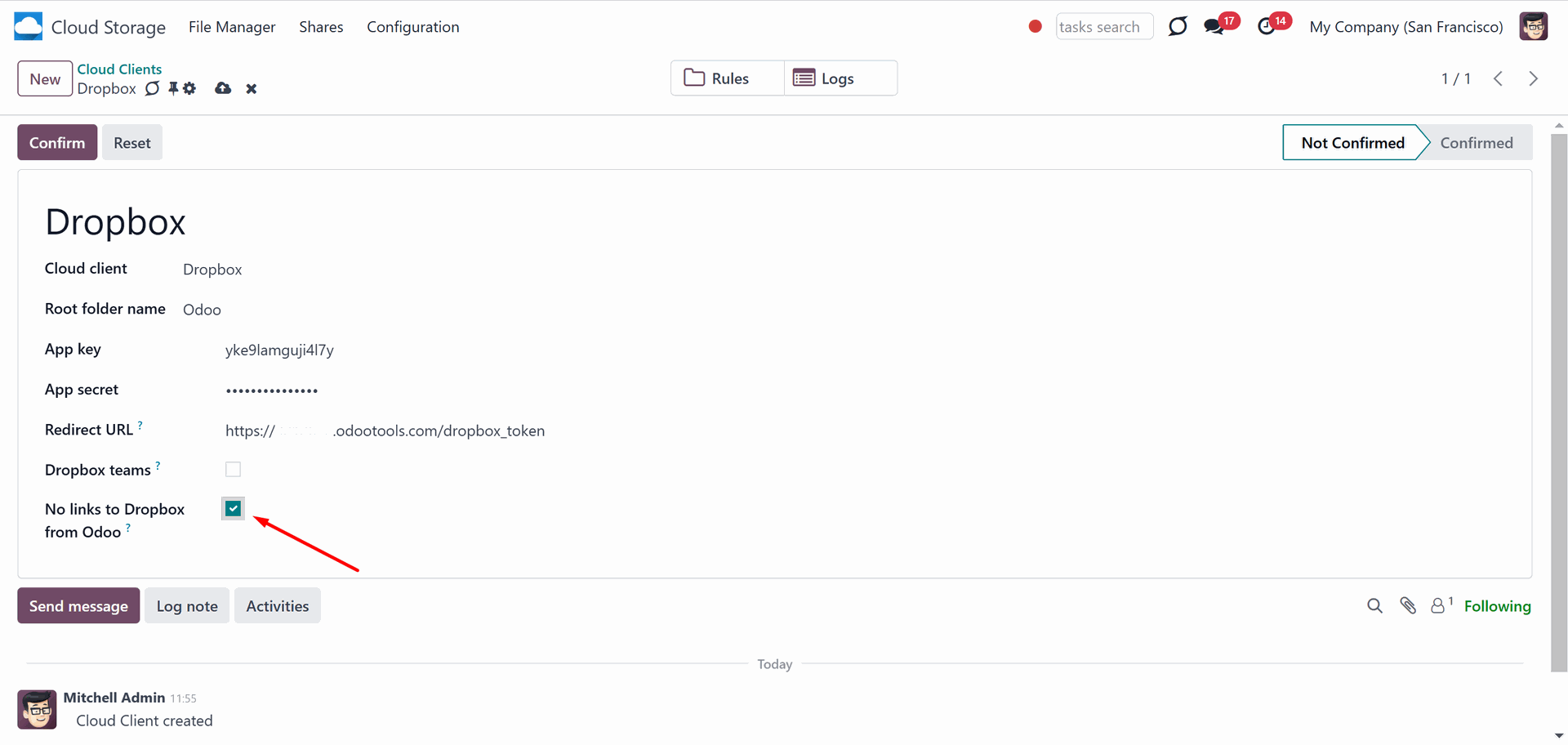
14. Press 'Confirm'.
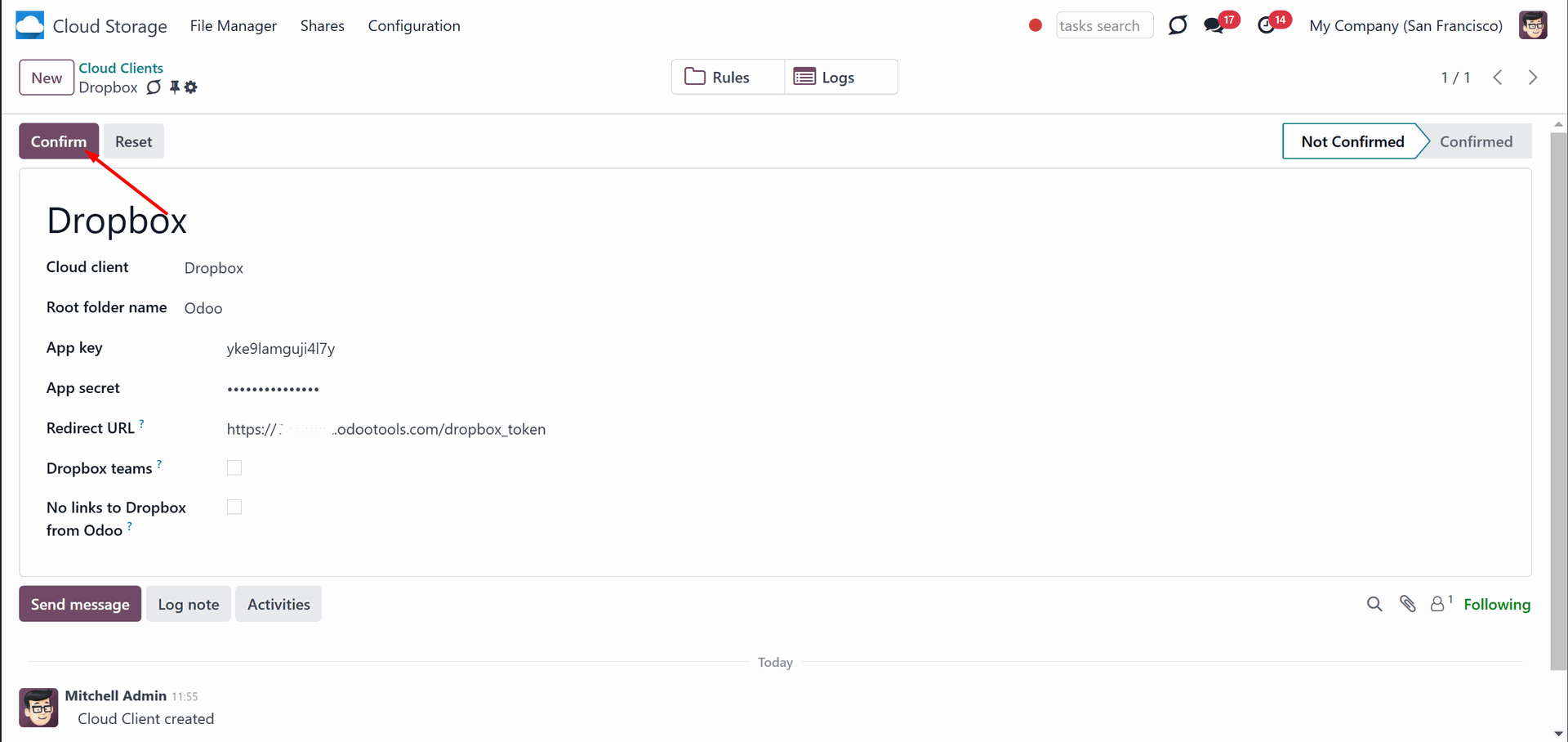
After that, you will be redirected to the Dropbox login page. Check in, agree to all conditions, and grant the permissions asked for.
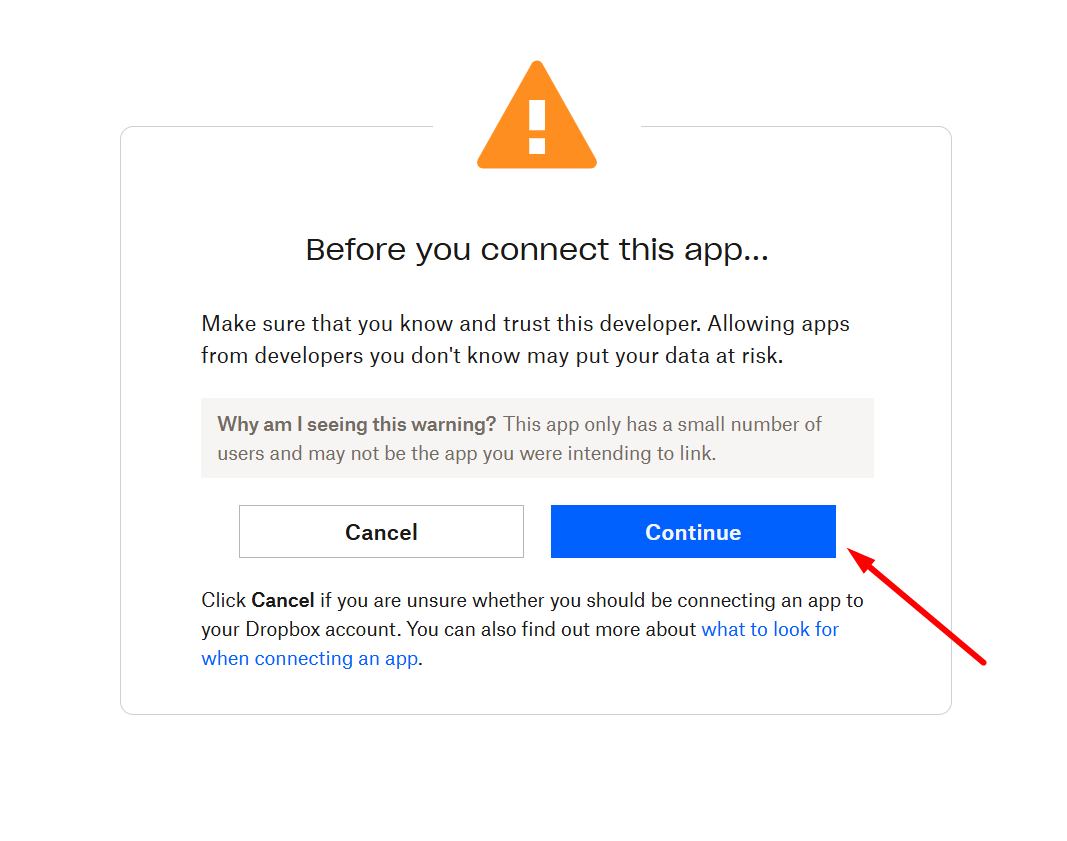
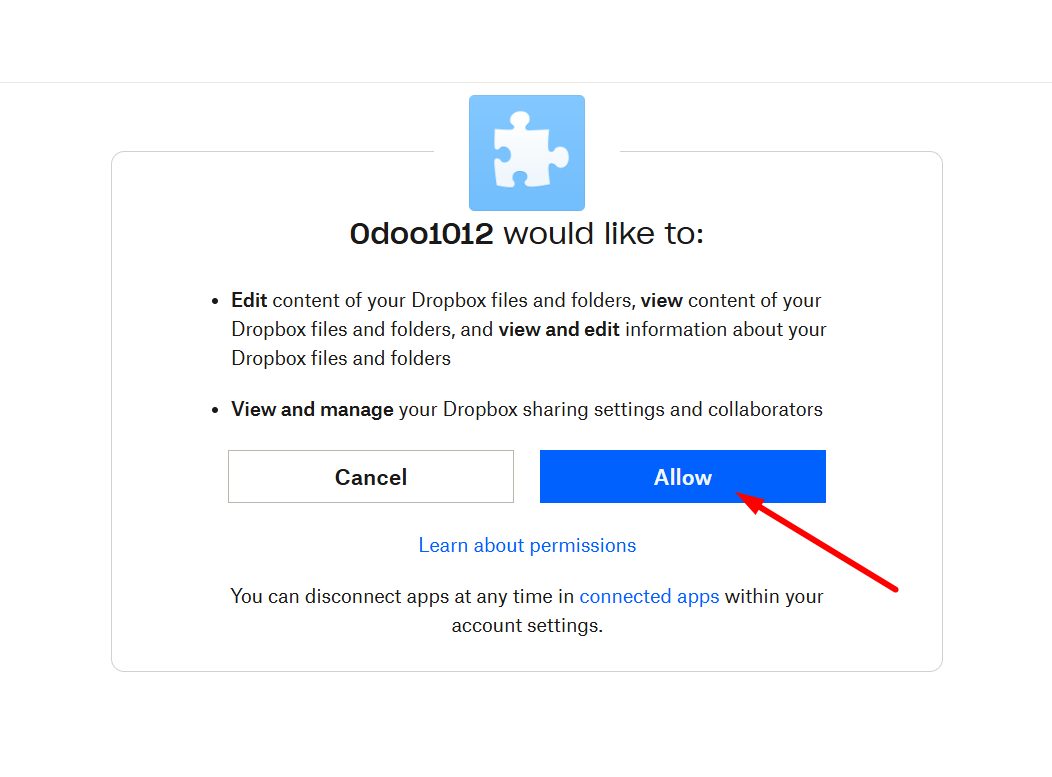
If you did everything right, but a mistake appears as you 'login and confirm' to the account. Add and remove some permission and try to log in several times (Steps 7, 8, 12).
After the successful setup, you will be redirected back to the module's settings. You will see the interface, which includes two buttons: 'Reconnect/Pause' and 'Reset'. You can use them to stop the sync and return the files and folders to Odoo (see Reconnection, Resetting or changing cloud client: reverse sync).
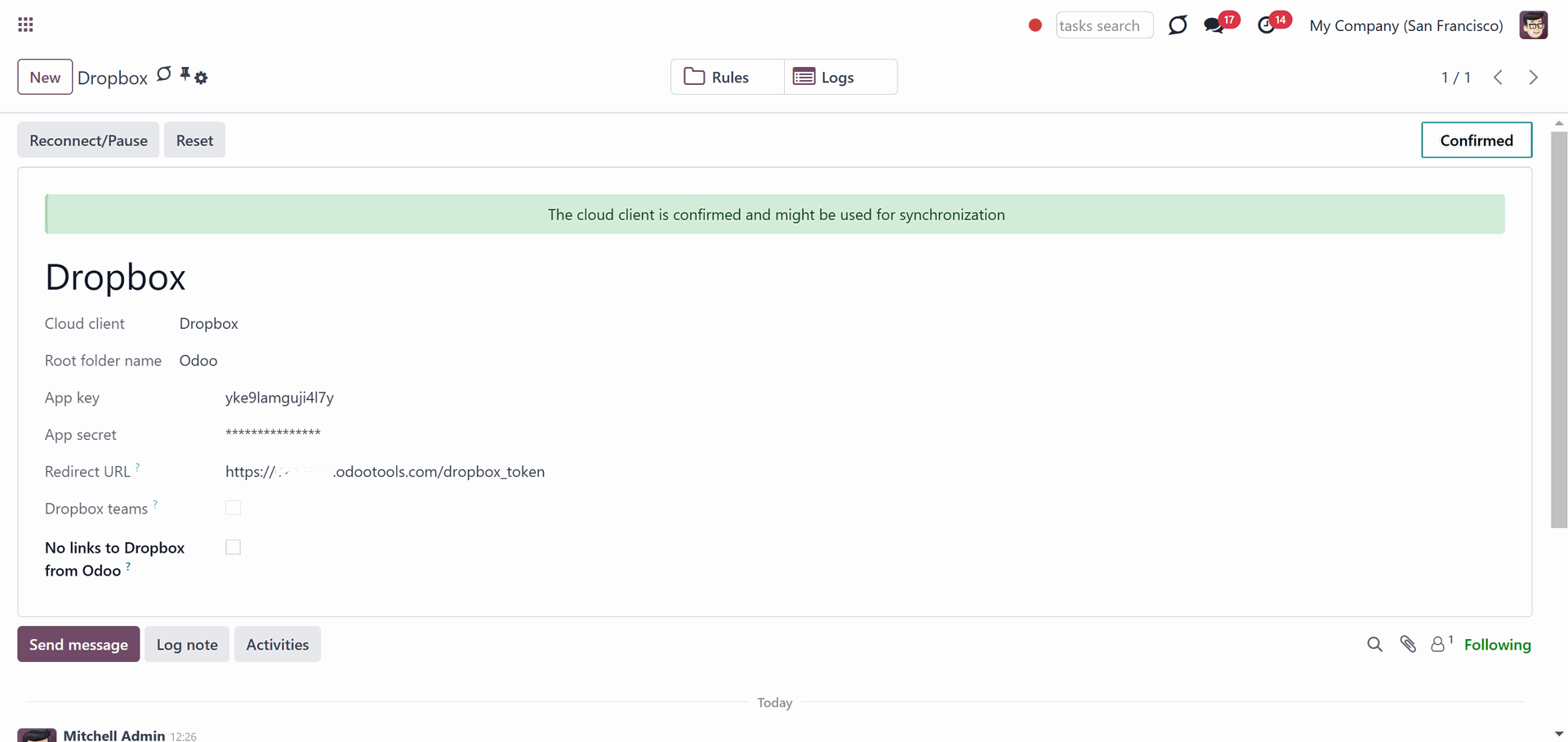
Reconnection
Reconnection might be required in case a refresh token is expired and when you migrate the app from previous versions. In such a case:
1. Press the button 'Reconnect/Pause'
2. Press the button 'Confirm'.
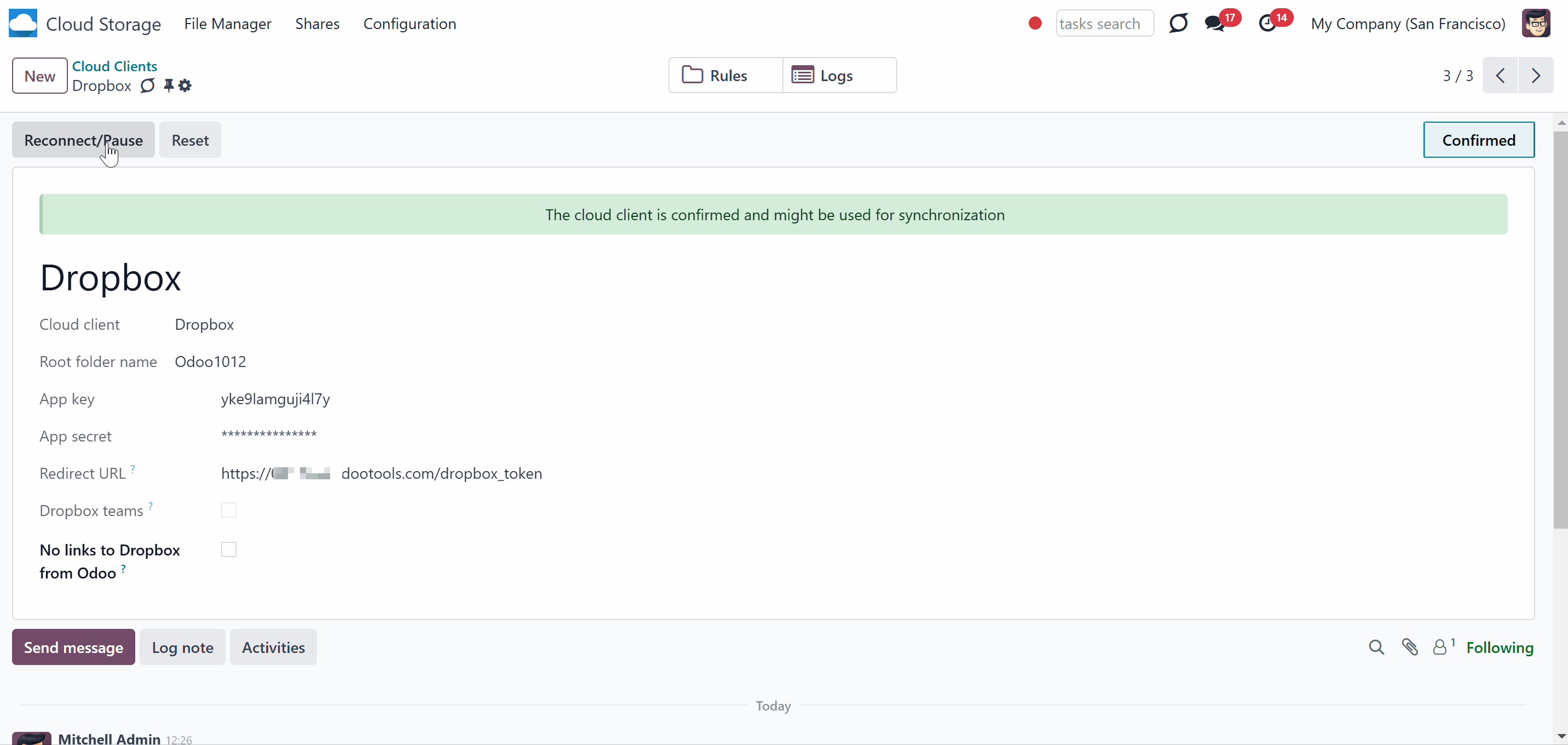
Peculiarities
DropBox has a specific way to generate links for existing files and folders. In particular, there are no concepts of internal or private URLs. Instead, each DropBox item might get a so-called shared URL. Such shared links are either public or team-only. Moreover, the latter feature is available only for DropBox business accounts.
This tool relies on the mechanics of sharing links. This means that each attachment link is either public (for all personal Dropbox accounts) or team-only (for all business Dropbox accounts).
Sometimes, it is considered not fully safe. Although website URLs are hardly known by external users, there is a slight chance that they become available as a result of some user actions. Besides, sharing link generation is not super fast and might make the IR sync process slower. That is why the feature to switch off sharing URLs is introduced.
If checked, all DropBox URLs in Odoo will be of type https://www.dropbox.com/home/Odoo/[PATH]. Such links will not work in quite many cases. For example, you will not be able to use the button 'Open in Cloud'. Also, you will not be able to open such formats as .xlsx, which cannot be opened through the standard Odoo reviewers. For that, authorization will be required.
Thus, if you need to open DropBox files/folders from Odoo, do not turn on the feature 'No links to DropBox from Odoo'.
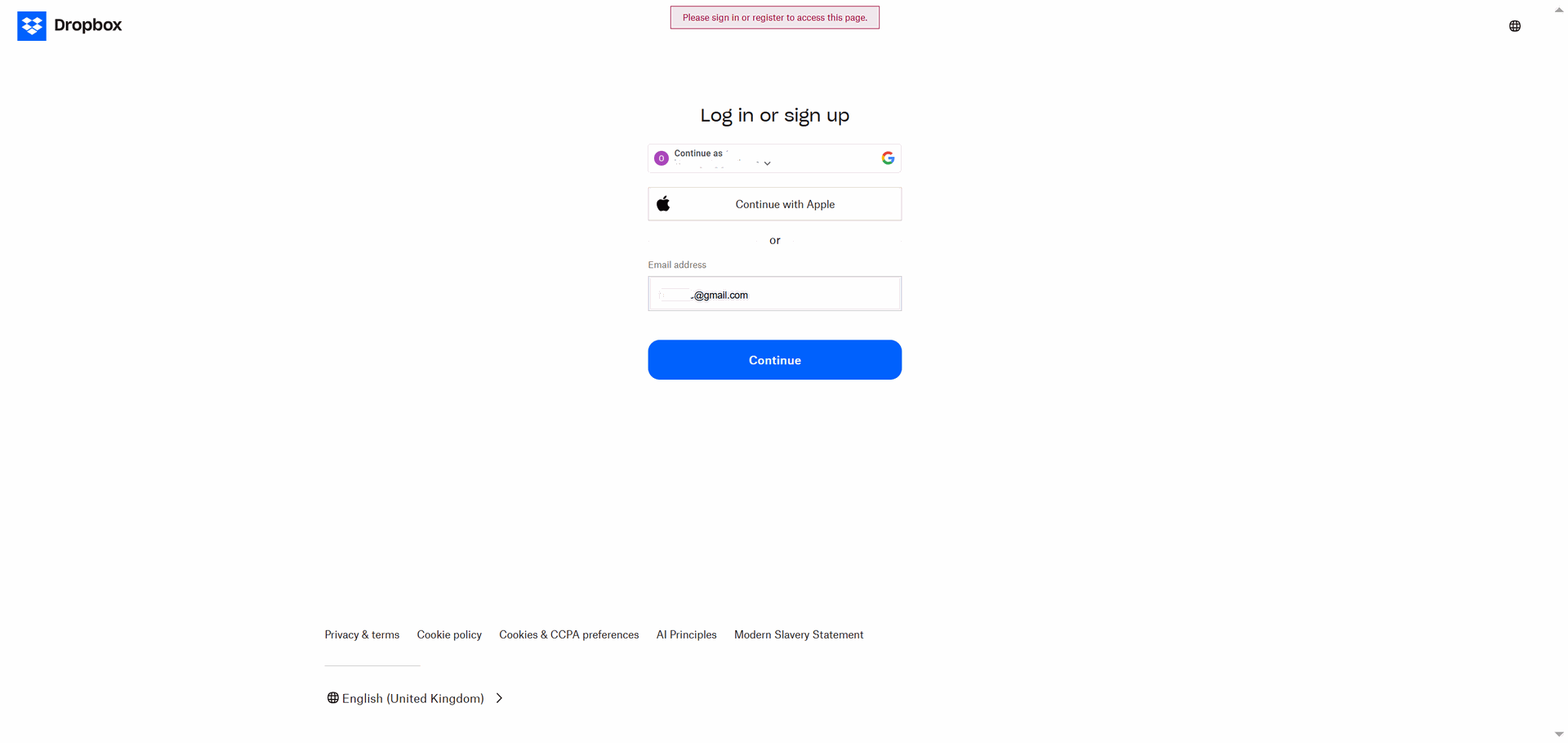
Access Rights
The module introduces two new user groups, which can view and manage the Cloud Storage menu: File Manager Access and Administration.
To observe the menu 'Cloud Storage' and the app Files Manager, a user should belong to the security group 'Cloud Storage > File Manager Access'.
To configure automatic folder rules, establish connections with various cloud clients, control sync logs, and apply the app settings, a user should belong to the 'Cloud Storage > Administration' security group.
To assign one of the roles to a user:
1. Go to Settings > Manage Users
2. Choose a particular user
3. Scroll to the section 'Productivity'
4. In the field 'Cloud Storage', choose one of the options.

A user without the cloud storage rights assigned can't open the Files Manager interface but can see folders with files in the attachments box. This way, he/she will have access to the object's files, including the synced ones, if he/she has access to the object itself.
The access rights system is structured to ensure users can only access the folders they have permission to view.
Access to a particular folder is defined based on its type, connection with an Odoo object, parent-child relationships between folders, and special folder settings.
There are two types of folders: automatic and manual. An automatic folder is a rule-based folder. A manual folder was created by a user. See the article Folders in Cloud Storage Solutions.
The access to an automatic folder is defined based on the access to the related object. For example, we created a folder rule for Odoo customers and sale orders and configured the hierarchy of rules (see Hierarchy of Rules). Based on that, Odoo created the following folders' structure:
Customers
-- John Brown
---- Orders
-------- S00010 (linked to the sale order S00010, where a Manager is Anita Oliver)
-------- S00030 (linked to the sale order S00030, where a Manager is Abigail Peterson)
-- Elena Green
---- Orders
-------- S00020 (linked to the sale order S00020, where a Manager is Doris Cole).
As a user with the rights "Sales/User: All Documents", Anita Oliver can access all created subfolders. Doris Cole has the right "Sales/User: Own Documents Only" assigned, so she has access only to the sale orders, where she is a manager, i.e., the folder S00020.
The access to automatic folders that are directly connected with the folder rules and don't have the related object is defined based on the access to the parent folder. In the above example, such folders are the 'Customers', and 'Orders'. The folder 'Orders' has a parent folder 'John Brown', and the second folder 'Orders' has a parent folder 'Elena Green'. Therefore, a user should have access to the parent folder 'John Brown' to access the related sub-folder 'Orders', and to Elena Green to access its' sub-folder 'Orders'.
If an automatic folder that is directly connected with the folder rules and doesn't have the related object has no parent, then access is defined by the associated model. In the example above, the folder 'Customers' has no parent. So, any user who can see Odoo partners can access the folder 'Customers'.
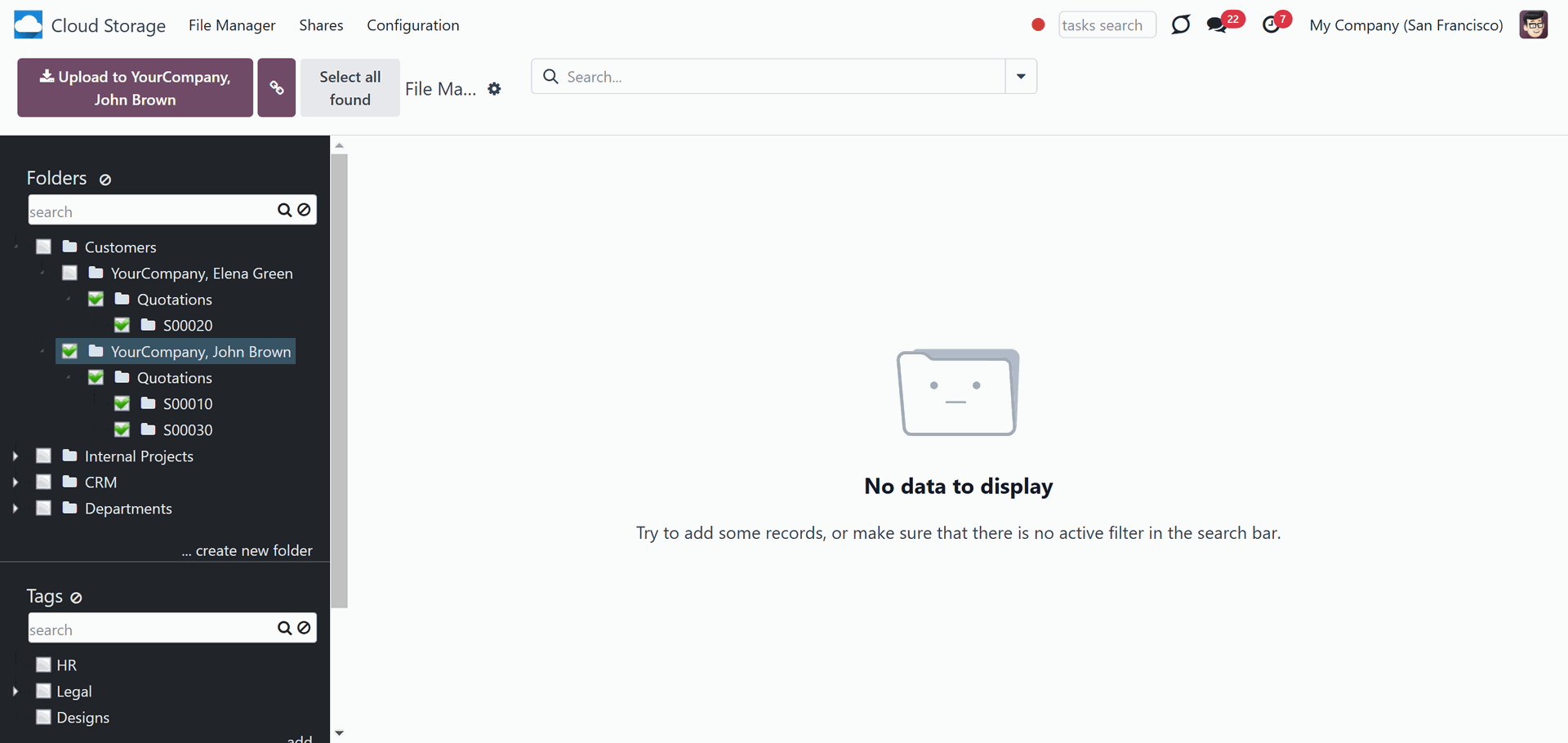
Note that the access to all other automatic folders does not depend on the access to the parent folders. For example, a user may not have access to the partner folders John Brown, and Elena Green in the above example, or the model 'Contacts', but still will be able to work with all relevant orders, if they have access to the related objects. For example, even if a user doesn't have access to the folders 'John Brown', and 'Elena Green', he/she still might access the folders S00010, S00020, and S00030, if has access to the related sale orders.
However, in this case, such users will see a flat folder structure, i.e. the parent folders, which a user cannot access, will be hidden, and the folders the user can access will appear separately in the folder tree. For example:
S00010
S00020
S00030
It is essential to consider this peculiarity when configuring the hierarchy of rules to avoid the appearance of numerous ungrouped folders that are difficult to navigate.
Access to Odoo manual folders is based on access to the parent folder and the user's own settings.
If a manual folder has no parent folder, anyone can access it. For example, we have created a stand-alone folder, 'Documents,' which is available for everyone unless we limit access to it in its own settings (see below).
If a manual folder is placed inside an automatic folder, then access to the manual folder is based on access to the parent automatic folder. For example, we have created a folder 'Documents' inside the automatic folder 'S00010', so only the users who have access to the folder 'S00010' can access the folder 'Documents'.
If a manual folder is placed inside of an automatic folder, which is directly connected with the folder rule and doesn't have the related object, then the access to the manual folder is based on the access to the parent folder of the automatic folder, if any, or on the associated model, if there is no parent folder. For example, if we place the manual folder 'Documents', inside of the folder 'Orders' in the above structure, then only the users that have access to the folder 'John Brown' will be able to access it. If we place the manual folder 'Documents', inside of the folder 'Customers' in the above structure, then only the users that have access to the model 'Contacts' will be able to access it.
If we create a manual folder inside of a manual folder, which was placed inside of another manual folder, that was placed inside an Automatic Folder without limiting the access to manual folders, then the access to each manual folder will be based on the access to its parent. For example, we have the structure:
--John Brown
----Documents
------Important
--------Top Priority
In this structure, the folder 'John Brown' is an automatic folder, and the folders 'Documents', 'Important', and 'Top Priority' are manual folders. The access to the folder 'Top Priority' will be based on access to the folder 'Important', the access to the folder 'Important' will be based on access to the folder 'Documents', and the access to the folder 'Documents' will be based on the access to the folder 'John Brown', which is available to the users with the access to the related object - contact 'John Brown'.
This way, administrators can easily manage and control access to multiple folders within a nested structure without configuring individual permissions for each separate folder. This simplifies the administration process and ensures consistency in access control across the entire hierarchy.
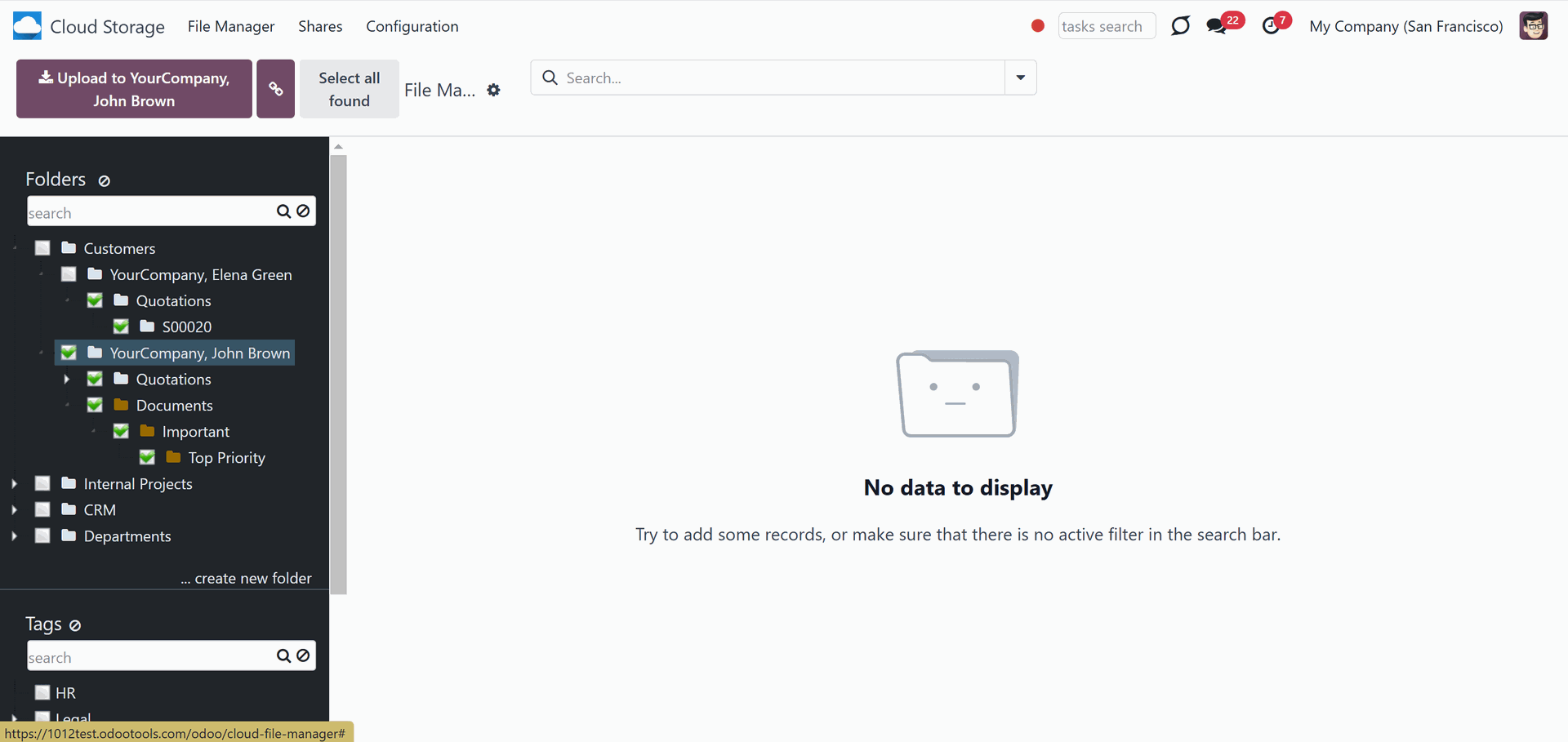
You can additionally restrict access to each manual folder by defining the users or user groups in the manual folder's settings so no one else can access it. For example, we have created a manual folder 'Documents', and gave access to the users (Mitchel Admin, and Abigail Peterson), and user groups (Sales/Administration, Project/Administration). Anita Oliver has the role 'Sales/Administration' assigned, so, she may access the folder 'Documents'.
If you place a manual folder inside of another manual folder that has limitations in its settings, then the access to the child manual folder will be based on both the parent folder restrictions and its restrictions. For example, in the above example, we have created a structure ...> Important > Top Priority. Then, we have restricted access to the folder 'Important' by specifying the users (Mitchel Admin, and Abigail Peterson), and user groups (Sales/Administration, Project/Administration) that could see the folder. And, we have restricted access to the child manual folder 'Top Priority' by giving access to the users (Mitchel Admin, Anita Oliver), and user groups (Sales/Administration, Inventory/Administrator). Although, Anita Oliver and users with the group 'Inventory/Administrator' were specified in the settings of the folder 'Top Priority', they still will not be able to access it. At the same time, they don't have access to the parent folder 'Important'. This way, only Mitchel Admin, and the users with the user group 'Sales/Administration' assigned will be able to access the folder 'Top Priority'.
To manage access to a manually created folder:
1. Click on any manually created folder with the right side of the mouse
2. Choose the option 'Edit Settings'
3. Go to the tab 'Extra security'
4. Specify the users and groups, who can see the folder
5. Click 'Save&Close'.
Keep in mind that the folder's creator should also be added to the list to access the folder.
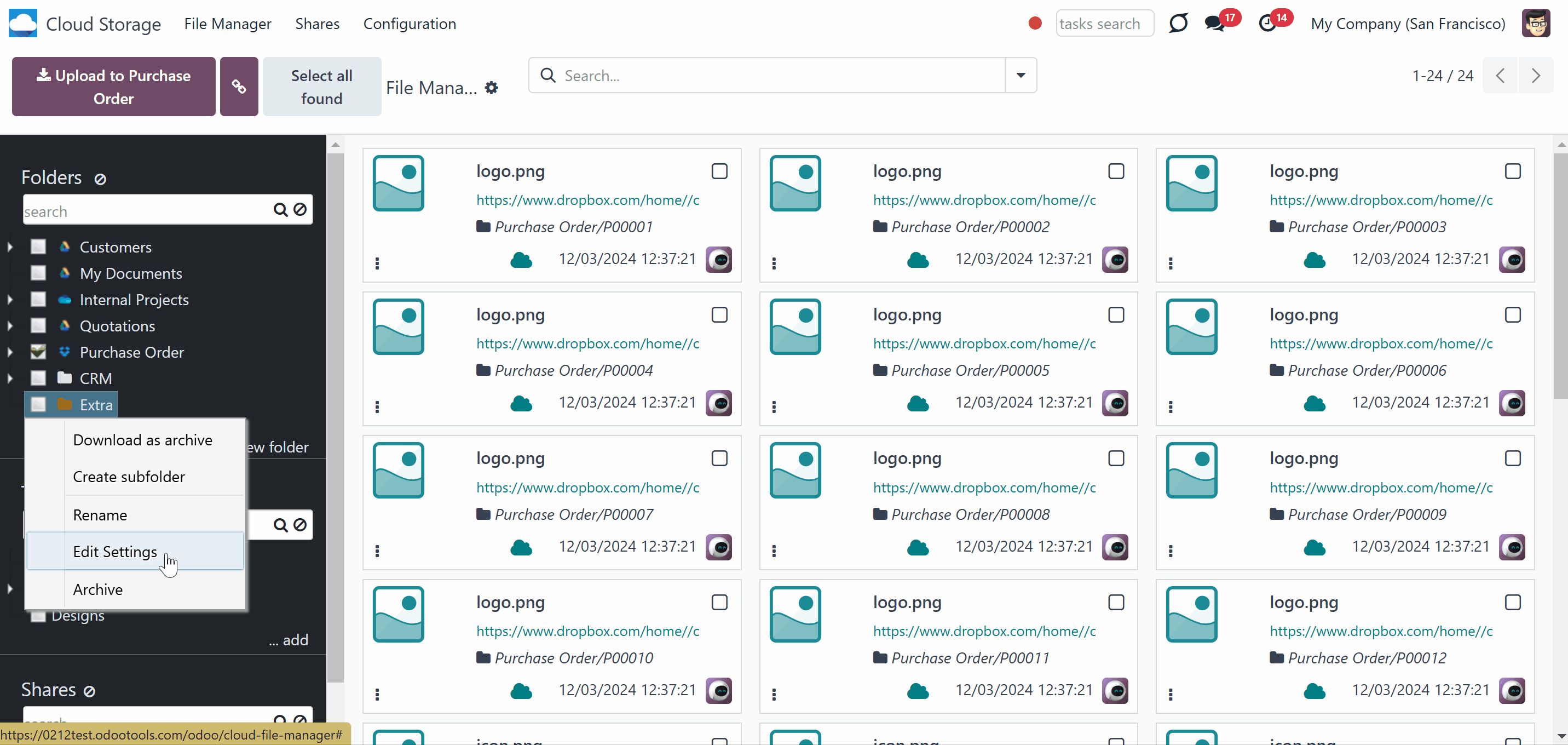
The app does not regulate access levels for cloud clients and their items. The tool regulates rights only for Odoo objects and synchronizes those to required storage. After the sync, if necessary, you should apply the settings for a target cloud client, folders, and files.
Sharing in Portal
Often, there may be a need to share certain files and documents with colleagues, clients, or partners. However, traditional methods of sending multiple attachments via email can be inefficient. This is where portal shares come in. They offer a seamless and organized way to share specific attachments, whole directories, or even all files of specific tags with specific portal users and, if necessary, public users.
With portal shares, users can grant access to Odoo portal users, send them invitations, and generate special access links for public use. Shares can be created temporarily or made available constantly until archived, providing flexibility and control over the sharing process.
You can create an unlimited number of shares with any setups and attachments involved. Users can access these shares through the special entry 'Shares' in the Odoo portal.
Portal share users can optionally download any files, a whole share, a particular directory, or a tag as a ZIP archive. It is also possible to allow uploading files to any folder or only the default one. Users can easily search for attachments by title, linked folder, and tagShare users can optionally download any files, a whole share, a particular directory, or a tag as a ZIP archive. It is also possible to allow uploading files to any folder or only the default one. Users can easily search for attachments by title, linked folder, and tags and navigate shares by folders and/or tags.
The Portal Shares functionality can be enabled/disabled on the module's configuration page. To turn on the attachment sharing with portal users:
1. Open the Cloud Storage menu
2. Go to Configurations > Settings
3. Tick the option 'Sharing'
4. Scroll down and find the section 'Mass actions'
7. Click 'Add a line' and add the mass action 'Share'
8. Click 'Save'.
After that, a new entry, 'Shares,' will be shown in the systray, and the section 'Shares' will appear in the left navigation panel of the single-view interface.
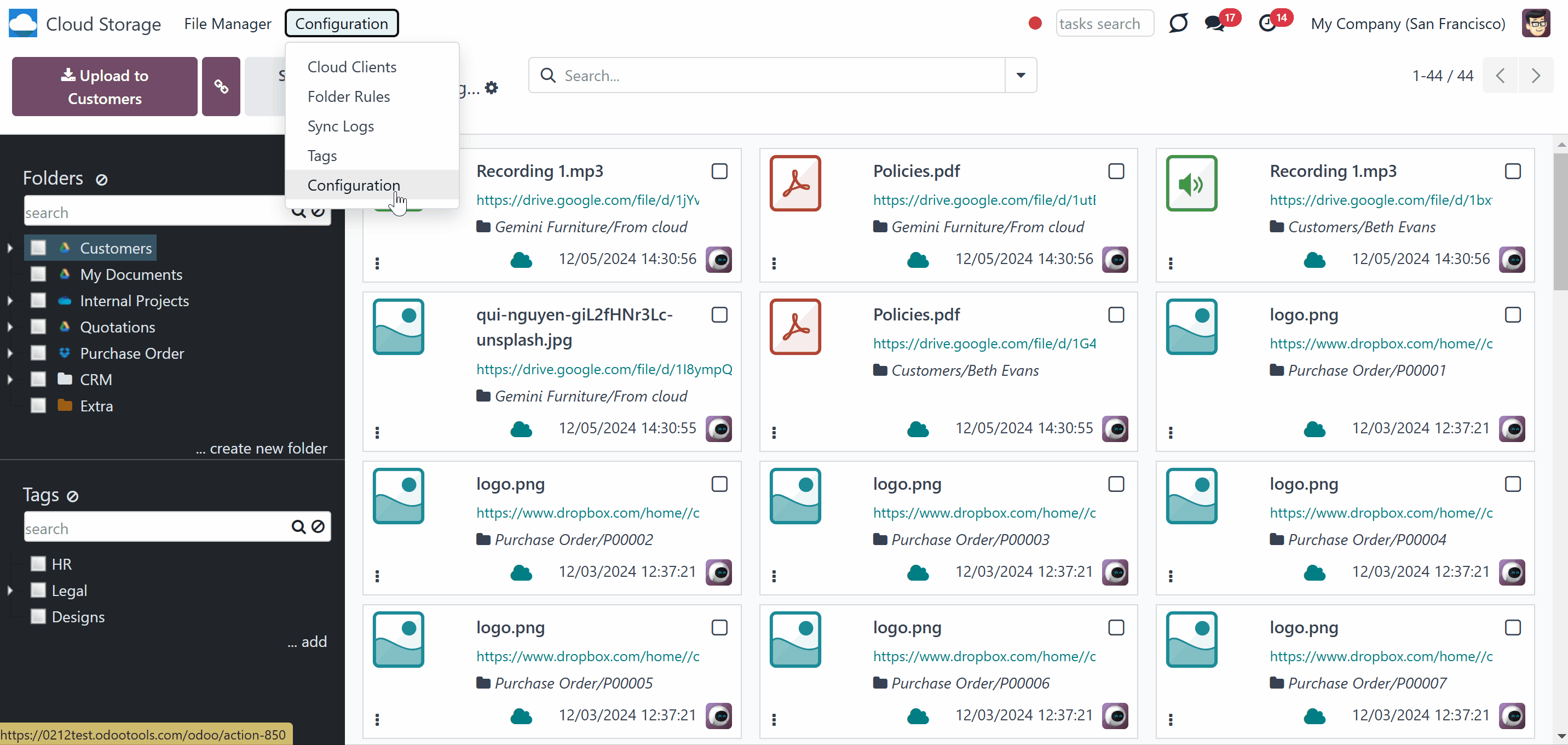
It is possible to create an unlimited number of Portal Shares, shared with an unlimited number of Odoo partners. There are several ways of creating a portal vault:
1. Through the special menu 'Shares'
2. In the Files Manager Interface as you click on the button '...add' below the shares in the left functional interface you select the attachments and apply the mass action 'Share'.
To add a Portal Share through the special menu:
1. In the systray, click 'Shares'
2. Click 'New'
3. Type the share's name
4. Choose portal users, who will have access to this vault. Each partner may have access to multiple shares
5. Optionally, tick the box 'Access by Token', to enable access to the share by the link. After that, the field 'Access URL' with the link will appear. You can copy the link and share it with anyone
6. Optionally, define a validity date for a temporary sharing to auto-archive Portal Shares
7. Optionally, in the tab 'Attachments', choose the folders, tags, and/or separate attachments that should be shared. When you choose a tag or a folder, all the included attachments are shared
8. Optionally, in the tab 'View and permissions' configure the settings of the share
8.1. To allow users to upload files from the portal share, tick the option 'Allow Uploading' and choose a default target folder in the field 'Uploading Folder'. Portal users can upload files to any available folder in the share. If the target folder isn't selected, the attachments will be uploaded to the default folder. The uploaded files are also accessible through the related folder in the files manager interface in the backend.
8.2. Tick the option 'Show tags' to allow users who access the portal to share and see the attachments' tags. To allow users to add their sub-tags in the portal, enable the option 'Allow adding tags'. To allow users to search the attachments by tags, enable the option 'Allow searching tags'
8.3. Tick the option 'Show folders' to allow users that access the portal share to see the attachments' folders. To allow users to add their own sub-folders in the portal, enable the option 'Allow adding folders'. To allow users to search the attachments by folders, enable the option 'Allow searching folders'
8.4. Allow users to observe images in a slideshow by enabling the option 'Slideshow'
8.5. Tick the option 'Show Chat' to allow users to leave comments below the share
9. Optionally add notes in the tab 'Notes'.
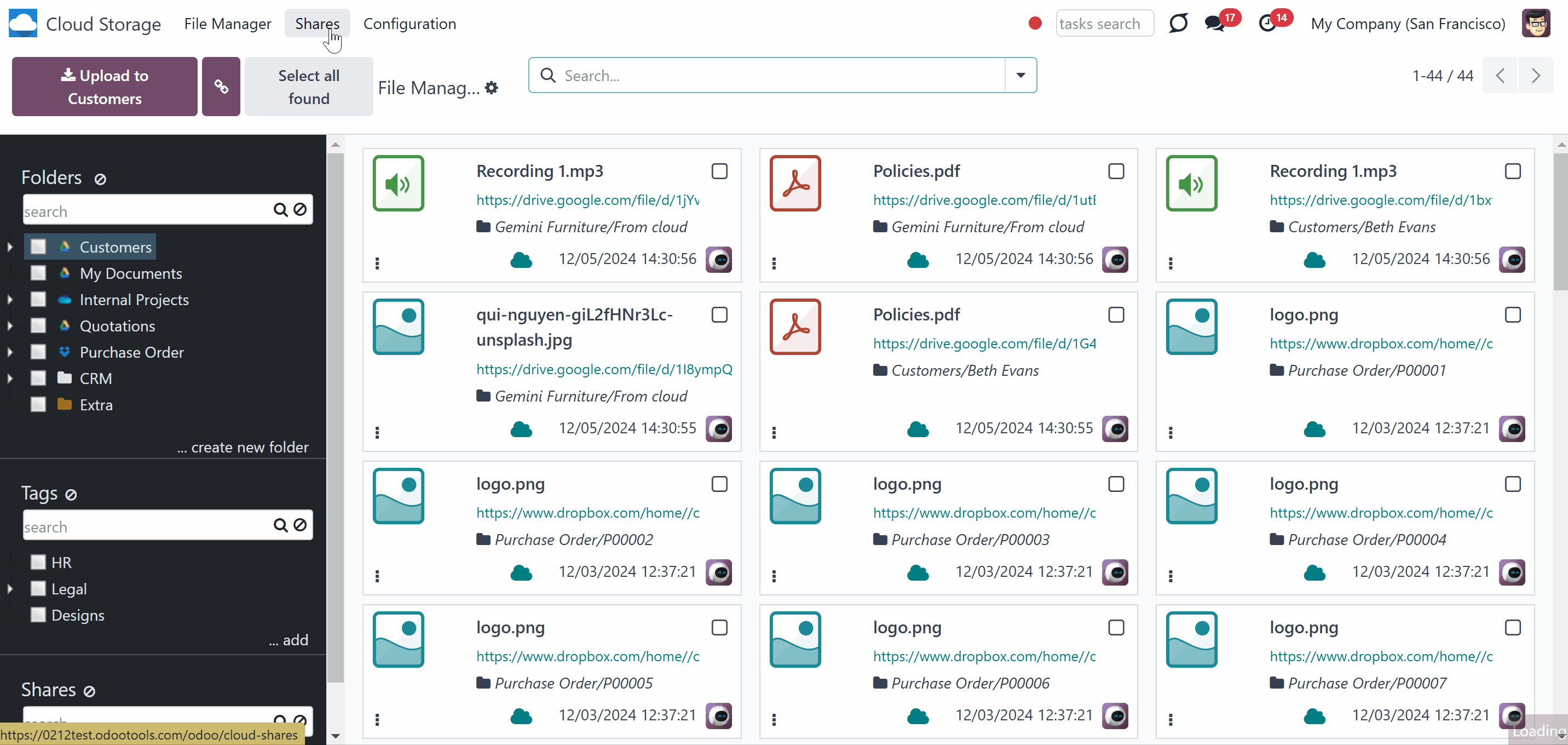
You can also create and manage portal shares right from the single-view interface. All internal users accessing the files manager interface can create or update any portal share.
When an internal user opens a files manager interface, the list of portal shares, if any, is shown on the left side of the interface. Use the search bar above the shares list to quickly find the required ones.
To create a portal share below the list of shares, click on the '...add' button and introduce it name.
Right-click on a portal share to see the list of available actions and manage the share. In particular, you will be able to:
1. Download as archive - allows downloading the attachments of a particular share.
2. Send Invitation - allows giving chosen users access to the share and send them an email invitation with the link to the share.
3. Copy access URL - allows copying the URL with a token to access the share. It is visible only if access by token is enabled.
4. Preview Portal - allows the portal version of the share to be seen.
5. Create - allows creating a child portal share. You can create as many child shares as you need
6. Rename - allows changing the name of a particular portal share
7. Edit - allows changing the properties of the portal share, including name, access, view and permissions, attachments, etc.
8. Archive - allows removing a share from the folder tree. Later, it can be restored.
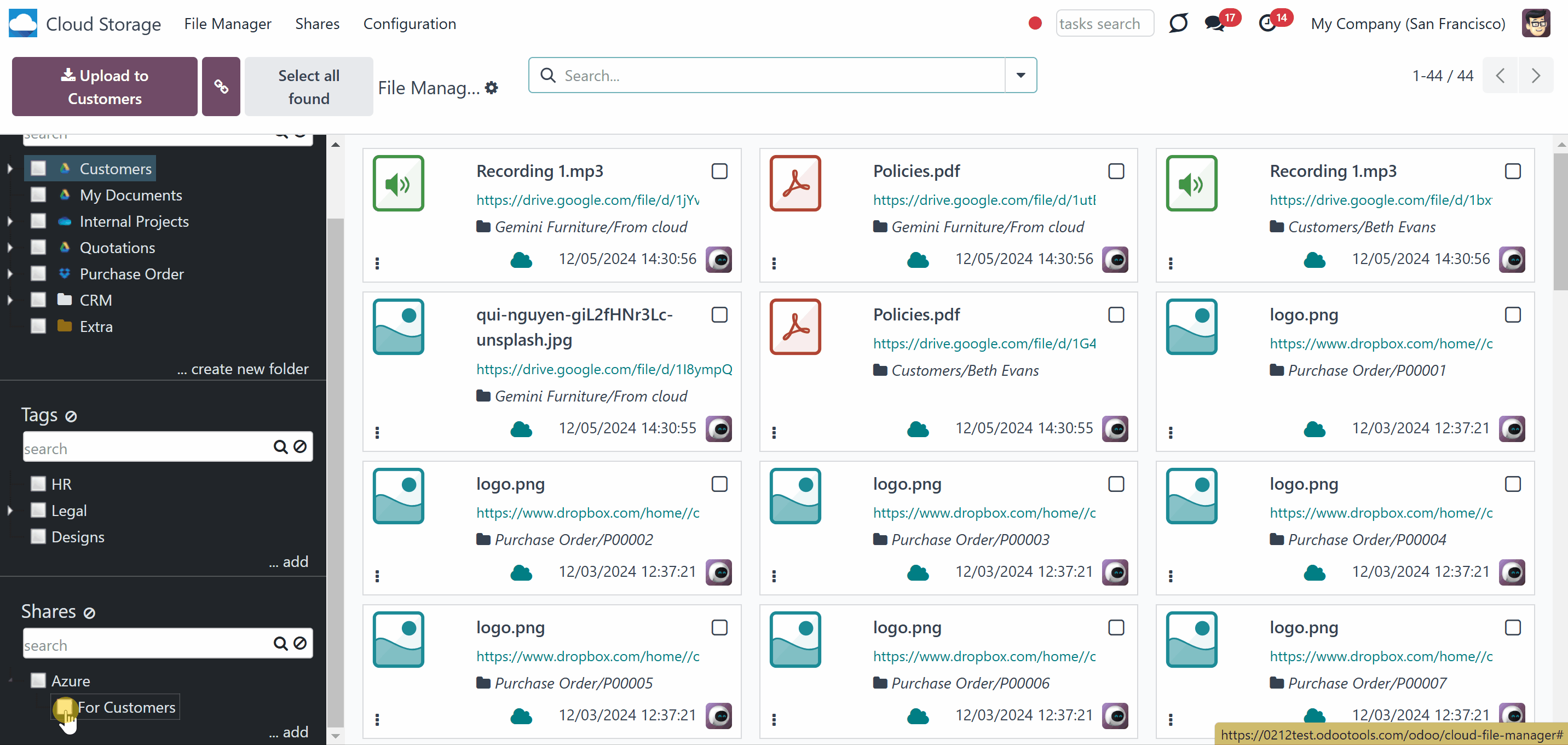
To add some attachments to a portal share, or create a new portal share right from the files manager interface:
1. Select the attachments
2. Click on the mass action 'Share' on the right side of the interface
3. In the field 'Share', choose either to create a new share or update the existing one
4. If the option 'Create a new share' is chosen, specify its' name, select the portal users that should have access to the share, send them an invitation, specify extra tags and folders to share, enable access by token for public users, and specify the time for which the share should be active
5. If the option 'Add to an existing Share' is chosen, choose the Portal Share in which the attachments should be shared, and specify extra tags and folders to share, if necessary
6. Click 'Save'.
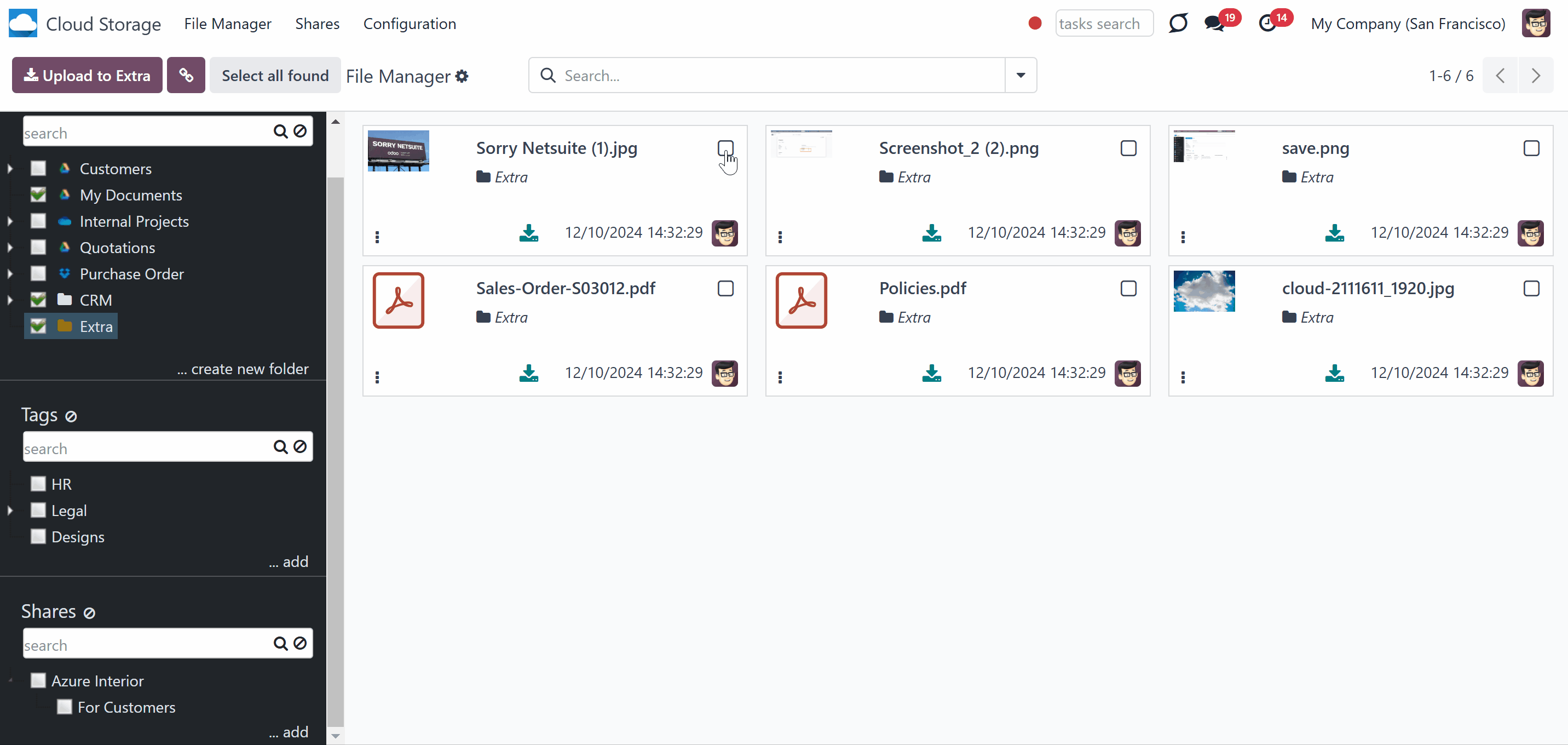
Portal users can easily access shares by accessing the dedicated 'Shares' section on the home portal page. Users must have portal rights, which can be obtained by submitting a partner form (Action > 'Grant portal access').
Upon entering the 'Shares' section, users will find a list of shares they can access. Specifically, portal users can view all portal shares where either they or their parent company is designated in the 'Portal access' field.
Clicking on a portal share will direct users to the portal share interface, which offers various tools and features to enhance sharing and collaboration. These tools enable users to manage and interact with shared attachments efficiently, improving productivity and collaboration within the portal environment.
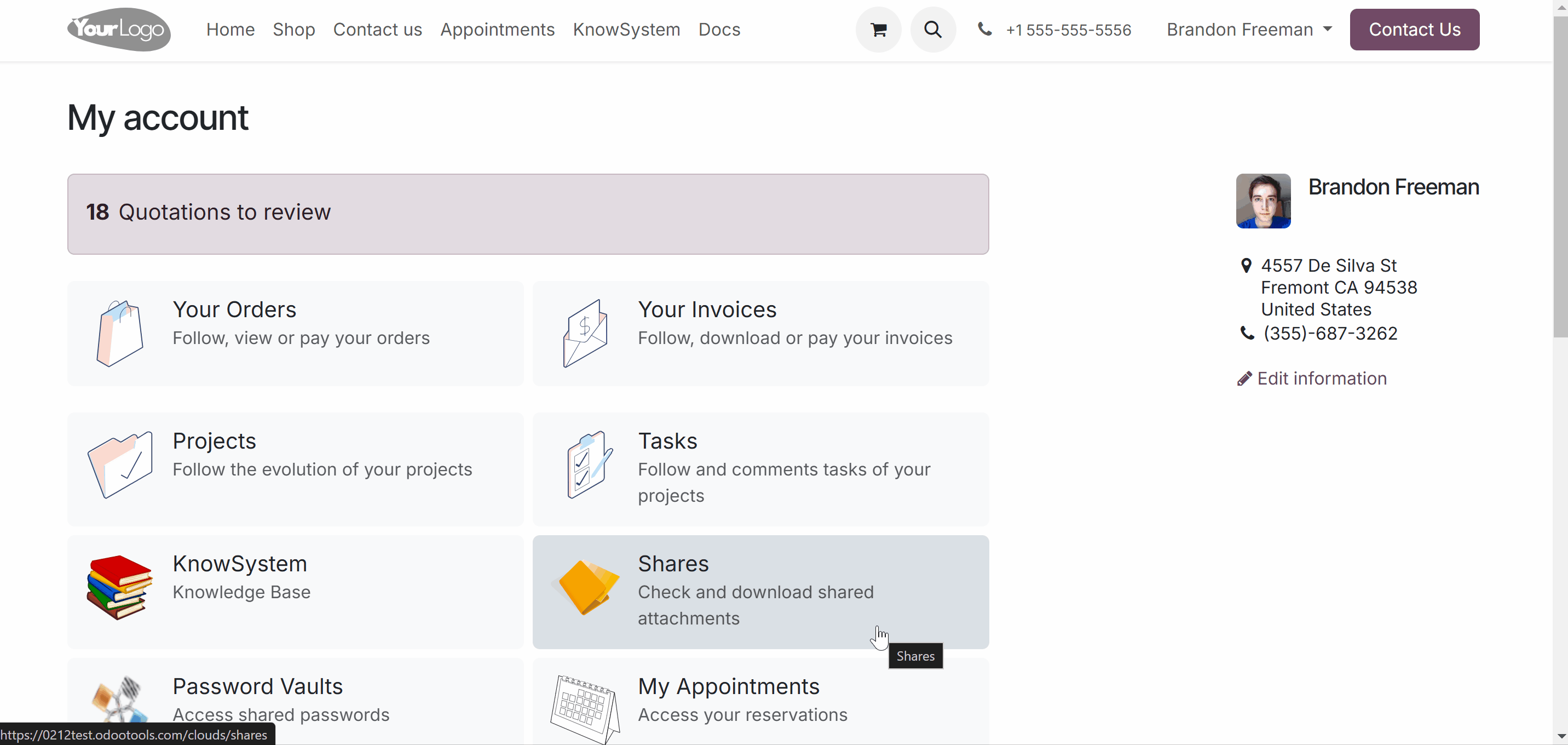
The layout and functionality of the portal share interface may vary depending on the specific views and permissions configured for each share. Users can sort, search, and download the attachments regardless of these settings.
It is possible to sort the attachments by name and folder, facilitating the search for specific files within a share. To do so, just choose the option Name or Folder in the field 'Sort by' above the attachments list.
In cases where there are numerous files, a search bar allows users to quickly locate the desired attachments by name, related tag, or related folder. Just choose the search parameter, type the text, and click the search button.
A button located below the attachments makes downloading attachments simple. Users can download individual files or choose to download all available files at once by selecting the 'Download share as archive' button. In case the tags and folder lists are also shown, users can also download all attachments within a file or a folder by right-clicking on it and selecting the action 'Download as Archive'.
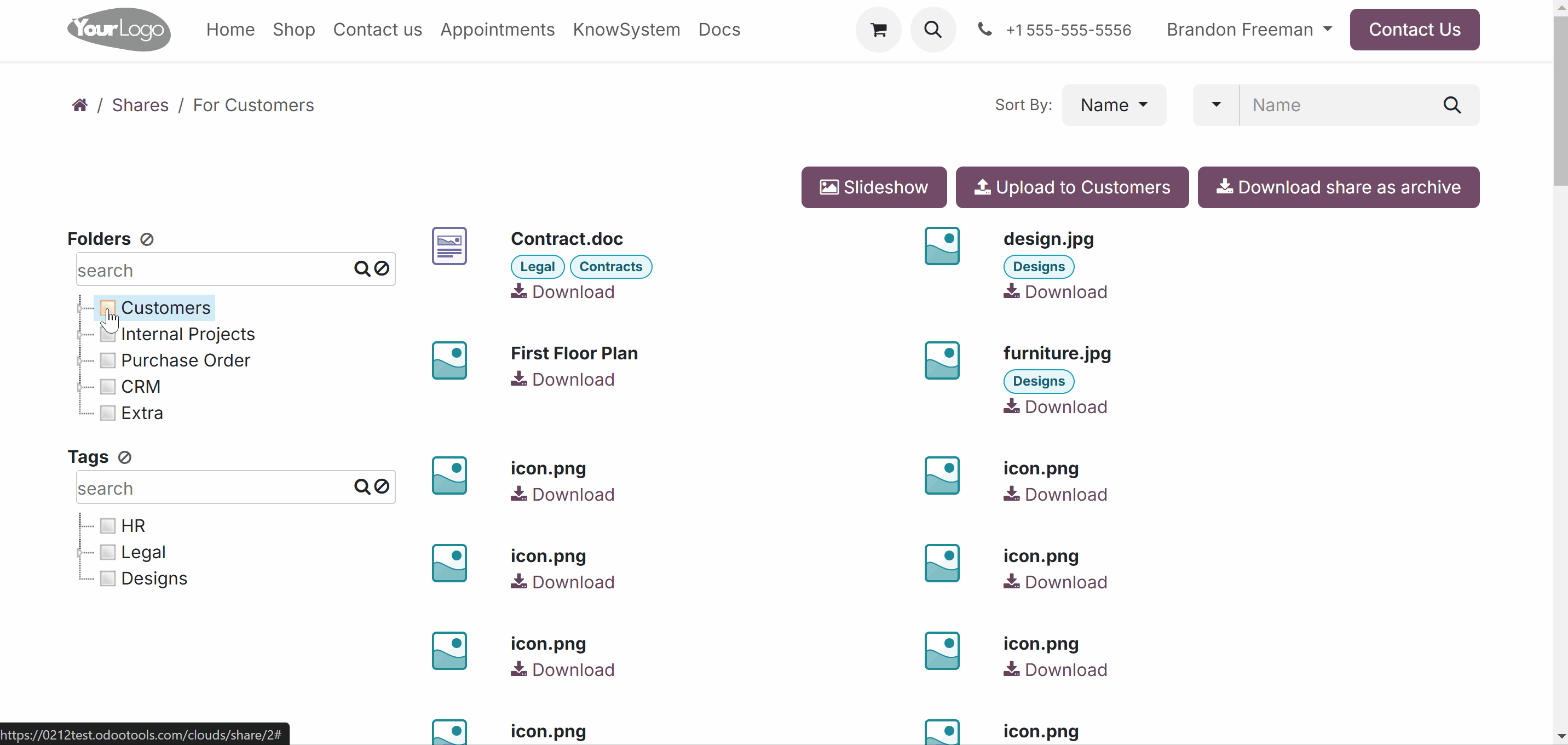
If you want your users to have a more organized view, enable the options 'Show Tags' and 'Show Folders' in the portal share's configurations. This way, if there is at least one available folder/tag specified in the portal share's settings, it will be shown on the left side of the interface in a hierarchical format. Users can conveniently navigate through the tags and folders, viewing the included attachments within them.
Additional options such as 'Allow searching tags' and 'Allow searching folders' enhance the user experience by enabling users to search for specific tags or folders within a share easily. For that, separate search bars are added above the folder and tag trees. Just start typing the word and click 'Enter' or the search button and the matching results will be shown and marked red. Click the button 'Reset' on the right side of the search bars to empty the search.
Enable the options 'Allow adding tags' and 'Allow adding folders' to allow users to add their sub-tags and sub-folders to the portal share. After that, as they right-click a tag or a folder, they will see the option 'Create'. The tags and folders created in the portal share are also seen in the files manager interface in the backend. At the same time, as the created tags, and folders are added as the children of the shared ones, you can be sure that the folders created by customers won't influence the hierarchy of the main list.
In the portal shares, users can upload files to the share if the 'Allow uploading' option is enabled. The attachments can be uploaded to any of the available folders manually. That is why, as in the backend, there is always a folder selected by default, which is highlighted by the color. Usually, it is the default folder, that is set in the Shares settings in the field 'Uploading Folder'. In other cases, it is the folder with the most minor sequence among the selected ones (shown higher in the list of folders).
The target folder is also specified on the dynamic button 'Upload to ...' above the attachments list to avoid confusion. This way, you can ensure that the attachments will end up in the correct directory. For example, if the currently selected folder is 'Customers,' then you will see the button 'Upload to Customers' above the left functional interface.
Users can upload the attachments not only by clicking on the dynamic button 'Upload to...' but also by dragging and dropping the files to the main part with the attachments list.
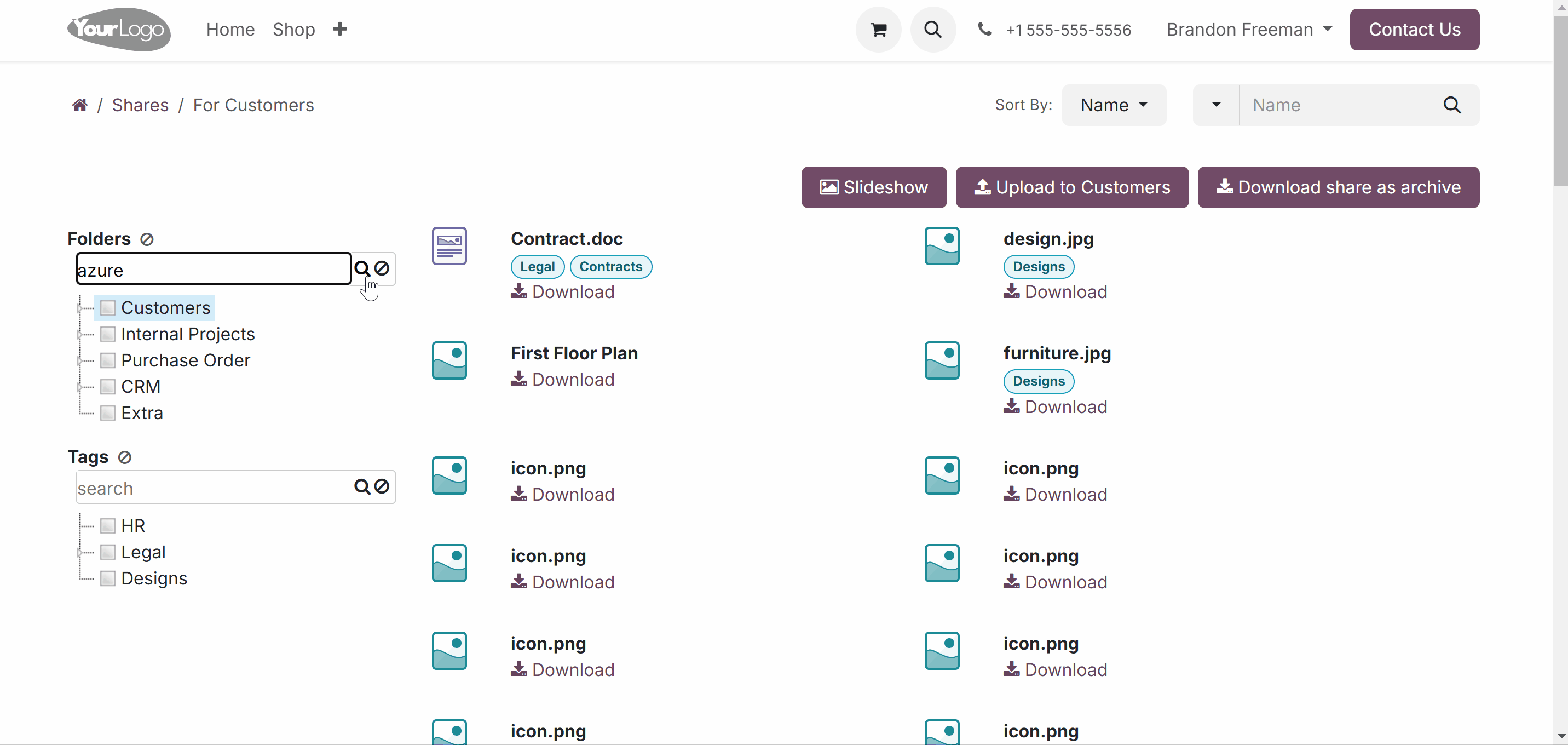
Portal users can also preview all found attachments in a slideshow. To do so, make sure that the option 'Allow slideshow' is enabled in the share's settings.
After that, above the attachments list, the button 'Slideshow' appears. When a user clicks on it, all attachments found for the image types will be shown one by one. The time for which each image is shown is regulated below, in the field with the time step.
Use the arrow icons to move between the images manually. Click on the pause icon to stop the slideshow, and on the play icon to launch it again.
After reaching the last image, the slideshow shows images again from the start. Click on the cross icon in the top right corner or press the Esc button to exit the slideshow mode.
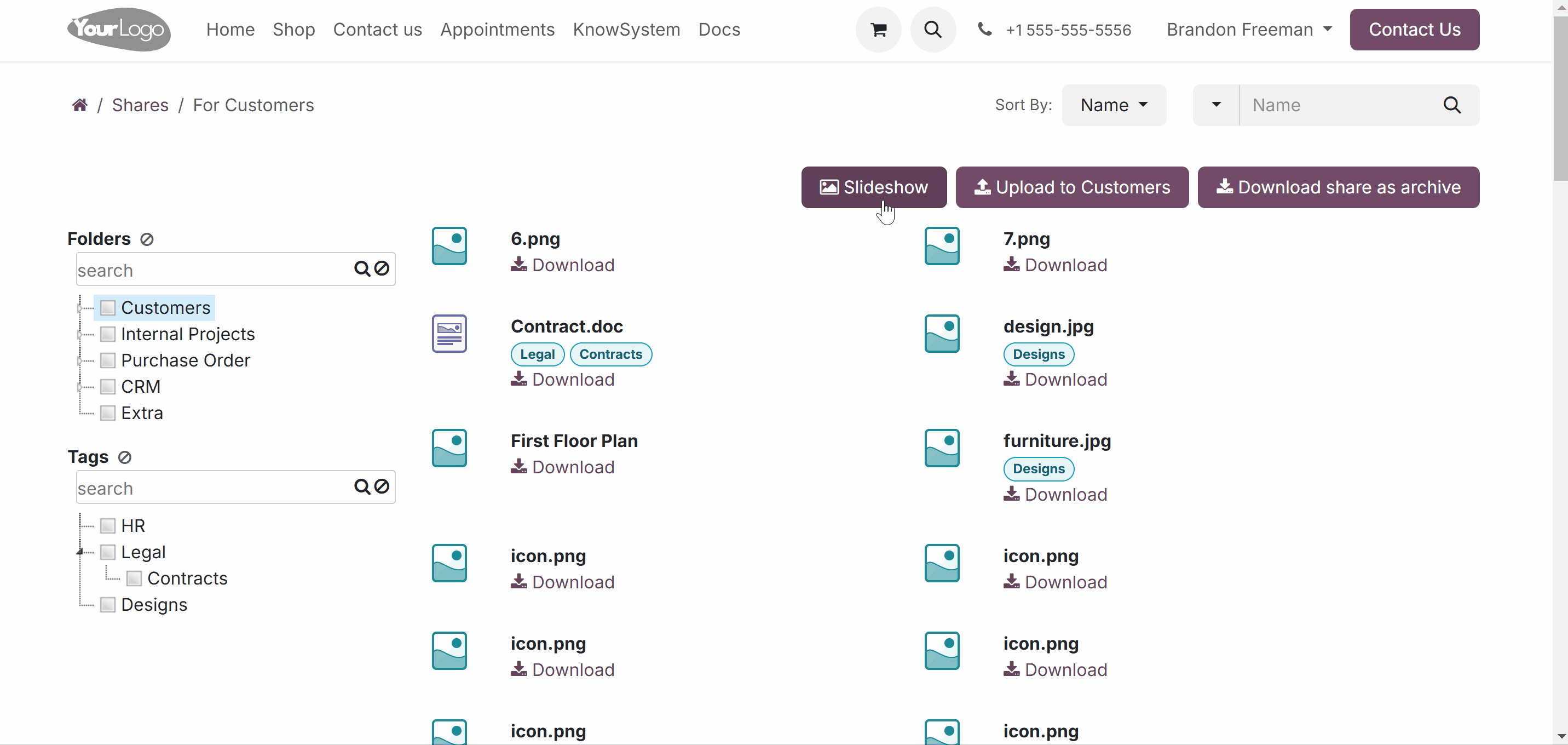
If the option 'Show Chat' is enabled, then below the attachments list, portal and public users will see a messages thread, where they can leave their comments.
These messages are also seen in the backend, in the messages thread of the related portal share card, which internal users can use to communicate with the portal users.
Internal users can be added as followers to the portal share to receive notifications about new messages. The subscription option 'Discussions' should be turned on.
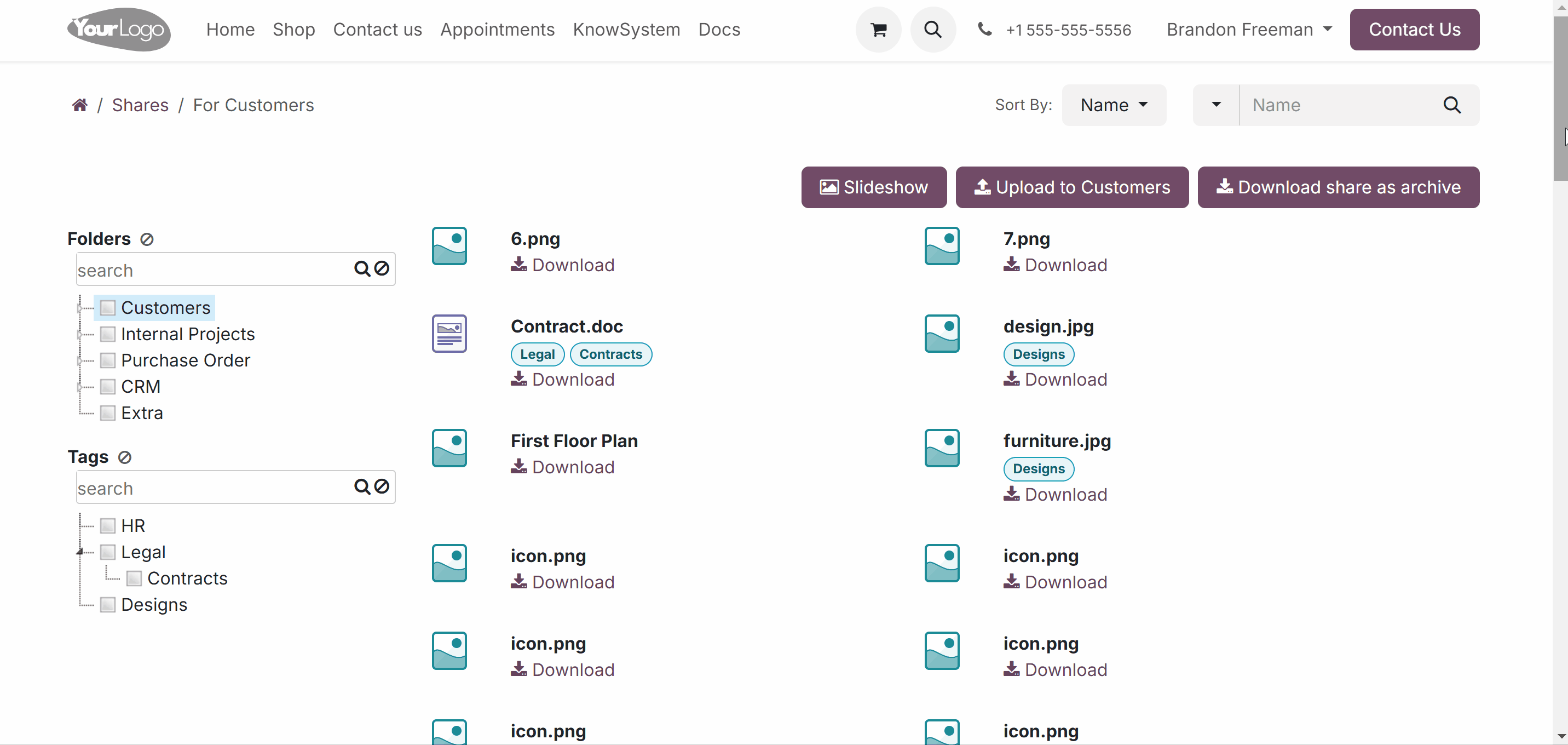
Odoo server configuration
Proper database and server setup are required to provide enough resources for sync operations and avoid queue processing slowdowns. It also minimizes the risks of concurrent updates and conflict errors in API requests. For that, apply proper timeouts to the Odoo configuration file: LIMIT_TIME_CPU, LIMIT_TIME_REAL & LIMIT_TIME_REAL_CRON. They should be more or equal to 900 seconds to give enough time for sync and to forbid the server to cut it earlier.
If you use Odoo.sh, then you don't need to configure Server Timeouts, since they are predefined and not configurable
Avoid also changing the frequency of cron jobs assumed by the app: '[Cloud Storage] Prepare Cloud Folders' and '[Cloud Storage] Run / Prepare sync queue'. Those jobs are configured to run every 15 minutes, and that frequency is used in the algorithms to avoid breaks and data losses. If you need to stop sync for a while, pause particular cloud clients instead.
On the module's configuration page, you will find the buttons to trigger the folder update and synchronization. However, push the buttons only to configure the cloud client and for testing purposes. Avoid pushing the buttons when the cron is active and running. Give enough time for the system to finish one of the processes before manually triggering the second one (e.g., don't click both buttons at once; wait at least 10 minutes, depending on the number of folders).
To avoid errors, don't trigger the sync manually by clicking on the buttons 'Launch folders' update' and 'Launch sync'. These buttons can be used for the first or test syncs only.
Database Backups Sync
To support database protection and long-term storage, you can configure a backup strategy to automatically or manually save the current Odoo database to a connected cloud client. For each strategy, you can define when the backup should occur, where it should be stored, how many versions to retain, and whether to include the filestore and/or the manifest file. The feature is experimental and available in developer mode for advanced configuration and control.
To configure a database backup for a specific cloud client:
1. Turn on the developer mode
2. Open the cloud storage menu, go to Configuration > Cloud Clients, and open the target cloud
3. Enable the feature 'Auto database backups'. After that, the 'Backups' tab will appear
4. Click 'Add a line' and write the reference for the backup strategy
5. In the field 'Backup Folder', select a synced folder where backups should be stored
6. In the field Frequency (days), define how often the backup should occur. Floating-point values are allowed (e.g., 1 = daily, 0.25 = every 6 hours, 7 = weekly)
7. In the field Next backup time (auto), define the exact date and time from which the system should begin tracking the schedule. You may leave the value empty to start from the current moment
8. In the field Backups count, set the maximum number of backups to keep. Older backups will be removed when this number is exceeded. If the value is zero or negative, all backups are kept
9. Enable the option 'Include filestore' if you want to include the filestore (attachments) in the backup archive
10. Enable the option 'Include manifest' if you want to store system metadata (Odoo version, PostgreSQL version, installed modules)
11. Optionally, add some extra backup strategies by clicking 'Add a line'.
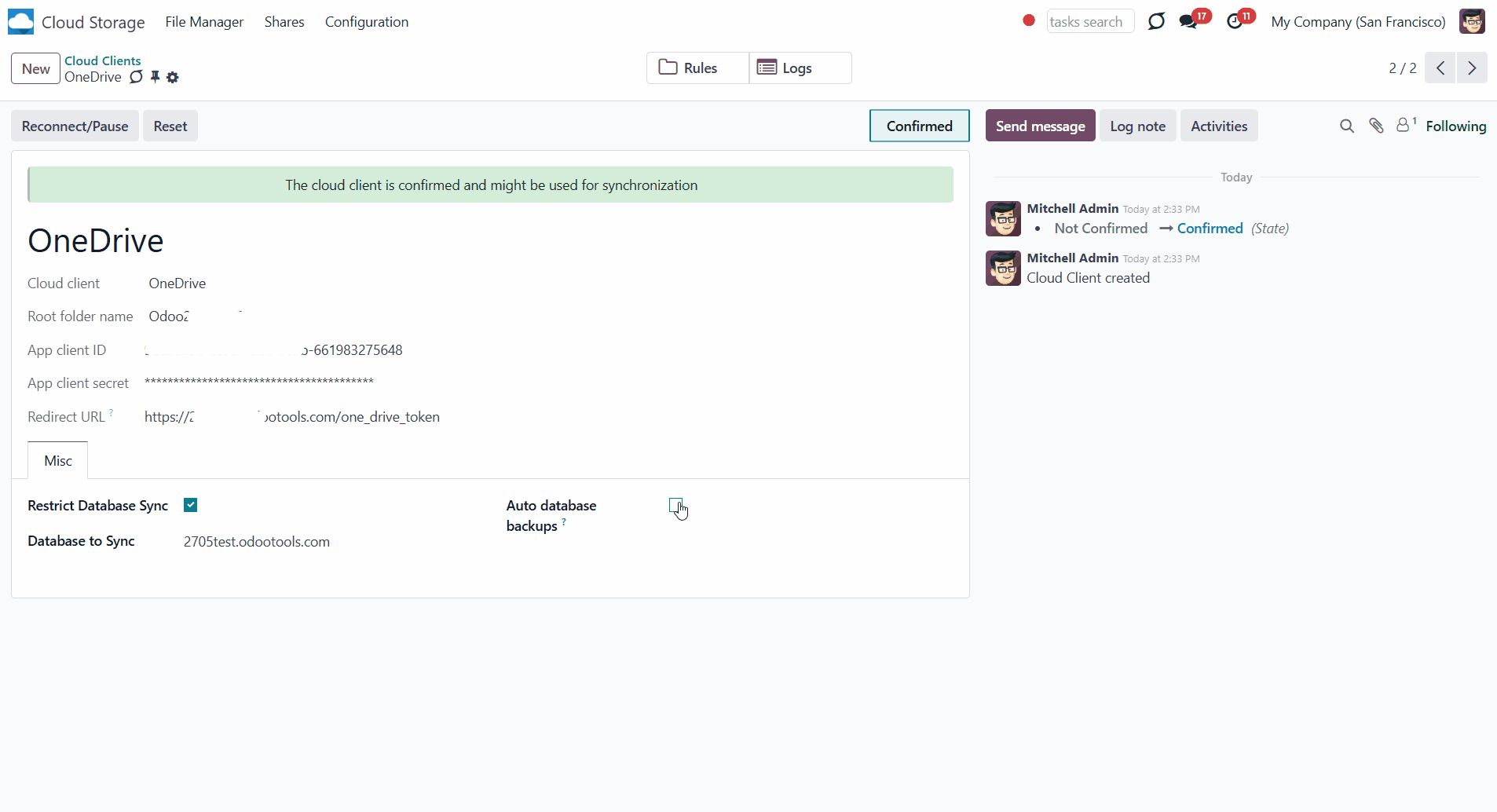
Once the strategy is saved, the system calculates the backup schedule automatically. The field 'Frequency (days)' defines how often the backup should be created. Floating-point values are supported. For example: 1 – once per day, 0.25 – approximately every 6 hours, 0.5 – approximately every 12 hours, 7 – once per week.
The next strategy time is calculated from the previous date and time (or from the current moment if not defined) plus the frequency. If the result is still in the past, the frequency is added repeatedly until a future date and time is reached. This way, the next backup is always scheduled for a consistent moment in the future. For example, if the strategy starts at 04:00 UTC with a frequency of 1, future backups will be planned for around 04:00 UTC each day.
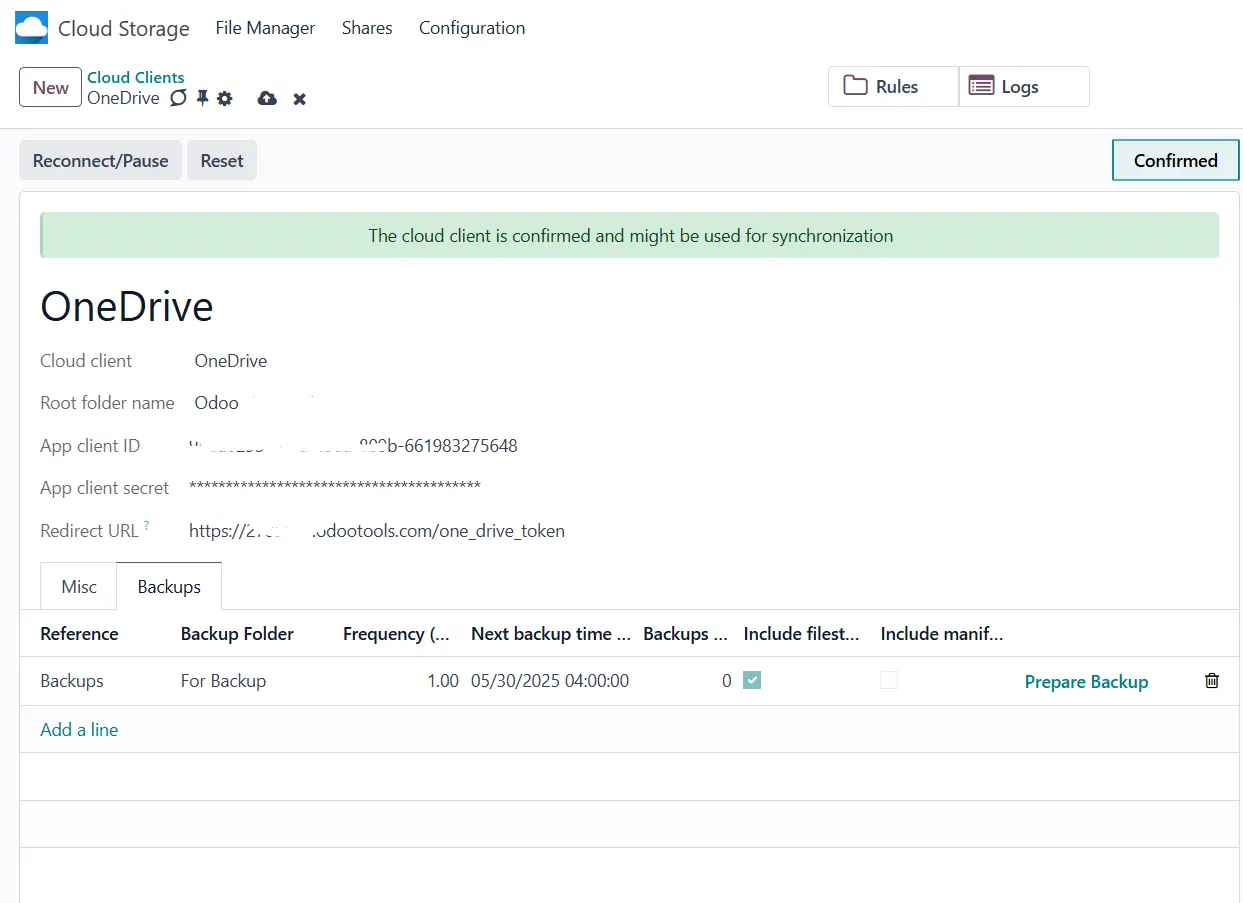
The app checks all defined strategies according to the scheduled job '[Cloud Storage] Create Database Automatic Backups', which runs by default every 15 minutes. The job compares the current time with the strategy's next backup time. A backup is triggered only if the calculated next time is already in the past. This makes the next time an approximate indicator - not a strict execution time.
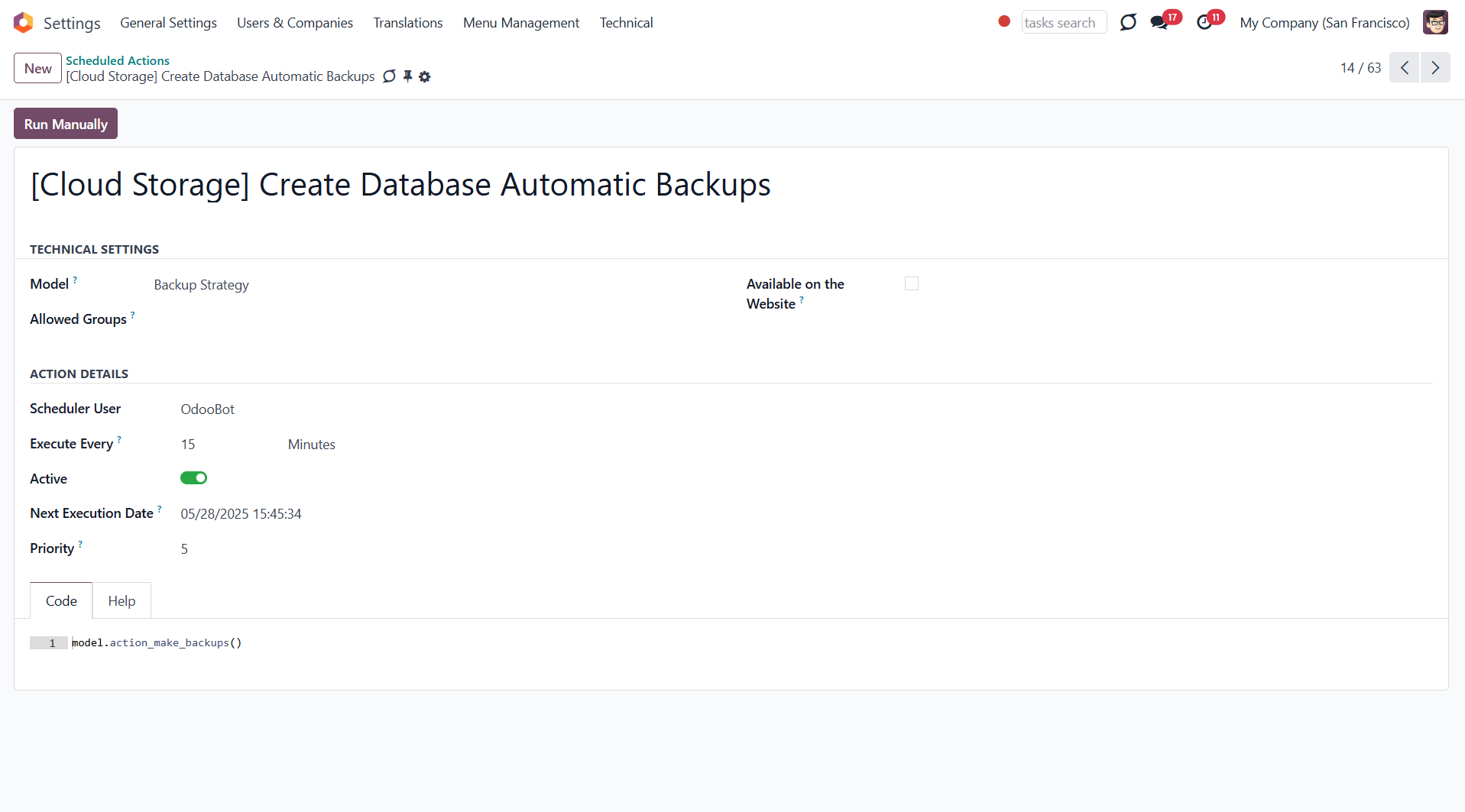
If several strategies are defined for the same cloud client, only the one with the longest frequency will be used. This avoids running multiple backups unnecessarily. For example, if a daily and a weekly backup are both configured and the weekly one is due, the daily one will be skipped.
Manual backups can be created from the client form at any time. They do not affect the planned schedule unless the manual backup was the last failed attempt — in that case, it resets the failure counter and shifts the next backup time.
If a scheduled backup fails (for example, due to API issues), the app retries the operation with every cron job execution, which occurs every 15 minutes. The system will continue retrying until the maximum number of attempts is reached. After that, the failure counter is reset, and the next planned backup time is moved forward according to the strategy settings.
The resulting dump archive may be large, especially when the filestore is included. In such cases, it may not be possible to complete the operation within the allowed execution time. If this happens, the backup attempt will fail, and the retry logic will apply.
Large backups may not finish within the allowed timeout. If so, the operation will fail silently. In this case, consider increasing the server timeouts and cron frequency or excluding the filestore when necessary.
Backups are not designed to be reversed or transferred between cloud clients, as reverse sync for heavy files is usually not possible. Each strategy should be used only with its original target.
Additionally, to reduce the risk of overlapping operations or API refusals, it is recommended that backups for different clients be scheduled at different times.
Each strategy includes a 'Backups count' field that defines how many backup files should be kept to manage storage and avoid keeping too many old backups.
When a new backup is successfully created and synced, the system checks if the number of existing backups for that strategy exceeds the defined limit. If it does, the oldest backup is removed from Odoo first and then deleted from the cloud during one of the subsequent syncs.
If the 'Backups count' value is set to 0 or a negative number, backups are not deleted automatically. In this case, all backups are kept until manually removed from the cloud client interface.
Each backup archive is saved in .zip format and named using the following pattern: 'database_name' + UTC timestamp + strategy reference + '.zip'. This helps identify backups by source and timing.
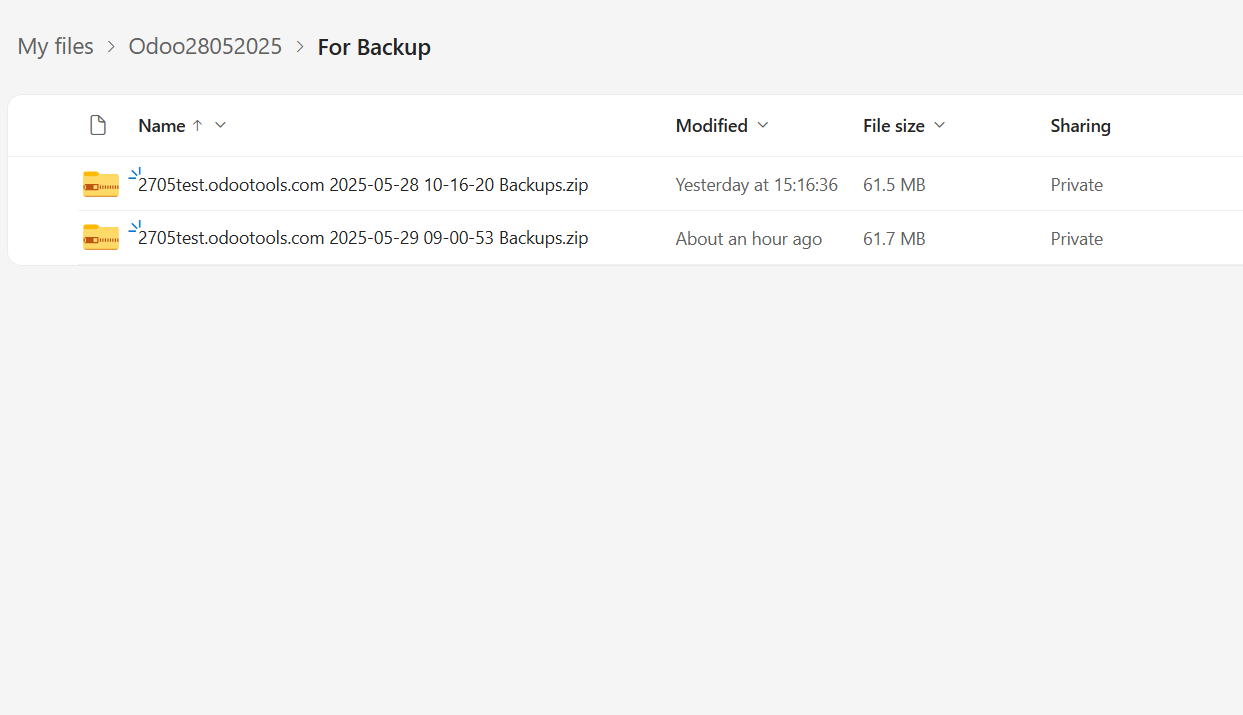
Extra notes
The module is based on API requests to the third-party service (cloud client). The more the sync scope (number of synced objects & files), the more requests the app has to send. Moreover, each sync requires special checks (for example, the access request to the cloud storage). Each request might take a significant amount of time compared with similar requests within the Odoo platform. Such communication between systems is risky by concept due to possible disconnections, API updates, and unsolvable conflicts. The app is designed to cope with such risks by carefully processing failures and checking cloud client states. Simultaneously, ensure that you have configured a proper backup strategy for Odoo and cloud clients.
The special risk factor is the sync scope, i.e., the number of files and folders to sync. The higher the sync scope, the longer it would take Odoo to finish integrations. Hence, there is more space for errors. Try to decrease the sync scope logically by choosing only the required folders.
Another risk factor to take into account is reverse operations. Reverse operations might be risky since they assume reflecting cloud clients' features, which might be absent in Odoo. For example, Google Sheets cannot be opened outside Google Docs. The app would try to solve the scenarios by applying similar features (e.g. by converting a file to simple electronic tables). However, that is not always possible, and in this way, manual interactions would be required. Also, some tasks in complex scenarios may fail at specific reversed sync iterations, while the folders are checked in the first-in-first-out order, and a child folder might not yet know that some of its parents changed their state. Such tasks will be re-tried in further iterations up to eight times, and once the item parents are ready, its tasks will be done (see Synchronization Principles).
The app assumes automatic regular synchronization with various cloud clients. Please take into account that synchronization is not real-time but is based on task queues and scheduled jobs (see Odoo server configuration). Depending on the number of folders and attachments, it might take time for the app to check all directories and do the jobs. That's why, until the sync is done, Odoo attachment interfaces work as in standard Odoo.
The module provides the sync's FIFO (first in, first out) logic. That means, the files are uploaded based on the queue: the oldest changes are reflected first. Therefore, no single file is lost, and the system resources are efficiently used. Even if you have a lot of files, they all will be synced for a particular time (see Odoo server configuration). For example, you have 10,000 sale orders to sync and 15 minutes until the system timed out. After 15 minutes, 3000 files are synced. Then, during the next sync, 3000 more synced. Therefore, several synchronizations will be required to sync all the files.
However, such a huge number of files to sync may lead to a long wait and, under some circumstances, to some errors. So, it would be better, to limit the synchronization amount with the help of filters by fields and periods. For example, you can sync only sale orders for August, or sync only sale orders with a total of more than 50000$. The folder rules' configuration lets you restrict the sync of obsolete items (e.g. there is no sense to sync archived partners or orders done 2 years ago) (see Filters & Periods).
About Cloud Storage Solutions
Cloud Storage Solutions is an Odoo app for organizing attachments, managing folder trees, and synchronizing Odoo with the cloud storage solution(s) of your choice. The app introduces automatic algorithms to prepare document directories and integrate those with workflows of Google Drive, OneDrive/SharePoint, Nextcloud/ownCloud, and Dropbox.
Decide which Odoo document types should have their folder trees. Flexibly create folder rules. Any Odoo model can be chosen.
Manage folders and attachments from a single view. Conveniently navigate through them. Search and download files one by one or in a batch.
Organize files of any Odoo object in a set of subfolders. Instantly access folders and files in the attachments box and synced cloud interfaces.
Share files, directories, and tags with particular partners or with an access URL. Let users download whole shares and separate items, upload attachments, and add folders or tags.
The module allows you to prepare directories and send them to the cloud client of your choice (Google Drive, OneDrive/SharePoint, Nextcloud/ownCloud, and Dropbox). You can have as many connections as you need. A separate add-on for each client is required.
Rely on auto-synchronization between Odoo and cloud solutions based on scheduled jobs. No manual interaction is required.
You can control sync logs right in Odoo. You can export and share those in case of any issues, and you can be notified of any client disconnections.
Set up rules to prepare folders based on Odoo Enterprise workspaces (). All features, including sharing, downloading, and signing, would work even after sync.
Files manager interface
Automatic regular bilateral sync
Multi synchronization
Files and folders portal sharing
Concepts and Terms
Here, you can find terms and add-ons icons used throughout all documentation.
Odoo model – a document type in Odoo (for example, Sale Order, Project, Contact).
Odoo object – an Odoo record within an Odoo model (for example, S00032, Project XYZ, Abigail Peterson).
Folder - a key object in cloud storage solutions that represents a virtual location for the attachments and other sub-folders.
Folder rules – the configurations, based on which the module generates folders by checking the settings and fields of models and objects.
Model-related rule – a folder rule based on an Odoo model (for example, Sale Order, Purchase Order, Project, Contacts, Leads/Opportunities). The model-related folder rules state from what model the information should be extracted.
Workspace-related rule () - a folder rule used to sync the files from the module Documents, which generates folders according to the workspace structure.
Single View Interface – the functional interface for internal users to manage folders and files.
Automatic folder – a rule-based folder generated regularly, based on the scheduled job 'Prepare Cloud Folders'.
Manual folder – a folder, which was created by a user. Unlike automatic folder settings, each folder should be set manually. Usually serve as subfolders to automatic folders.
Tag - a special object to categorize attachments, make them easily searchable, and provide a colorful visual mark for a file quick identification.
(Portal) Share - a special Odoo object for combining attachments and sharing them with specific portal users or publicly through the access URL.
Attachment – a special Odoo object that serves to organize and store files in Odoo.
Attachments box – the standard Odoo interface for Odoo object form views, where attachments are displayed (available for downloading and uploading).
Default folder – manual folders with or without default attachments that would be auto-generated for a specific Odoo object folder, as soon as an object-related folder is created for the first time. Further folder refreshing will not result in generating default folders with default attachments.
Prioritization – a feature that allows checking certain 'unimportant' folders more frequently and, therefore, prioritizes other folders' checks. It is set separately per each folder rule.
Cloud client - external software that might be used to organize cloud storage, such as Google Drive, OneDrive/SharePoint, ownCloud/Nextcloud, or Dropbox.
Direct sync - the sync from Odoo to the cloud client. For example, when you add files to an attachments box of an object or its folder, it is the direct sync, that sends them to the cloud.
Backward sync – the sync from the cloud client to Odoo. For example, when you add files to one of the synced object’s folders in the cloud client, the backward sync fetches them and adds them to the related folders in Odoo.
Reverse sync – the sync that assumes getting back all items to Odoo and deleting the files from the cloud client. It takes place when a folder isn't synced anymore, when you want to change the cloud client of previously synced files and folders, or when the sync is fully stopped (the cloud is reset).
Sync logs - records that provide useful information on the type of operations that were processed or completed. They help detect errors and investigate their causes..
Add-ons icons
Features introduced by add-ons are marked by these signs.
Google Drive Odoo Integration
The connector, to synchronize Odoo folders and attachments with Google Drive.
ownCloud/Nextcloud Odoo Integration
The connector, to synchronize Odoo folders and attachments with Nextcloud or/and ownCloud.
OneDrive/SharePoint Odoo Integration
The connector, to synchronize Odoo folders and attachments with OneDrive or/and SharePoint.
DropBox Odoo Integration
The connector, to synchronize Odoo folders and attachments with DropBox.
Cloud Sync for Enterprise Documents
An optional add-on to prepare workspace-related folders and to sync Odoo documents (introduced by the enterprise app 'Documents') with clouds.
Folders in Cloud Storage Solutions
A folder is a key object in cloud storage solutions. It represents a virtual location for attachments and other sub-folders.
Folders serve for convenient file storing and organization as they support hierarchy and may contain subfolders. Creating an efficient folder structure simplifies the navigation between attachments. For example, you can add subfolders 'Invoices' and 'Projects' to the Odoo document 'Contacts' and then easily find all person's invoices and attachments related to his/her projects.
With the help of folders, you can conveniently navigate through files, create easily-reachable structures, restrict rights for a particular folder, create personal storage, and even sync some/all of the folders to one or several cloud clients (for example, Google Drive, OneDrive). You can read more about the folder’s features in articles: Folders in Cloud Storage Solutions, Folder Rules, Hierarchy of Folders, Synchronization Principles, and Access Rights.
Folders are connected to the Odoo objects. You can add links between them, by creating a folder rule, which will generate folders automatically as a matching object appears (see Folder Rules). For example, select the model 'Task' to make Odoo add a folder for each project's task (Tasks > Task 1, Task 2, ...). Automatically created directories would contain all attachments their linked objects have. Folders are updated regularly based on the scheduled job (see Hierarchy Rules).
The folder rules allow the creation of a particular structure of folders, which is preserved while syncing with a cloud client of your choice. After creating a rule, no further actions are required, however, you can always change the rule. In this case, the folders will be recalculated.
You can create a rule that generates folders and manually create folders or subfolders. Manual folders and subfolders can be added from the Files Manager interface and an object's attachments box and may even be synced from the cloud (see Files Manager Interface, Synchronization Principles).
Manually created folders are handy when you need a particular folder, that cannot be extracted from an Odoo database. They can serve as personal storage. Specify the users who might access it, place it anywhere on the folder’s tree, and add any files. For example, configure the folder so a user can access 'Office design', but not 'Office design/Commercial contracts' (see Access Rights).
Automatic and manual folders may contain attachments. Odoo attachment is a way of organizing and storing files in Odoo. Attachments can be added through the attachments box of a particular Odoo object, its messages thread, or to the related object’s folder in the Files Manager. As the automatic folders are generated, the related attachments are also added, so you can access them both from the Files Manager interface and the attachments box (see Attachments Box).
Both automatic and manual folders, their attachments, and manually uploaded files can be synced with cloud clients. Read more about their sync in the articles Folder Rules, Files Manager Interface, and Attachments Box.
You can assign a particular cloud client to each automatic and manual folder. For example, you have a manual folder 'Important documents', and an automatic folder related to the sale order 'S0003'. You can sync the folder 'Important documents' with OneDrive and the folder 'S0003' to Google Drive. Thus, in OneDrive you will see the structure Odoo > Sale Orders >Important Documents, and in Google Drive the structure Odoo > Sale Orders > S0003. To assign a cloud client to an automatic folder, specify the cloud client in folder rules. To assign it to a manually created folder, start editing the folder from the single-view interface.
You can sync a child folder and not sync the parent one. For example, sync the folder 'Tasks' and don’t sync its parent folder 'Project'. However, keep in mind, that a child and a parent folder cannot have different cloud clients assigned. Even if originally a folder rule had another cloud client assigned, as you choose a parent folder rule, the child's cloud client is changed to the parent’s. For example, you have the parent folder 'Project' and the child folder 'Tasks'. You have assigned Google Drive as a cloud client for the folder rule 'Project' and OneDrive for the folder rule 'Tasks'. Both folders will be synced to Google Drive regardless of the child's settings.
Files Manager Interface
The module introduces a special menu, from where you can see and manage the folder's structure. For that, the single-view interface was introduced.
The single-view interface is divided into three parts: the main part, which has attachments in the middle, and two functional parts, which have sets of control elements on the sides.
The left navigation panel allows you to select folders, tags, and portal shares to quickly find related attachments.
As you create some folder rules, with the next scheduled job, the related folders appear in the Files Manager interface. The order of the folders is set according to the folder rules sequence. The smaller the sequence, the higher the folder.
As you select one or several folders, the related attachments are shown in the main part of the interface. This way, you can simultaneously see the attachments of one or several folders. For example, if you select folders 'Azure Interior' and 'Deco Addict' by checking the related box, then the attachments related to these folders will be shown.
To see all available attachments, remove the choice of folders by clicking on the 'Reset' button in the line 'Folders'. As the choice is removed, the attachments from all folders are shown. At the same time, the attachments may still be limited by the selected tags, shares, and applied filters and search parameters.
You can see and manage folders in the left navigation menu. From there, you can search for a particular folder, open a linked object of a folder, see its configuration, create a new manual folder or subfolder, edit it, and change the order by drag and drop.
If you have a lot of folders, you might need to use search to easily find the one you need. For that, use the navigation input 'Search folder' on the left side of the single-view interface.
If a child folder is selected, its parents will be hierarchically highlighted by the border of dots around the element's name. Thus, it is always clear that a child folder is chosen (even if the structure itself is closed).
You can remove the folder selection by clicking on the 'Reset' icon next to 'Folders'. This is especially useful when searching for particular attachments in all available folders.
Even if none of the folders is selected, there is always a folder that is selected by default and highlighted by color. This way, even if none of the folders is selected, you will still be able to upload the attachments to that folder through the dynamic button 'Upload to...' (see below).
As you right-click on an automatically created folder, you see the following actions:
1. Download as Archive
2. Create Subfolder
3. Open the linked object
4. Settings
As you click 'Download as Archive', the folder's attachments download automatically. For example, you have a folder structure Contacts > Azure Interior > Sale Order 1, with attachments in each folder. If you click on the folder 'Azure Interior' and choose the option 'Download as Archive’, then the attachments of this particular folder will be downloaded. If you want to download the attachments from various folders, just select them and use the mass action 'Download' (read below).
If you click 'Create a subfolder' then the child folder will appear on the folder's tree. Type the folder's name to finish creating the subfolder. You can create a subfolder for any folder. A subfolder cannot be a parent folder of an automatic folder. For example, you have a folder structure Contacts > Azure Interior > Sale Order 1. You can add a subfolder to each level of this structure: Contacts > Azure Interior, Jake Ruth > Sale Order 1, Sale Order 567 > For documents. In this example, 'Jake Ruth' is a subfolder of the folder 'Contacts', 'Sale Order 567' is a subfolder of 'Azure Interior', and 'For documents' is a subfolder of Sale Order 1.
Automatically generated folders are the folders, which are created based on Odoo objects. Thus, it is possible to open a linked object in a folder. To open the related object, choose 'Open linked object'. For example, you have a folder structure Contacts > Azure Interior > Sale Order 1. If you right-click on the option 'Azure Interior' and choose 'Open linked folder', then the contact's card of Azure Interior will be opened in the pop-up window. Click Open the linked folder' by 'Sale Order 1' and the linked sale order will be opened in the pop-up window.
To see the automatic folder's settings, right-click on the folder and choose 'Settings'. The hierarchy and settings of automatic folder rules cannot be changed from the single-view menu. To change the rule's settings, go to Configuration > Folder Rules.
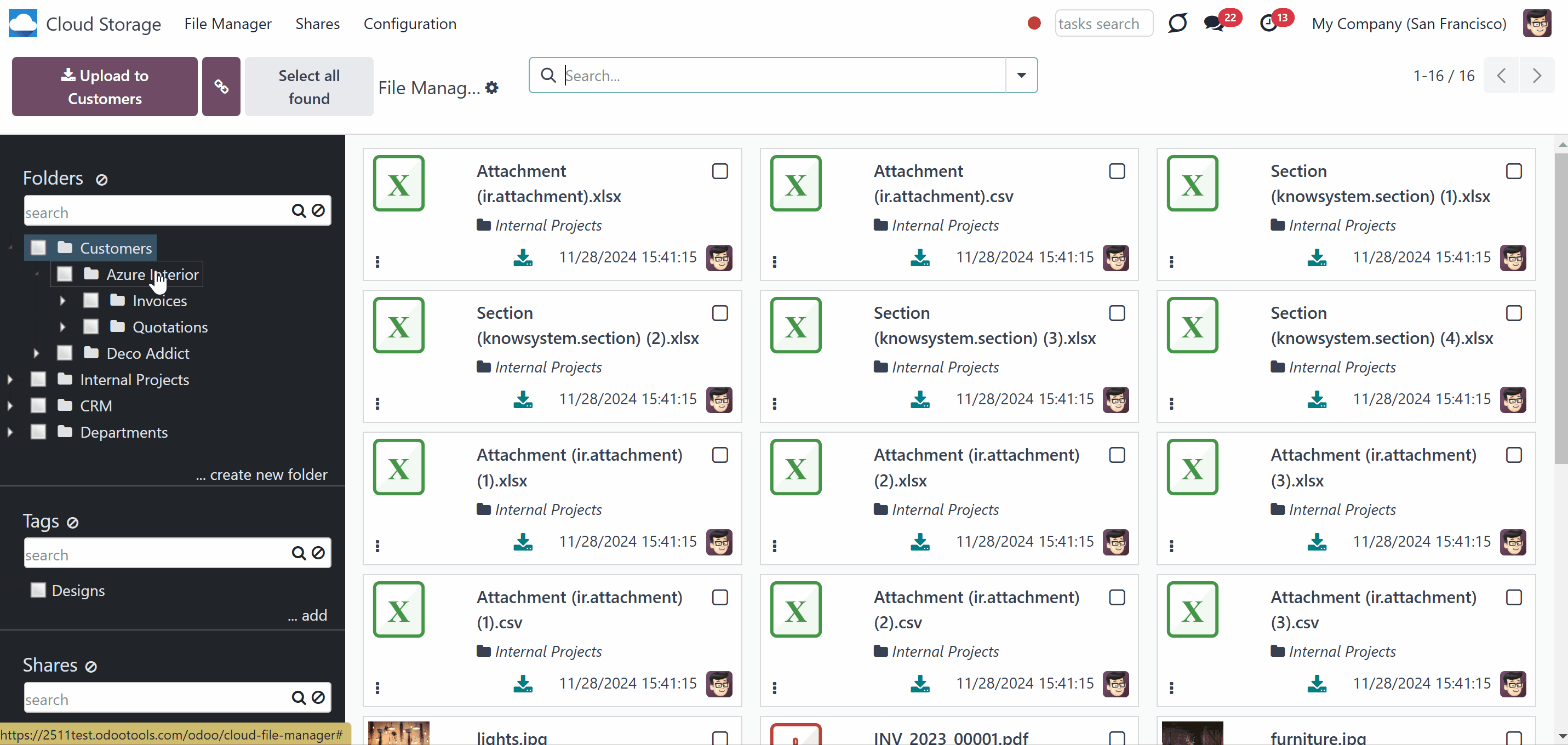
You can also create and manage manual folders from the single-view interface. To add a root folder manually, click on the button '...create new folder' below the folder's list and write its title.
To add a subfolder:
1. Right-click on any folder
2. Choose the option 'Create subfolder'
3. Write the title
It is possible to change the hierarchy of a manual folder by drag and drop. However, assigning a manual folder as a parent to the automatic one is impossible. Also, you can't drag and drop automatic folders. Their hierarchy should be changed in the related folder rules, if necessary.
As you click on a manually created folder, you see the following actions:
1. Download as Archive - allows downloading the attachments of a particular manual folder
2. Create Subfolder - allows creating a subfolder to the manually created folder. You can create as many subfolders as you need
3. Rename - allows changing the name of a particular folder
4. Edit Settings - change properties of the manual folder, including name, parent folder, assign cloud client, limit access to a user or user groups, add some notes
5. Archive - allows removing a folder from the folder tree. Later, it can be restored.
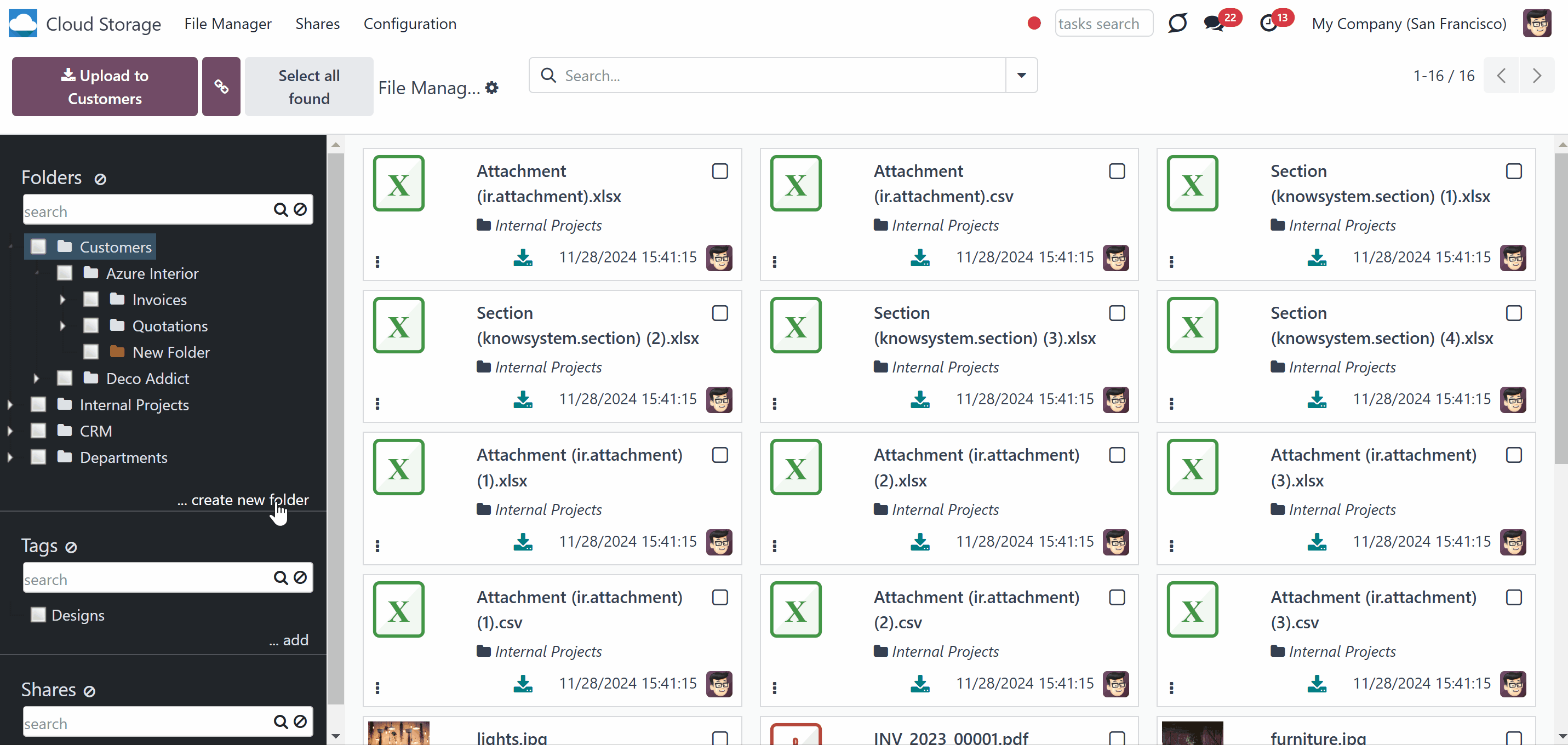
If enabled, the tags section is also visible in the left part of the interface. A tag is a special object that typically represents a keyword or phrase. It is added to attachments to categorize them, make them easily searchable, and provide a colorful visual mark for quick identification. For example, you can assign a tag 'Important' to the most important attachments.
To create and manage tags, the 'Tags' option in the module's settings should be enabled. After that, the tree of tags will appear in the files manager Interface, and the separate Tags menu will appear as you click on the Configurations option in the systray.
There are two ways to create tags: in the files manager interface, and under the separate menu.
To create a tag in the files manager interface, click on the '...add' button in the 'Tags' section in the left part of the interface.
To create a tag through the separate menu:
1. Go to Configuration > Tags
2. Click 'New'
3. Type the tag's name
4. Choose the parent tag, if any
5. Optionally, add some notes in the tab 'Notes'.
Each attachment can have multiple tags. For example, you can assign the tags 'Important', 'Document', and 'For clients' to the same attachment 'Contract 2134'. This way, as you filter/search the attachments by tags, the attachment related to any of the chosen tags will be shown.
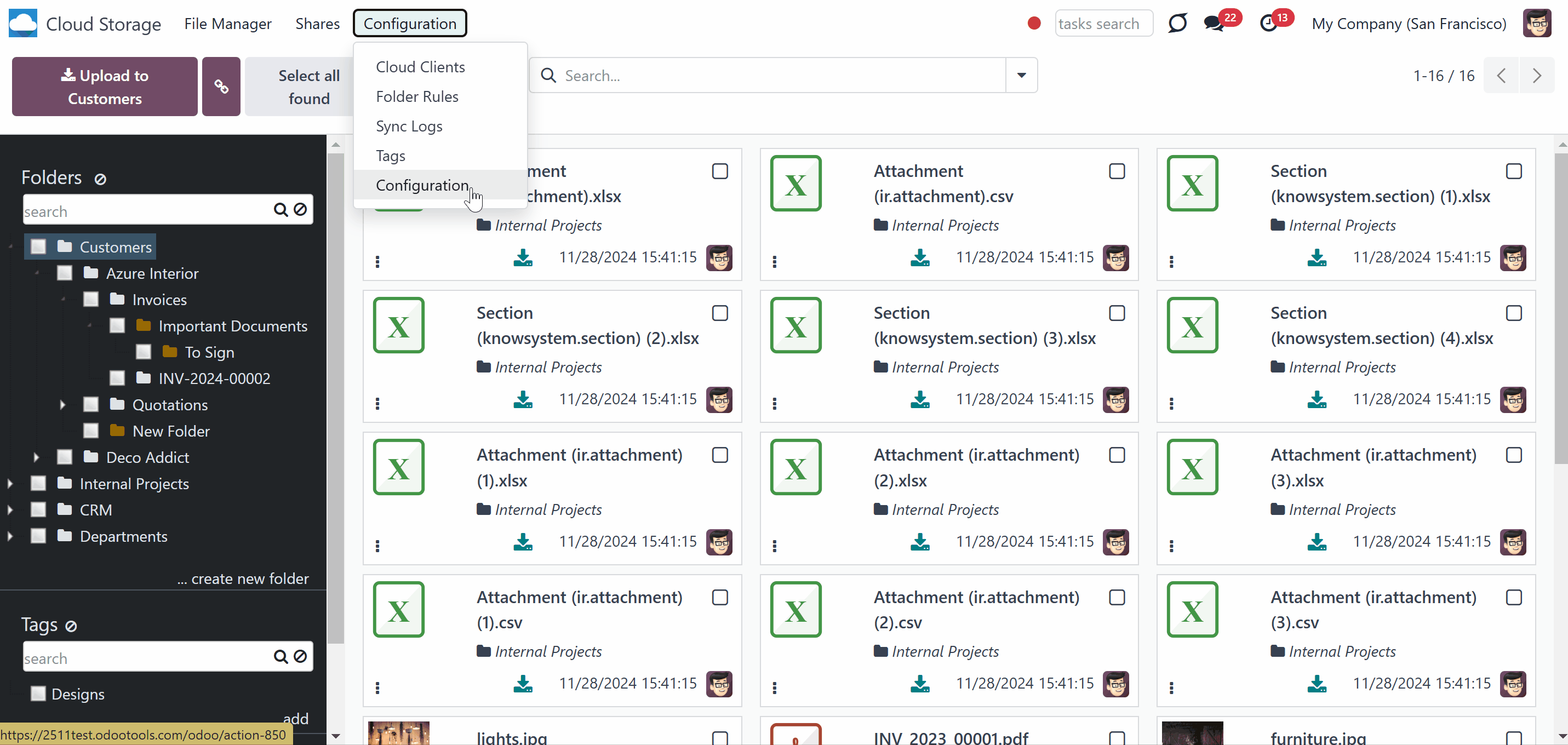
As you select one or several tags, the related attachments are shown in the main part of the interface. This way, you can simultaneously see the attachments of one or several tags. For example, if you select tags 'Important' and 'Design' by checking the related box, the attachments related to either will be shown.
To see all available attachments, remove the choice of tags by clicking on the 'Reset' button in the line 'Tags'. As the choice is removed, all attachments, regardless of the assigned tags, are shown. At the same time, attachments may still be limited by the selected folders and shares and by the applied filters and search parameters.
You can see and manage tags in the left navigation menu. From there, you can search for a particular tag, create a new tag or sub-tag, edit it, and change the order by drag-and-drop.
If you have a lot of tags, you might need to use search to easily find the one you need. For that, use the navigation input 'Search tag' on the left side of the single-view interface.
If a child tag is selected, its parents will be hierarchically highlighted by the border of dots around the element's name. Thus, it is always clear that a child tag is chosen (even if the structure itself is closed).
You can remove the tags selection by clicking on the 'Reset' icon next to 'Tags'. This is especially useful when you want to search for particular attachments with and without tags assigned.
As you right-click on a tag, you see the following actions:
1. Download as Archive
2. Create
3. Rename
4. Edit
5. Archive
When you click 'Download as Archive,' the attachments with this tag assigned start downloading automatically. For example, you have tags 'Important', 'Design', and 'HR'. If you click on the tag 'HR' and choose the option 'Download as Archive,' then the attachments with this tag will be downloaded. If you want to download the attachments from various tags, just select them and use the mass action 'Download' (read below).
If you click 'Create' then a sub-tag will appear on the tags' tree. Type the tag's name to finish creating it. For example, you have tags Important > Design > Images. You can add a sub-tag to each level of this structure: Important > Design, Design > Images.
To change the tags' names and settings or archive them, right-click on the tag and apply the action. You can always restore the archived tags in the separate menu 'Tags'.
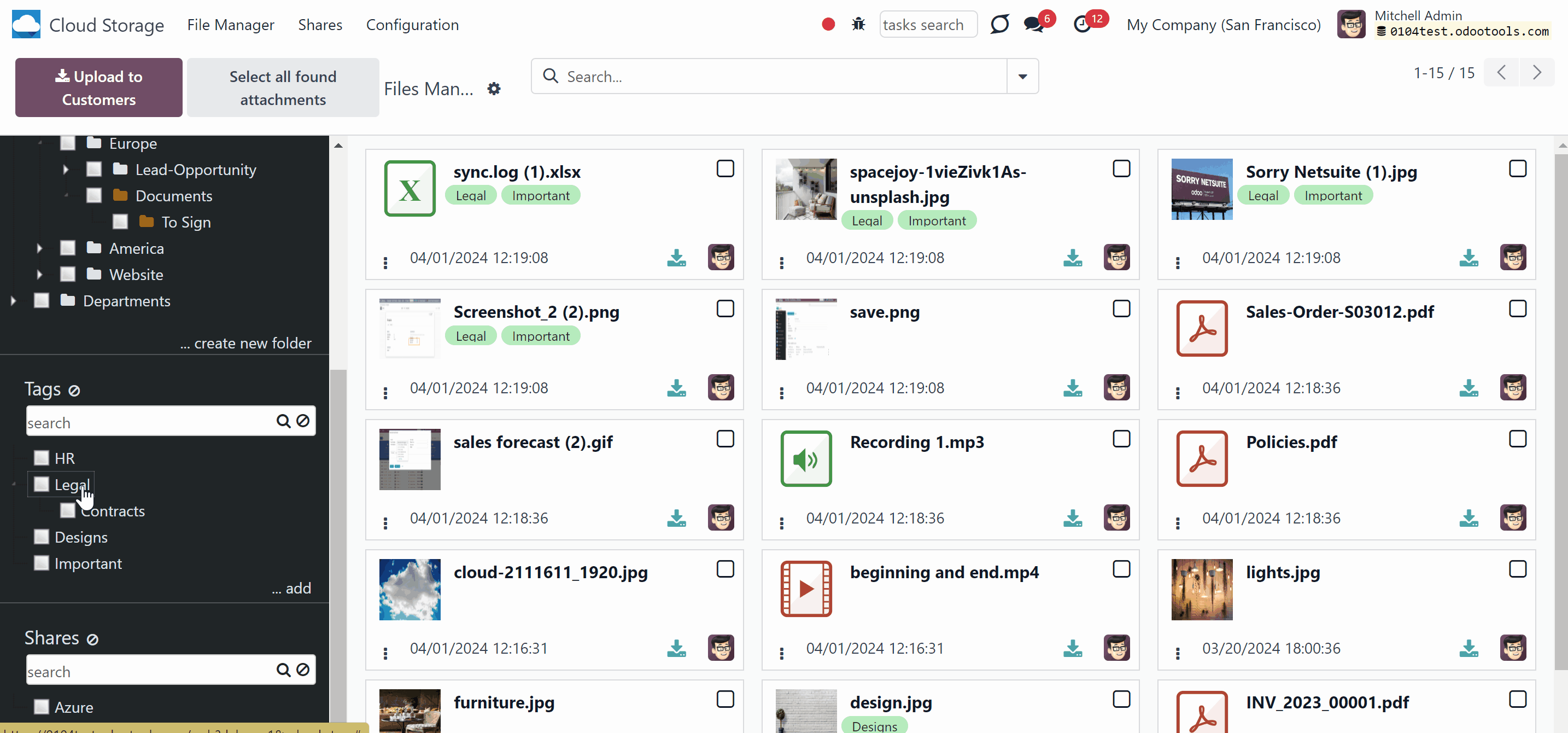
In the left part of the interface, you can also see the portal shares section, if enabled. A share is a special object that aims to combine attachments and share those with specific portal users or public users through the access URL. For example, you can create a share 'For customers', add separate attachments, or all attachments within one, or several folders and tags, and allow certain clients to access it in the portal. You can find out how to create and manage shares in the article Sharing in Portal.
A single attachment can be added to different portal shares. For example, you can add the attachment 'Room Design' to shares 'For Clients', 'Azure Interior', and 'For Partners'.
As you select one or several shares, the related attachments are shown in the main part of the interface. This way, you can simultaneously see the attachments of one or several portal shares. For example, if you select shares 'For Clients' and 'For Partners' by checking the related box, then the attachments related to either of these shares will be shown.
To see all available attachments, remove the choice of shares by clicking on the 'Reset' button in the line 'Shares'. As the choice is removed, all attachments, regardless of the assigned shares, are shown. At the same time, attachments may still be limited by the selected folders, tags, applied filters, and search parameters.
You can see and manage shares in the left navigation menu. From there, you can search for a particular share, create a new share or sub-share, edit it, and change the order by drag-and-drop.
If you have a lot of portal shares, you might need to use search to easily find the one you need. For that, use the navigation input 'Search share' on the left side of the single-view interface.
If a child share is selected, its parents will be hierarchically highlighted by the border of dots around the element's name. Thus, it is always clear that a child share is chosen (even if the structure itself is closed).
You can remove the share selection by clicking on the 'Reset' icon next to 'Shares'. This is especially useful when you don't want to limit the search by share and want to see all attachments.
In the files manager interface, right-clicking on a share displays the list of available actions. The article Sharing in Portal explains more about possible actions with a share.
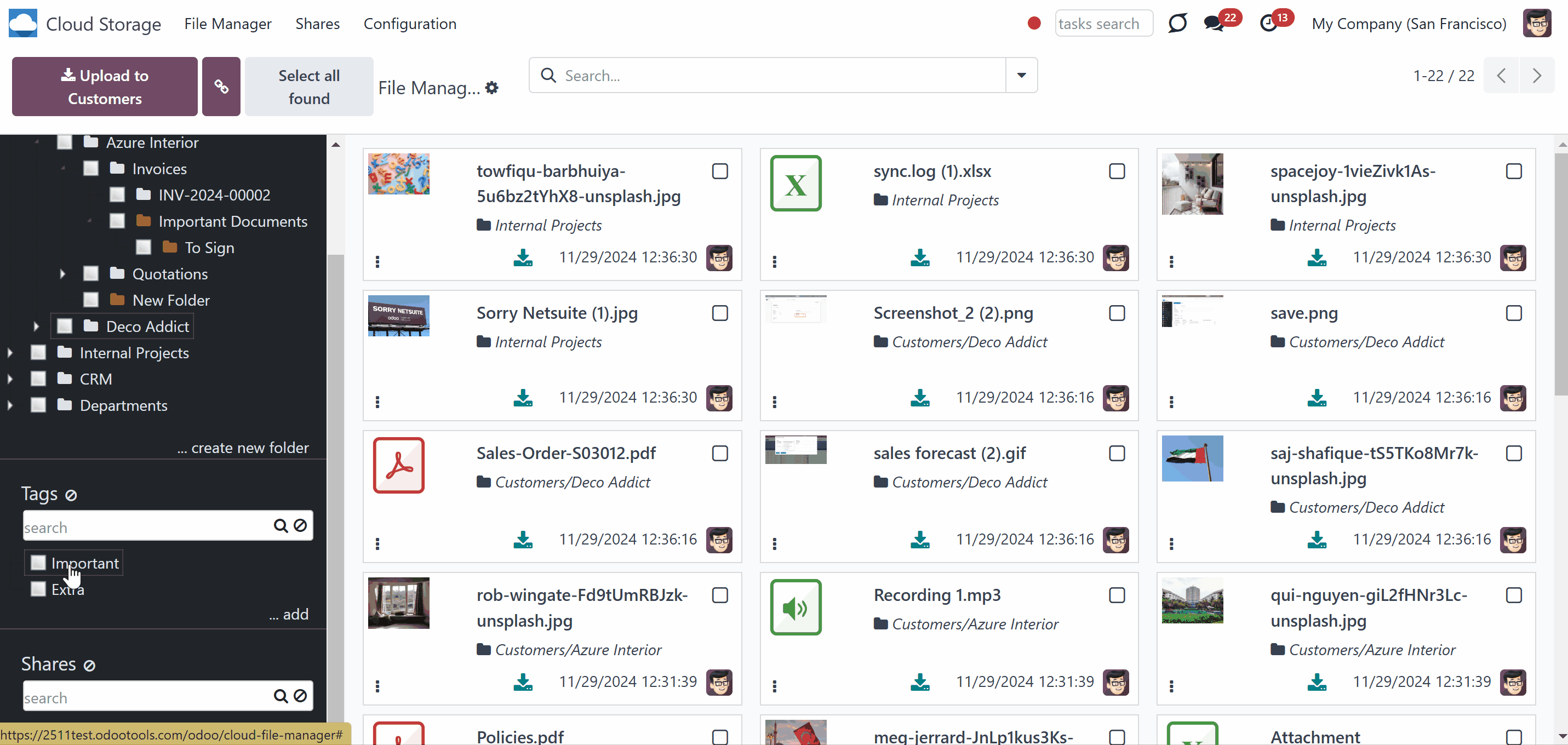
The attachment list is located in the central part of the interface. It is sorted according to the selected folders, tags, shares, and applied search and filter parameters.
If several folders/tags/shares are chosen, the attachments related to any of them will be shown. For example, if you select the folders 'Customers' and 'Projects', the attachments from both folders will be shown.
If you choose a folder(s), a tag(s), and a share(s) at the same time, then only the attachments that match ALL the conditions will be shown. For example, if you select the folders 'Customers' and 'Projects', then tick the tag 'Legal', and select the share 'For Customers', then only the attachments from the folders 'Customers' and 'Projects' with the tag 'Legal', and within the share 'For Customers' will be shown.
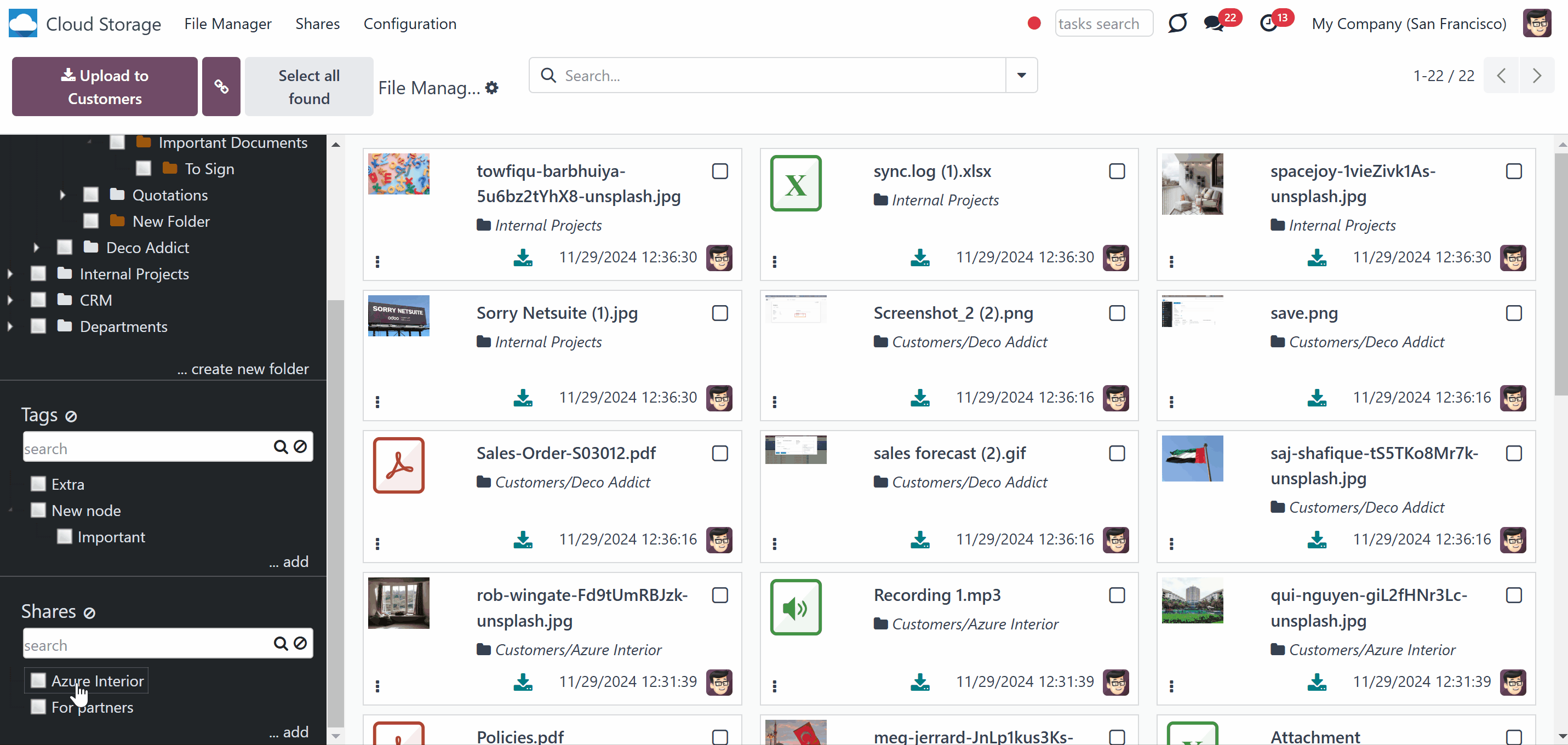
Attachments can be uploaded to any of the folders manually through the single-view interface. That is why there is always a folder that is selected by default and highlighted by color. When you open the Cloud Storage menu, it is the first folder in the list. When searching for a folder, it is the first visible one. In other cases, the currently selected folder is the last chosen folder.
To upload attachments, click on the dynamic button 'Upload to ...', or drag and drop the attachments to the main part of the interface. To avoid confusion, the target folder is specified on the button. This way, you can ensure the attachments are in the correct directory. For example, if the currently selected folder is 'Customers', then you will see the following button 'Upload to Customers' above the left functional interface.
To add a file of the URL type through the files manager, click on the icon '' by the button 'Upload to...'. In the pop-up wizard specify the name and the related link. Then, as you confirm the details, the app will create a URL attachment in the currently selected folder.
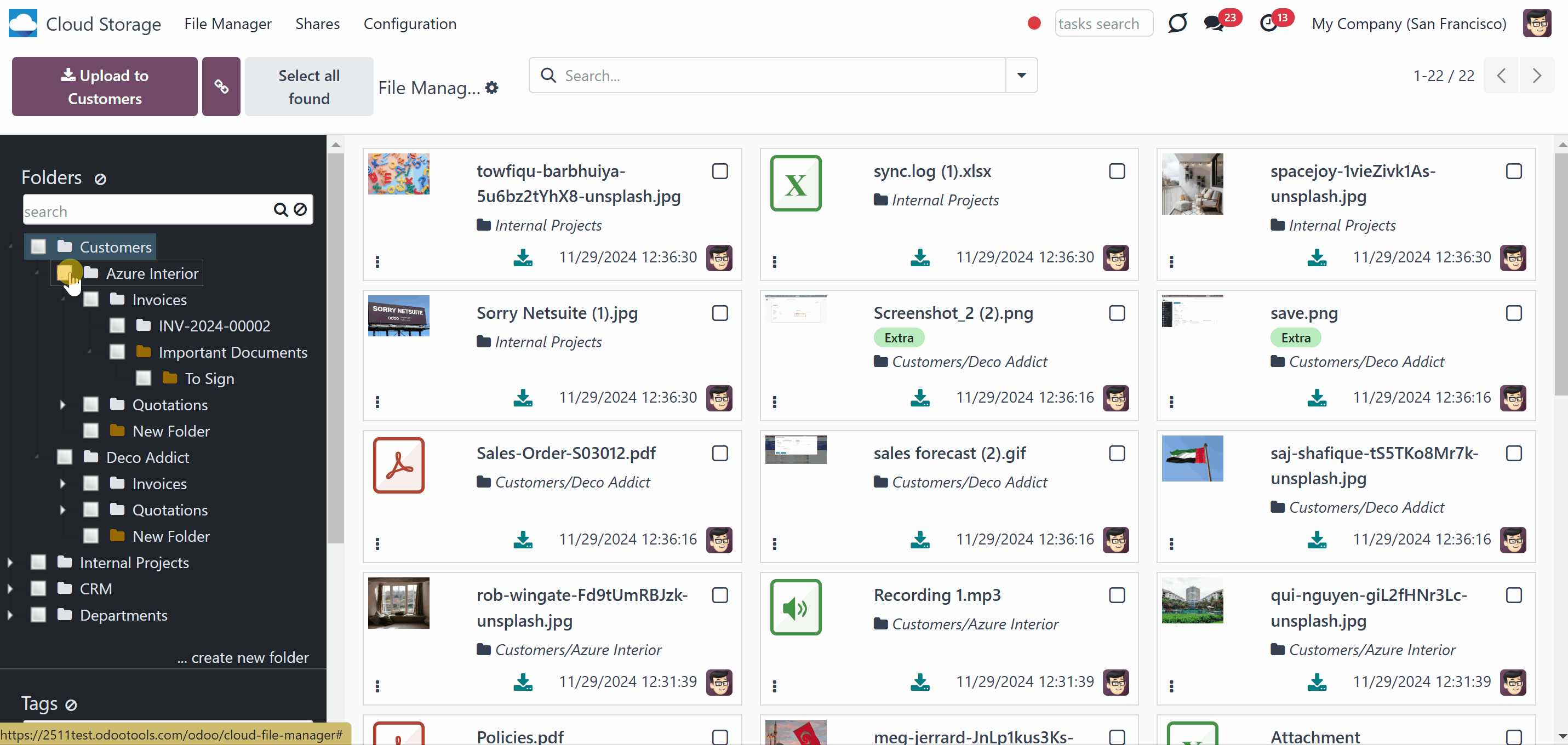
In the main part of the interface, you can select one or multiple attachments by clicking on the square in the top right corner. To select all found attachments, click the 'Select all found attachments' button.
To deselect one or several attachments, click on their titles in the third functional interface or the square in the top right corner of an attachment. To remove the selection, click the' Reset' button in the right functional panel by the line 'Selected attachments'.
The selection will not be reset as you switch between folders and filters, use the search bar, or apply mass actions.
You can quickly change the folder of all selected attachments, assign a new tag, or share them in the portal by dragging and dropping them to the related object in the left part of the interface. For example, drag and drop the selected attachments to the tag 'Design', and it will be immediately assigned to all of them.
To find the particular attachments quickly, use the search bar above. You can search attachments by name, folder, tags, author (created by), and mime type (in developer mode). For that, just start typing the word, choose one of the options, and click 'Search'. The search considers the selected folders, tags, and shares in the left functional interface, but you can remove the selection or choose other options by clicking on them, and previously chosen search criteria will not be removed. To reset the search, click the cross next to the search input.
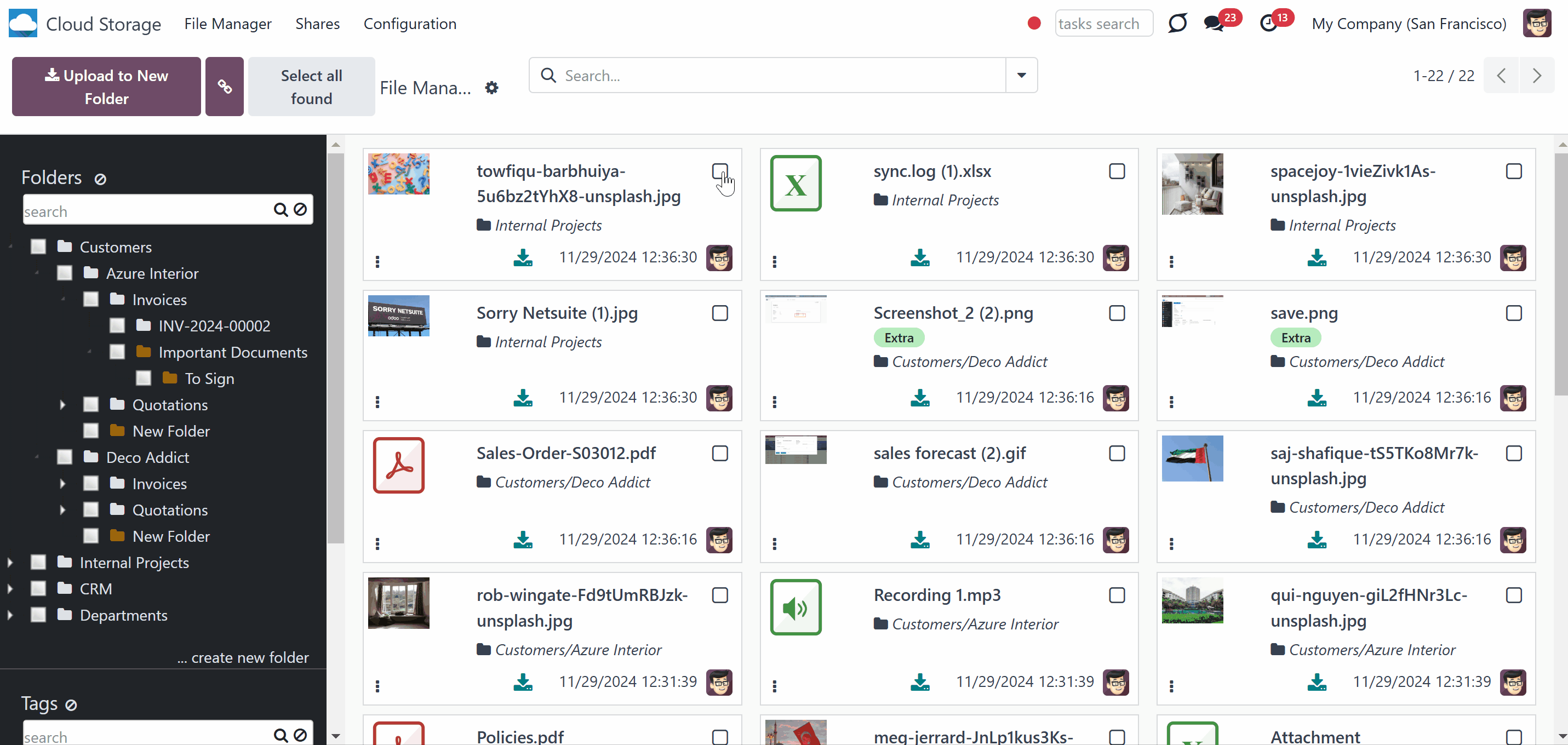
Click on the three dots in the bottom left corner of an attachment to choose the color to highlight it, or click on the 'Open' button to be redirected to the attachment's card. There, you can view and manage the information about the file, such as changing the attachment's name, moving it to another folder, changing tags, and finding the attachment's extension.
Click on the thumbnail of any attachment in the main functional interface, to preview it. Here, the module relies on the standard Odoo behavior. Therefore, if an attachment can be previewed in Odoo, it can also be previewed in the Cloud Storage interface. This way, for example, you can preview the .jpeg and .pdf attachments, but cannot preview the attachments of the .xlsx type.
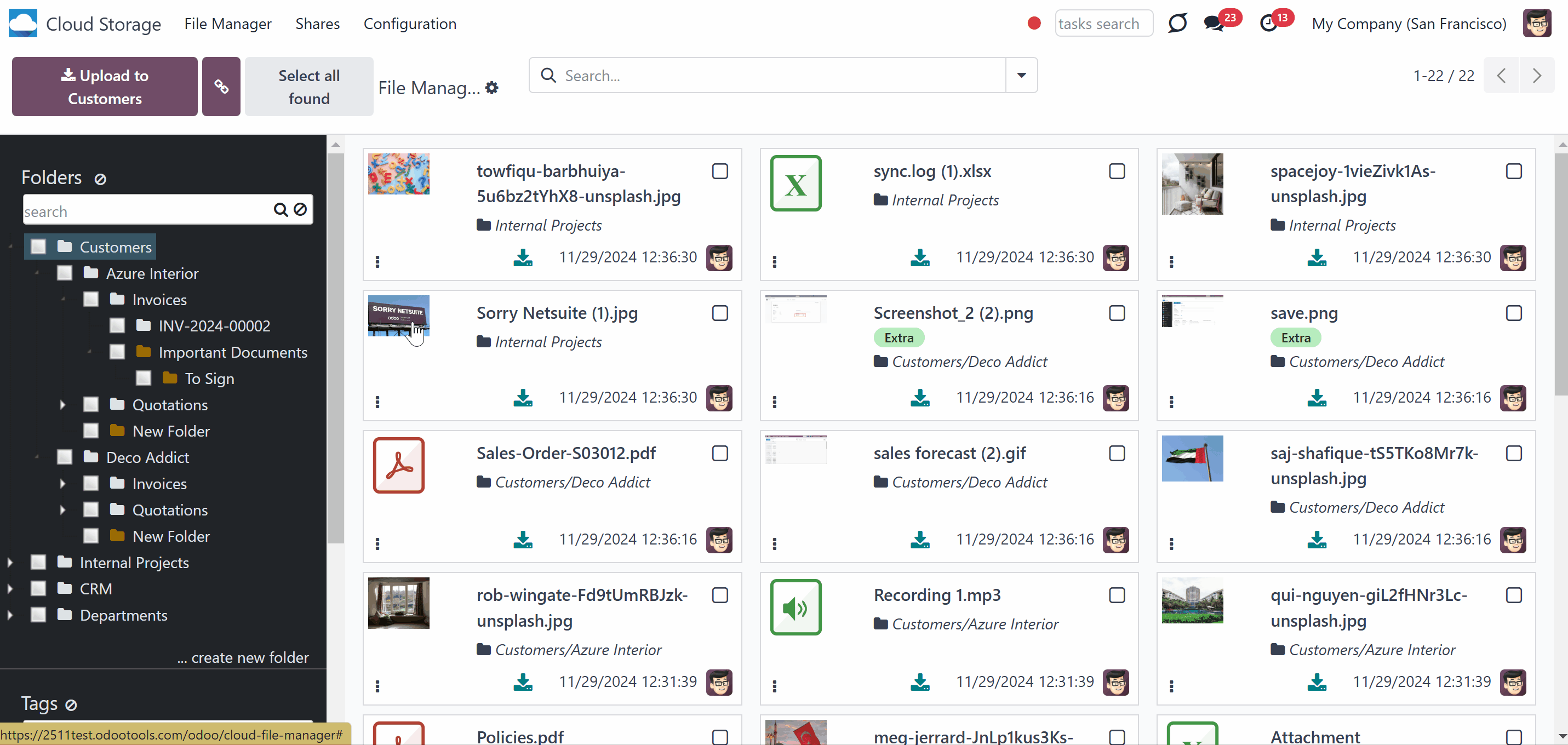
The right functional panel appears when you select one or multiple attachments. In the right functional panel, you will find the list of mass actions, which lets execute actions to all selected attachments simultaneously. The available mass actions are:
1. Download - allows downloading all selected attachments. If there are two or more attachments to download, then they will be downloaded as .zip
2. Update folder - allows moving the attachment to another folder. Start typing the folder's name to find the required one quickly
3. Update tags - allows adding/removing tags of all chosen attachments.
4. Slideshow - allows watching the chosen images in a slideshow. You can pause the slideshow, choose the time step to move between pictures, move to the next, and return to the previous image.
5. Share - allows sharing chosen attachments, related tags, and directories with particular partners or through the access URL.
6. Delete - allows removing an attachment permanently.
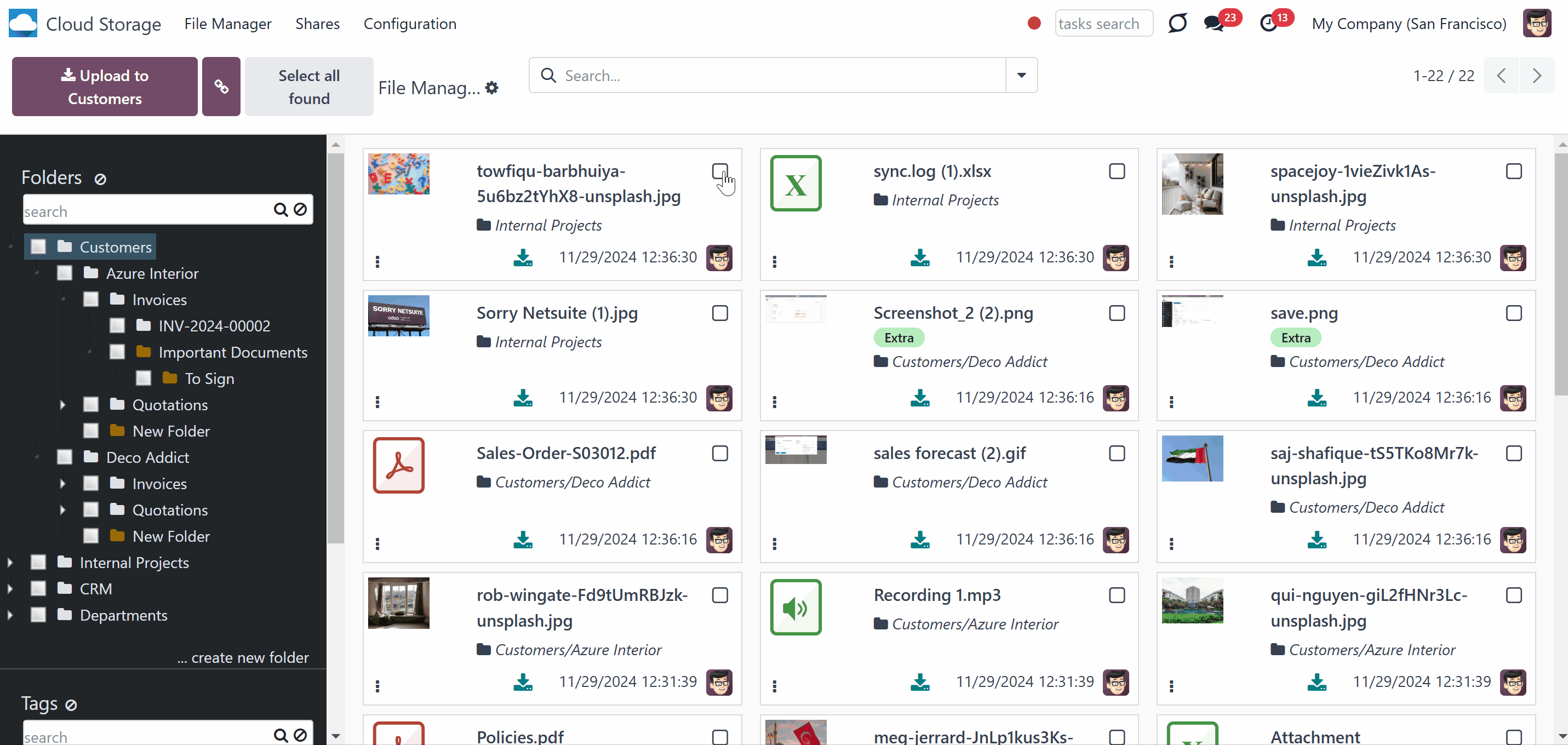
The Slideshow mass action is designed to enhance the user experience by allowing users to preview selected images one by one conveniently. With the help of the slideshow mass action, users can easily navigate through their chosen images for a seamless viewing experience. For that:
1. On the configuration page of the module, add the mass action 'Slideshow' to the left functional interface
2. Select images by clicking on them, ticking the related checkbox, or through the button 'Select all found attachments'
3. In the left functional interface apply the mass action 'Slideshow'.
Afterward, all selected attachments of the image types will be previewed individually. Click on the time selection to change it. This way, you can configure the duration of showing an image.
Use the arrow icons to move between the images manually. Click on the pause icon to stop the slideshow and on the play icon to launch it again. After reaching the last image, the slideshow proceeds to show images again from the start. Click on the cross icon in the top right corner or press the Esc button to exit the slideshow mode.
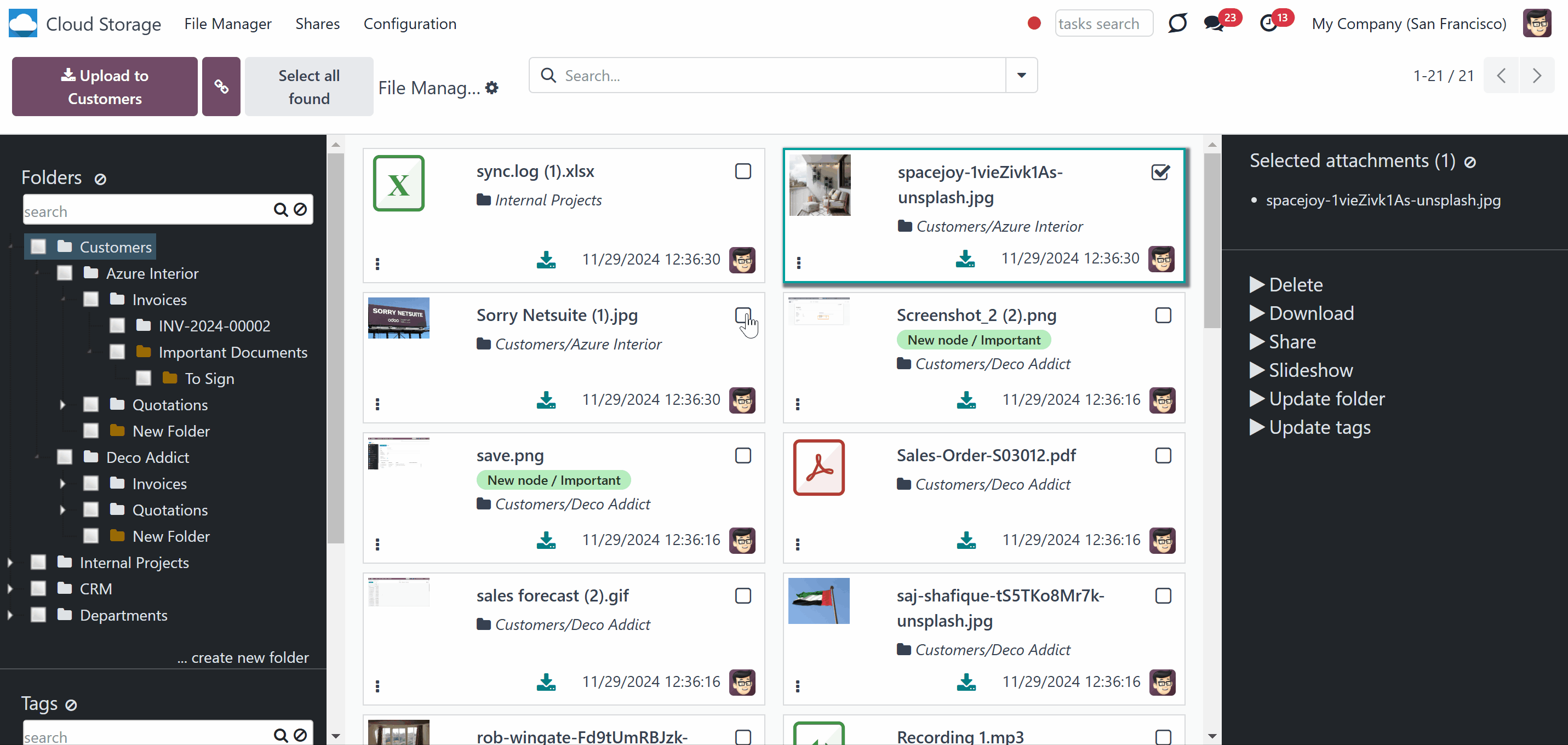
The list of mass actions can be edited. You can select the mass actions to show only the needed ones. To add a mass action:
1. Go to Configuration > Configuration
2. Find the section 'Mass actions'
3. Click 'Add a line'
4. Choose mass actions by ticking the box by the action or tick the box above the action to select all available ones
5. Click 'Select'
6. Click 'Save'.
After saving the settings, the list of mass actions in the right navigation panel will be updated.
To deactivate a mass action you no longer need, click on a bin icon by the action.

In addition to the available actions, you can also prepare your own mass actions. Batch actions for attachments are based on Odoo Server Actions. It means that you may add custom mass editing operations.
To create a new mass action:
1. Go to configuration and find the section 'Mass Actions'
2. Click 'Add a line'
3. Click 'New'
4. Type the name of the action
5. Choose the model 'Attachment'
6. Specify what should be done in the section 'Action Details'
7. Create an action by clicking 'Add a line' in the tab 'Data to write' and choose the related details
8. Optionally, in the field 'Allowed Groups' choose the security groups that will be able to see and apply the mass action
9. Click 'Save&Close'
10. Click 'Save'.
After that, it will appear in the list of available mass actions, from which it can be added to the right navigation panel. To update the attachments, just choose them and click on the action.
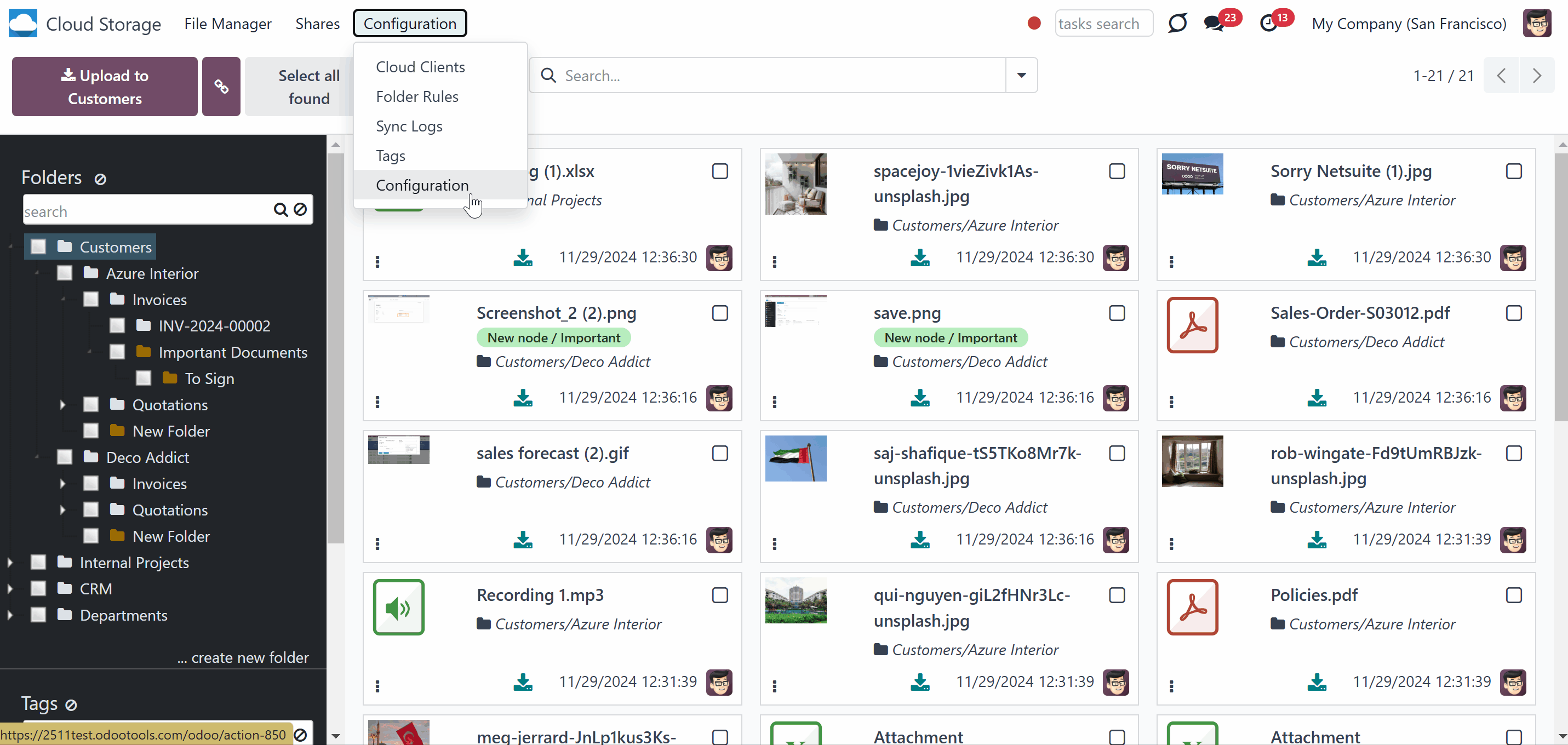
Attachment box
As you create some folder rules, the attachment boxes of the related models will change after the scheduled folders refresh. The attachment box is the standard Odoo interface, where attachments are stored. To open the attachments box, go to any Odoo object’s form view, find the ‘Clip’ icon, and click on it. Here, you will see all the attachments of the objects, which users can manage.
You can see the object's folder and children from the attachments box, if any. You can navigate through folders by clicking the arrow icons to see the subfolders. Click on a folder to select it and see its attachments.
Even if you have a long list of folders, you can easily find the one you need with the help of the search bar. Start typing the folder's title and click on the' Search' button on the right side of the field. If there is a match, the result will be marked red. To reset the search, click on the 'Reset' button on the right side of the search bar.

As you right-click a folder, the list of actions appears. The list of actions is slightly different for manual and automatic folders.
The available actions with the automatic folders are:
1. Download as Archive - allows downloading attachments of a chosen automatic folder
2. Create Subfolder - allows the creation of a subfolder in an automatic folder. The subfolder is added to the folder's tree according to the hierarchy. Type the folder's name to finish creating the subfolder
3. Open in File Manager - allows opening the related folder in the File Manager for quick access to the main folder tree. Above, you will see the breadcrumbs for quickly returning to the object
4. Settings - allows checking the folder settings. To change the settings of a folder, you need to change the settings of the related folder rule.
The available actions with the manual folders are:
1. Download as Archive - allows downloading the attachments of a particular manual folder
2. Create Subfolder - allows creating a subfolder for the manually created folder. You can create as many subfolders as you need
3. Open in File Manager - allows opening the related folder in the File Manager for quick access to the main folder tree. Above, you will see the breadcrumbs for quickly opening the file manager.
4. Rename - allows changing the name of a particular folder
5. Edit Settings - change properties of the manual folder, including name, parent folder, assign cloud client, limit access to a user or user groups, add some notes
6. Archive - removing a folder from the folder tree. Later, it can be restored.
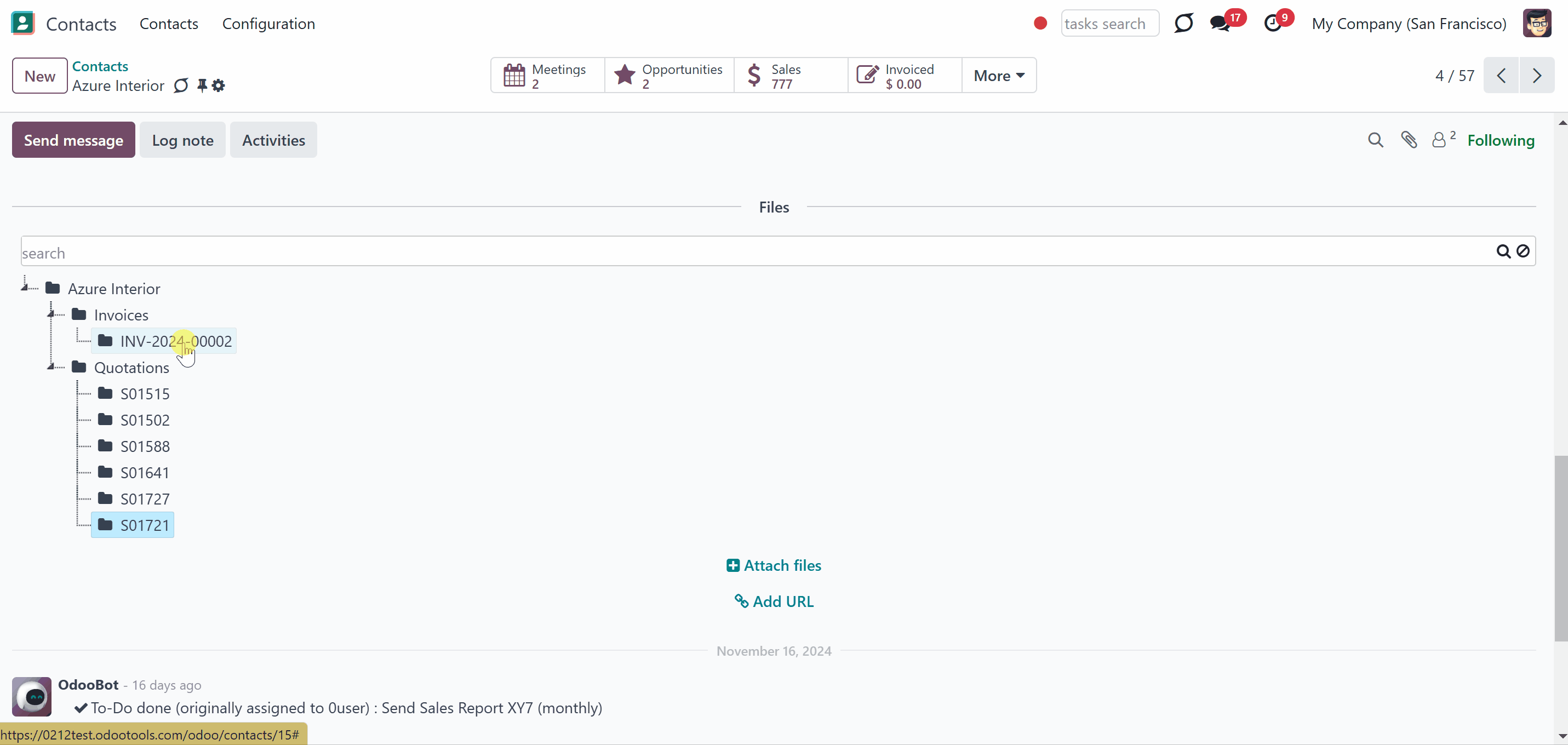
You can add files through the attachments box, message thread, or the Files Manager. To add a file through the attachments box, just open the related object, click 'Attach files', and select the file to upload. To add files of the URL type, click on the button 'Add URL' and add the name and related link. Upon confirmation, the app creates a URL attachment in the current folder or the object, if no folder is chosen.
If an object has child folders, it is also possible to add a file to another folder from the list. To do so, select the folder by clicking on it, then click 'Attach files' or 'Add URL'.
Another way to upload files to the attachments box is by drag and drop. Pull the file to the attachments box and drop it when you see the uploading wizard.
After uploading, you will see the standard Odoo functional buttons on the attachment cards. These buttons allow you to perform certain actions with the attachments. Depending on the type of file, the buttons and their placement may be different.
For example, if you upload a picture, you will see its thumbnail. Click on the picture to see its preview. Below the preview window, you will see the buttons 'Print' and 'Download'. Click on an arrow on each side to move between the pictures and other files with a preview function. To delete a picture, click the 'Cross' icon in the top right corner of the thumbnail.
As for other extensions, some attachments have previews, for example, pdf, and some don't, for example, docs. So, if you upload a document, then the preview will not be available. On the document's card, you will find two buttons:
1. Delete - allows deleting the document
2. Download - allows downloading the document.
When a file is added to an object's message thread, it also goes to the attachments box. The files in the message thread have the same functional buttons. You can also open, download, and delete them without opening the attachments box.
To add a file through the Files Manager, open the Cloud Storage menu, click on the folder, click the 'Upload file' button, and choose the file. After that, you will be able to access the file from both the object's attachments box and the Files Manager, as they are interconnected.
Even if the Files Manager is hidden from the user, if he/she has access to an object, he/she can access the related folder from the attachments box. The other folders from the structure will be seen only if the user has access to them as well (see Access Rights). For example, we have a sales manager, Anita Oliver, who doesn't have access to the Files Manager. As she opens a sales order 'S0010', in the attachments box, she sees the folder 'S0010', and the manual folders 'Related Documents' and 'Terms of Agreement' with related attachments. However, she doesn't see the related folder 'Projects', as she doesn't have the permission of the project manager.
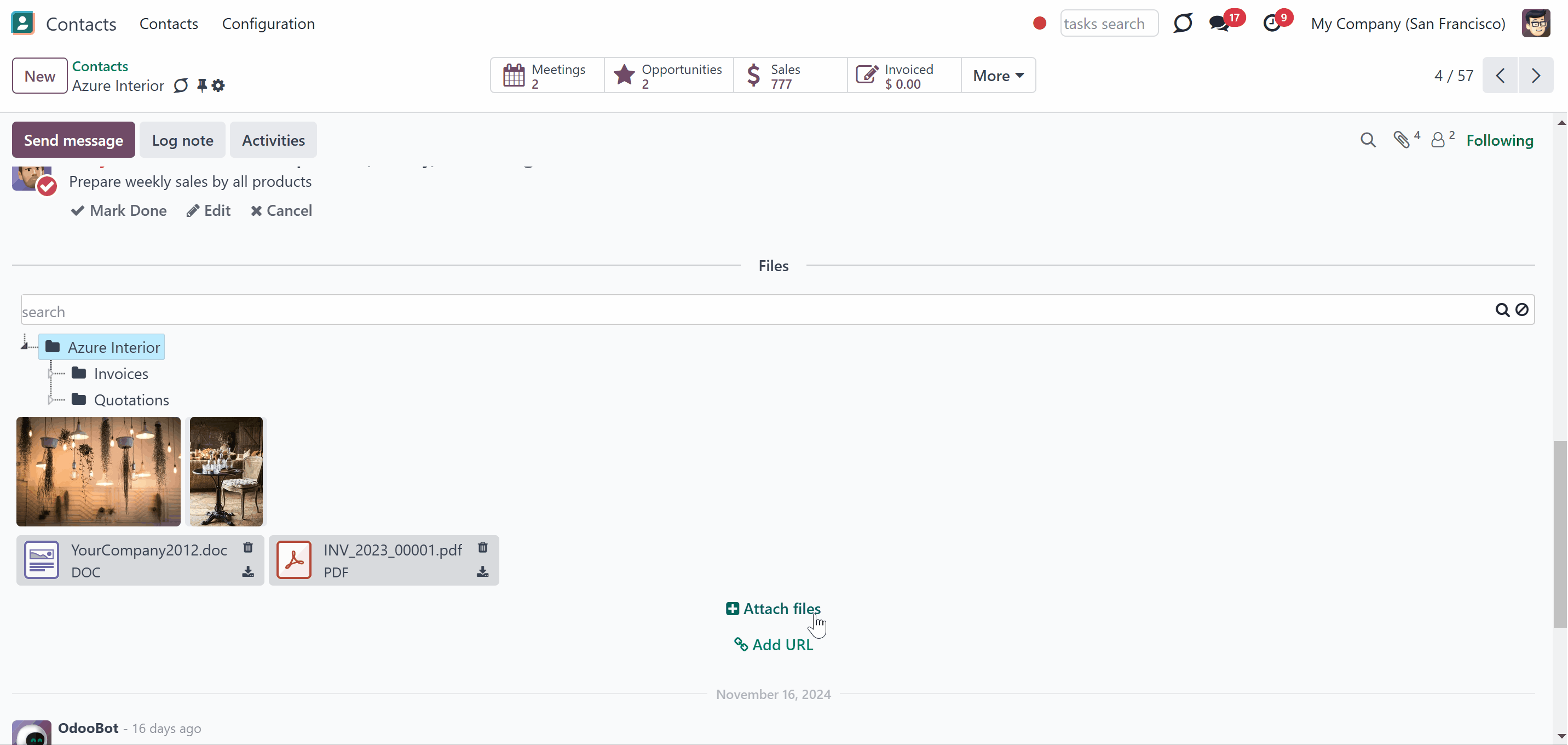
Synced files and folders will also be accessible from the attachments box. The automatic folders will be marked by the related cloud client icon, and the manually created folders will have a ribbon on the folder's icon(see Synchronization Principles).
Synced files would have app-related thumbnails instead of standard small previews to avoid excess requests to the cloud client for each form opening. For example, you cannot see the picture's preview without clicking on the attachment.
You can still preview the attachments that have the preview function in Odoo by clicking on them. Click on the arrow icons on each side to move between the attachments' previews.
From the attachments box, you can also open the Cloud Folder to see all the synced files and folders related to the object. For that, the cloud icon 'Open in Cloud' is introduced. Click on it, and in a new tab, you will be redirected to the related folder.
Even after the sync, a user might download attachments locally by clicking the 'Download' icon on the file. Downloading the synced files from Odoo doesn't require logging into the cloud client.
Odoo standard preview would equally work for standard Odoo attachments and synced attachments. Files, that do not have the preview function in Odoo (for example, .doc), will be opened in the cloud client.
If you click on the remove button, after submitting your decision in a pop-up window, the link will be removed from Odoo. After the next sync, the file will be removed from Cloud Storage as well (see Synchronization Principles).
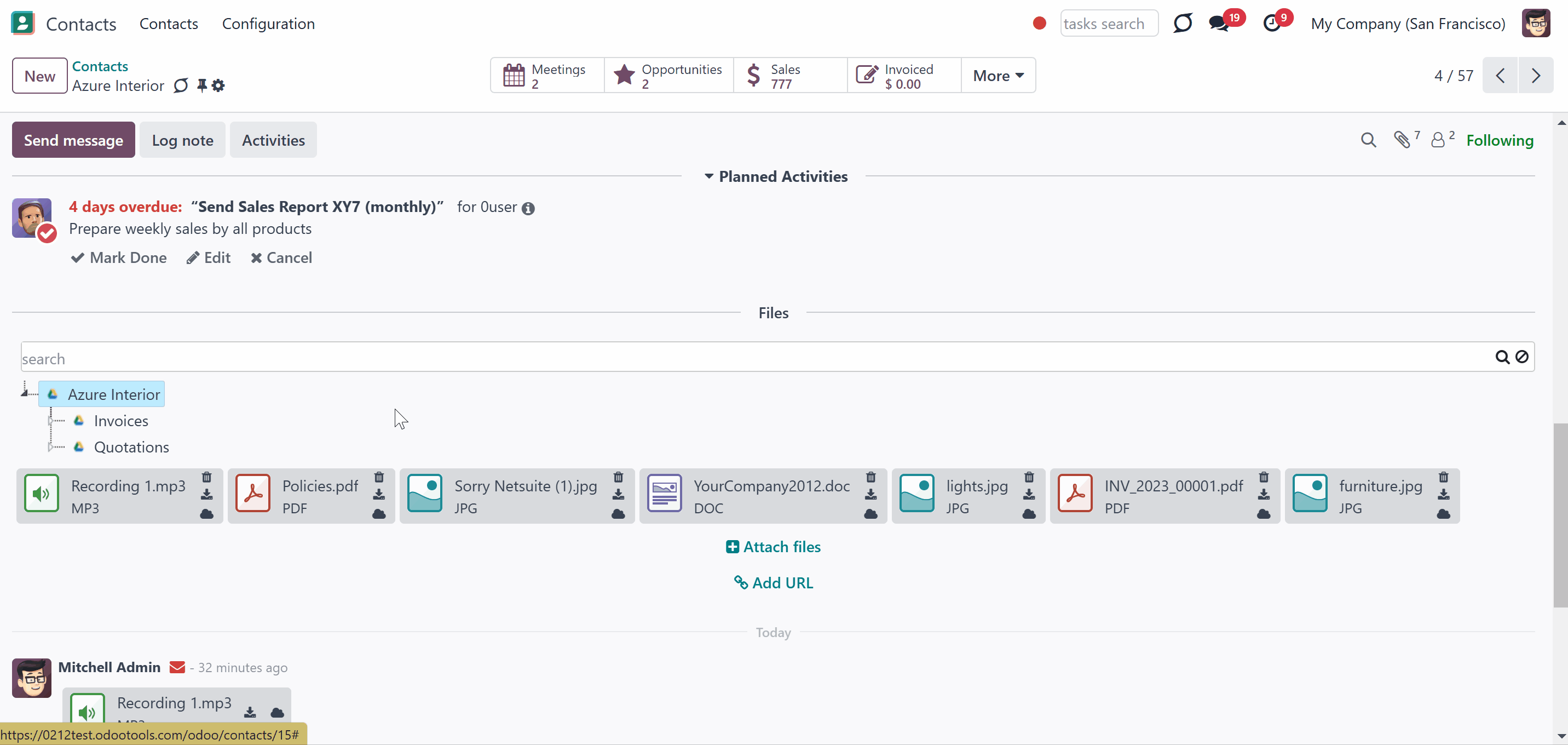
Adding Existing Attachments to Messages
Sometimes, certain files may need to be sent through messages. The required files may already exist in the instance, and to send them, users would need to download them locally first, which isn't convenient and results in duplicates. The module solves this problem by allowing users to choose the existing attachments when composing an email, simplifying file sharing.
To send the existing attachments, users need to open the full message composer, and find the field 'Existing Attachments'. This field allows users to add attachments that are available to them right from the email composer.
As a user clicks on the button 'Search more', a pop-up window with various filters appears. Users can filter attachments by folders, tags, names (the search includes indexed content), and mime type. Click on an attachment card to see its details. To add an attachment to the selection, click on the plus icon in the top right corner of an attachment.
Both synced and not synced attachments can be selected. The attachments that were initially added as links cannot be selected. For example, we have added 3 binary files and 2 links to the attachments box. As a user composes a message, in the field 'existing attachments' he can choose the recently added 3 binary files but cannot choose the 2 attachments of the URL type. With one of the following scheduled jobs, the binary attachments were added to the cloud. As a user composes a message in the field 'existing attachments' he still can choose those 3 attachments while they represent actual files, even after the sync.
The selected attachments will appear in the tab 'Selected Attachments'. To attach these files to the email, users can click 'Save&Close'. The attachments will be added to the message along with any standard uploaded files, which are added through the icon 'Attachments'.
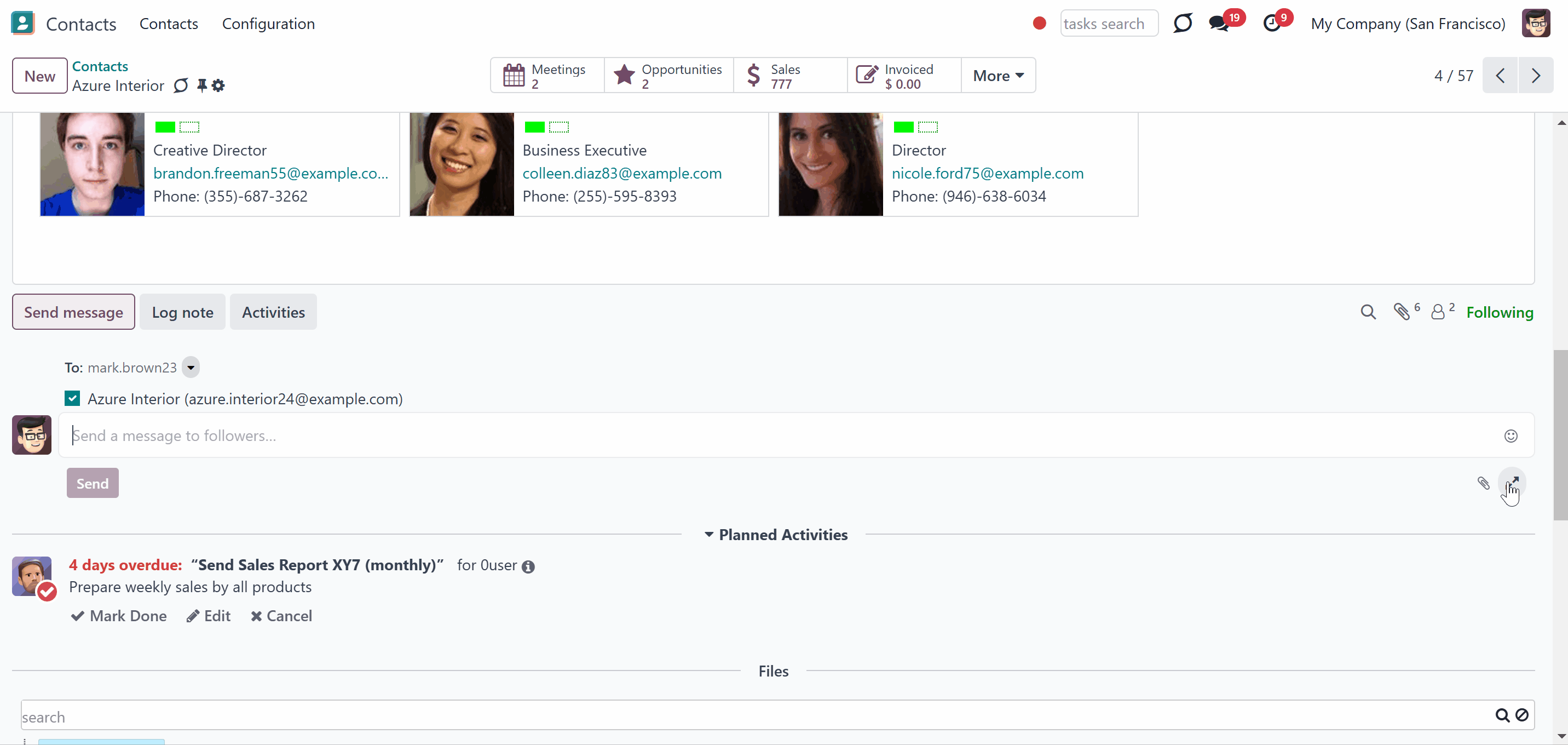
After sending the message, the attachments added through the field 'Existing Attachments' will be shown among the message attachments but will not be automatically added to the attachment box. This prevents duplicates and allows users to send attachments from other objects without adding them to the attachments box. For example, you can add the project attachment as you generate an email from the contact Azure Interior. This attachment will still be linked to the project, and if, after sending, you delete it here, in the messages thread of the contact, it will be deleted from the project as well.
Users without access to an attachment cannot add it through the field 'Existing Attachments'. They will still see the attachment in the messages thread but cannot download, preview, or delete it. For example, our sales manager, Anita Oliver, doesn't have access to the project 'Renovations', so she cannot preview, download, or delete the attachments that Mitchel sent in a message in the sale order S0001.
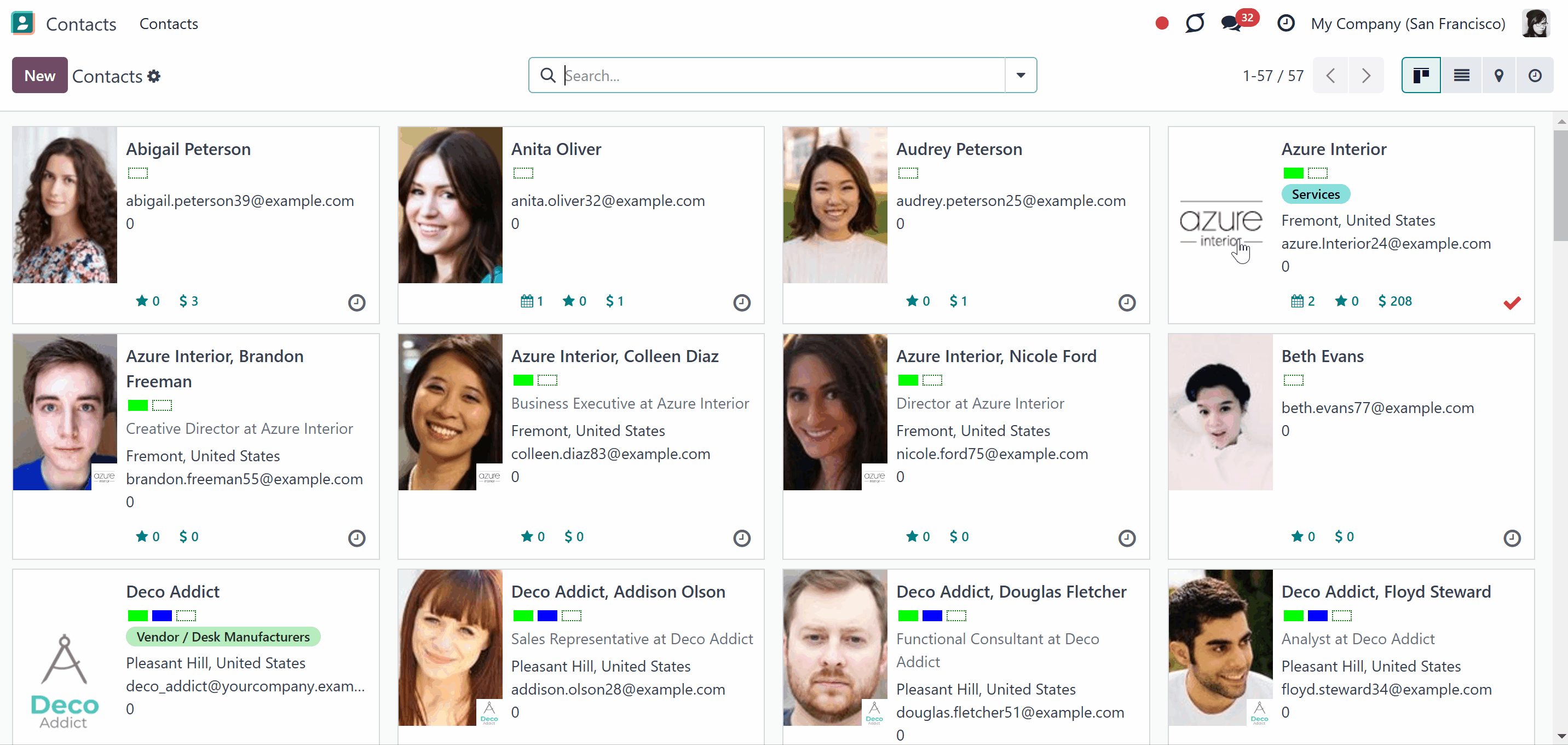
Automatic Folders
Folder rules are the configurations based on which the module generates folders by checking the settings and fields of models and objects. The folder rules allow the creation of a particular folder structure, which is preserved while syncing with a cloud client of your choice.
Folder rules serve to create folders for Odoo objects, create a flexible folder structure, and prepare folders and attachments, if any, for synchronization.
To configure a particular Odoo document type and generate a folder, you should just prepare a new folder rule (Cloud Storage > Configuration > Folder rules). For example, create a folder rule 'Project', by clicking on the button 'New' in the folder rules' menu and choosing 'Project' in the field 'Model to sync'. Automatically created directories would contain all attachments their linked objects have.
As you open the folder rule's menu, you see a list of folder rules. From the columns on the right side, you can find out the information about them, without opening them. Here you see:
1. Folder name
2. Cloud client, if any
3. Parent rule, if any
Workspace-related folder rules can be created if the add-on Cloud Sync for Enterprise Documents is installed. These rules are marked by color (see Workspace-Related Rules).
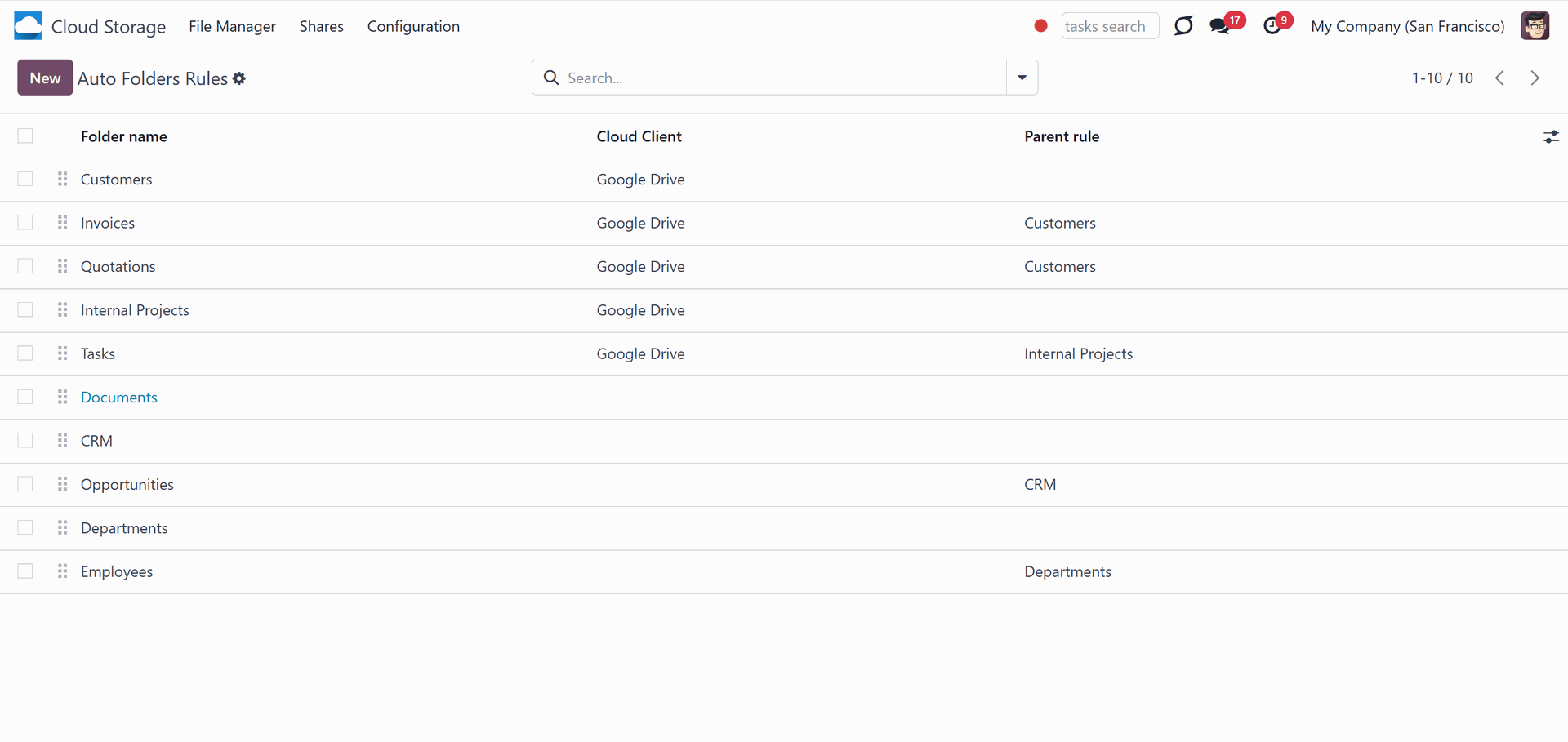
You can change the order of the folders by changing the order of folder rules. Open the folder rules' menu and drag and drop to change the rules sequence. The lower the sequence, the higher the related document's folder will be. Keep in mind that the child folder rules will not be higher than their parents regardless of their sequence. For example, the folder rule 'Customers' is a parent one for the rule 'Invoices'. Thus, even if we drag and drop the rule 'Invoices' above the rule 'Customer', it will not be shown higher in the folder's tree.
You can also archive folder rules from the folder rules menu. To do so, open any rule and click on the 'Gear' icon, or select several folder rules by ticking the box on the left side of the rules and selecting the action by clicking on the 'Gear' icon. If you archive the folder rule, the related folders will also be archived with the next scheduled job.
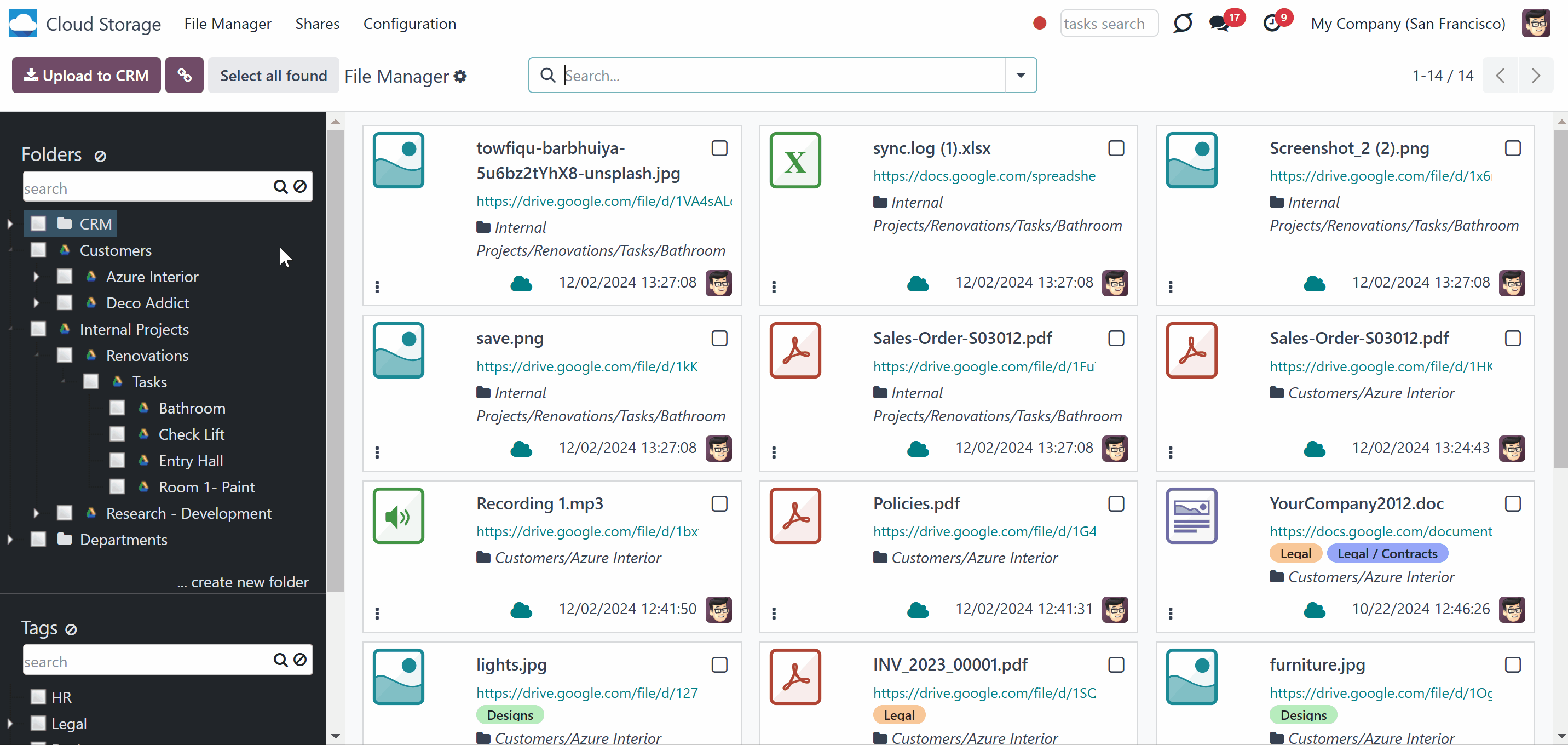
Folders are updated regularly. As you create an automatic rule, it appears in the Files Manager only after the scheduled job 'Prepare Cloud Folders'. The folder rules are checked and updated every 15 minutes. If there is a large number of objects, some folders might be created/refreshed with one of the following scheduled jobs.
It is possible to trigger the scheduled job manually by going to Cloud Storage > Configuration and clicking on the 'Launch Folder Update' button at the bottom of the page. However, we highly recommend using the button only for testing purposes (see Extra Notes).
To configure automatic folder rules a user should belong to the security group 'Cloud Storage > Administration' (see Access Rights).
If you have the add-on Cloud Sync for Enterprise Documents, then as you create an automatic folder rule, one more field 'Rule Type' appears. The available options are 'Model-Related Rule' and a 'Workspace-Related Rule'. The first one relates to Odoo models (for example, Sale Order, Purchase Order, Lead/Opportunity, Project, Task) (see Model-Related Rules). The second one relates to the module Documents (see Workspace-Related Rules).
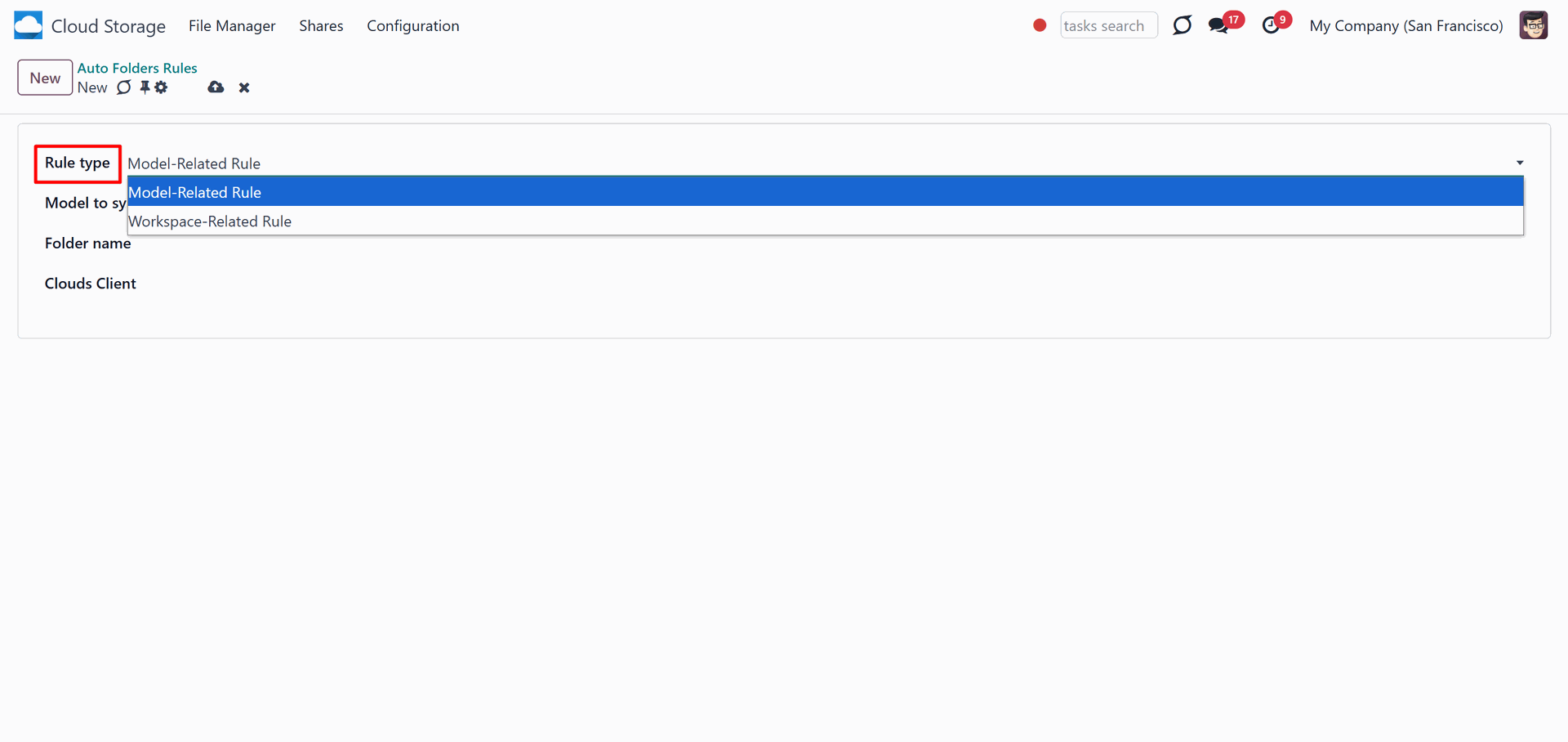
Model-Related Rules
A model is an Odoo document type (for example, Sale Orders or Contacts). By choosing the model, we tell the module where to get the information to generate folders.
Model-Related Rule - a folder rule, which is based on an Odoo model. By creating a model-related rule, we define the criteria based on which the folders are created.
To set a model-related automatic folder rule:
1. Go to Cloud Storage > Configuration > Folder Rules
2. Click 'New'
3. Choose the rule type as 'Model-Related Rule' (If you have the add-on Cloud Sync for Enterprise Documents, otherwise it is applied by default as the only available one)
4. Choose the folder name. Avoid using the following symbols in folders' and files' names "*, ?, ", ', :, <, >, /, +, %, !, @, \, /," as upon saving the name, they will be replaced with '-'. It is done to avoid conflicts with file systems. The name should include less than 100 symbols
5. If there is at least one cloud client connected, then you may assign it to sync the folders with attachments or leave the field empty if you don't want to sync them (see Synchronization Principles)
6. Choose the related model to sync and optionally set a 'Parent rule' (see Hierarchy Rules)
7. Optionally, limit the folders, which should be synced by applying filters and/or periods (see Filters & Periods)
8. Optionally, introduce expression to extract folder names for directories (see Name Expressions)
9. Optionally, create a default folder structure, which will be added inside the objects-related folders with the first sync (see Default Folders)
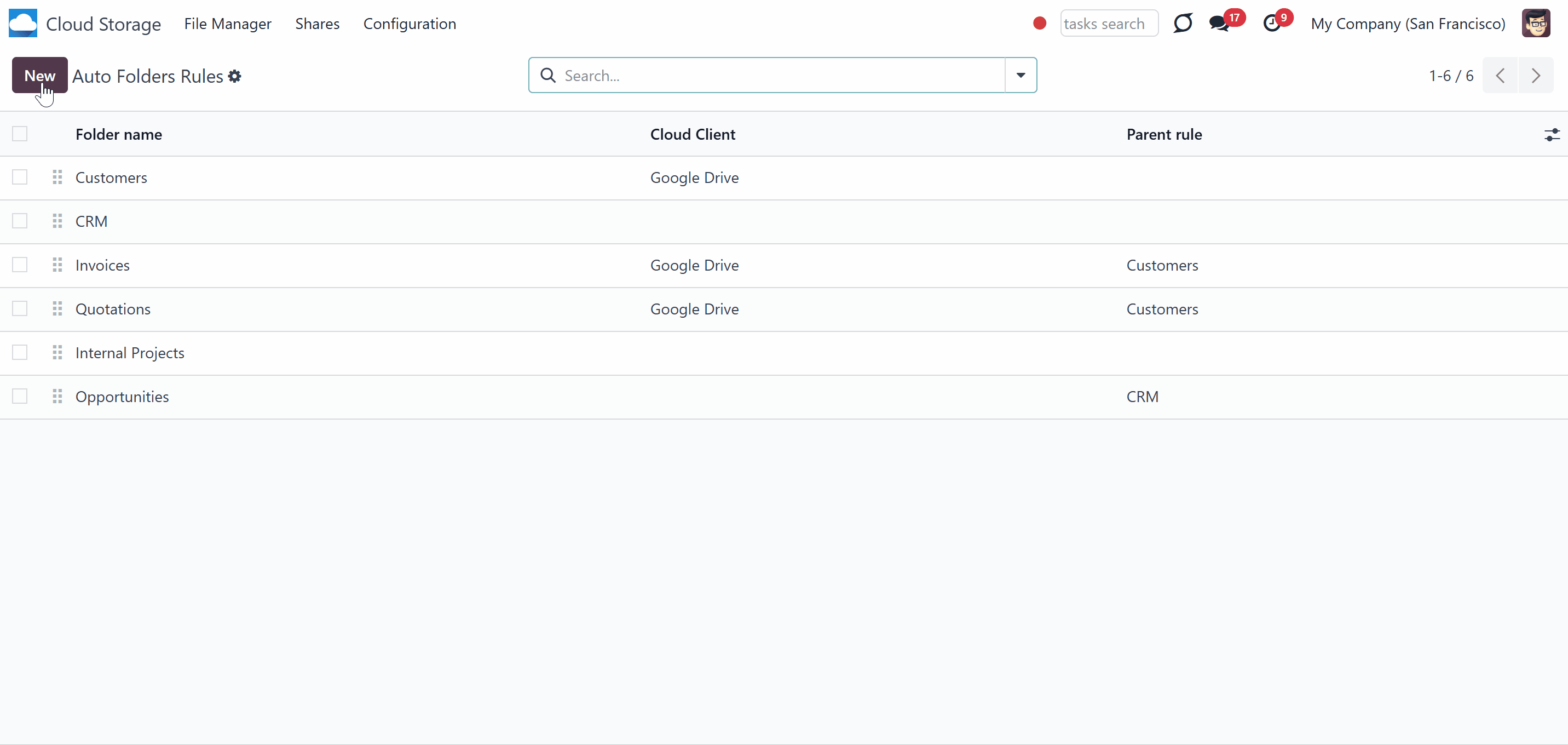
The app lets split models into a few folders based on selected filters. Use any document storable field to distinguish a directory. Have a separate folder for individuals and companies, for European and American opportunities, for quotations and confirmed orders, for each project, etc. You can also limit documents by relative periods by using the date fields of linked documents. For example, leads registered in the last 3 months or invoices updated the last week (see Filters & Periods).
Define name expressions to specify titles of documents' cloud client folders. For instance, to include a project name in a task directory (see Name Expressions).
Prepare a hierarchy of default folders and files to be created when a document directory is synced to a cloud client for the first time (see Default Folders).
The folder rules are applied according to the scheduled job 'Prepare Cloud Folders'. They are checked and updated every 15 minutes. (see Folder Rules)
If you change the rule, the changes will be applied with one of the following cron jobs. The list of folders will change according to the new rule's settings.
Hierarchy of Rules
When you need to add objects of one model inside the objects of another one, you can specify the parent rule. For that, choose the model in the field 'Parent Rule' and choose a related many2one field. This way, you will be able to reflect your Odoo workflow logic, create a complex folder structure and navigate through folders conveniently. So, it will be easier to find the required attachments. For example, place tasks inside of the related Project and Project inside of the related contacts to get the structure Contacts > Azure > Projects > Software Design > Tasks > Prepare markup.
The many2one field can link the models. For example, if you want to store task folders inside the related project's folders, then on the task card, there should be a many2one field containing information about the related project.
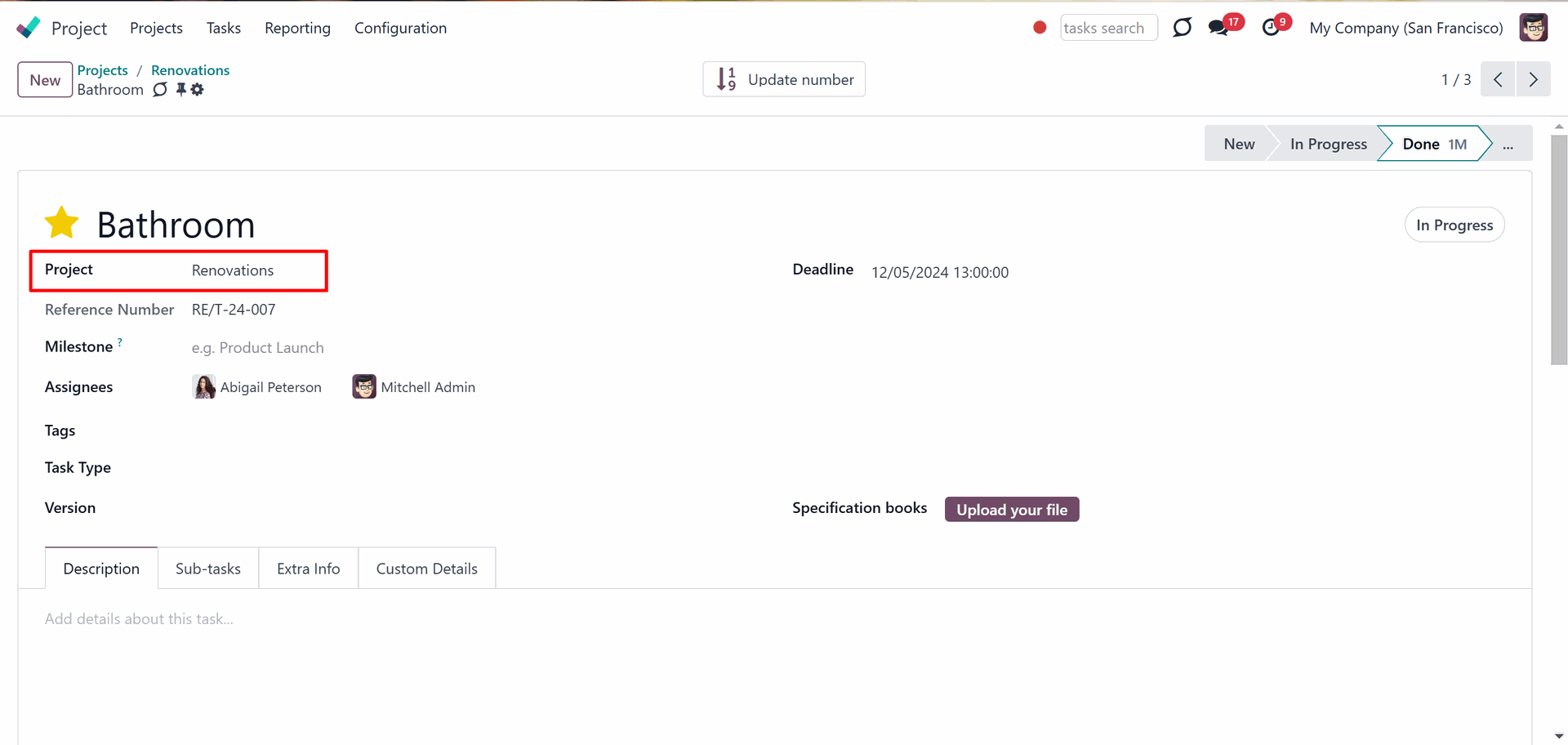
Let's create and assign a parent rule to the rule 'Tasks':
1. First, create a model-related folder rule, and choose 'Projects' as the 'Model to Sync'.
2. Start creating another model-related folder rule, choose 'Tasks' as the 'Model to Sync', choose the previously created folder rule 'Project' as a parent rule and as the 'Parent Model Field' choose 'Project'.
As you create some folder rules, with the next scheduled job the structure will be reflected in the Files Manager's Interface. For example, in the case above, the following structure will be generated: Project > Project XYZ...> Tasks > Task 1...
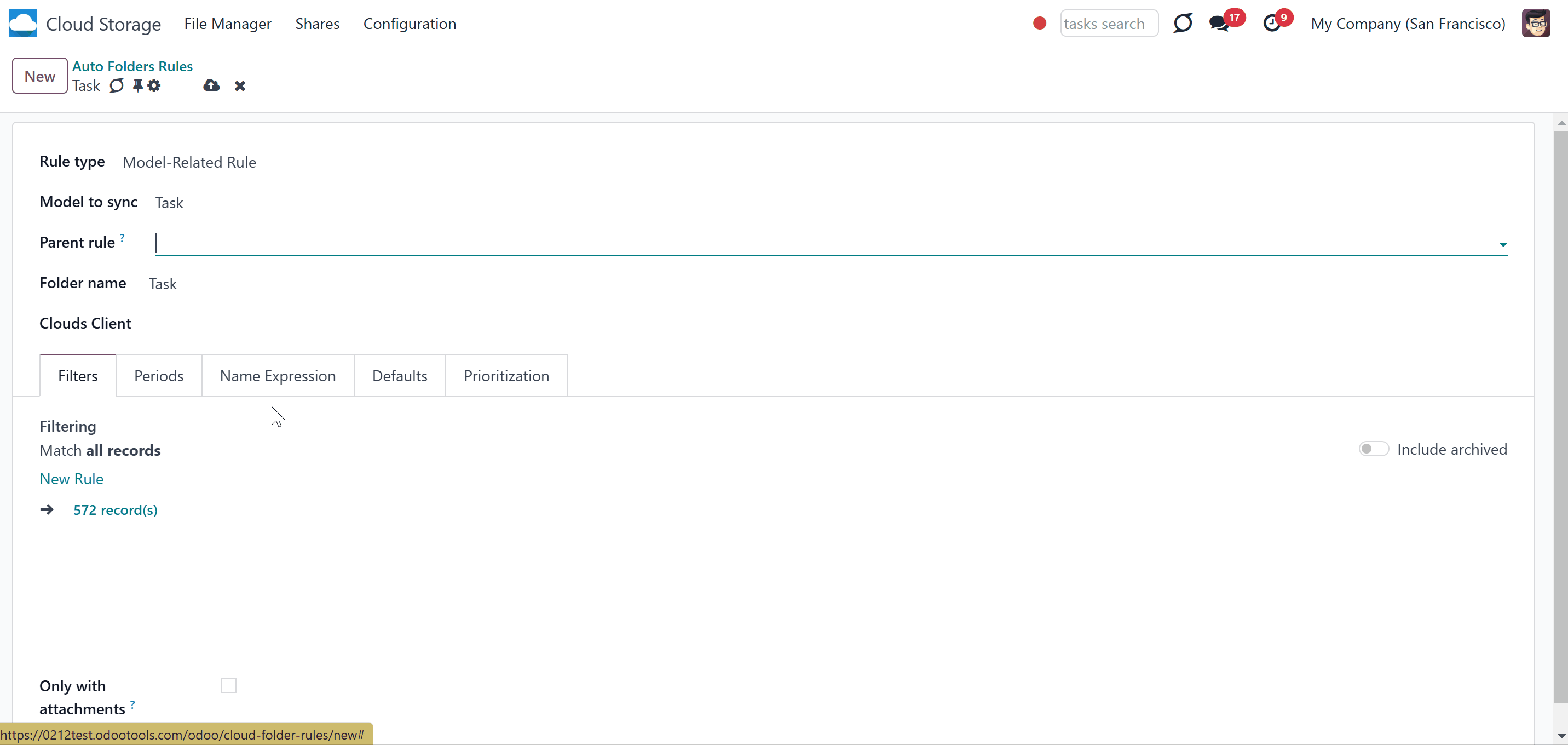
You can make an even more complex structure by creating subfolders manually or by adding default folders. For example, you have created folder rules 'Project' and 'Tasks'. Then, to the parent folder 'Project', you can add the manual subfolder 'Project managers' to keep the information or the file related to the responsible for Project people. To the folder rule 'Task' you can add a default folder 'Documents to sign' with the file 'Terms of agreement'. The folder will be created in all task folders, so you will be able to share it with the client if necessary (see Default Folders).
The folders' structure is also preserved in the attachments boxes of the objects (see Attachments Box). Here you can see the hierarchy of folders related to the object, switch between them, and add folders manually. You can also see, upload, and manage attachments.
It isn't necessary to sync the whole structure of folders to a cloud client. You can assign the client to some of the folders. Keep in mind, that the child folder cannot be synced to a different cloud client. Even if it has another one in its settings, it will be synced to the parent folder's client.
Filters & Periods
Create folders for only particular objects of a specific model, and don't create others, for easy access. For example, to have only won opportunities folder or to divide sale orders by the salesperson or particular period. Therefore, the app lets limit objects for which folders are created.
The list of the model's objects to sync can be limited by:
1. Filters
2. Periods
With the help of filters, you can use any document storable field to distinguish a directory. Have a separate folder for individuals and companies, for European and American opportunities, for quotations and confirmed orders, for each project, etc.
To add a filter:
1. Create a new folder rule or start editing an existing one
2. Click on the button 'New '
3. Set up the rule, for example, 'country contains US'
4. If there are any records, that match the filter you will see their number on the right side (click on it to see the records to make sure the filter is correctly set)
5. Optionally click on the '+' button by the filter to add one more rule, so only records, that match 'ALL' or 'ANY' of the rules will be considered for sync
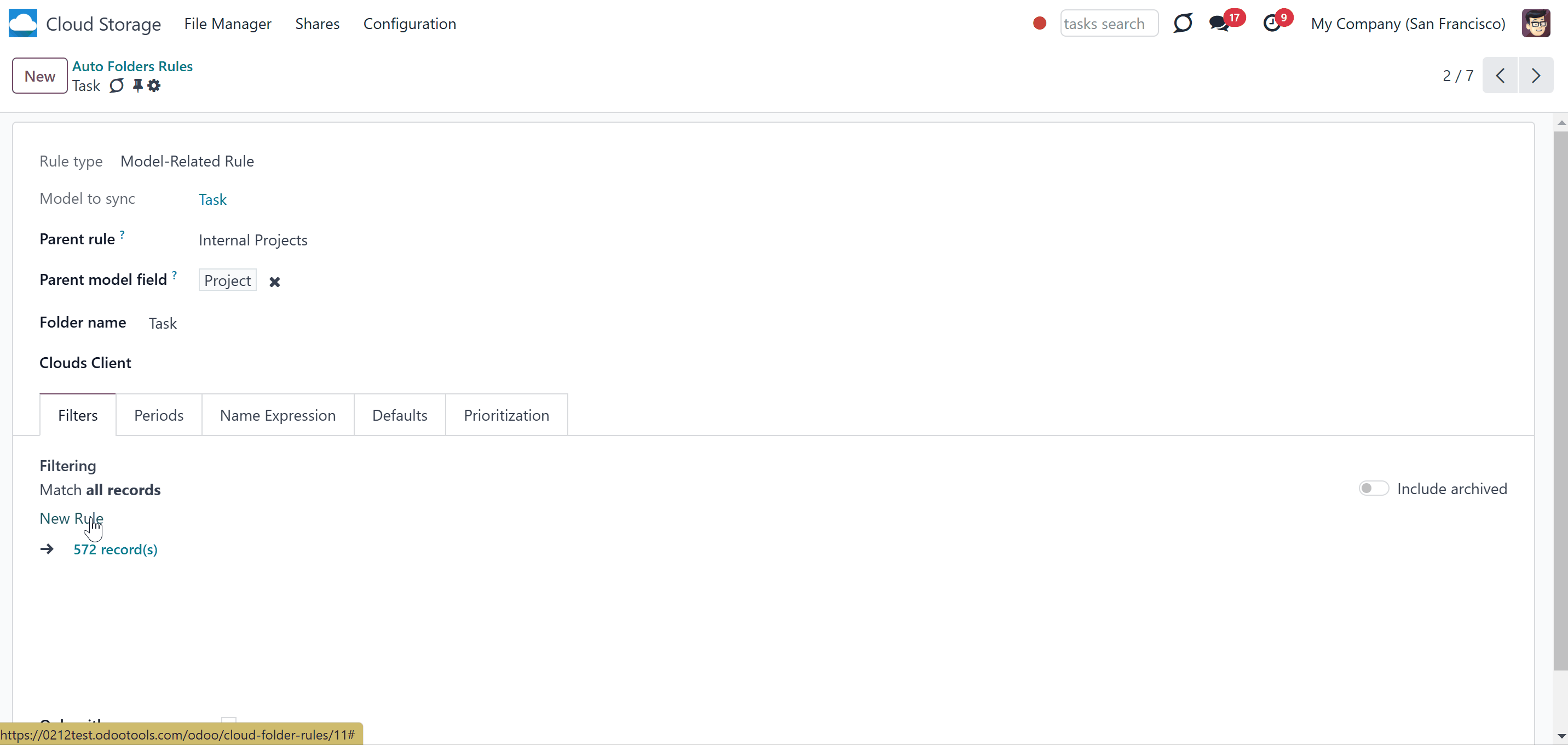
Here are some useful examples of filters by models:
Generate folders for internal projects. To do so, add a tag 'Internal' to such projects and set up a filter Tags > Name = Internal in the related folder rule.
Generate folders for contacts of a particular country. For that, add a filter Country = US.
Generate folders for won opportunities. For that, add a filter Is Won = Won.
Generate folders for quotations. For that, add the filters: Status = Quotation, Status = Quotation Sent. Switch the filtering button to 'ANY'. Thus, if a record matches any of the filters it will be considered by the rule.
Generate folders for purchase orders with a particular status. For that, add a filter Status = RFQ.
Generate folders for appointments of a particular responsible person. For that, add a filter Responsible = Anita Oliver.
Generate folders for articles with attachments. For that, add a filter Attachment is set.
You can create as many auto folder rules as you want that refer to the same model. But, try to make filters self-exclusive, so a document might be strictly distinguished. For instance, 'customer but not supplier', 'supplier but not customer'. Otherwise, a specific document folder will be added to the folder rule, the sequence of which is smaller (such folder rules are higher in the list 'Auto Folders Rules'). For example, you have 2 Folder Rules: 'Sale Orders' and 'Cancelled Sale Orders'. The order S00001 was cancelled, and therefore, it matches the conditions of both of them. However, the folder rule 'Cancelled Sale Orders' has a more minor sequence, as it was placed above the 'Sale Orders'. Thus, the object S00001 will be added to the model 'Cancelled Sale Orders'.
It is also possible to limit the document folder list by relative periods by using the date fields of linked documents. For example, generate folders for only leads registered in the last three months or invoices updated in the last week.
Periods are beneficial when we want to create a special folder for old objects or sync only the objects for a particular period. For example, you can create such folders as 'this year invoices', 'last year invoices', and 'archived invoices'. When a folder no longer matches any filters or periods, it will be removed from the Files Manager with the next folders refreshing. If the folder has been synced before, then the files will be returned to Odoo with the help of the reverse sync.
To set the period of a folder rule:
1. Click on one of the folder rules or start creating a new one
2. Choose the tab 'Periods'
3. Click 'Add a line'
4. Choose the object's field, which will be considered to choose the objects-related folders for sync
5. Chose to consider the next or the last period
6. Set interval and interval type
7. Tick the box 'Including current', to include the current period in the calculations (For example, today is 25/09/2020. For example, in case 'last 2 months' is selected. If the box is not checked, Odoo would consider July and August. If checked, August and September.)
8. In the field 'Compared to', choose the option 'Today', if the set period should be calculated relative to today. Choose the option 'Past'/'Future' and set the period type and length in the fields 'Interval type' and 'Interval' to calculate the period relative to a certain moment in the past/future.
9. You can check the set periods below in the section 'If today, the periods would be...'
10. Optionally add some more periods
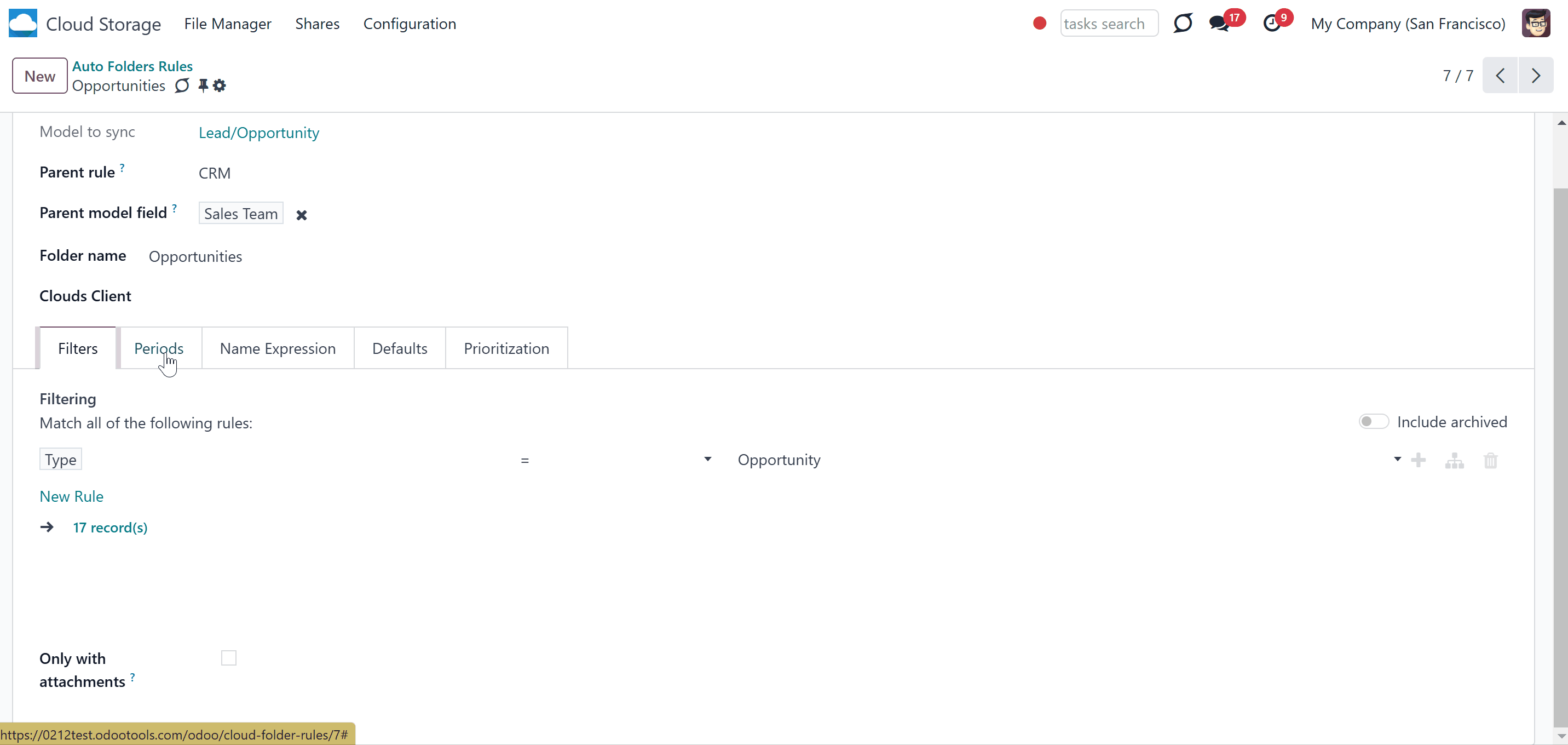
Periods can be calculated relative to today (Current day), relative to the past (Current day - compared period), and relative to the future (Current day + Compared Period).
To calculate the periods relative to today, as you set a period for a folder rule, choose the option 'Today'. For example, today is 03/09/2023, meaning the 'last 2 months' are July and August. The 'next 5 days' are 04/09-08/09/2023. The current period is also included if the 'Including current' flag is checked. For example, today is 03/09/2023, which means that the 'last 2 months' including the current are August and September. The 'next 5 days' including the current are 03/09 – 07/09/2023.
To calculate the periods relative to the period in the past, as you set a period for a folder rule, choose the option 'Past'. This way, we compare the set period not with the current day, but with the Current day – (minus) the Compared period. It may be particularly useful when you want to keep old records in the cloud while having the most topical ones handy in Odoo. For example, you can set the period 'Created on in the last 5 years compared to past 2 years'. For example, if now it is September of 2023 and the option including current is ticked, then the objects created during the following period will be considered for the sync 01/01/2017 – 32/12/2021. If it isn't ticked, then 01/01/2016 – 32/12/2020. This way, when the year 2024 starts, the considered period will be changed to 01/01/2018 – 32/12/2022 or 01/01/2017 – 32/12/2021 respectively.
When the option 'Future' is selected, we compare the selected period to a date in the future. This way, we compare the set period not with the current day, but with the Current day + the Compared period. For example, you can set the period 'Expected Closing in the next 3 weeks compared to future 2 weeks' to the folder rule 'Opportunities'. Then, if the option including current is ticked, and today is the 15th of September 2023, then the objects with the expected closing in the following period will be considered for the sync 2023/09/18 – 2023/10/08. If it isn't ticked, then 2023/09/25 – 2023/10/15.
As you set periods, the folders for the objects that match the periods are generated. If a cloud client is assigned to the folder rule, the folders with the attachments will be synced. After some time, as the periods are calculated relatively to the moment in the past, present, or future, particular objects may no longer match the period. Such objects are returned to the instance with the help of the reversed sync. For example, we set the period for the folder rule 'Sales Orders' as 'Created on' in the last 2 months, including the current one. Now, it is 15th September 2023, so the sale orders created in August and September are synced. When we create a new sale order, it also gets synced, but its creation date is September. Then, October starts and the sale orders created in August no longer match the set period; therefore, the related folders with files are returned to Odoo.
Restrictions of periods are accumulated. If you added a few lines, it means that all period conditions should be satisfied. For example, the deadline should be within the last 2 months AND the ending date should be within the last year. However, if you added the same date field twice, the condition should satisfy ANY of those criteria. For example, the deadline should be within the last 2 months OR the next month AND the ending date should be within the last year.
To ensure that the periods are correctly configured, please, consult the dynamic field 'If today, the periods would be...'.
Here are the results of the filters and periods' influence on folder rules:
1. If an object-related folder no longer relates to a folder rule after adding some filters or periods, then its folder will be archived. For example, you have a folder rule 'Contact' with the 'Country =US' filter, and the 40 records match this condition. Then, you were asked to change the country of one of the sale orders to Belgium as there was a need to send the order directly to the partner's customer. This sale order will no longer relate to the synced ones, as this order does not match the filter. If the information related to the order folder has already been synced to the cloud client, it will be archived. The files will be returned to Odoo from the cloud client with the help of reverse sync.
2. If an object didn't relate to a folder rule but later matched the conditions of one, then its folder will be created in the related directory. For example, we had a sale order with the country 'Belgium', and later, we changed it to 'US'. Thus, as it now matches the filter, the related to the record folder will be generated in the Files Manager.
3. If you have two folder rules that relate to the same document (for example, Sale Order), then the object-related folder that relates to both of them will be added to the folder rule with the smaller sequence. For example, we have folder rules 'Sale Orders' and 'Cancelled Sale Orders'. The order S00001 was cancelled, and therefore, it matches the conditions of both of them. However, the folder rule 'Cancelled Sale Orders' has a more minor sequence, as it was placed above the 'Sale Orders'. Thus, the object S00001 will relate to the folder rule 'Cancelled Sale Orders'.
4. If an object matches the conditions of one folder rule and then matches the conditions of another one instead, then matches the conditions of one folder rule and then matches the conditions of another one instead, then the folder with files will be transferred to the right directory with the next scheduled job. For example, we have folder rules 'Sale Orders' and 'Cancelled Sale Orders'. The folder rule 'Sale Orders' now has a complex filter 'Status = Quotation; Status =Quotation Sent; Status = Sales Order; Status =Locked', so all sales orders, which aren't cancelled relate to it. One of the sale orders (S0003) was later cancelled. Thus, it matched the conditions of the folder rule 'Cancelled Sale Orders' and was transferred to the related directory.
Using Filters and Periods will help to minimize the consumption of the resources spent on refreshing folders and the sync (if you sync folders). It will let you concentrate only on the relevant objects.
Name Expressions
When the folders are created, by default, their title is generated based on the сomputed field Display Name (display_name). For example, the contact Anita Olivier will have the folder 'Azure Interior/Anita Olivier' added. For different models, it may work differently. For Contacts with a company assigned, the company's name is added before the person's name. For example, the contact Addison Olson will have the folder Deco Addict, Addison Olson added, where 'Deco Addict' is the company she works for. But you can always change the way the names are generated.
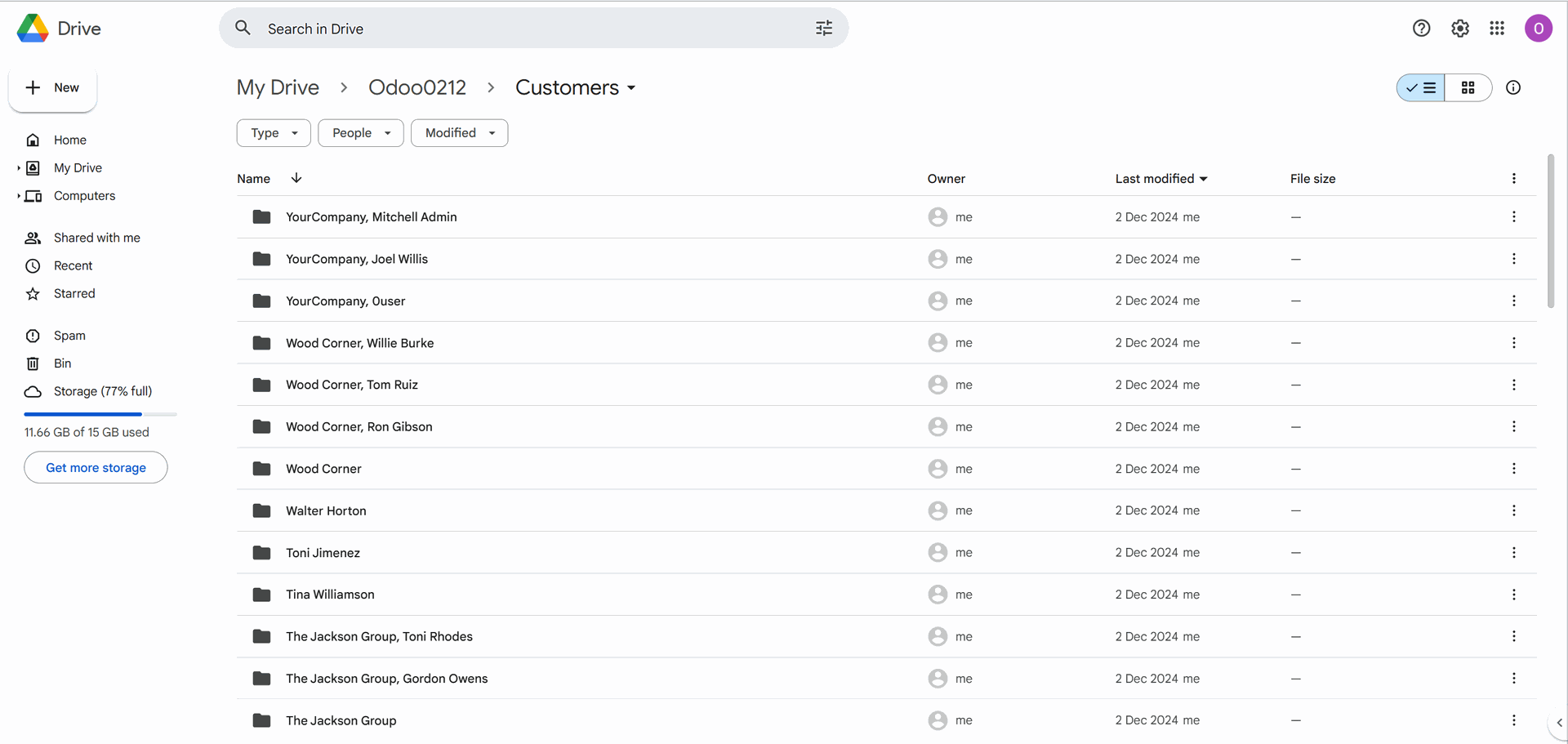
If you want another logic for generating names for folders, then you can also use the value of object fields to generate them with the help of name expressions. This way, you can get the necessary information about an object without opening it. For example, if you create a folder rule 'Contact', their phone numbers can be added to the folders' titles.
It is possible to define the rules for folder names so they include information from one or several fields. To that end, apply the special syntax (the same that is used in Odoo email templates).
To add an object's name :
1. Start creating a Folder rule or start editing an existing one
2. Open the tab Name Expression
3. Type the name using the syntax in the field 'Name Expression'

An expression, created with the help of the syntax, starts and finishes with the double curly brackets {{}}. Everything, that is not included in brackets, will be written in the folder's name. For example, let's add a name expression to Contacts. Add the expression "Files of {{object.name}}, partner" in the field 'Name Expression'. After refreshing, the contact's folders will look like Files of Abigail Peterson, partner; Files of Anita Oliver, partner. The comma was also outside the brackets, so it will also be applied right after the parsed expression.
You can add a condition, so if the object has a particular field filled, the name will be taken from the particular field. The conditions are introduced by the operator 'and'. The field following the last 'and' will be used as a name if all the previous conditions are true. The action, which should be done otherwise, is introduced by the operator 'or'. For example, let's add the name expression "{{object.mobile and object.mobile or 'no mobile phone'}}" to Contacts. In this example, if a contact has a mobile phone, the field mobile phone should be used for the folder's name. Otherwise, the information in the quotation marks will be used; in this case, there will be no phone. After refreshing, the contact's folders will look like -43454123453; no phone.
Avoid the following symbols in folders' and files' names: *, ?, ", ', :, <, >, /, +, %, !, @, \, /,. The folders refreshing will replace such symbols with '-'. It is done to avoid conflicts with file systems.
You can also create a complex expression containing information from several fields. In this case, each field should be written in separate curly brackets. Let's add a complex expression "{{object.name}} {{object.phone and object.phone or 'no phone'}}, {{object.mobile and object.mobile or 'no mobile'}}" to Contacts. In this complex expression, the first represents an object's name, and the second and the third are conditions that check whether the fields phone and mobile are filled. After refreshing the folders, the contact folders will look the following way: Abigail Peterson 356745, no mobile; Anita Oliver no phone, -37854756231. Pay attention to the fact that there isn't a comma after the name expression, so it wasn't added to the result.
If an expression is parsed successfully, the title of each object-related folder changes according to it.
If the expression cannot be parsed because of the syntax error, the standard сomputed field Display Name (display_name) will be used.
When a part of the title can be parsed, and the second one contains a condition, you should also add the operator 'or' to the condition to introduce what to write in the title, if the condition is false. Otherwise, when the condition is not met, you will see 'False' as part of a folder's title.
You can change the syntax anytime or even return to using the default сomputed field Display Name.
If the folder name appears empty after rendering, the app would use the standard сomputed field Display Name to avoid folders without names.
Here are some useful examples of the names, created with the help of the syntax used in Odoo email templates:
Name expression: {{object.name}} {{object.phone and object.phone or 'no phone'}}, {{object.email and object.email or 'no email'}}
Result examples: Anita Oliver, 34854325, anitao@test.com
Use this expression to include contact phone number and email in the folder's title.
Name expression: {{object.name}}, {{object.state}}
Result examples: S03093, draft; S03094, sale
Use this expression to see the state of a sale order in the folder's title.
Name expression: {{object.name}}, Total {{object.amount_total}}
Result examples: P00001, Total 28700.0
Use this expression to see the total for a purchase order in the folder's title.
Name expression: {{object.name}}, {{object.automated_probability}}
Result examples: Table with chairs, 50.0
Use this expression to see the automated probability of an opportunity in the cloud client. The probability will change after sync as the opportunity will move in the pipeline.
Name expression: {{object.name}}, {{object.invoice_date}}
Result examples: BILL-2018-09-0001, 2021-07-12
Use this expression to see the invoice date in the folder's title.
Name expression: {{object.name}}, {{object.message_attachment_count}}
Result examples: Abigail Peterson, 12
Use this expression to see how many attachments are in each object's folder without opening it. It can be used for any Folder rule.
Default folders
Default folders - manual folders with or without default attachments that would be auto-generated for a specific Odoo object folder, as soon as an object-related folder is created for the first time. Further folder refreshing will not result in generating default folders with default attachments.
This function allows the creation of the same folder structure in each object-related folder of the folder rule. For example, the folder rule based on the model 'Sale Order' was set. The default folder structure 'Documents to sign> Terms of agreement' was added. So, in the end, the structure will be 'Odoo > Sale Order > S00001, S0002... > Documents to sign> Terms of agreement'.
You can also add some files to any of the default folders, and when the first folders are refreshed, the folders with files will be added to all related objects. For example, you can create a default folder for employees with the documents for signing. Thus, when a new employee's card is created in Odoo when the next folders are refreshed, the default folder with the files will be added to the related object's folder.
How to configure default folder and attachment generating:
1. Start creating a folder rule and choose a model, or start editing an existing one if it hasn't been refreshed yet
2. Open the tab Default Folders
3. Click 'Create Root Subfolder'
4. Type a name of a folder
5. Optionally add some more folders
6. Optionally add some files by clicking on the button 'Upload Root File'
7. Move folders by drag&drop to change the hierarchy
8. Click on the folder with the right side of the mouse to create a folder inside the folder; to rename, edit, or delete it
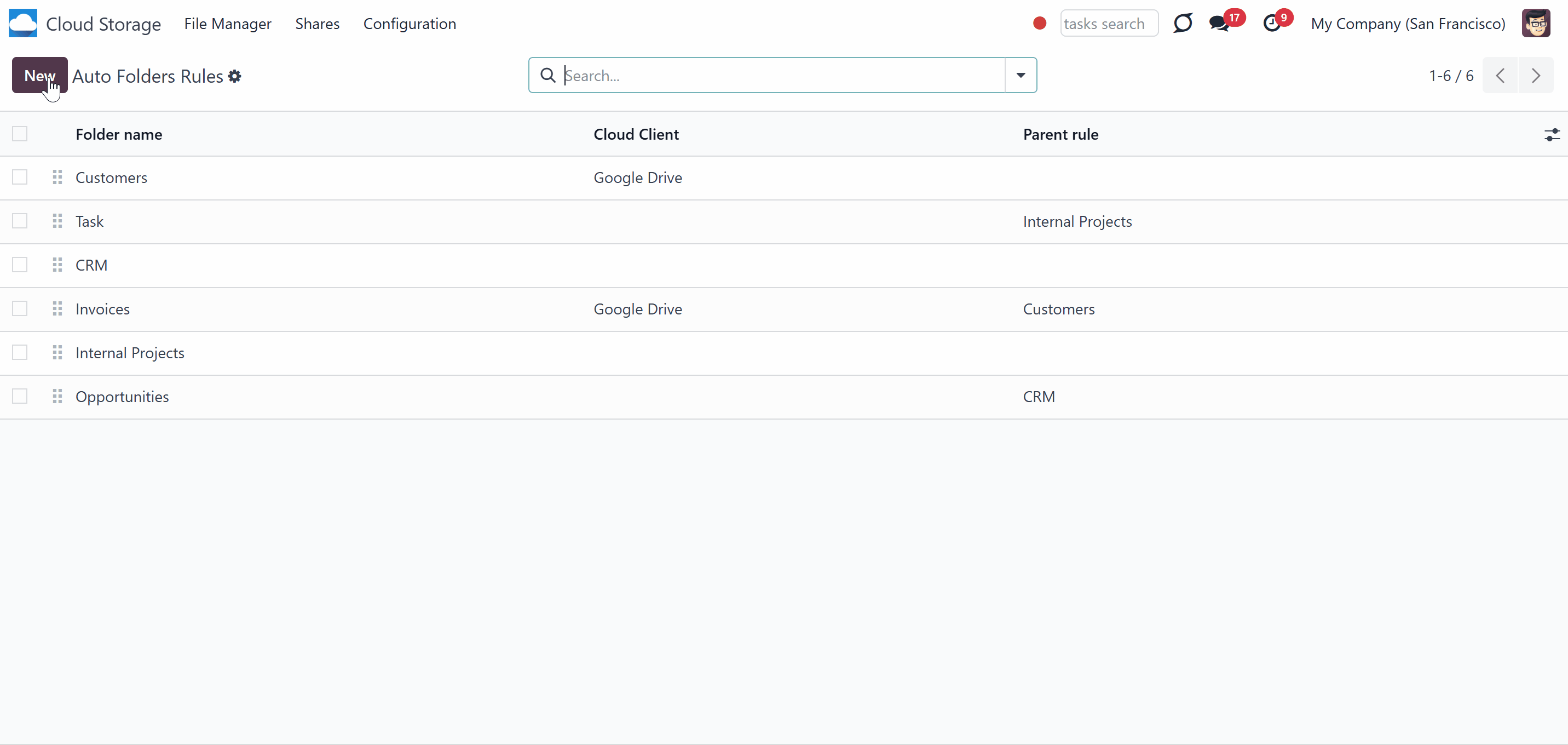
Prioritization of Folder Rule Checks
The module provides a possibility to check certain 'unimportant' folders rarer and, therefore, prioritize other folders' checks. This way, users can ensure that their most crucial folders are checked regularly while less important folders are checked less frequently.
The prioritization is set separately per each folder rule. This way, you can enable it for some folder rules and disable it for others. For example, check the folder rule 'Contacts' less frequently than the 'Leads/Opportunities' folder rule.
The frequency of checks is set in hours, however, you can also restrict monitoring for a very long period, while the number of hours isn't limited.
To set the prioritization:
1. Start creating or editing a folder rule
2. Go to the tab 'Prioritization'
3. Enable the 'Restrict Monitoring' feature
4. In the field 'Do not check more frequently than once in?' set the number of hours to limit the frequency of checks.
When a folder is created, there are no restrictions initially. The pause time is applied immediately after the next check with the scheduled job 'Prepare Cloud Folders'. Any further changes made to the monitoring settings will only be applied at the time of the next check. For example, we set a 240 hour restriction to the folder on the 1st of April, that was applied to the folder in 15 minutes, with the scheduled job 'Prepare Cloud Folders'. Then, the next day, we decided to change the prioritization from 240 to 24 hours. After 240 hours, on the 11th of April, the folder was checked again, and the new 24-hour restriction was applied. This way, the next check will be on the 12th of April.
The prioritization is calculated per folder, with the module first checking the prioritization of the related folder rule. If no rule is assigned to a folder, then the prioritization of the parent folder rule is considered, and so on. It is important to note that the restriction of the parent rule cannot be greater than the child rule, ensuring that hierarchical structures are maintained within the folder management system.
For example, if a user has folder rules for 'Customers' and 'Projects' with a subfolder structure of 'Customers > Azure > Projects > Project 1', and the 'Customers' rule has a 2-hour restriction specified, then the 'Customers' and 'Azure' folders will be checked no more than once every 2 hours. Similarly, if the 'Projects' rule has a 4-hour restriction, then the 'Projects' and 'Project 1' folders will be checked every 4 hours, with the parent rule setting the limit for the child rule.
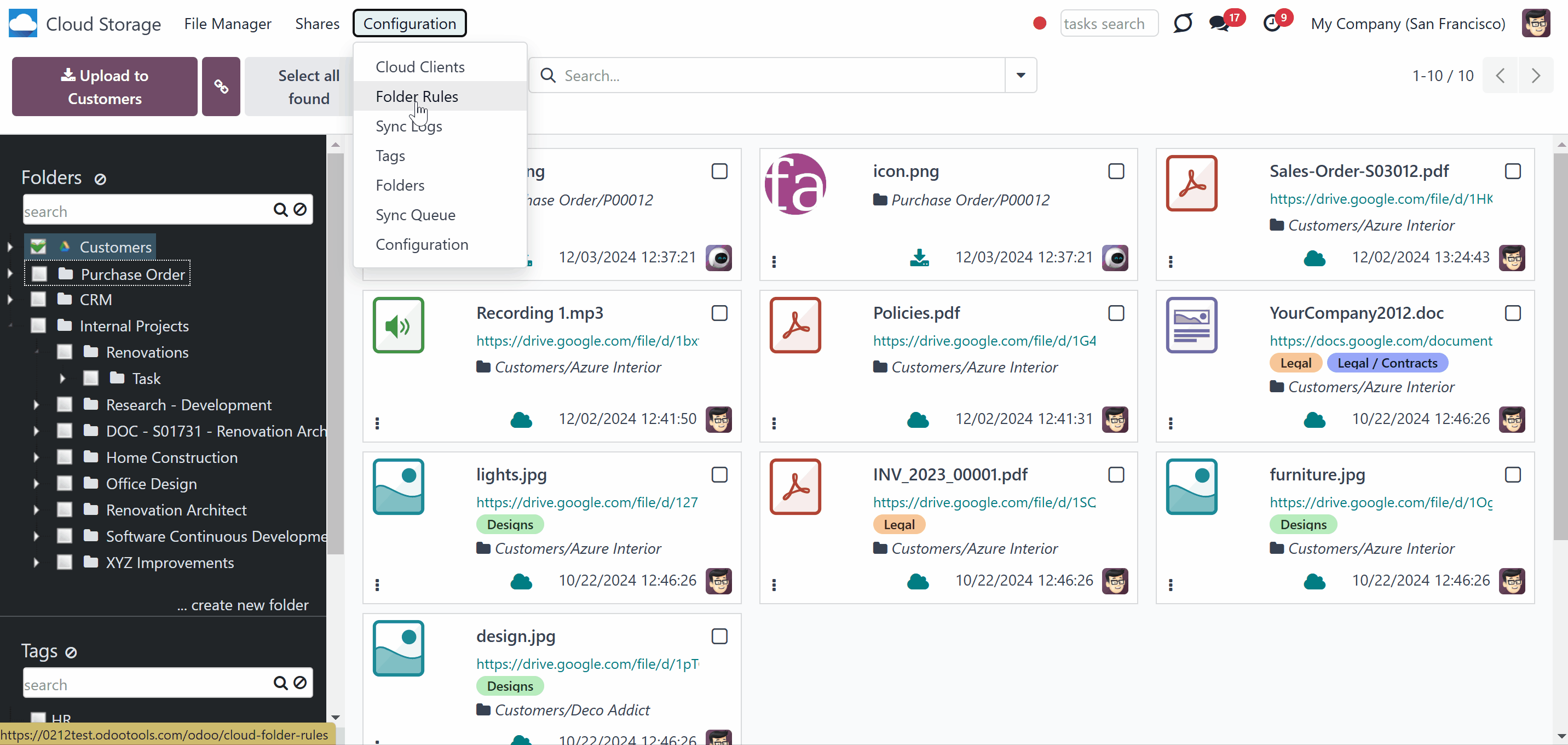
Sometimes, you may need to force the folders to check, especially if a long monitoring restriction was mistakenly assigned. In this case, the 'Clear next folders priority' button will be useful.
Upon clicking this button, all connected folders, along with their child rules and sub-folders, will be checked in a regular queue without any restrictions the next time when the scheduled job 'Prepare cloud folders' takes place. This allows for immediate implementation of any changes made.
The button is especially useful when a long monitoring restriction is set, and it isn't possible to wait that long until the changes are applied. By using the button, adjustments to monitoring restrictions can be applied without delay during the next check.
For example, we have a folder rule Projects with a monitoring restriction of 100 hours. Now, we want to check the folder rule every 10 hours, and we cannot wait 100 hours for the new restriction to be applied. So, we changed the restriction to 10 hours and clicked the 'Clear next folders priority' button. This way, with the next scheduled job, 'prepare cloud folders, ', the folder will be checked, and the new monitoring restriction of 10 hours will be applied.
Due to the timeout, the operation may hang when there are many folders. In such cases, pressing the button again after a while is necessary.
Clicking on the button influences only the next check. After that, the blocking date will be recalculated based on the folder rule's prioritization settings.
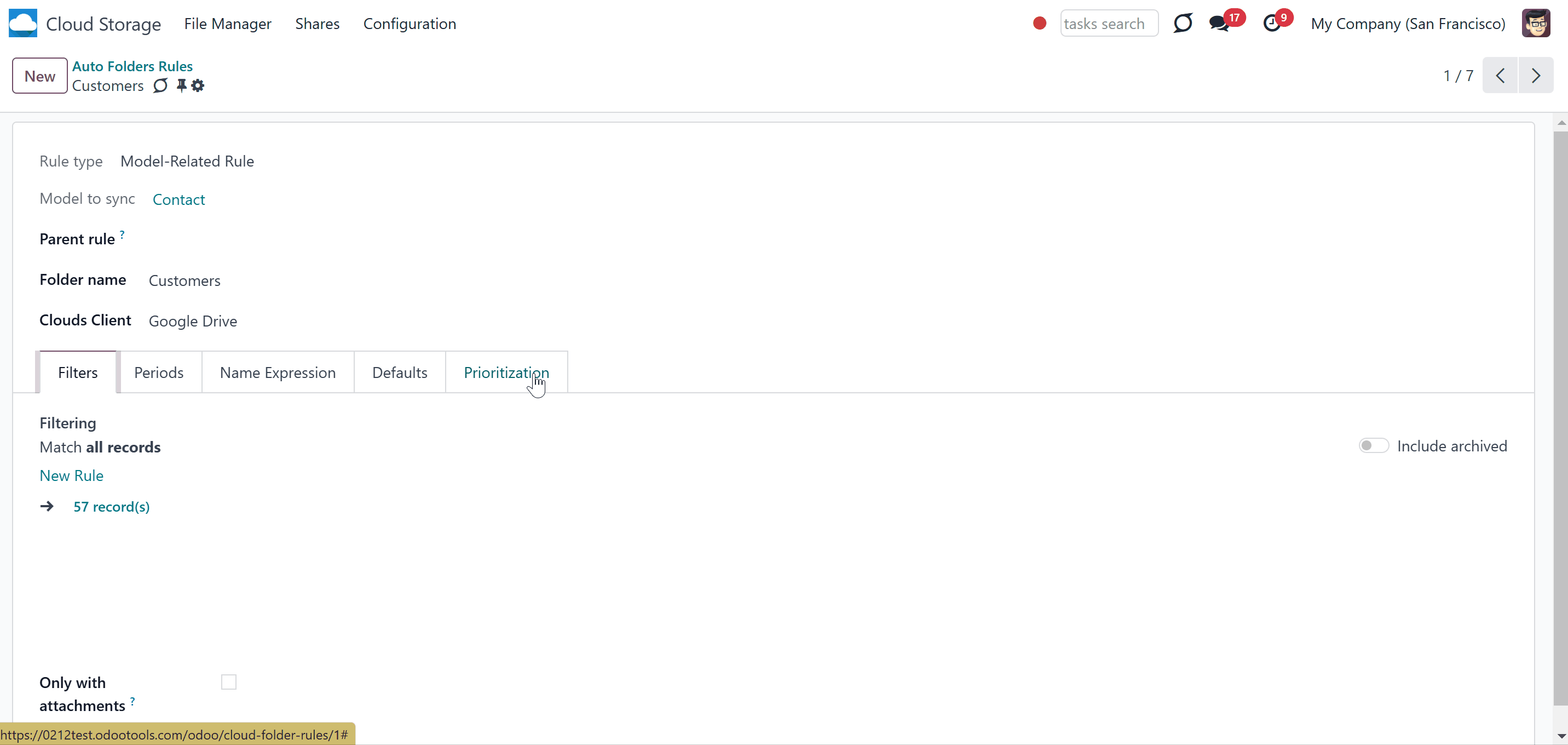
Workspace-Related Rules
The add-on Cloud Sync for Enterprise Documents () introduces the possibility of generating folders for workspaces.
Workspace-Related Rule is a folder rule that syncs the files from the module Documents, which creates folders according to the workspace structure.
To force Odoo to prepare workspace-related directories, define folder rule(s) of the 'Workspace-Related rule' type. The tool would automatically create linked folders and sync those for chosen cloud storage with one of the following scheduled jobs.
The folder rules of the workspace type are marked in the folder rule's menu in blue.
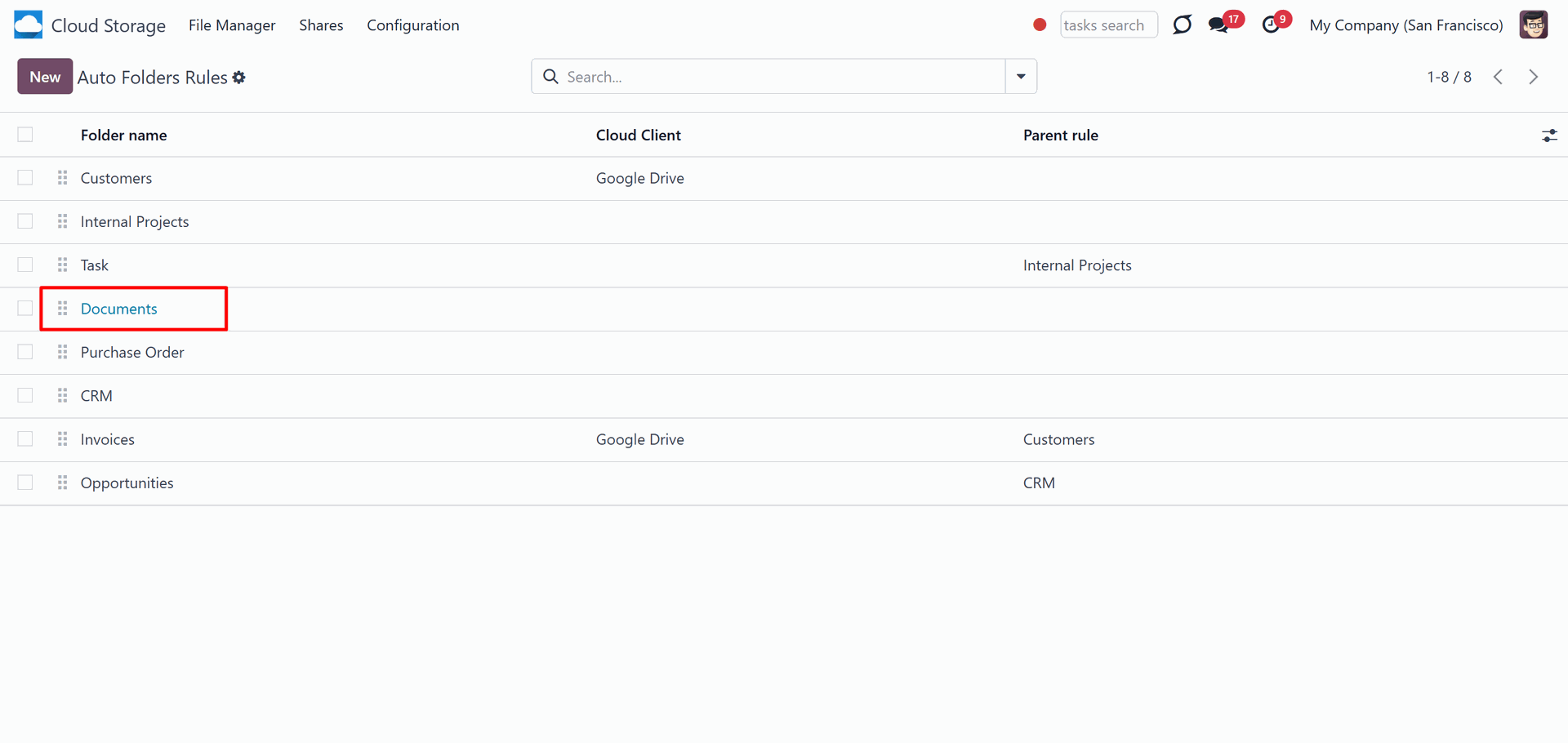
To set a workspace-related automatic folder rule:
1. Go to Cloud Storage > Configuration > Folder Rules
2. Click 'New'
3. Choose the rule type as 'Workspace-Related Rule'
4. Choose the folder name. Avoid using the following symbols in folders' and files' names "*, ?, ", ', :, <, >, /, +, %, !, @, \, /," as upon saving the name they will be replaced with '-'. It is done to avoid conflicts with file systems. The name should include less than 100 symbols
5. If there is more than one cloud client connected, then choose the one to which you want to sync the files or leave the field empty if you don't want to sync the folder (see Synchronization Principles)
7. Optionally, limit the objects, which should be synced by applying filters (see Filters & Periods).
It is not obligatory to reflect the whole DMS structure. Thus, it is possible to filter workspaces by any storable field. For example, add a folder for workspaces containing the keyword 'Internal'. The process of adding a filter to a Workspace-Related Rule is the same as to a Model-Related Rule (see Filters &Periods).
For example, let's create a Workspace-Related Rule to sync only one's own documents. To do so, start by creating a folder rule, choosing the rule type as a Workspace-Related Rule, typing the folder's name 'Documents', and choosing a cloud client, such as Google Drive. Then, click 'Add Filter' and set the filter 'Owner is in your_user'.
If a parent folder matches a filter, all its children will be added to the same rule.
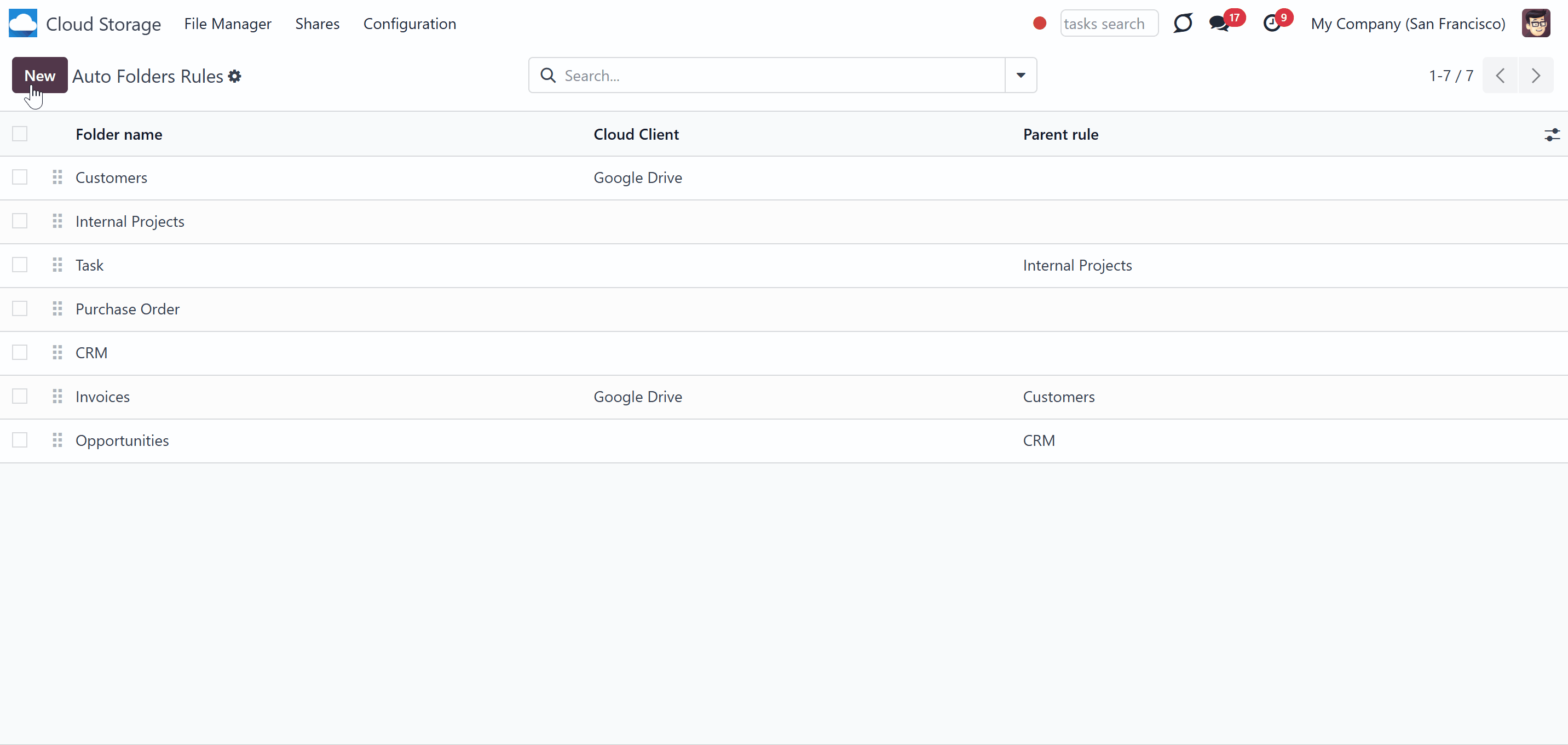
Specific actions with workspaces and documents may have different results depending on the place where the changes are introduced (in Odoo or a cloud сlient). Let's look at the most common ones.
The actions with workspaces in Odoo:
1. Adding a new workspace with the cloud client assigned.
If you add a new workspace and assign a cloud client, a related folder will be created in the cloud client with the next sync.
2. Renaming a workspace
If you rename a synced workspace, the related folder in the cloud client will also be renamed with the next sync.
3. Moving a workspace
If you move a synced workspace, for example, by changing the parent one, then the structure in the cloud client also changes accordingly with the next sync.
4. Deleting a workspace
If you delete a synced workspace in Odoo, it will also be deleted from the cloud with the next sync.
The actions with workspace-related folders in cloud client:
1. Adding a new folder
If you create a folder in the cloud client, it is also added to Odoo as both a workspace folder and a folder in Files Manager. The files added to a workspace folder in the cloud client will also be added to Odoo. You can read more about the consequences of possible actions with folders and files in the article Synchronization Principles (see Synchronization Principles).
2. Renaming a folder
If you try to rename an object-related folder in the cloud client, the name will differ in Odoo and the Cloud, until you rename the object in Odoo.
3. Moving a folder
If you move an object-related folder in the cloud client, the structure will differ between Odoo and the Documents module. The folder will not be returned to its previous place in the cloud, but it will still be synced.
4. Deleting a folder
If you delete an object-related folder from the cloud client, it will be recovered without files with the next sync. The broken links will remain in Odoo.
The actions with documents in Odoo:
1. Uploading a document
If you upload a document to one of the synced objects' attachments boxes or folders, it will also be added to the related folder in the cloud with the next sync.
2. Renaming a document
If you change the name of a synced document in Odoo, its name in the cloud client will also change with the next sync.
3. Moving a document
If you move a document to another workspace in Odoo, with the next sync, it will be moved to the cloud accordingly.
4. Deleting a document
If you delete a previously synced document from Odoo, it will also be deleted from the cloud with the next sync.
The actions with documents in the Cloud:
1. Uploading a document
If you upload a document to one of the synced folders in the cloud client, it will also be uploaded to the related folder in Odoo with the next sync.
2. Renaming a document
If you rename one of the synced documents in the cloud, it will also be renamed in Odoo with the next sync.
3. Moving a document
If you move a synced document to another workspace in the cloud, it will be moved in Odoo accordingly with the next sync.
4. Deleting a document
If you delete a synced document from the cloud client, it will also be deleted from Odoo with the next sync.
Examples of Complex Structures
Here, you will find some possible structures that you can create in your Odoo instance:
To achieve the structure, first, create a folder rule called 'Contacts' and choose 'Contacts' as a 'Model to sync.'
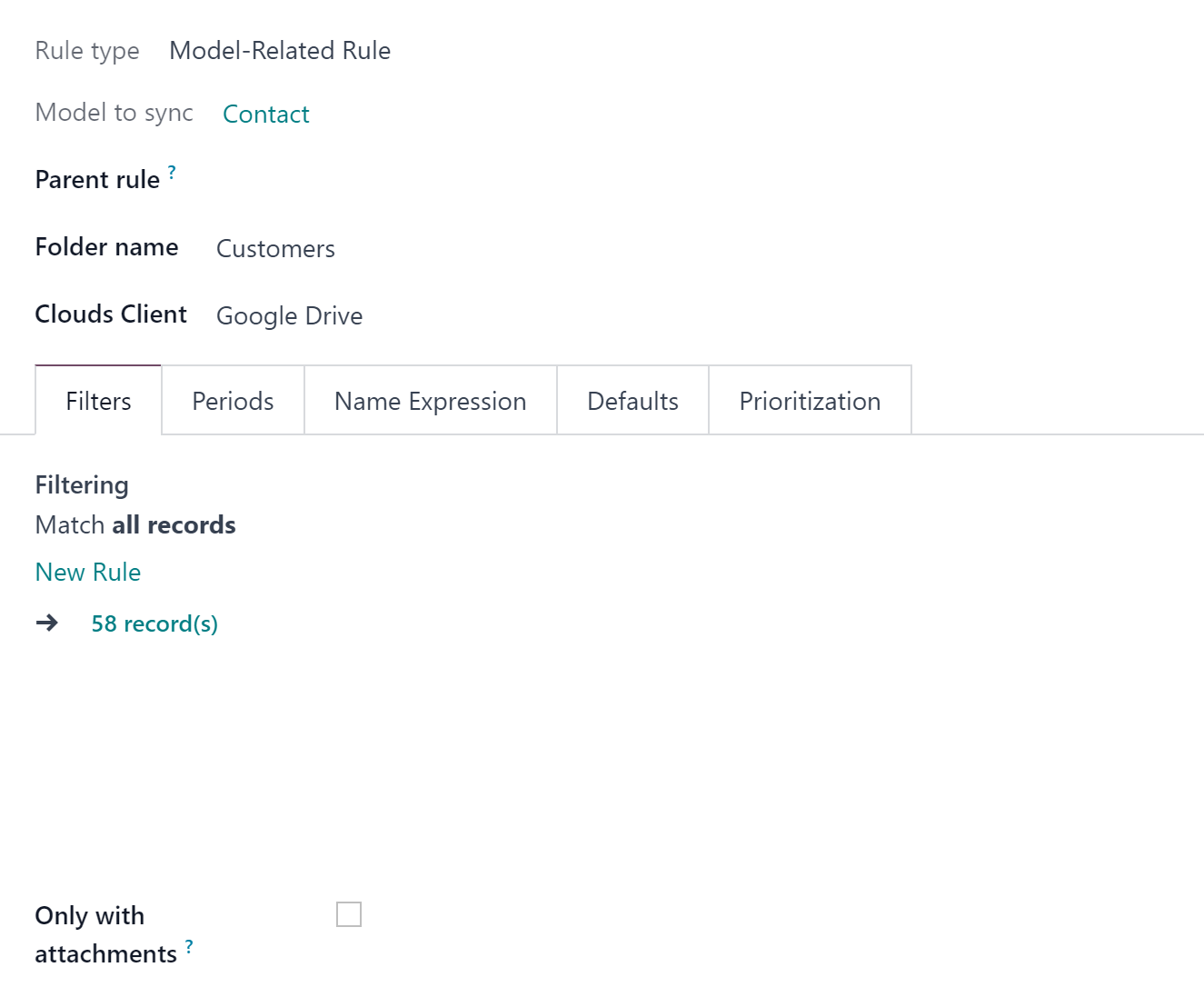
After that you need to create a folder rule 'Projects' and choose 'Project' in the field 'Model to sync'. Then, choose the previously created parent rule 'Contacts', and as the parent model field, choose 'Customer.
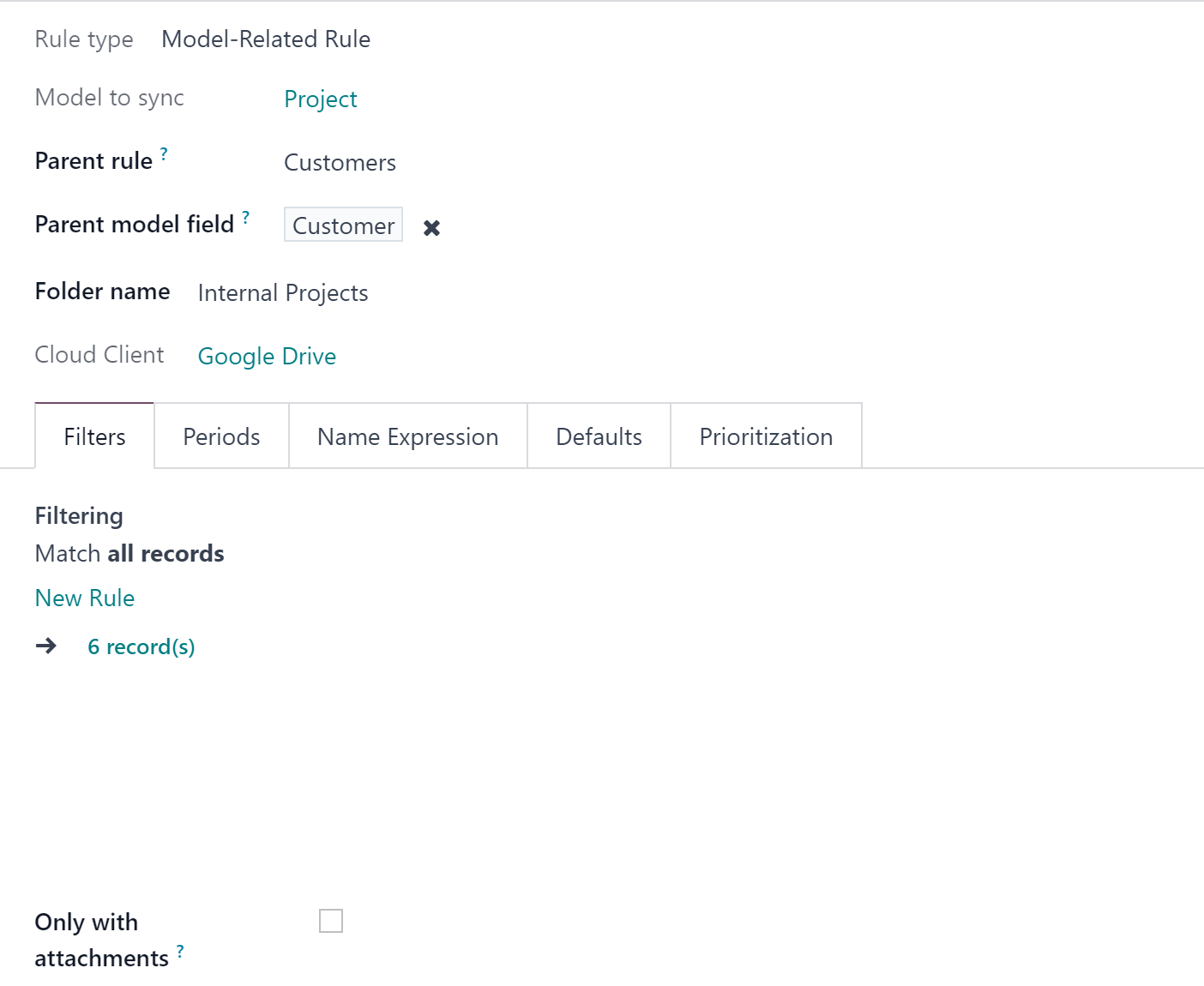
Finally, create a folder rule 'Tasks'. As a parent rule, choose 'Projects,' and as a parent model field, choose 'Project.'
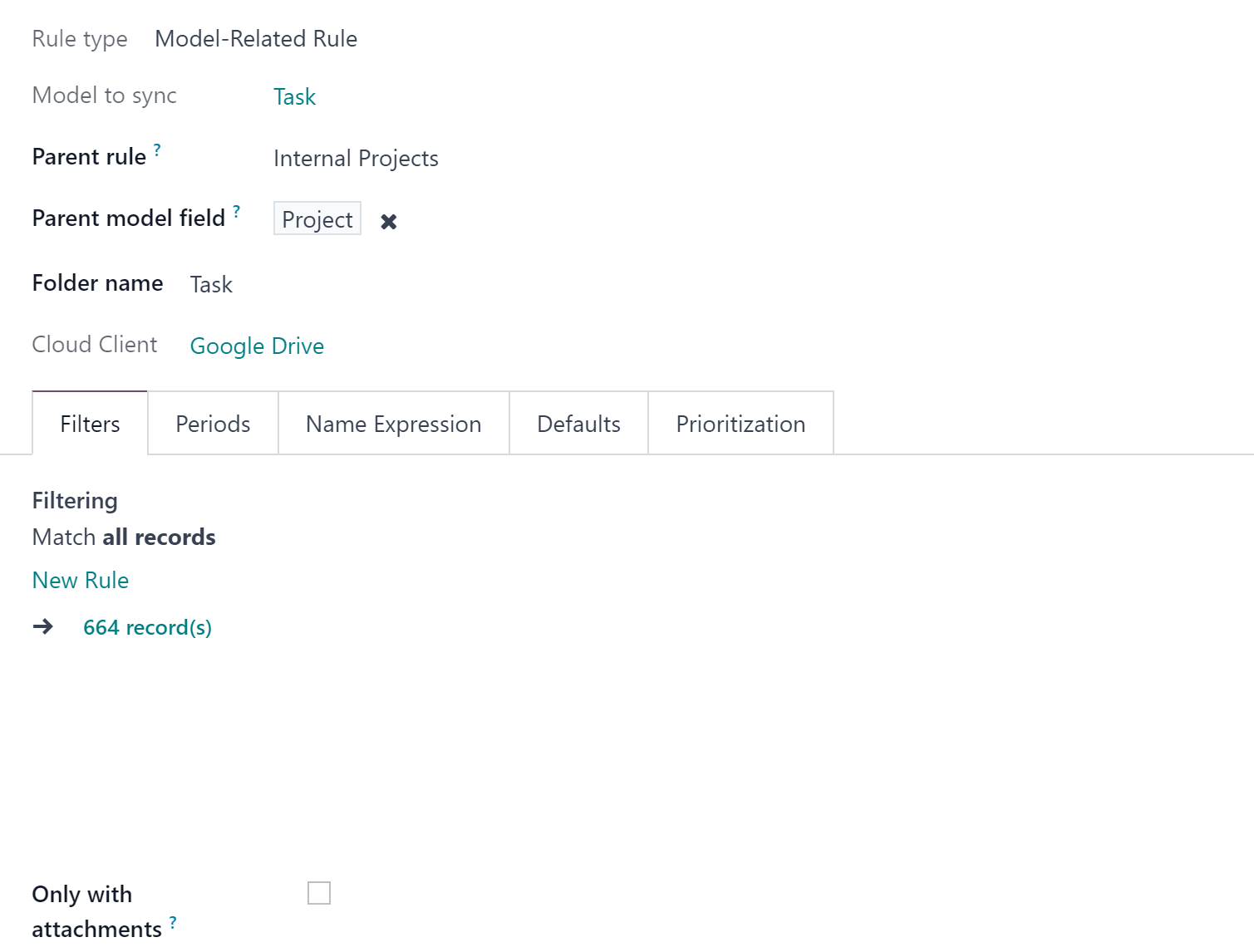
To achieve the structure, first, you need to create a folder rule 'Vendors' and choose 'Contacts' as a 'Model to sync'. Then, you need to add a filter so that only contacts with products are considered Vendors: Products is set.
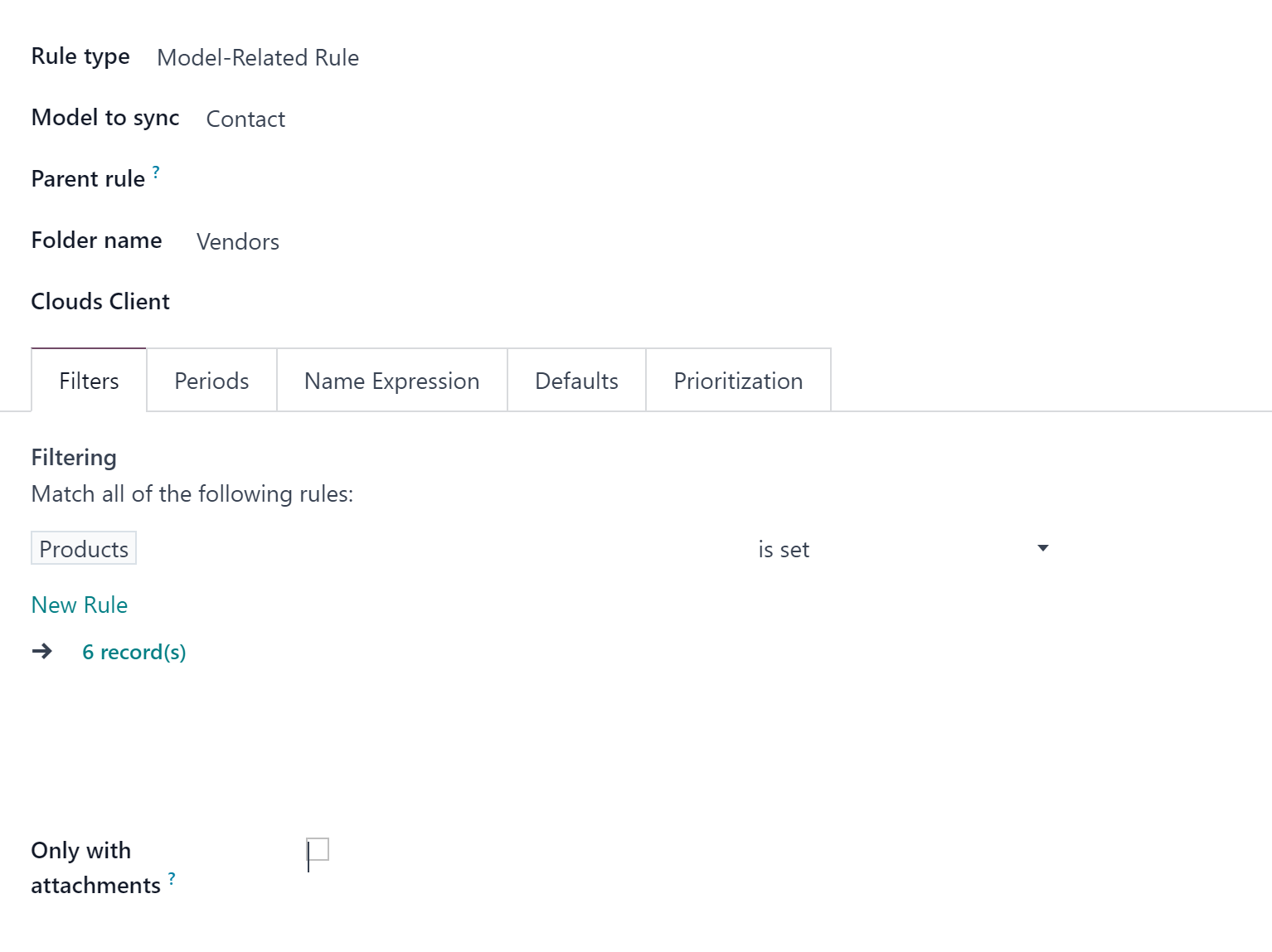
After that, you need to create a folder rule 'Purchase Order' and choose 'Purchase Order' in the field 'Model to sync'. Then, choose the previously created parent rule 'Vendors' and choose 'Vendor' as the parent model field.
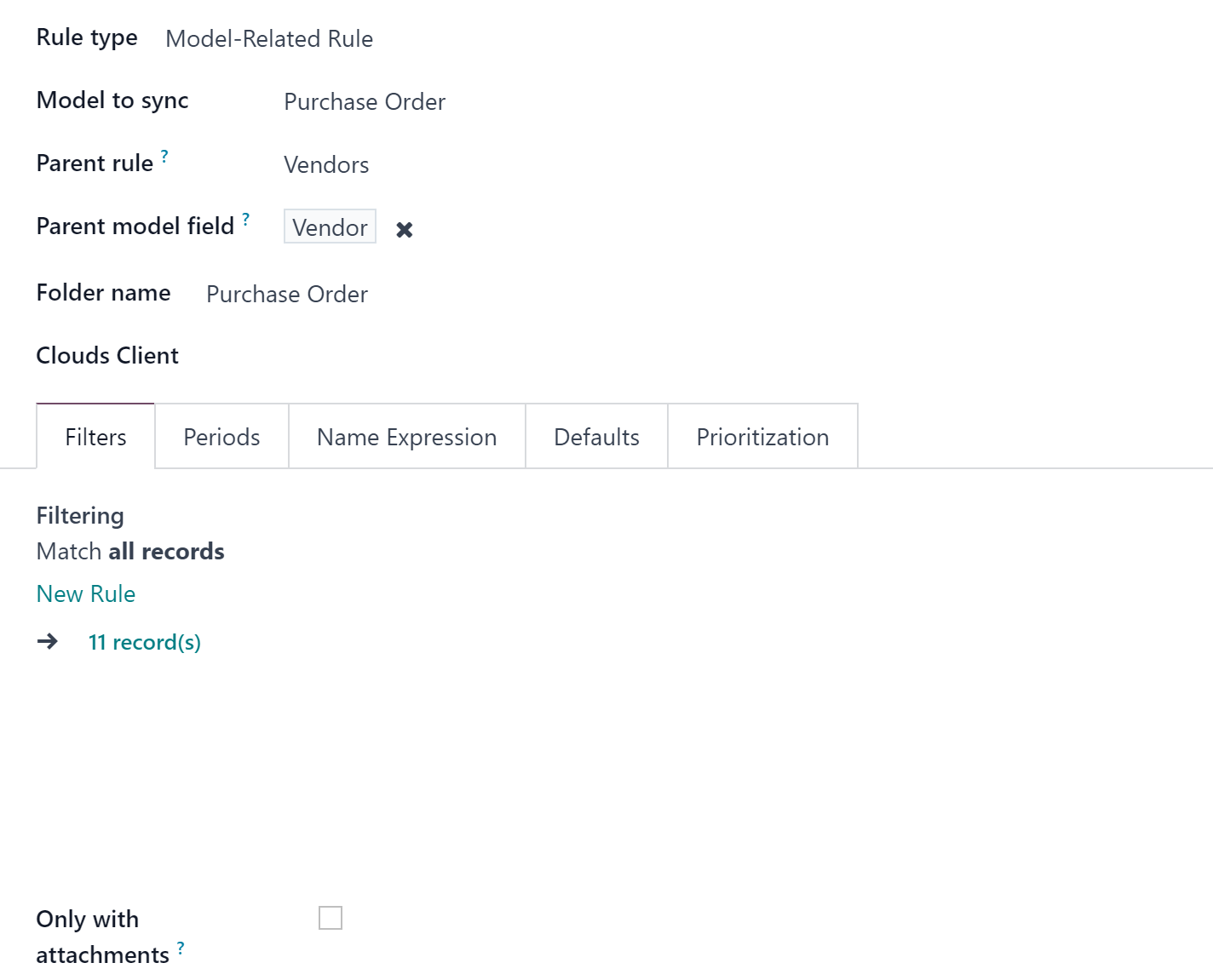
In order to achieve the structure, firstly, you need to create a folder rule 'Vendors' and choose 'Contacts' as a 'Model to sync'. Then, you need to add a filter, so only contacts with products, would be considered as Vendors: Products is set.
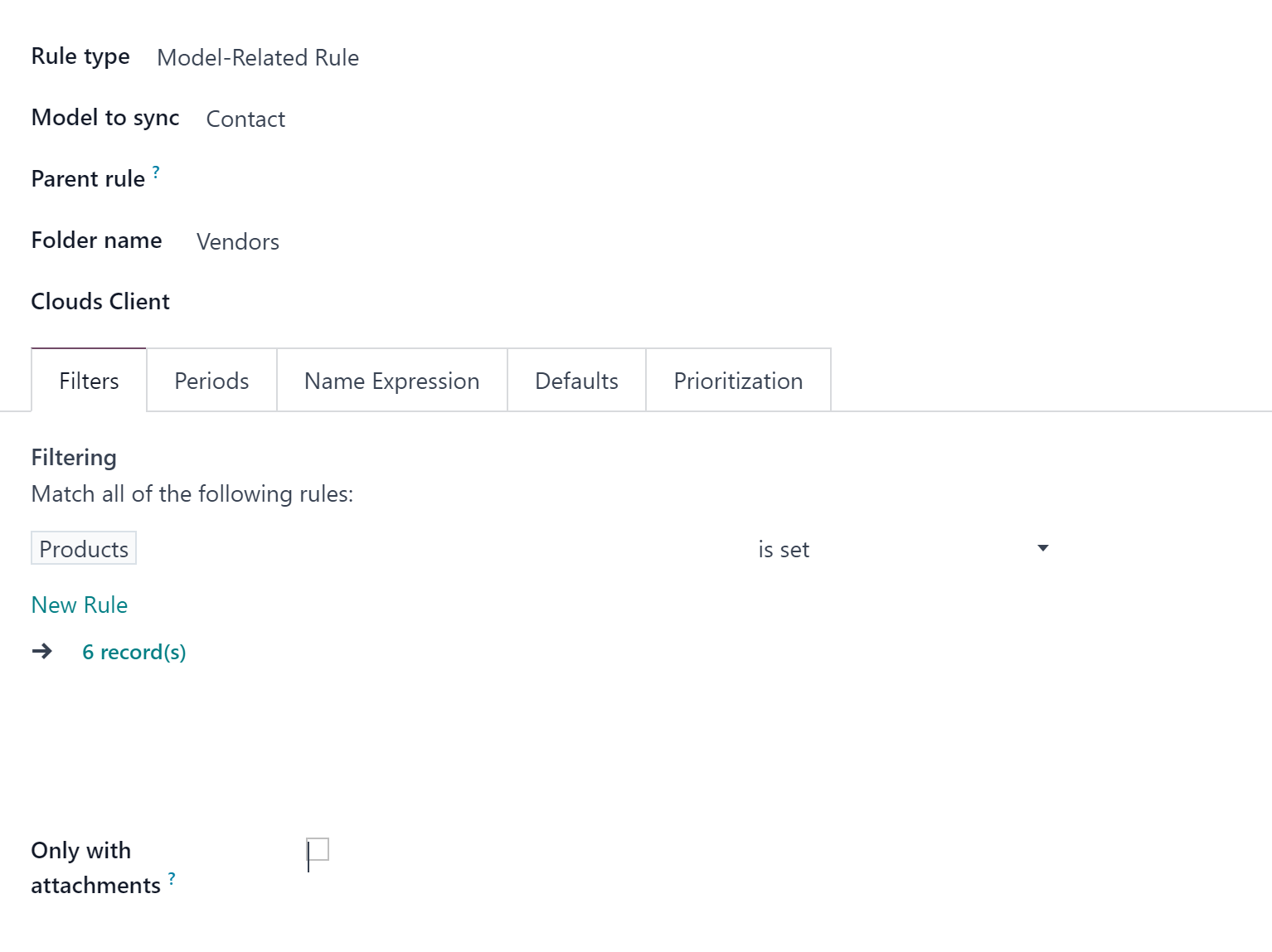
After that, you need to create a folder rule 'Products' and choose 'Product' in the field 'Model to sync'. Then, choose the previously created parent rule 'Vendors'. Here, we also need a parent model field of the many2one type, but there isn't such a field on the product template. So, we used the module Custom Fields for products and created a field 'Manufacturer'. In this case, we can add 'Manufacturer' as the parent model field.
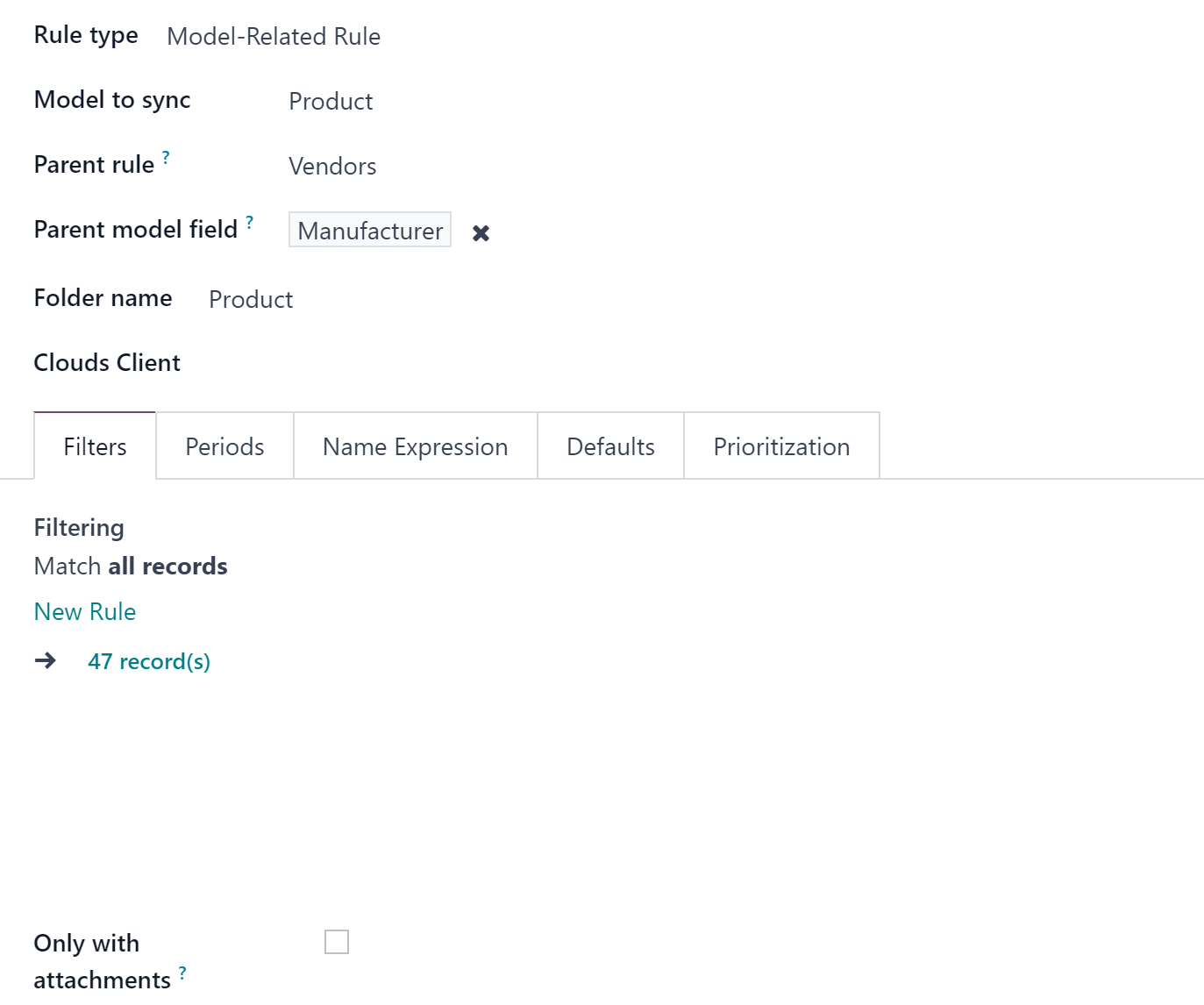
To achieve the structure, first create a folder rule called 'Departments' and choose 'Department' as a 'Model to sync'.

After that, you need to create a folder rule 'Employees' and choose 'Employee' in the field 'Model to sync'. Then, choose the previously created parent rule 'Departments' and choose 'Department' as the parent model field.
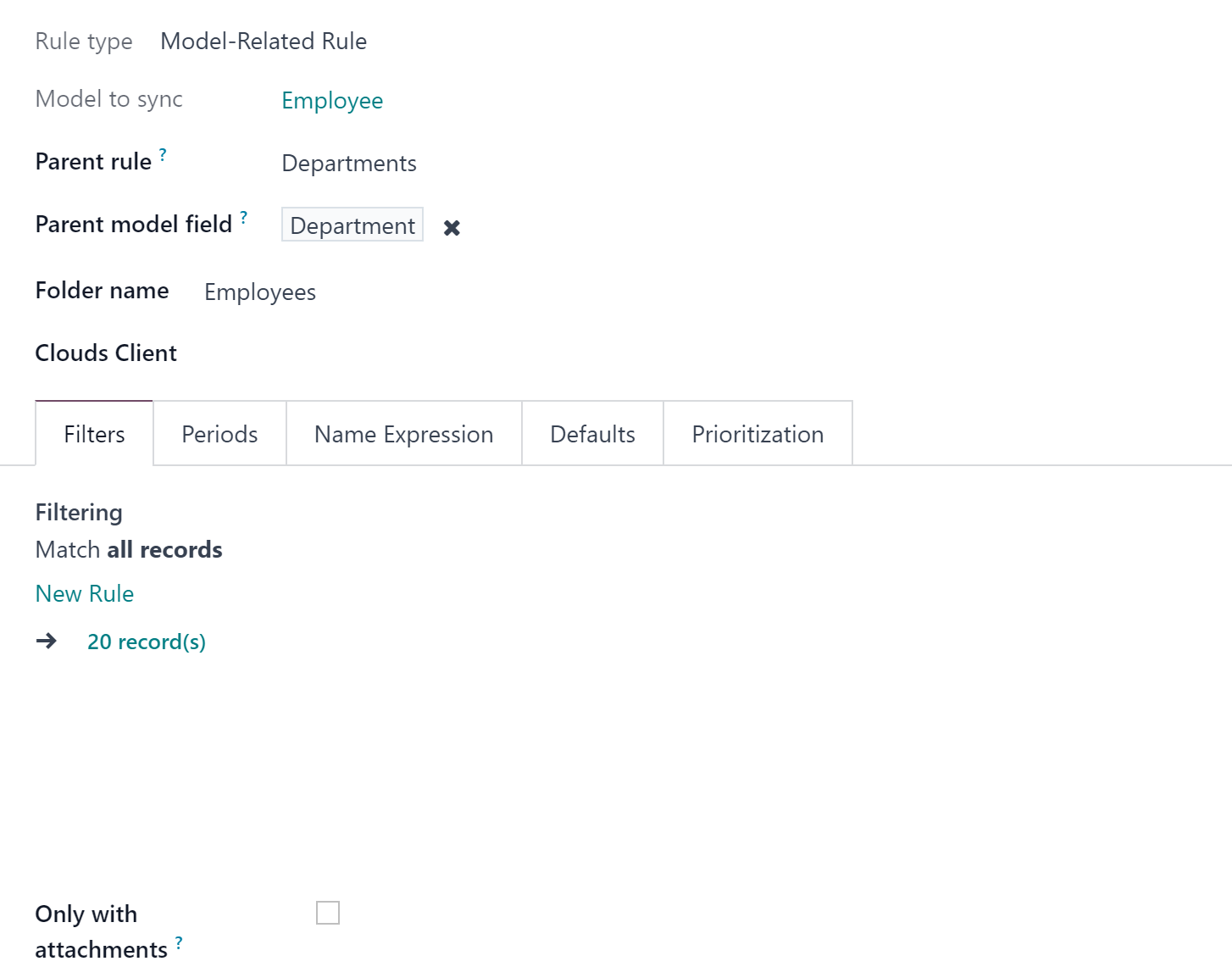
To achieve the structure, first, create a folder rule called 'Sales Team' and choose 'Sales Team' as a 'Model to sync.'
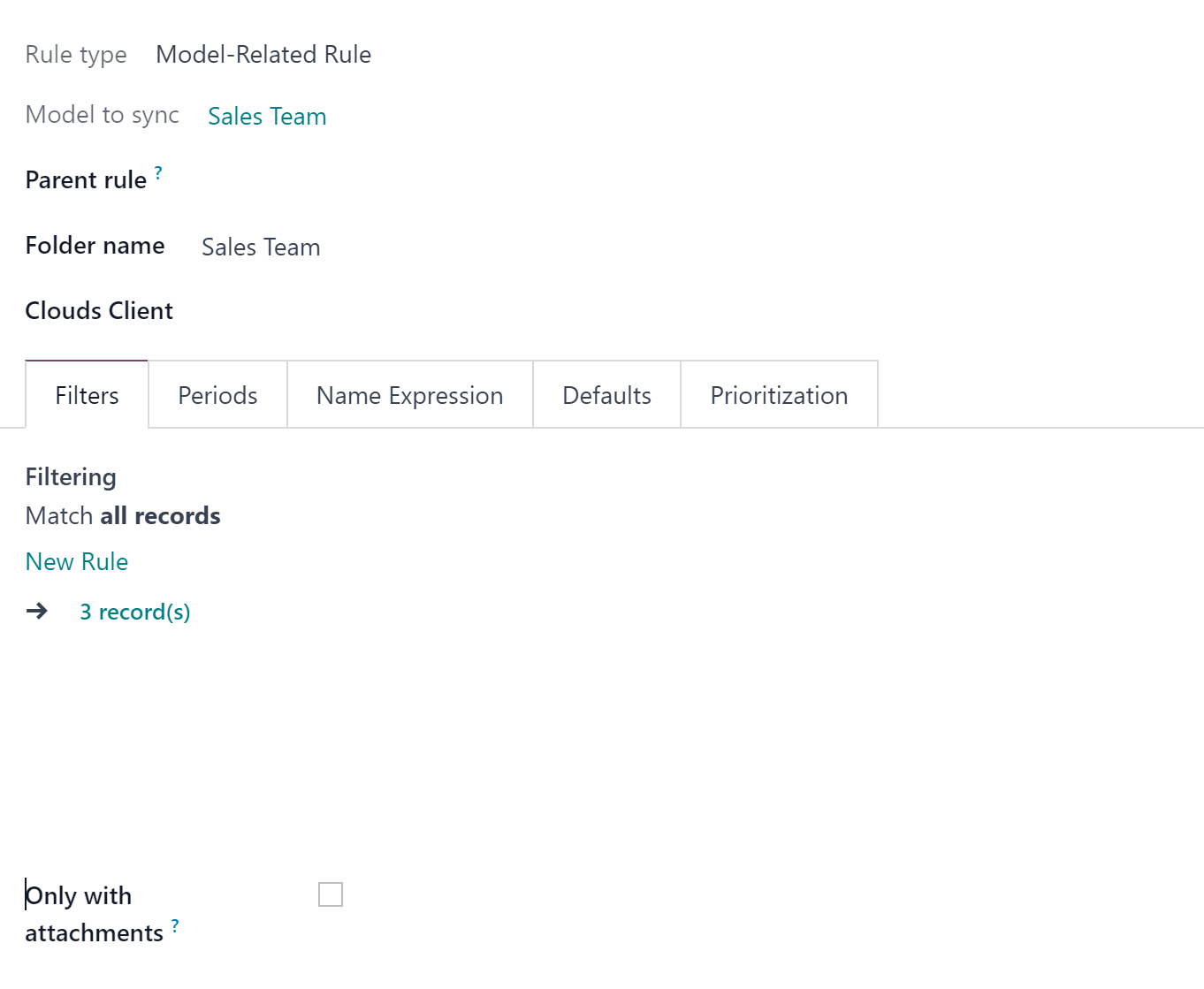
After that, you need to create a folder rule 'Leads' and choose 'Lead/Opportunity' in the field 'Model to sync'. Then, choose the previously created parent rule 'Sales Team' and choose 'Sales Team' as the parent model field.
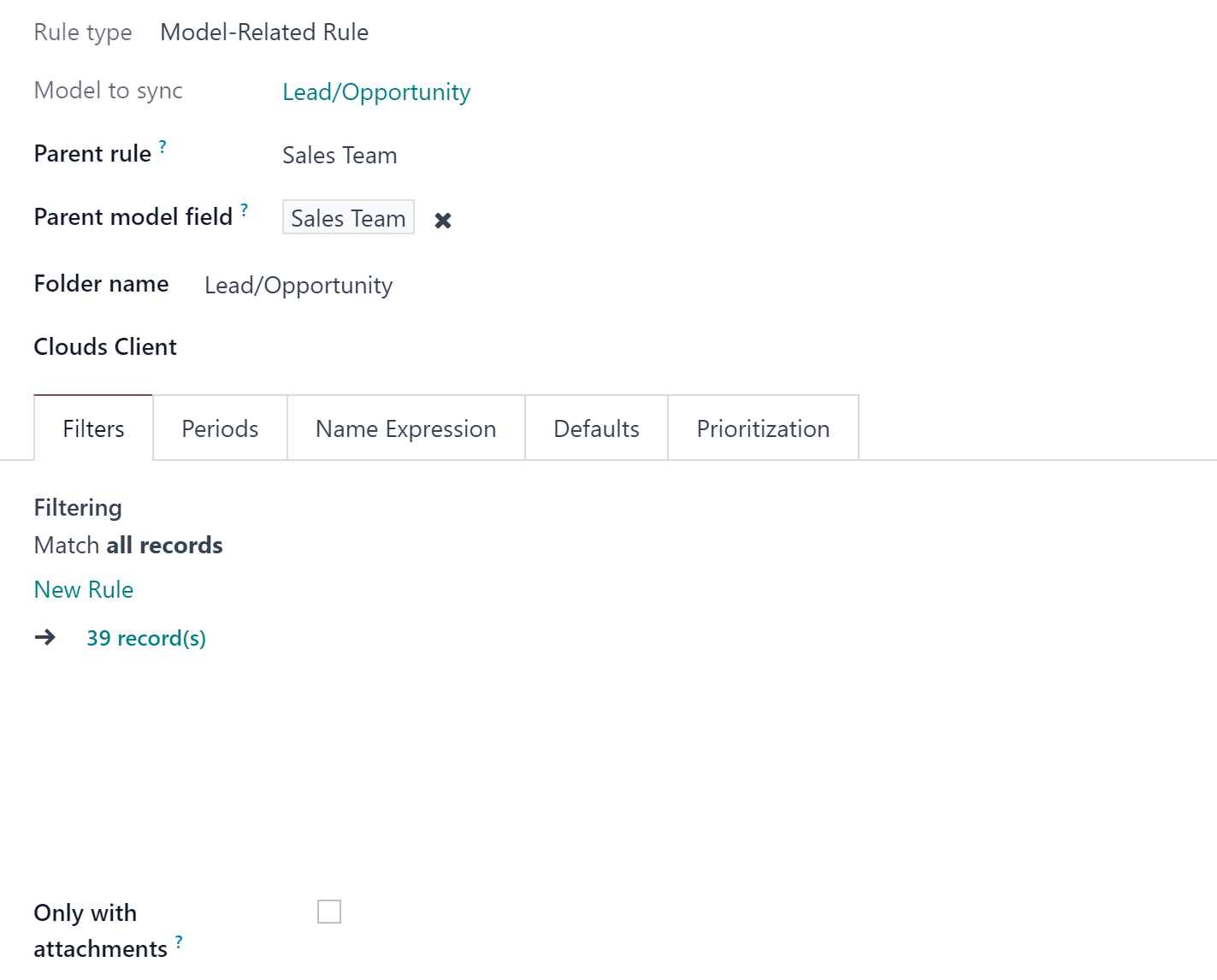
To achieve the structure, first, create a folder rule called 'Contacts' and choose 'Contacts' as a 'Model to sync'.
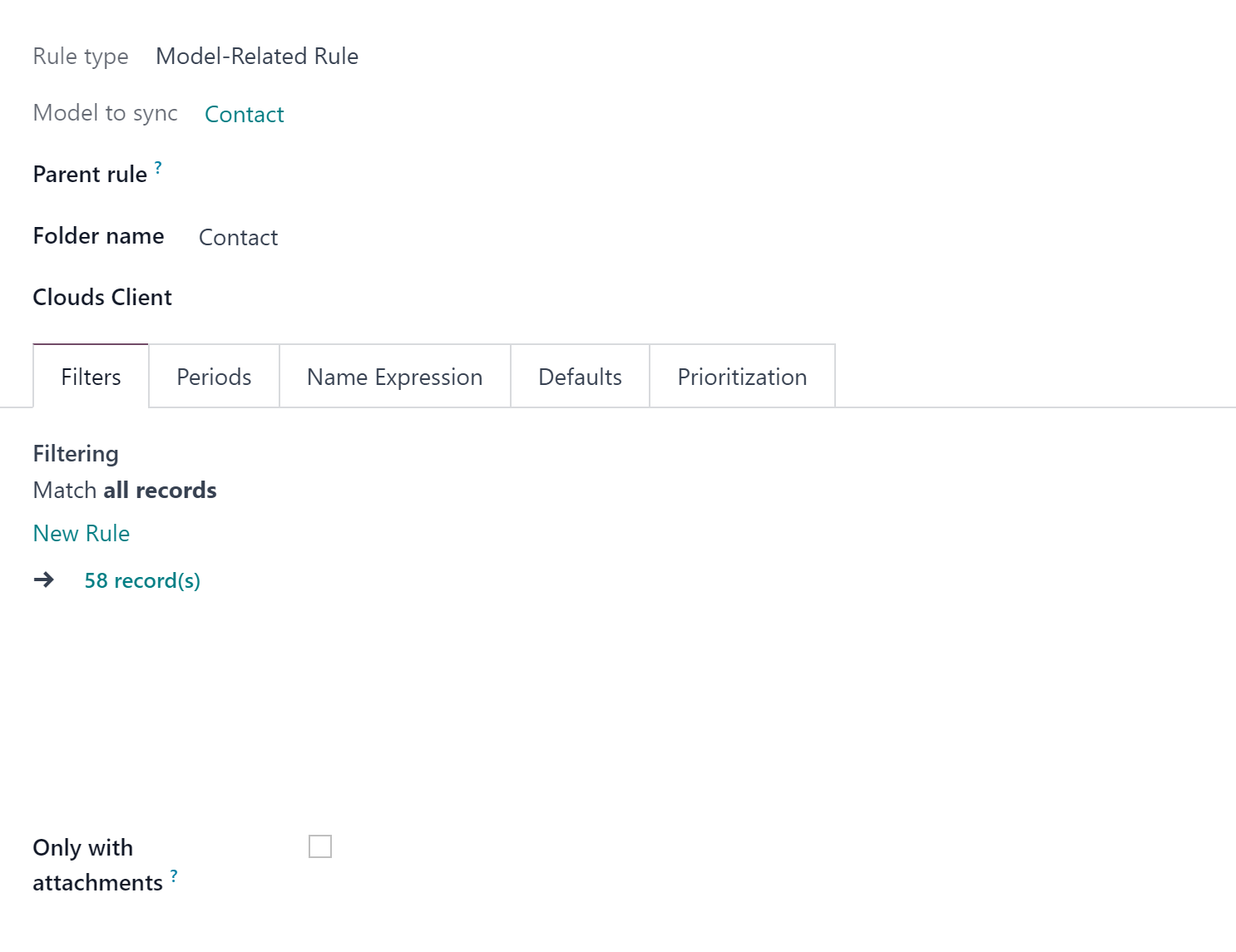
After that, you need to create a folder rule 'Sale Orders' and choose 'Sale Order' in the field 'Model to sync'. Then, choose the previously created parent rule 'Contacts' and choose 'Customer' as the parent model field.
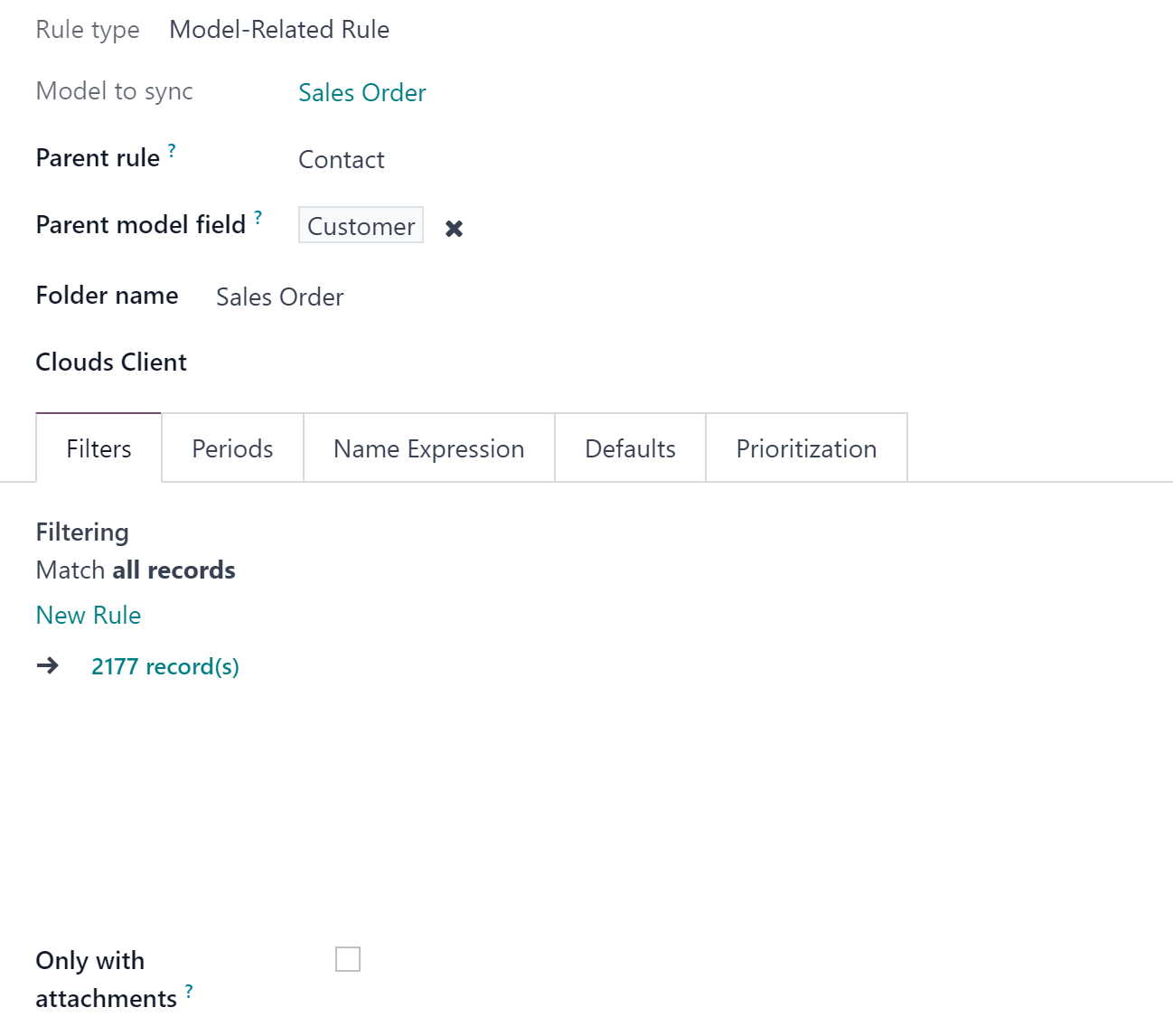
Finally, create a folder rule for Universal Appointments. In the field 'Model to sync,' choose 'Appointments'. Then, as a parent rule, choose 'Sale Orders', and as a parent model field choose 'Sale Order'.
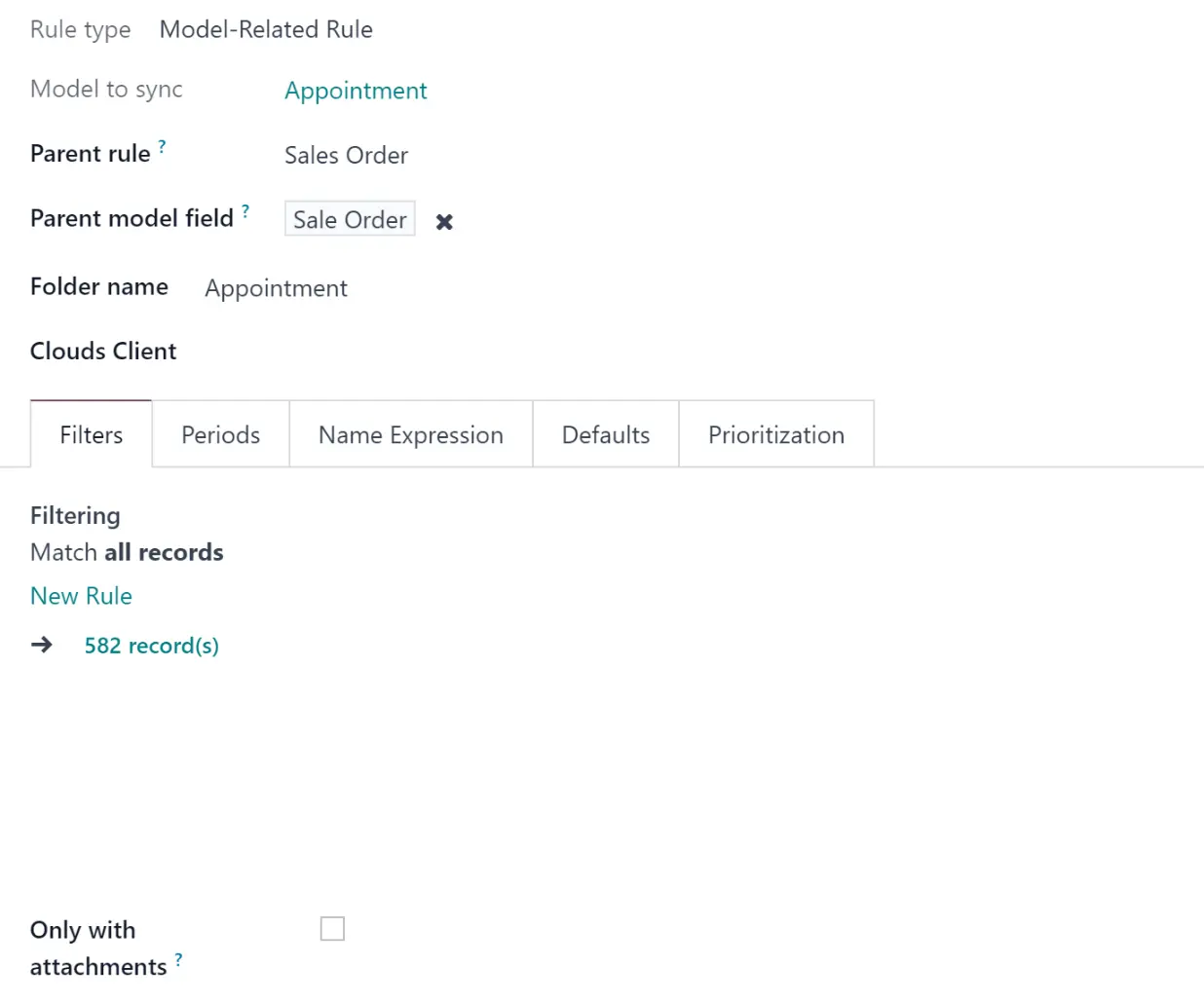
Synchronization Principles
Synchronization is a fully automatic process and after the setup, no manual actions are required. Just create some folder rules and configure a cloud client. Synchronization is a schedule-based process, so a particular time is required for the changes to be applied.
The connector works on a queue (first in - first out) principle. First, the application scans all folders. Based on these changes, the application creates a task queue. Then, the tasks are processed. Each sync, especially the very first one, might take quite long.
The synchronization doesn't take place in real time to avoid performance conflicts and functionality issues.
Synchronization is bilateral, which means that it is done in both directions: from Odoo to the cloud client and backward. Both types of sync work in one single process, and each serves a particular purpose.
If Odoo is unable to finish a task (for example, to send a file or folder), then, after some time it will return to it. The module will make several attempts. The time between the attempts is increased exponentially (the first attempt will be in 30, the second one in 60…), but does not exceed 24 hours. If, even after the last attempt, the task is completed with an error, then it will not be performed anymore to avoid the high consumption of the platform resources.
It is possible to set the maximum number of attempts that the module will make to complete failed tasks. For that:
1. Open the Cloud Storage menu, and go to Configuration > Configuration
2. Find the section 'Settings'
3. In the field Maximum Retries define how many times a failed task should be retried
4. In the field Maximum Retries (Reverse and Move tasks), define how many times failed reverse and move tasks should be retried.
The number of failed task processing for reverse & move tasks is set separately, as the latter tasks have the potential to block other tasks and result in longer wait times if not fulfilled. In instances where there are blocking reverse or move tasks that cannot be fulfilled (e.g. related folders/files manually deleted in the cloud), users have the option to set a lower number of attempts on the configuration page to cancel these tasks sooner. These changes will be applied during the next attempt. If the new number of attempts is lower than the current number of attempts for failed tasks, those tasks will be canceled.
If there are some active tasks, then the application first does them, and only after that scans the folders. The application searches for the oldest folder if any.
The module tends to work on the FIFO principle, which means it tries to first reflect the oldest changes. First, the folders that didn't sync for the longest time are checked, followed by the ones that were synced recently. Some prioritized operations may change the order of tasks.
The module's sync logs allow real-time tracking of the queue, task creation, and control of operations fulfillment.
Synchronization is two-sided, which means that it is done in both directions: from Odoo to the cloud client and backward. For example, if you add an attachment to the attachments box of a synced sale order S00345, then it will be sent during the next synchronizations. If you add an attachment to a cloud client folder, then it will be added to the related folder in the Files Manager in Odoo with one of the next jobs.
Direct synchronization:
1. Creates a Files Manager's folder structure in the cloud client
2. Uploads all the attachments of created folders from Odoo to the object-related folders within the special root folder 'Odoo'
3. Makes all synced Odoo attachments change their type to a link (URL), while binary content is removed with the next Odoo cleaner. So, no actual files would be stored on your Odoo server
Binary content is kept in clouds, while Odoo provides direct access to synced items.
4. Checks whether a new folder for sync is added/renamed/archived. If so, the changes will be reflected in the Cloud
5. Checks whether attachments are added or deleted for synced folders. If so, they would be created or removed from the cloud client.
Backward sync:
1. Checks whether any items are added to a cloud client document folder. If so, the app would create URL attachments for those items in the Files Manager folder and, if any, the related object's attachments box
2. Checks whether any item is renamed in the cloud client. If so, a chained Odoo attachment should be also renamed
3. Checks whether any items are deleted/moved to a cloud document folder. If so, a linked Odoo attachment will also be unlinked or moved.
Another type of synchronization - Reverse sync, was introduced to make it possible to change a cloud client or switch between them, or to reset the sync. It helps to:
1. Return previously synced files back to Odoo and delete them from the Cloud
2. Move files from one cloud client to another
The types of files for direct sync can be limited. For example, don't sync .png pictures or .pdf files. For that, go to Cloud Storage >Configuration >Configuration. Find the field 'Non synced mimetypes' and enter comma-separated mimetypes without spaces that should not be synced. For example, "application/pdf,image/png”.
If you choose not to sync a particular type of file and then add it to the cloud client, the file will also be added to Odoo with the next sync, as the limitation doesn't affect backward sync.
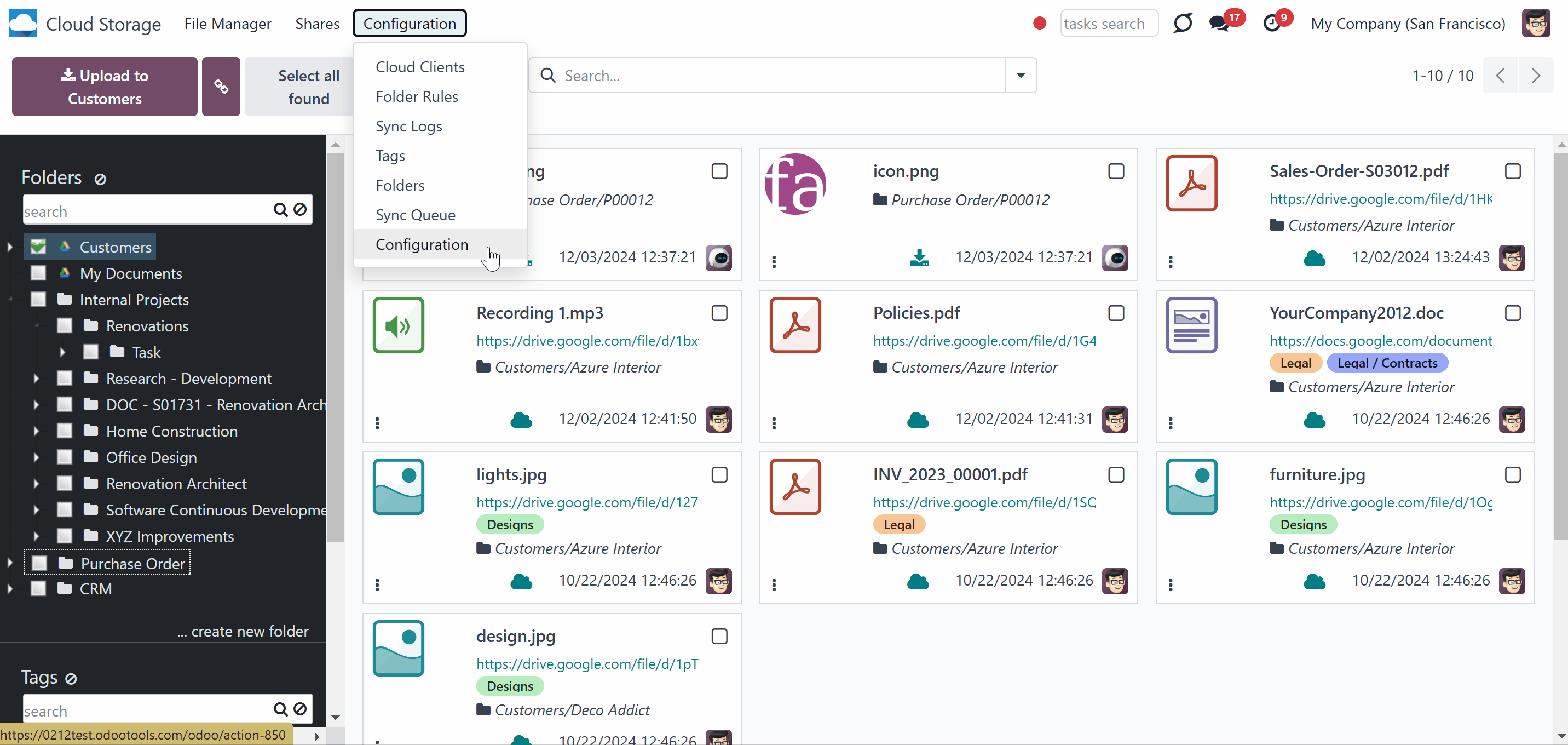
Note that if you disregard this setting, the following mime types will not be synced: "text/html," "text/css," "text/javascript," "application/javascript," "text/XML," "application/XML," and “odoo.spreadsheet.” Moreover, attachments of zero size and attachments that start with '/' will also not be taken into account.
Make sure, that you use the right name for the extension. Odoo recognizes applications in its own way (with an intuitive extension). For example, 'pdf' is recognized as 'application/pdf', and the extension .mepx is recognized as application/zip. To check the extension of uploaded attachments:
1. Turn on the developer mode
2. Open the technical menu 'Attachments'
3. Click on any attachment
4. Check the extension of the file in the line 'Mime type'.
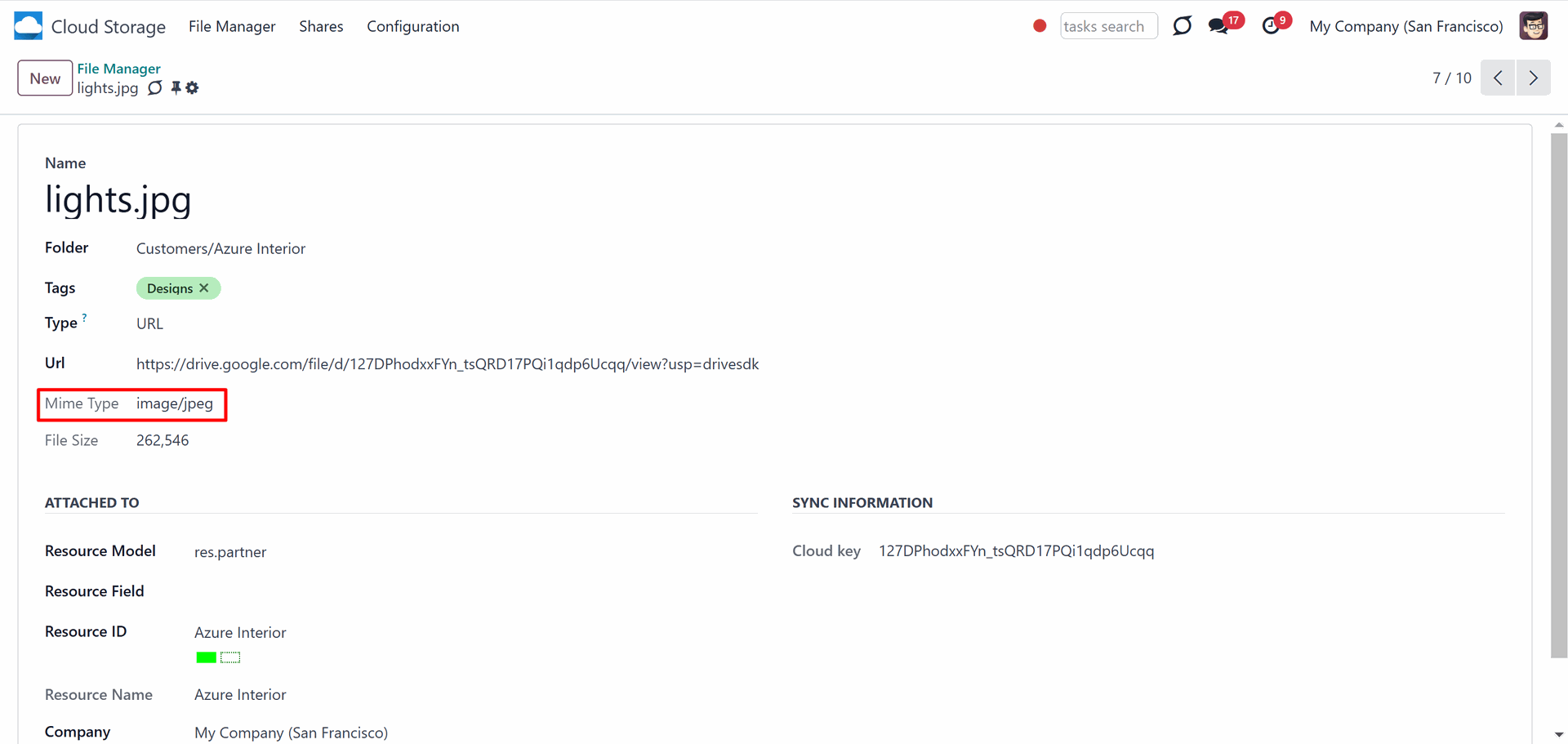
The tool relies upon a single-user endpoint, which means that all sync processes are done under a single cloud admin (app). Access rights for created folders/files are not automated. You should administrate those rights in your cloud client.
The module doesn't provide the functionality to manage access rights to the synced files. You should administrate those rights in your cloud client.
Synchronization of Enterprise Documents has its own specific. Therefore, the special add-on 'Solutions for Enterprise Documents' is required. To sync files from Enterprise Documents, as you create a folder's rule, in the field 'Rule related type', you should choose the option 'Workspace related rule' and finish the setup as usual (see Workspace-Related Rules).
Folders Sync
As soon as folders appear, the same ones are created in the cloud client with one of the next syncs. All folders are created inside the root folder 'Odoo'. The folder rule's folders serve as storage for object-related folders. Each Odoo folder will have its cloud folder. For example, Odoo > Customers > Azure Interior > files and folders related to the object.
Changes applied to a folder in Odoo are prioritized over the changes applied to a folder in the cloud client.
The result of your actions will be different depending on where the changes are introduced (in Odoo or a cloud client).
Let's look at the actions applied by Odoo and their consequences:
1. Create a folder to sync
If a cloud client is assigned to a folder through the folder's settings or a folder rule, then such a folder will be synced. For example, we created a folder rule 'Customers', and the related folders were generated in the Files Manager. As we assigned the cloud client 'Google Drive' to the folder rule, those folders were synced to the cloud.

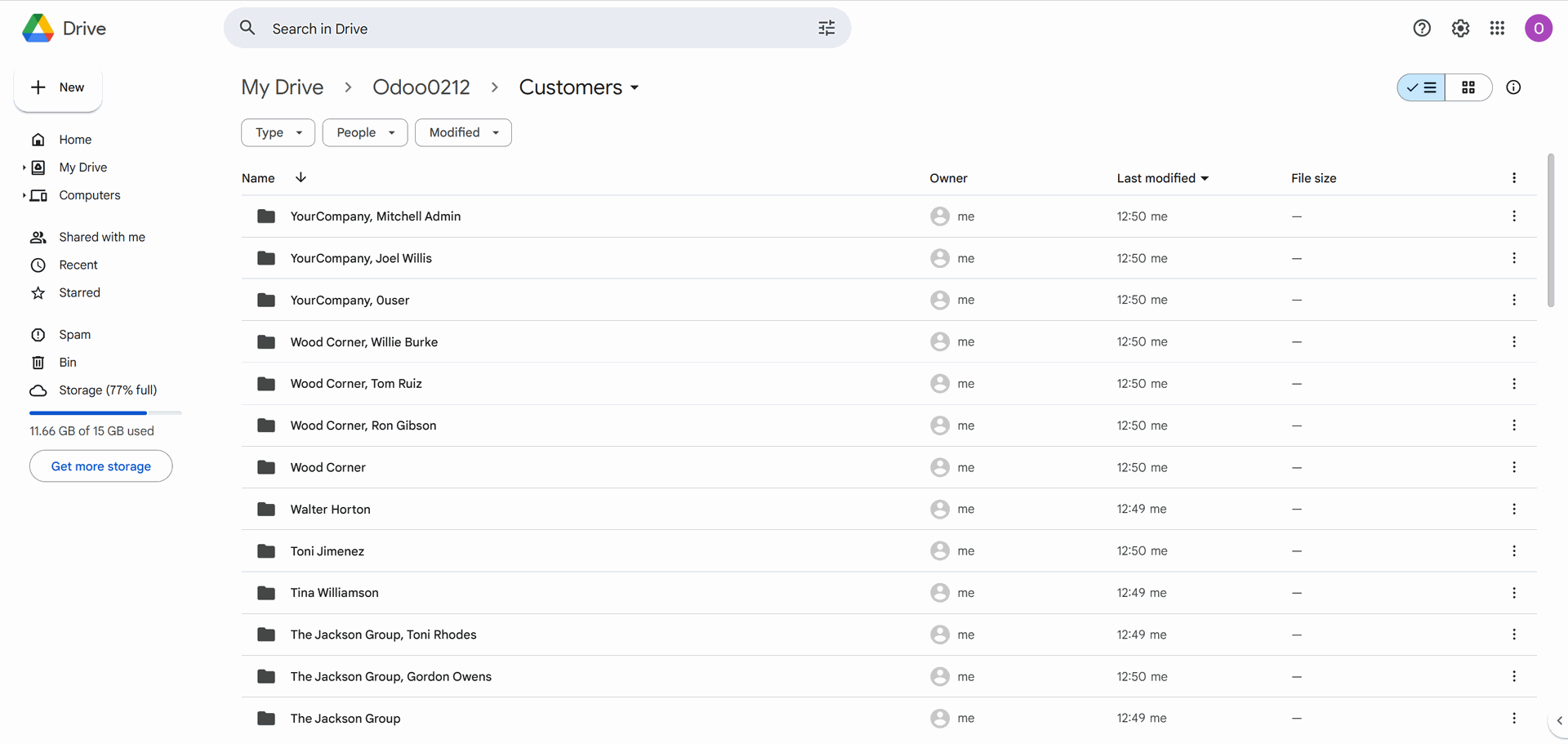
2. Move a folder/change the parent folder
If you move a folder, for example, by changing its folder rule's parent folder, it will be moved to the cloud client as well. For example, we have a folder rule 'Quotations' with a parent rule 'Customers'. If we clear the field 'Parent rule', the folder rule will no longer be a child one to 'Customers'; thus, the hierarchy will change, and the folder 'Quotations' will change its place in both Files Manager and a cloud client.
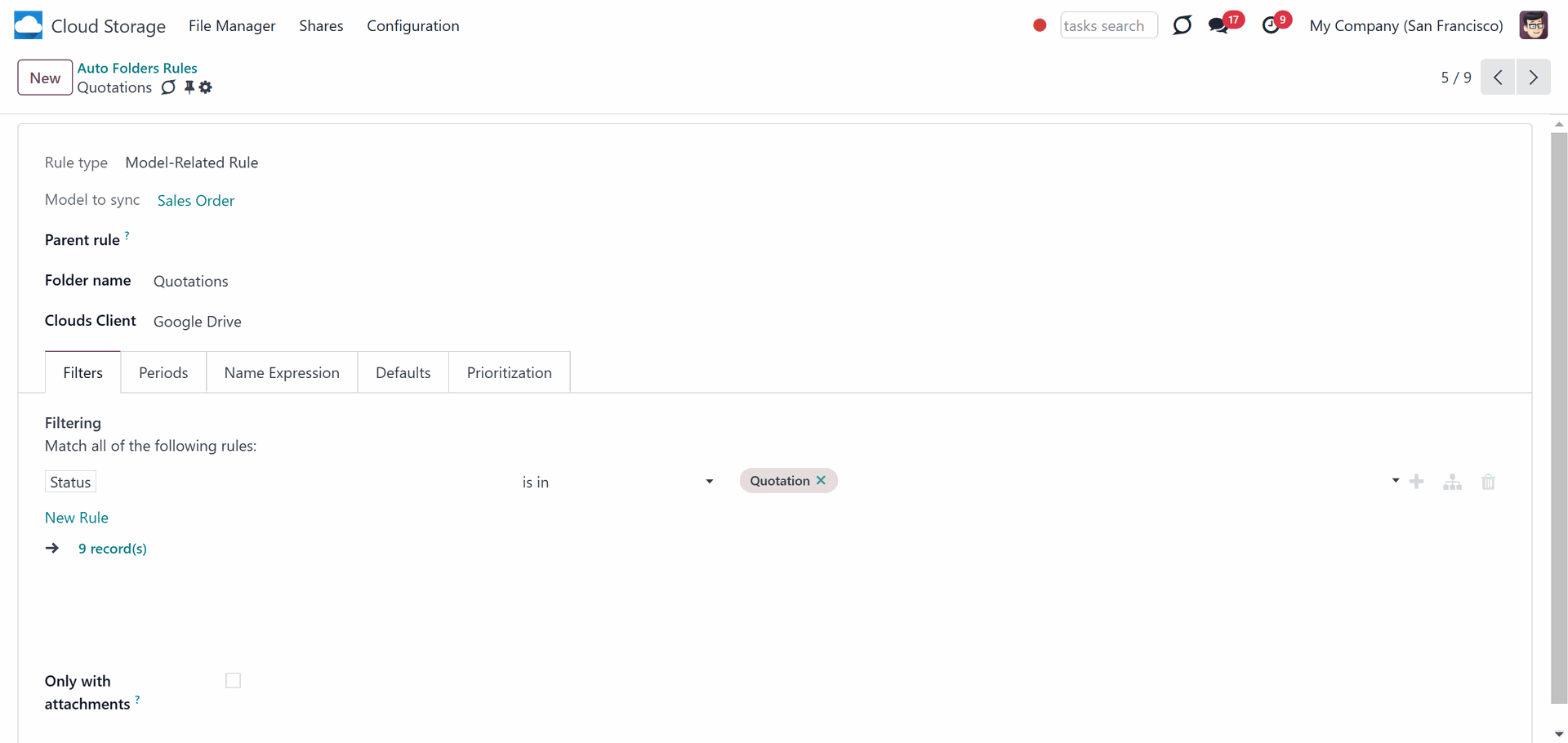
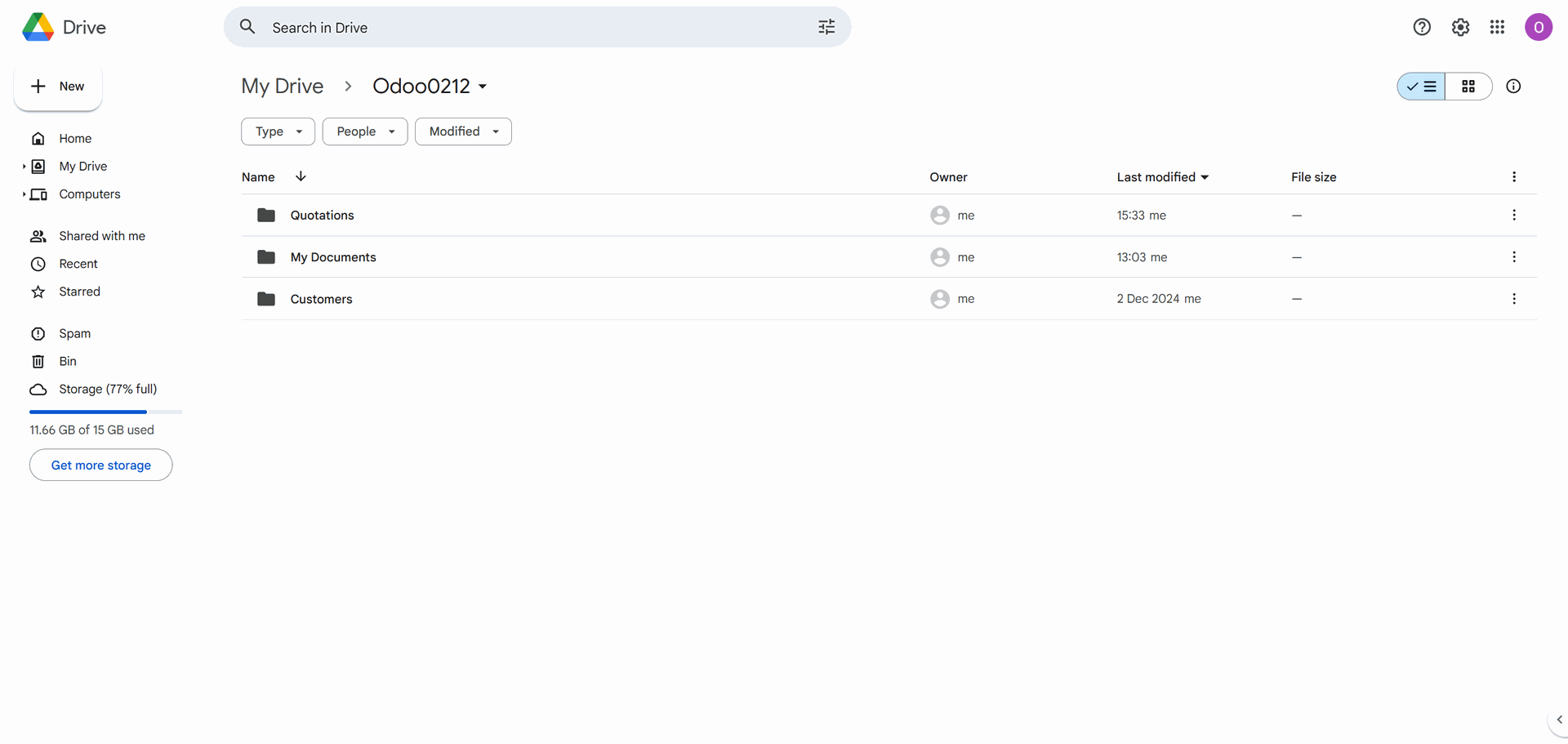
3. Change cloud client
If a folder's cloud client was changed through the folder's settings or a folder rule, then with one of the next syncs, the files will be returned to Odoo (reverse sync) and then moved to the other cloud client (direct sync). For example, we have 2 cloud clients in our system: Google Drive and OneDrive. The folder rule 'Internal Project' first was synced to Google Drive, but then we changed the cloud client to OneDrive, so it was returned to Odoo and then sent to OneDrive with the help of the reverse sync.
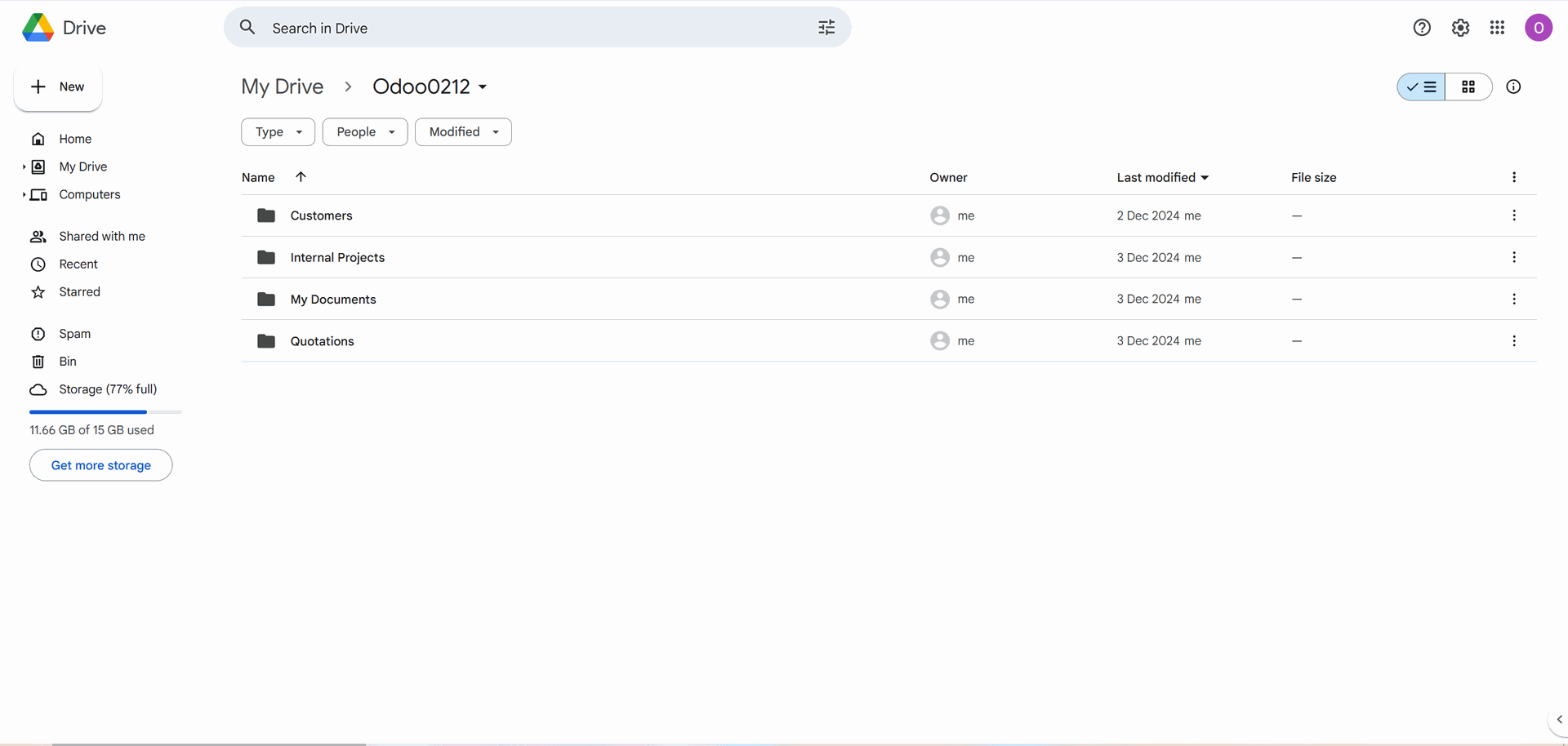
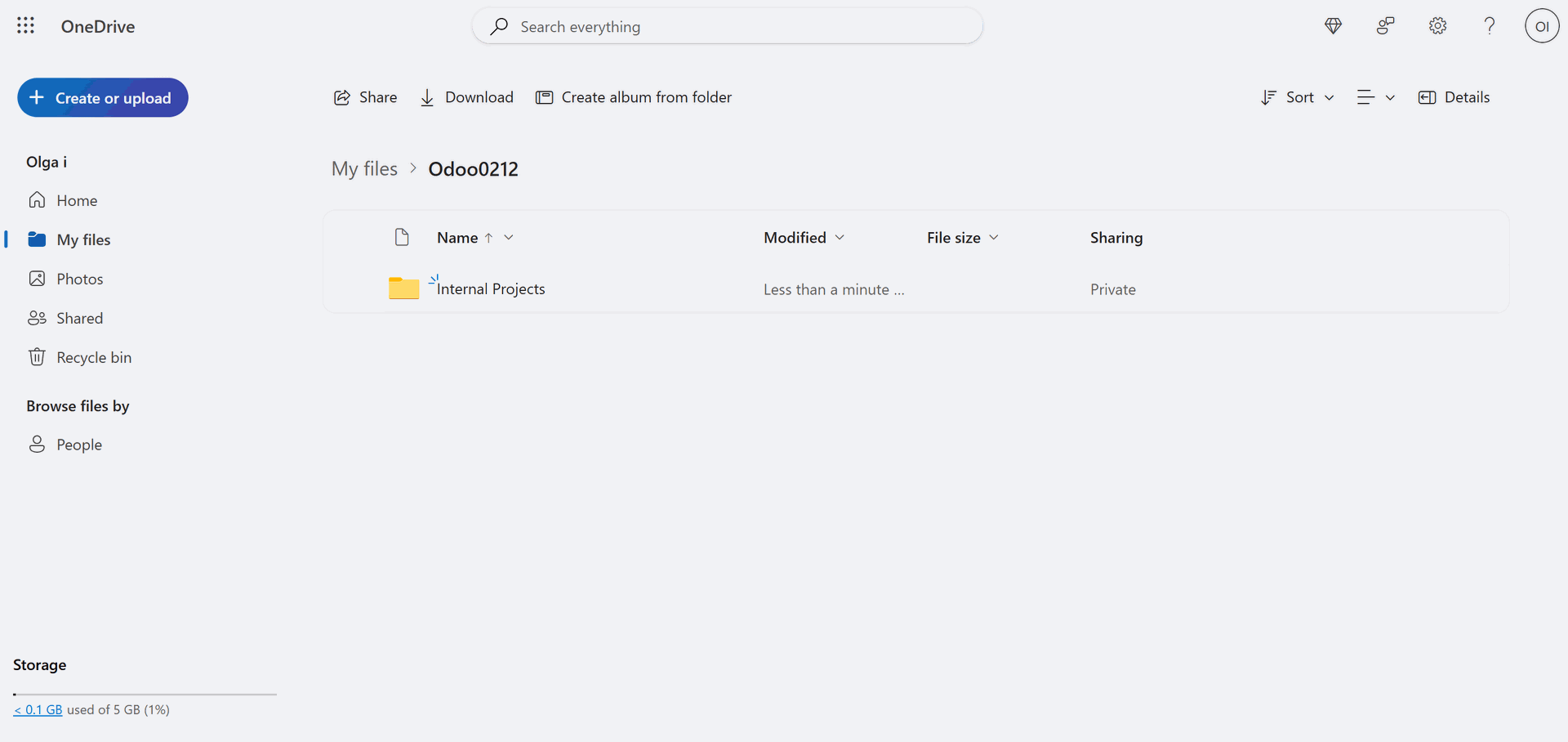
4. Change folder name
You can rename a folder in Odoo by editing it, changing the linked-to-the-synced-folder object, or introducing name expressions. The changes will be applied in the cloud client as well. For example, we have a client, Azure Interior, which, after rebranding, changed its name to 'Azure', and we have changed it on the contact card as well. With the next sync, the name has changed in the cloud client.

5. A folder is no longer synced
If you unassign a cloud client from a folder/folder rule or change the filters of a folder rule, then the folder will no longer be synced. In this case, the folder with files will be returned to Odoo with the help of the reverse sync with the next scheduled job. For example, we have a folder rule to sync quotations (filter: Status = Quotation and Status = Quotation Sent) and 696 quotations match the filter and are synced, then we changed the filter to Status = Quotation, and only 9 quotations matched. So, the quotations (folders and files) with the status 'Quotation Sent' will be returned to Odoo and 9 quotations with the status 'Quotation' will be sent/will remain in the cloud.
6. Archive a folder
You can archive a folder in Odoo. The reverse sync will take place, which will return files to Odoo. There may be various reasons that lead to archiving a folder. The folder is archived if you:
a. Delete an object
b. Archive a manual folder/folder rule
c. Change filters (so the object no more matches them)
If you delete an object in Odoo, it will also be removed from the cloud client. For example, the company of our client 'Deco Addict' was closed, so we have archived the contacts card. The files returned to Odoo, the folder was removed from the cloud client with the next reverse sync.
Please avoid triggering the reverse sync as it assumes the most complex and risky operations. Make sure you really need it.
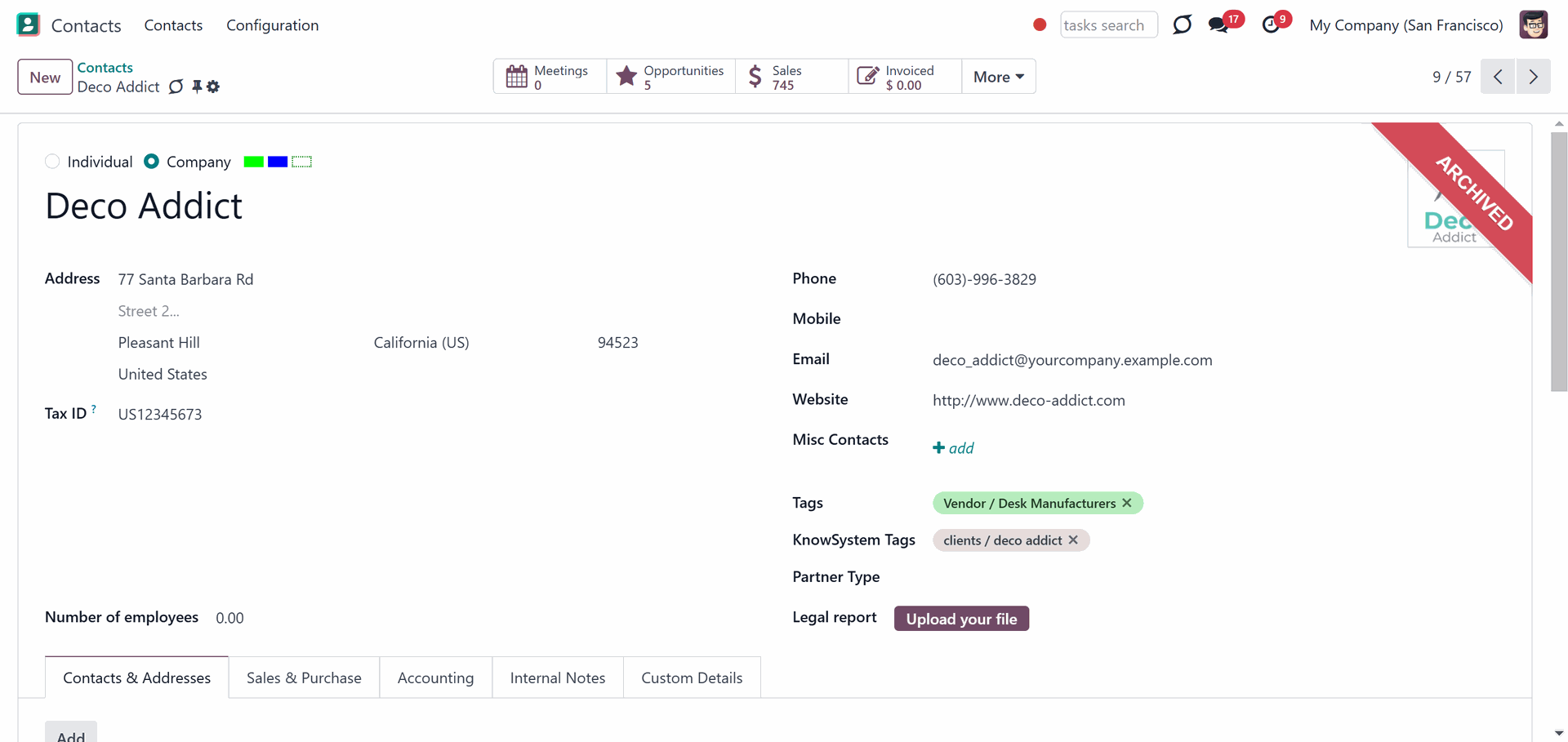
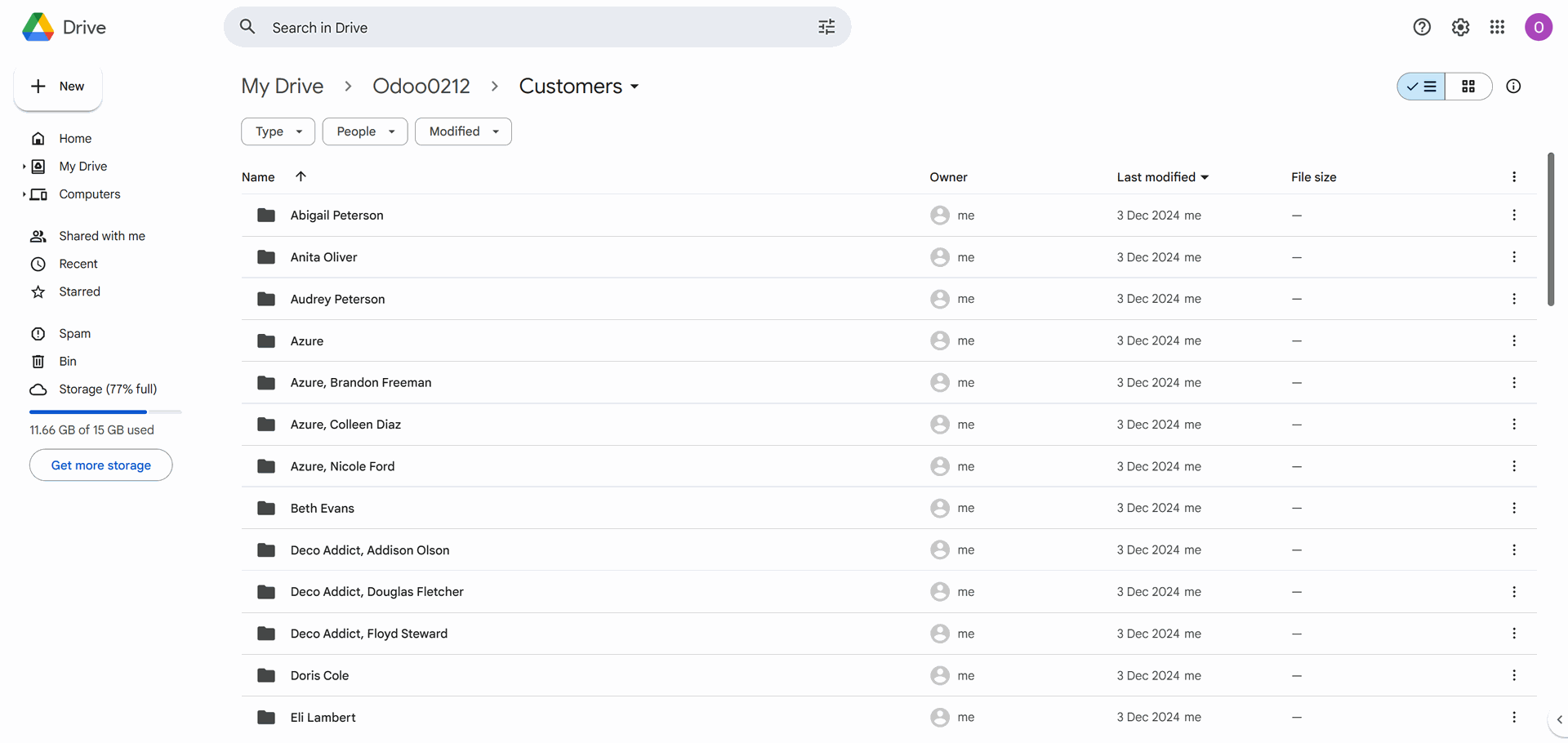
Let's look at the actions applied from a Cloud:
1. Create a folder
If you create a folder in the cloud client, it will be added as a subfolder in Odoo with the next sync. For example, let's add the 'Terms of agreement' folder to the project's 'Renovation' folder in the cloud client. With the next sync, it will be added to the related place in Odoo.
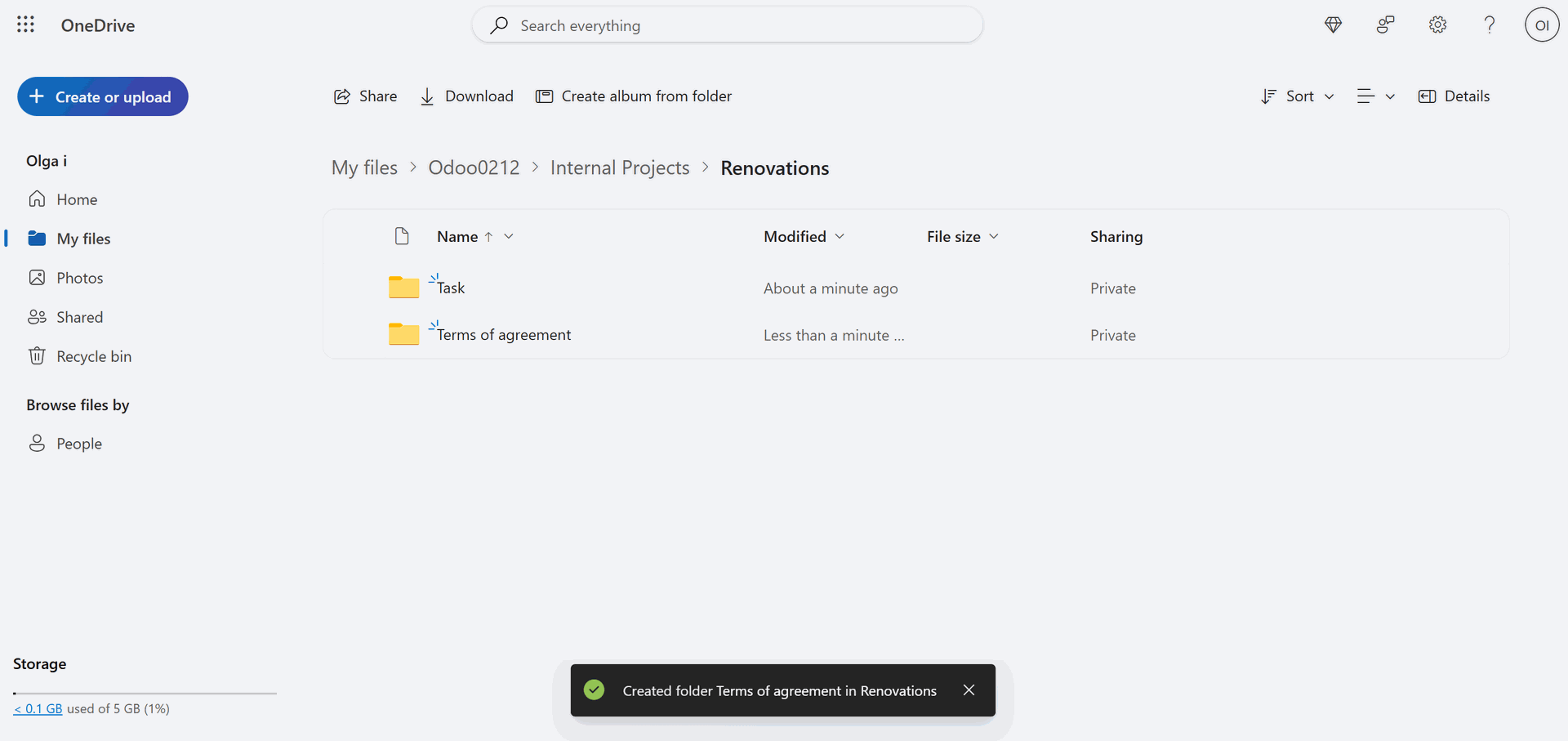
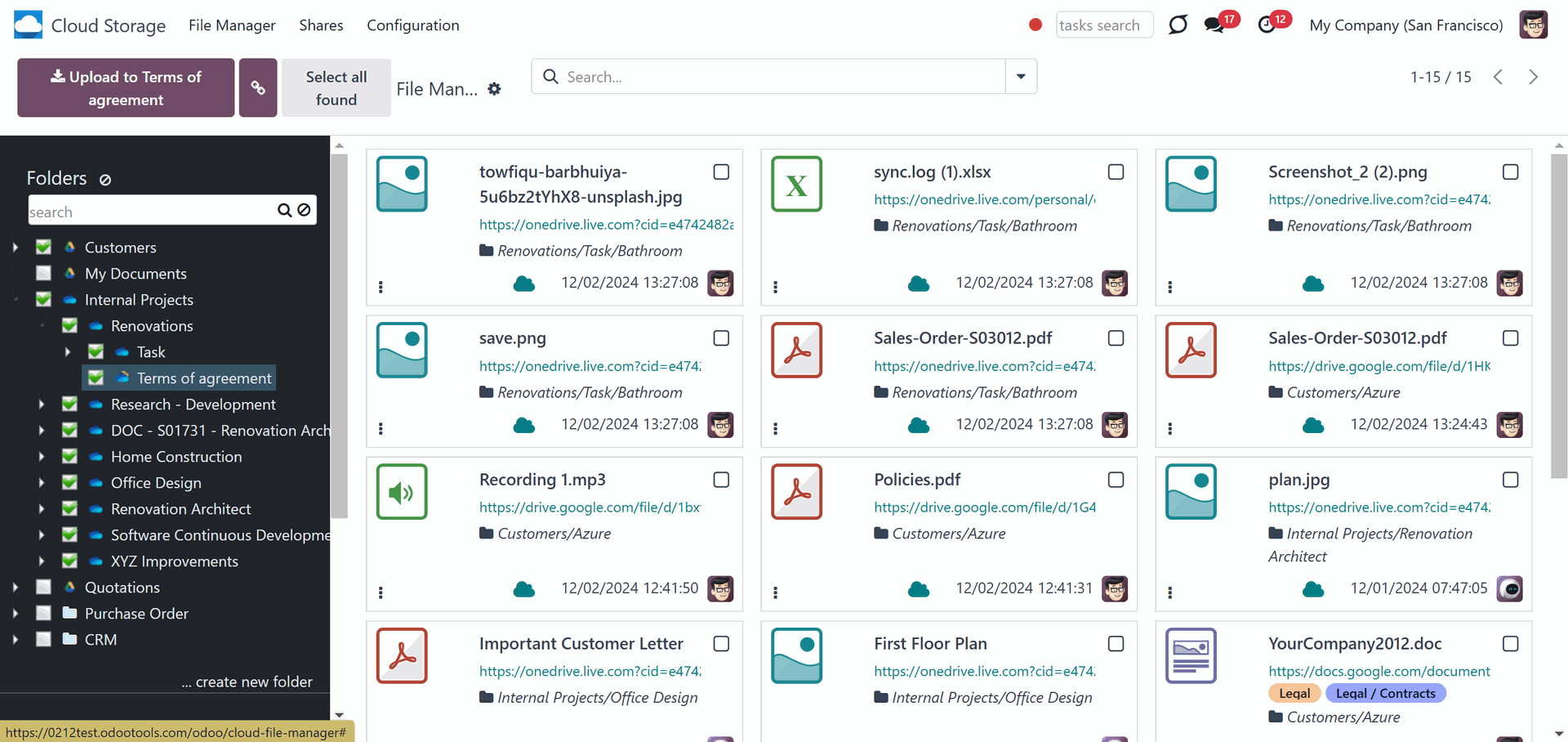
2. Change folder name
If you try to change a folder's name in the cloud client, the changes will not be applied in Odoo. However, the name in the cloud will not be changed back either. Thus, the same folder will have different names in Odoo and the Cloud. For example, we have changed the folder's name 'S0002' to 'Tables', and after the sync, no changes were applied in Odoo, and it wasn't changed back in the Cloud.
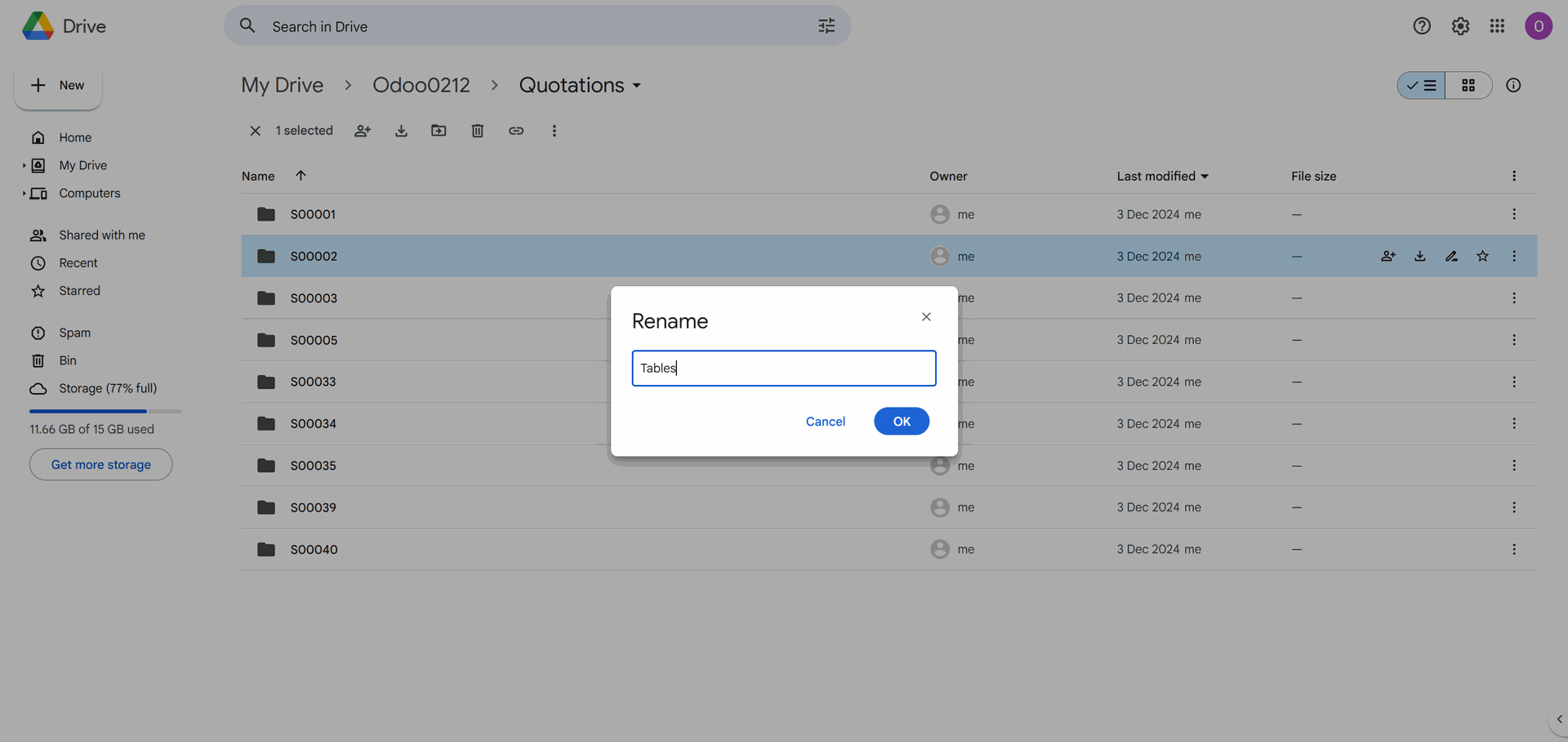
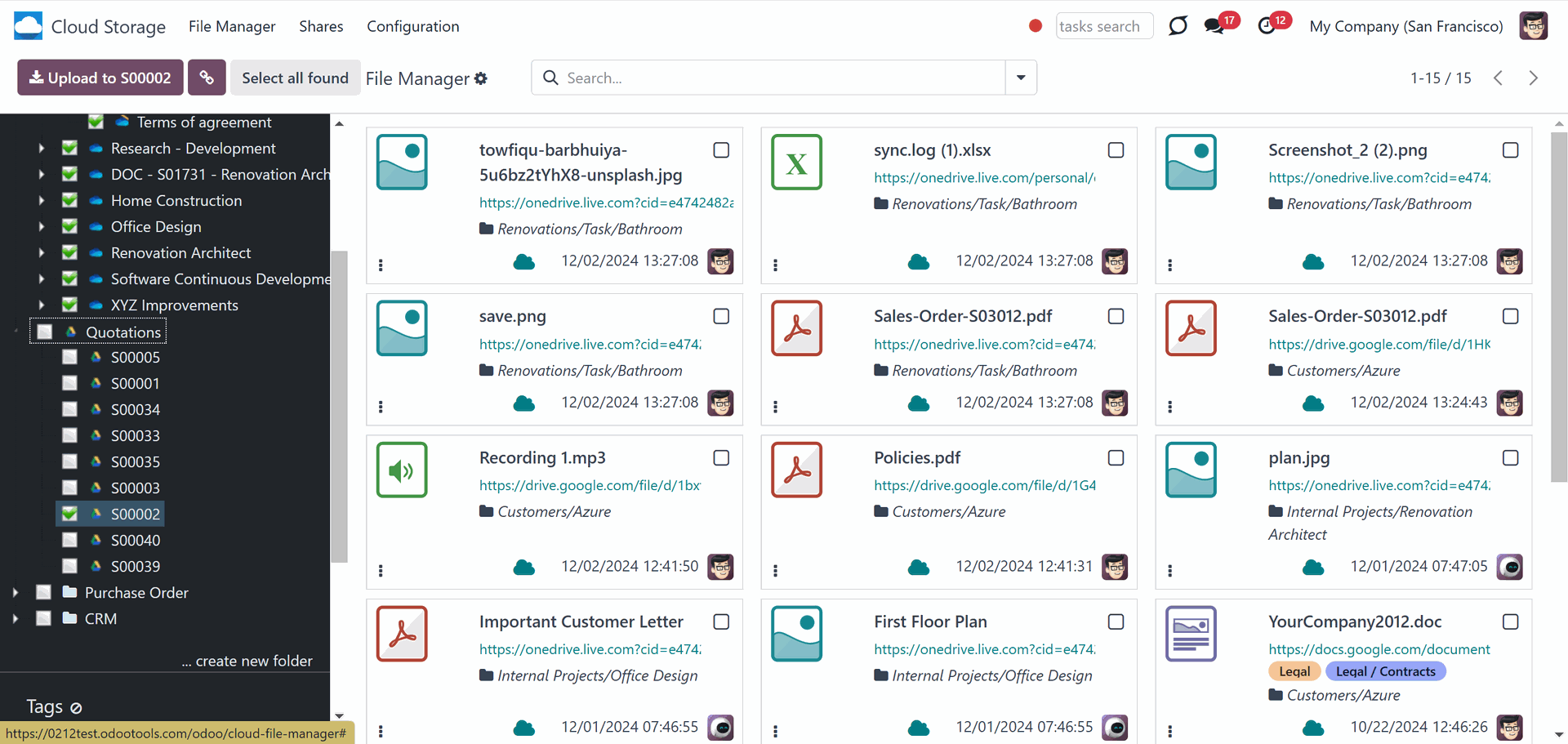
3. Move a folder
Performing such an operation is not desirable. The structure in Odoo and cloud will differ (as the folder will not be returned to its place and will not trigger the moving in Odoo (The warning in the sync logs will appear). For example, let's move the folder 'S00003' from the folder 'Quotations' to the general folder 'Odoo'. In the Files Manager, in Odoo no changes will take place, however, the sync will continue and the folder will stay in the same place, in the root Odoo folder. In the sync logs a warning will appear.
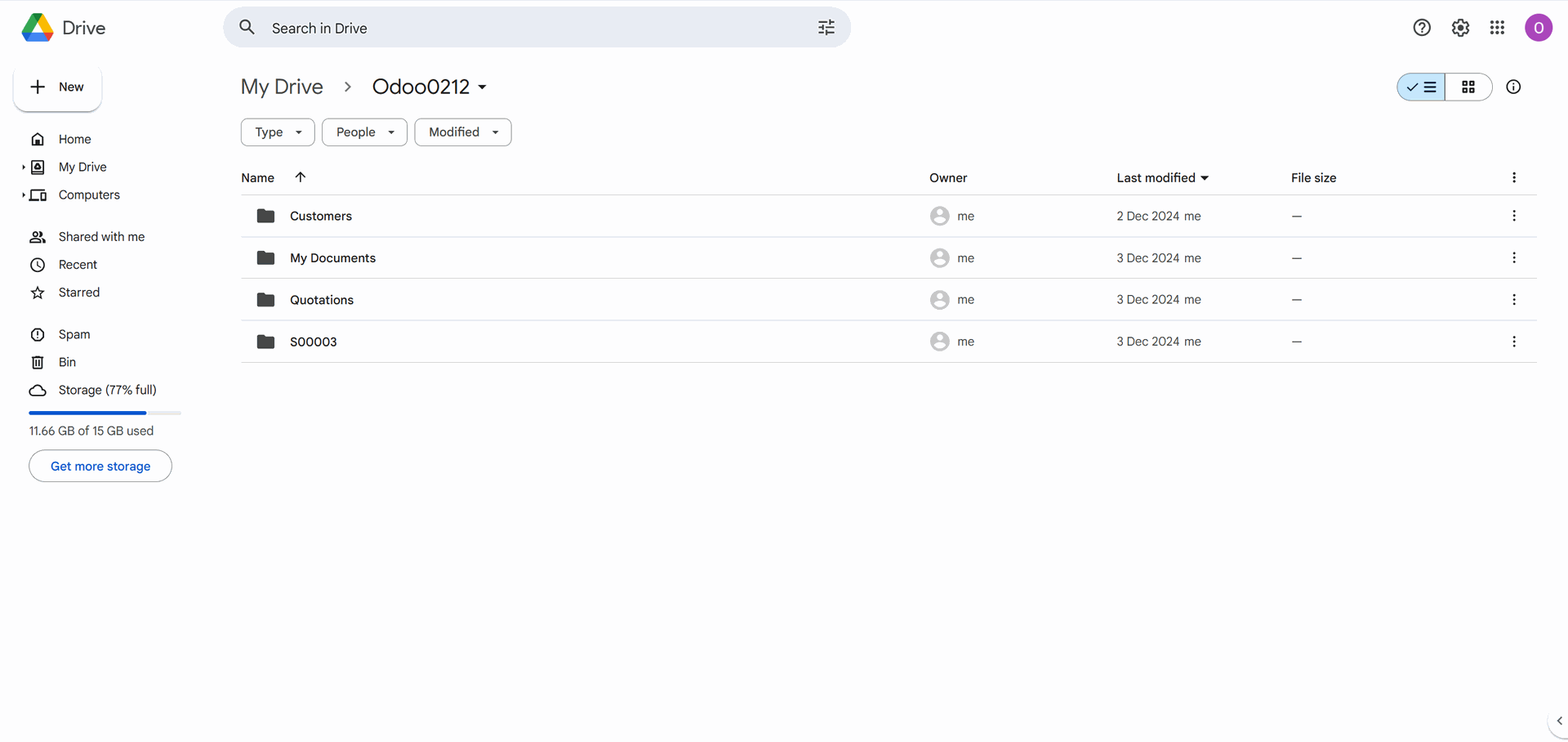
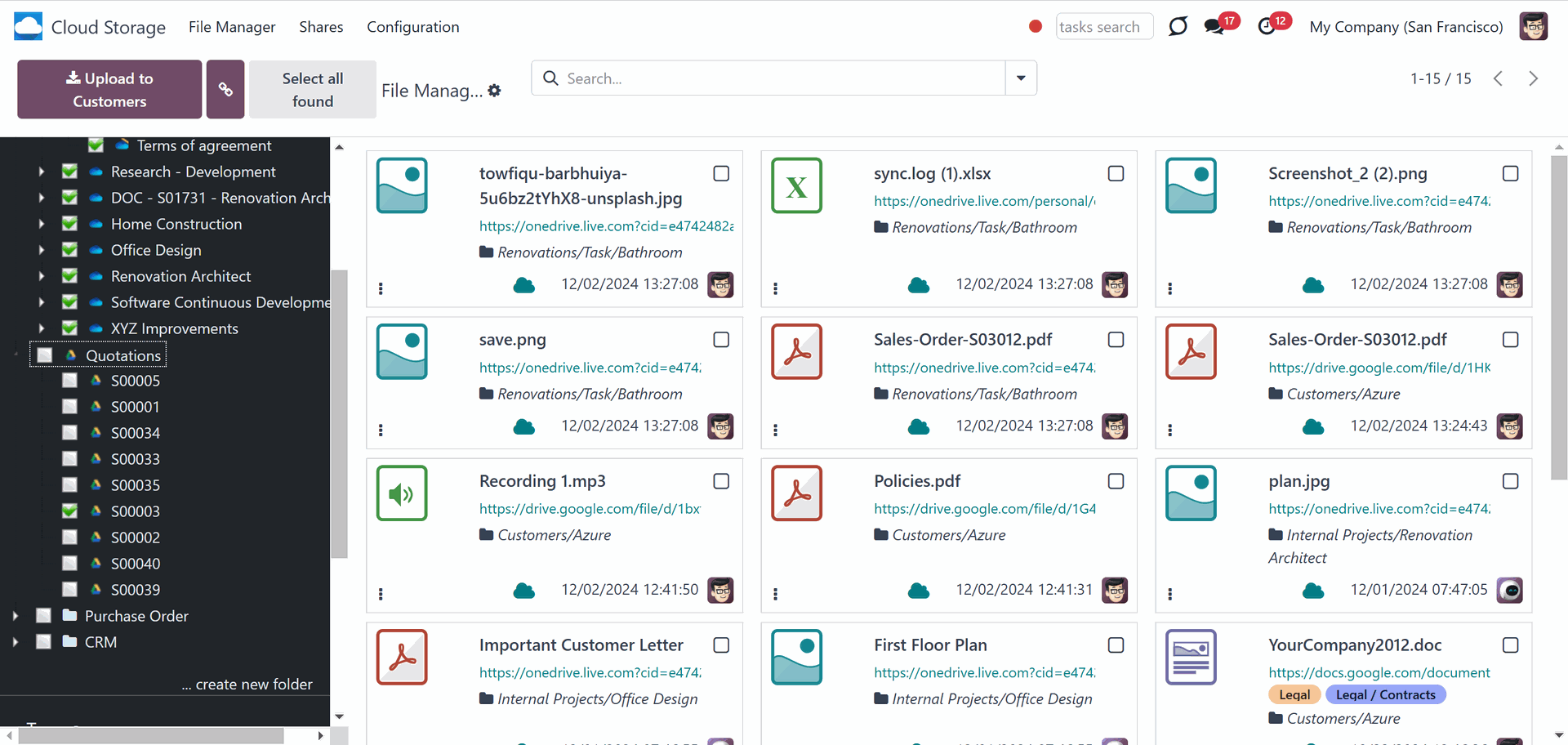
4. Delete a folder
Performing such an operation is not desirable. If you try to delete the folder in a cloud client, then after the next direct sync, the folder with child folders will be recreated. But as the files were stored in the cloud client and deleted, they will not be recovered. In Odoo, the broken links will remain.
The folder changes in Odoo are prioritized over the folder changes in a cloud client.
For example, if we permanently delete a folder 'Quotations', then with the next sync the folder with child folders (S0002, S0003, S0012, etc.) will be recreated. However, the files will be lost as they were kept in the cloud.
Avoid renaming, moving, and deleting folders in the client. They should be managed in Odoo.
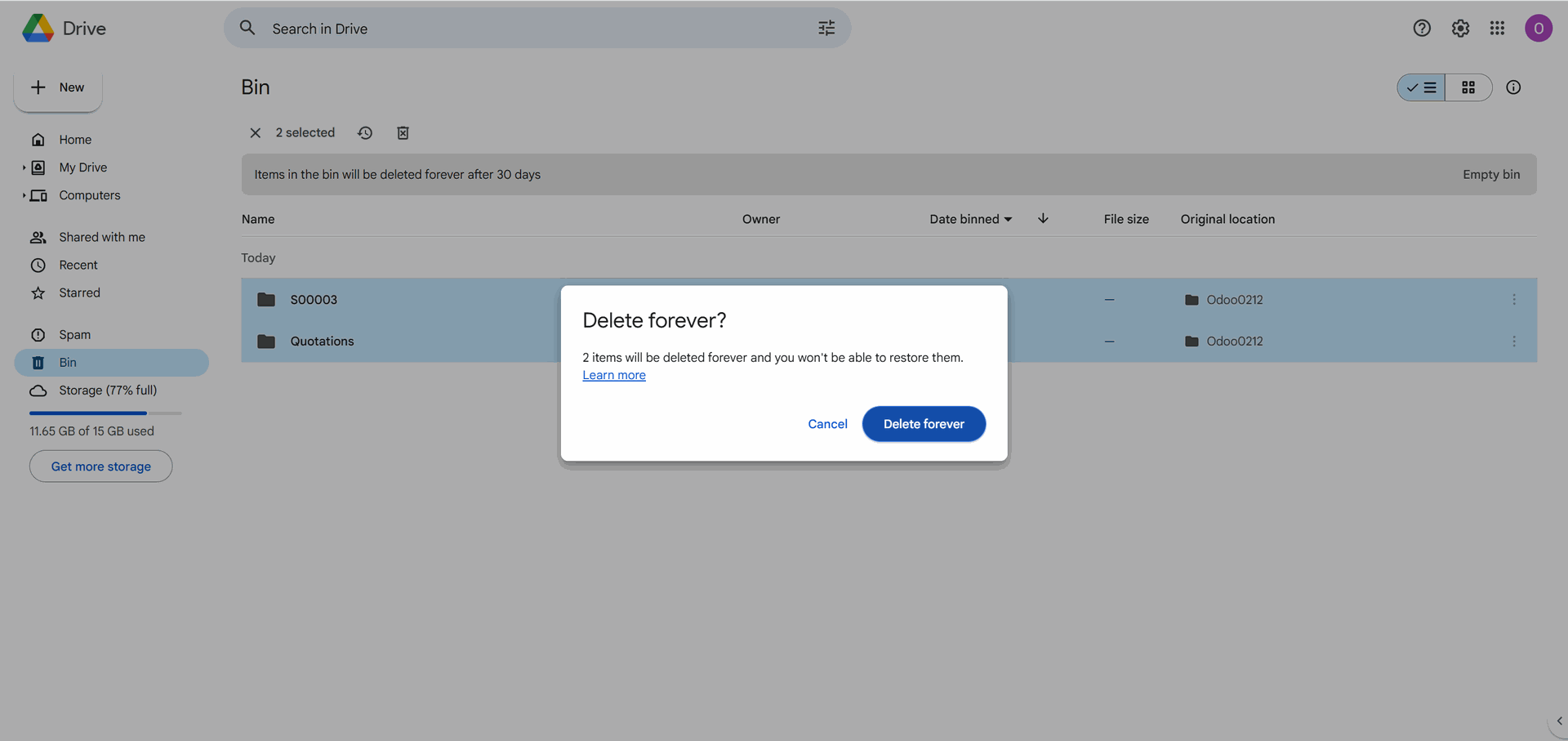
Files Sync
After the sync, the attachments of each folder (and hence, related Odoo object) will be moved to the related folder in the cloud client. For example, Odoo > Customers > Azure Interior > scan1.jpeg. Only links to the files will be kept in Odoo.
As with folders, certain actions have different results depending on the place where the changes are introduced (in Odoo or a cloud client). When considering files and changes in them, the changes applied in the cloud client are prioritized over the changes in Odoo.
Let's see some common actions performed on the files and their consequences:
1. Upload files to Odoo / Upload files and folders to Cloud
If you upload files to Odoo, they will be transferred to the cloud client. Only links to them will remain in Odoo. However, you can still access the file quickly by clicking on it in Odoo.
In case, you upload the files to the cloud client directly, the app will create URL attachments for those items in a linked Odoo folder.
You can put files and child folders in cloud client folders. In that case, with the next sync, the folder will be created in Odoo and seen from the object's attachments box and in the files storage as well.
For example, let's upload some files to the folder 'Azure' through Files Manager in Odoo, and let's add a folder with files to the folder 'Gemini Furniture' in the cloud client. After the sync, all files will be kept in the cloud client, while the links to them will remain in Odoo.
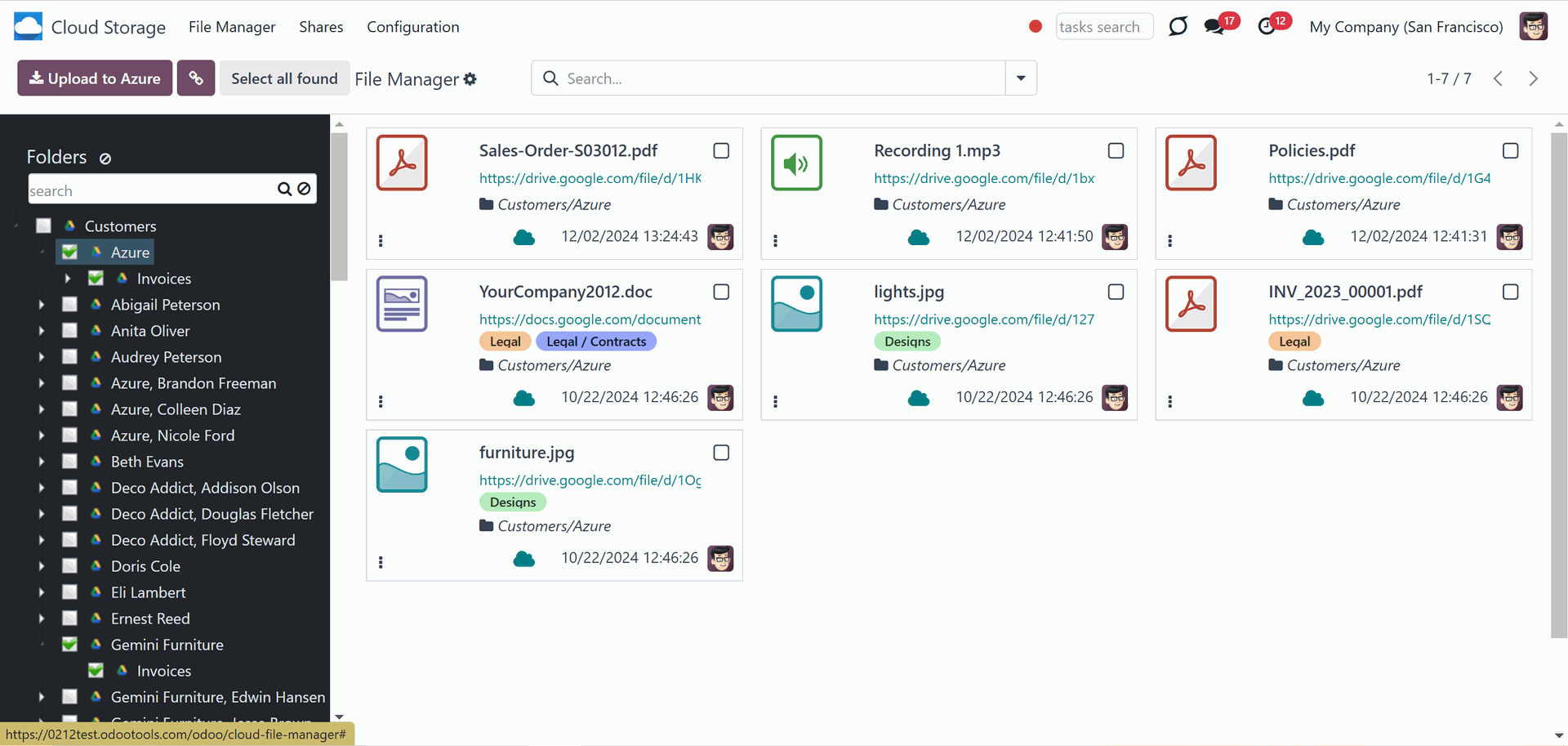
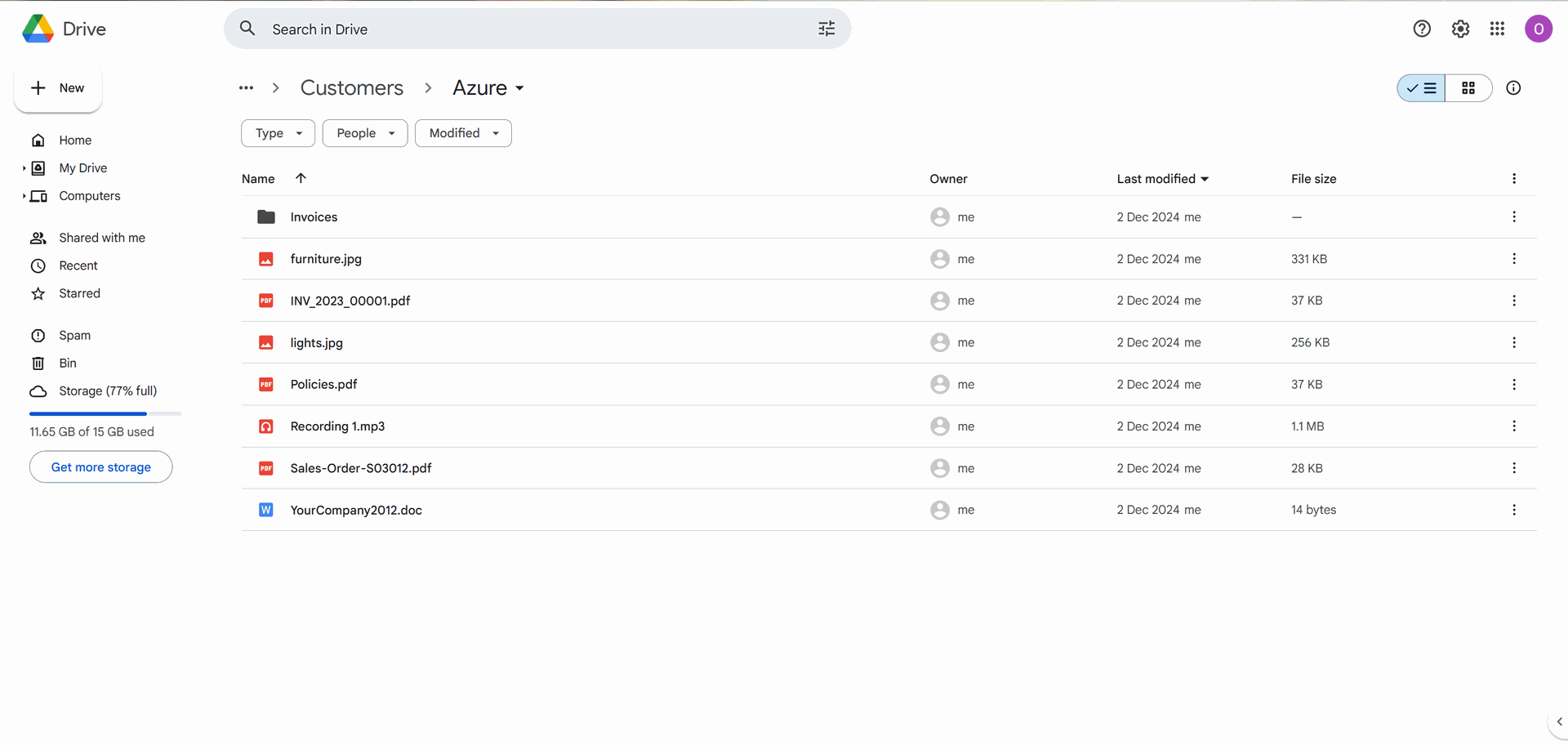
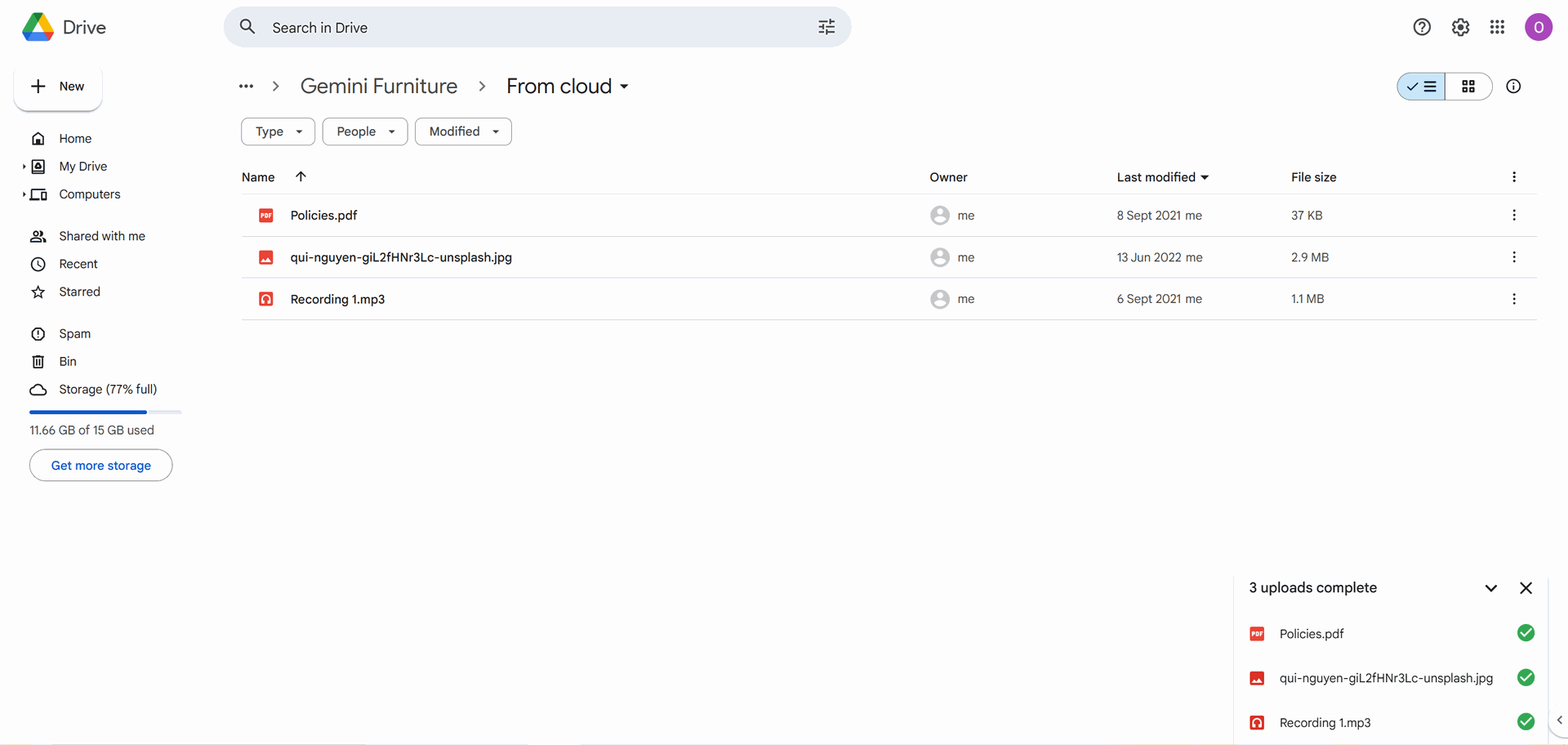
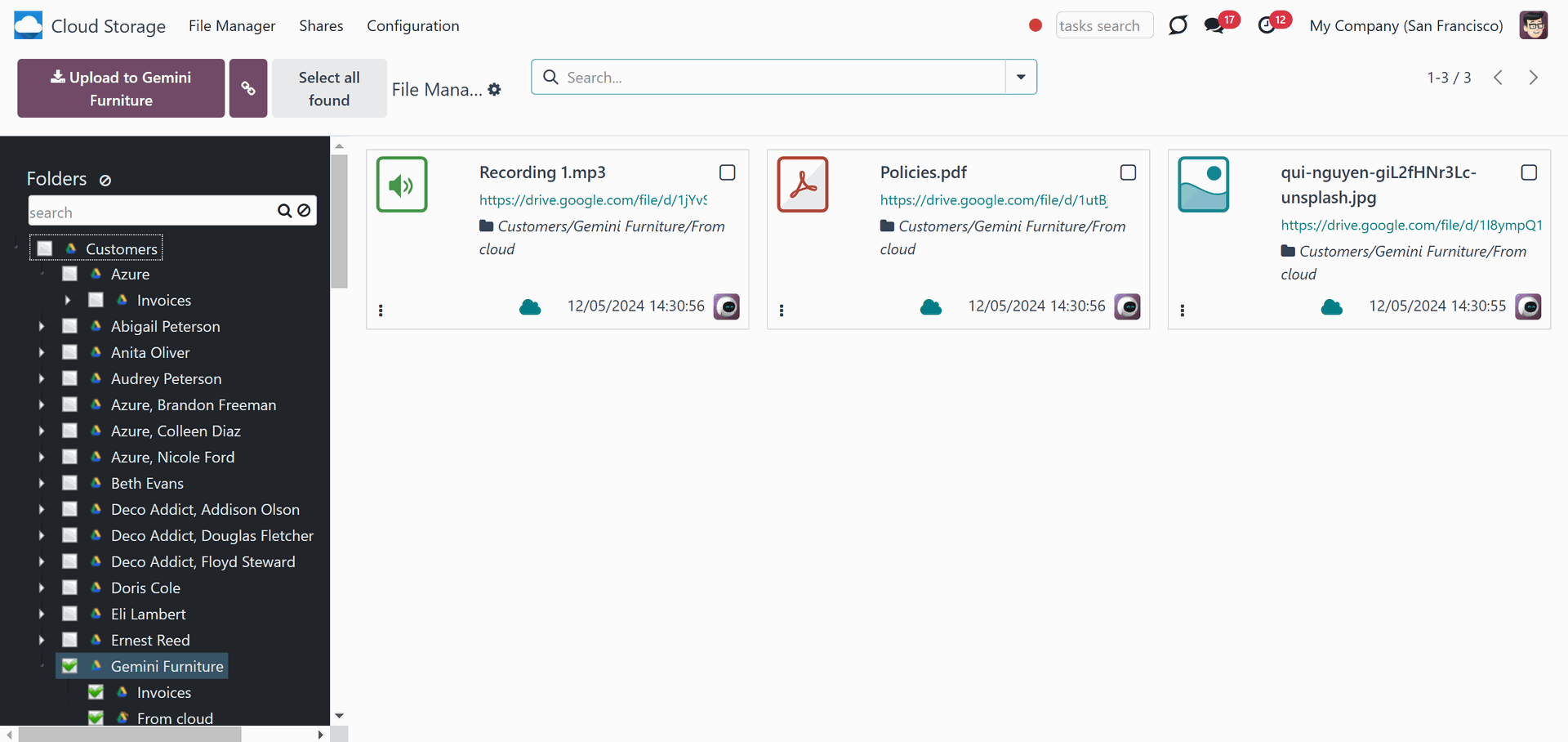
2. Rename a file in Odoo / Cloud
If you rename a file in the cloud client, the chained Odoo attachment will also be renamed. For example, let's rename the file Policies.pdf to Plan for the team.pdf in the cloud client. After the next sync, it will be renamed in Odoo as well.
You can also rename an attachment in Odoo. To do so, click on the three dots icon at the bottom left of an attachment and then click 'Open'. The, introduce the new name. The changes will be reflected in the cloud as well.
If you rename a file in both Odoo and Cloud at the same time, the changes in Odoo are prior.
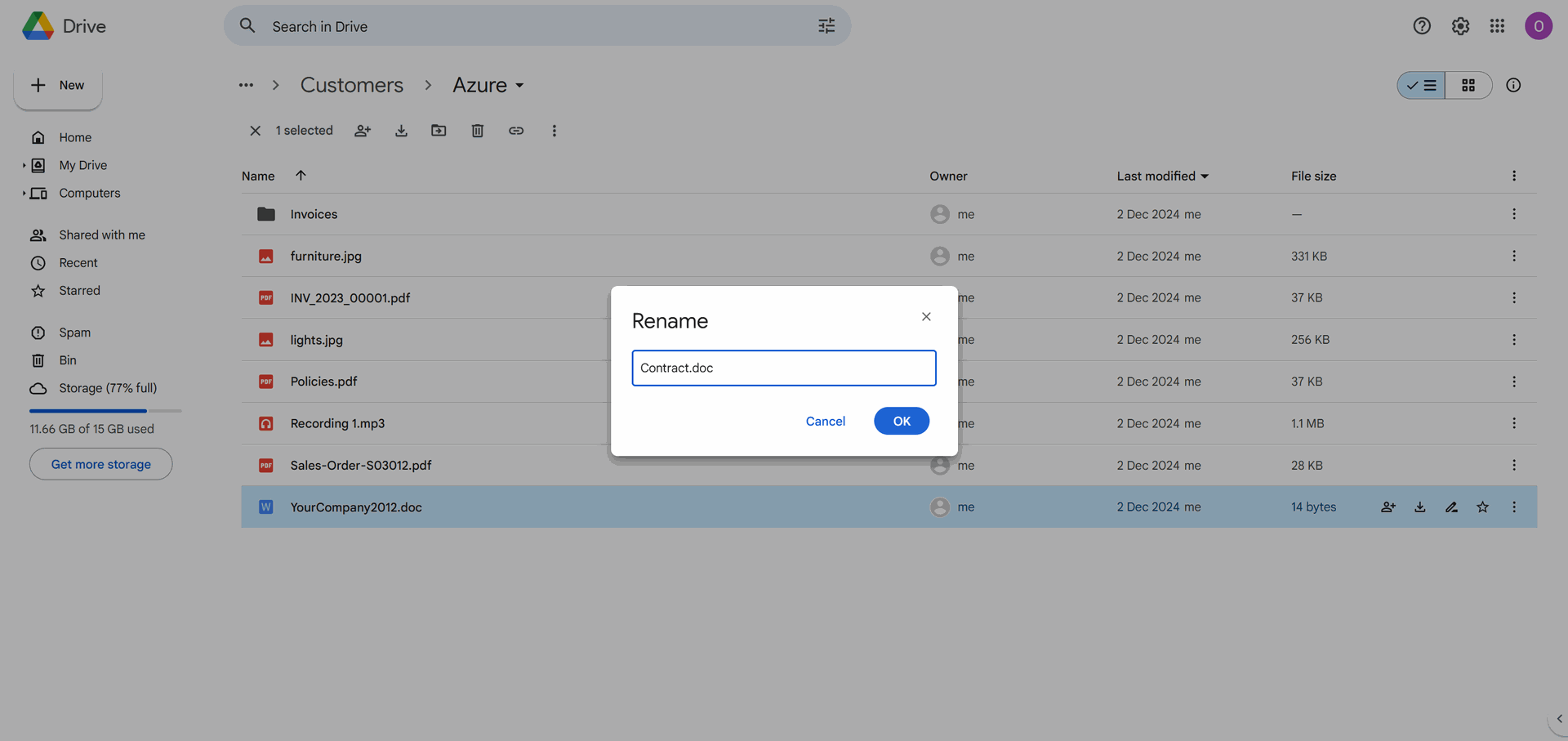
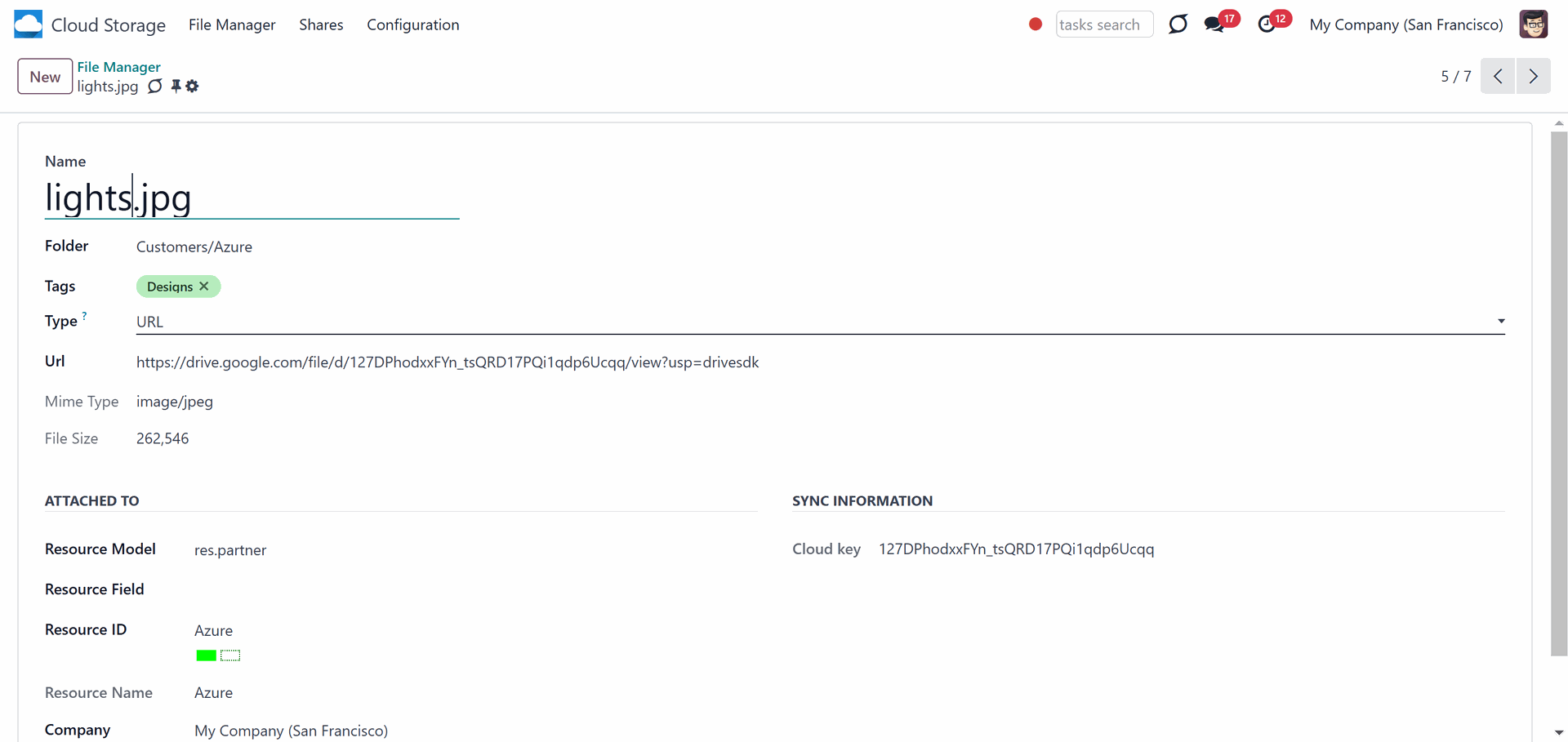
3. Move a file to Odoo/Clouds
If you move a file from the cloud client from one object to another, a linked Odoo attachment will also be moved.
For example, let's move the file 'Recording 1' from the folder 'Azure' to the folder 'Beth Evans'. With the next sync, it will also be moved to Odoo.
You can move an attachment to another folder in Odoo with the Mass action 'Update folder'. To do so, select the file/files, click 'Update folder', and choose the folder to move them to. Then, the file will be moved to the cloud client accordingly.
If you move a file between Odoo and Cloud simultaneously, the changes in Odoo are prior.
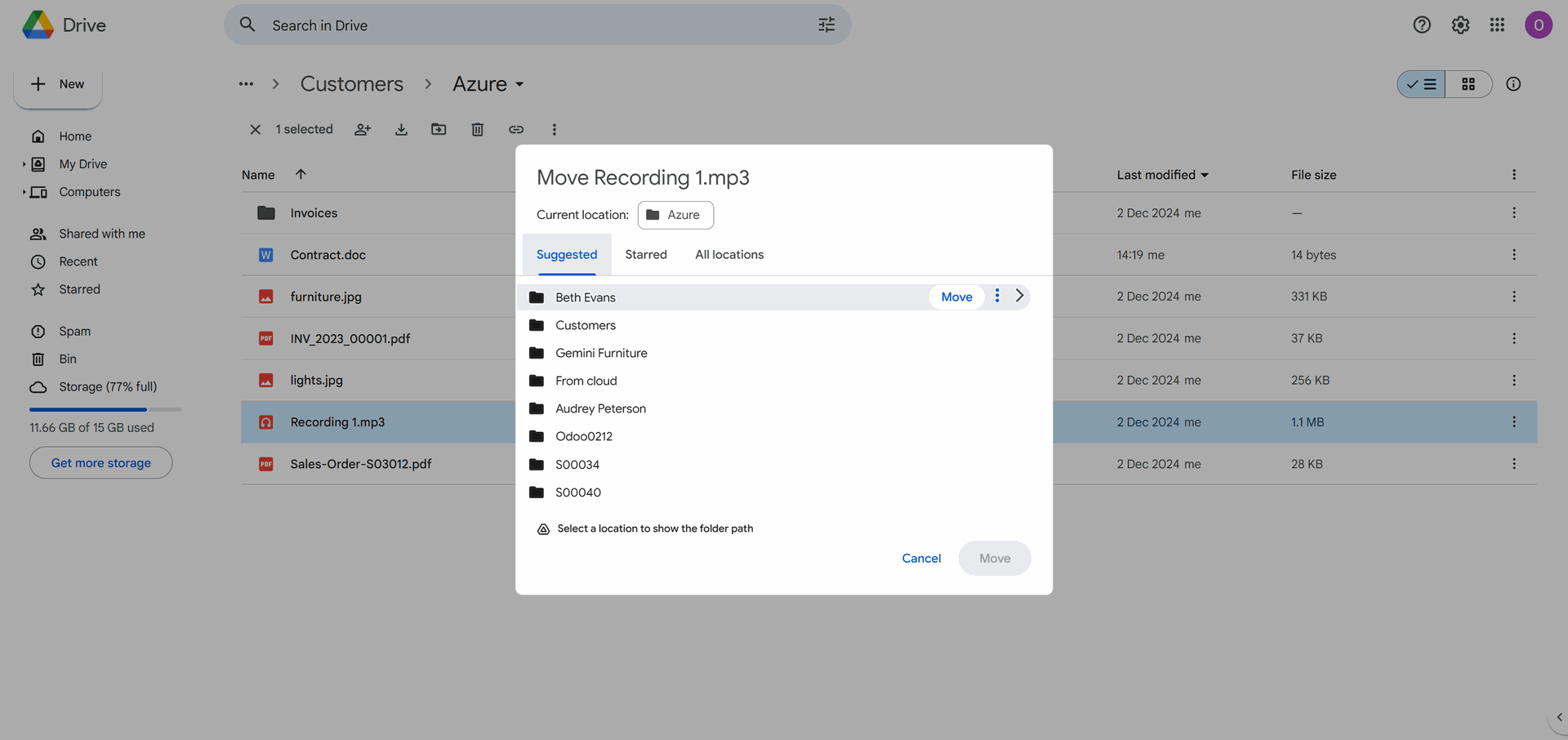
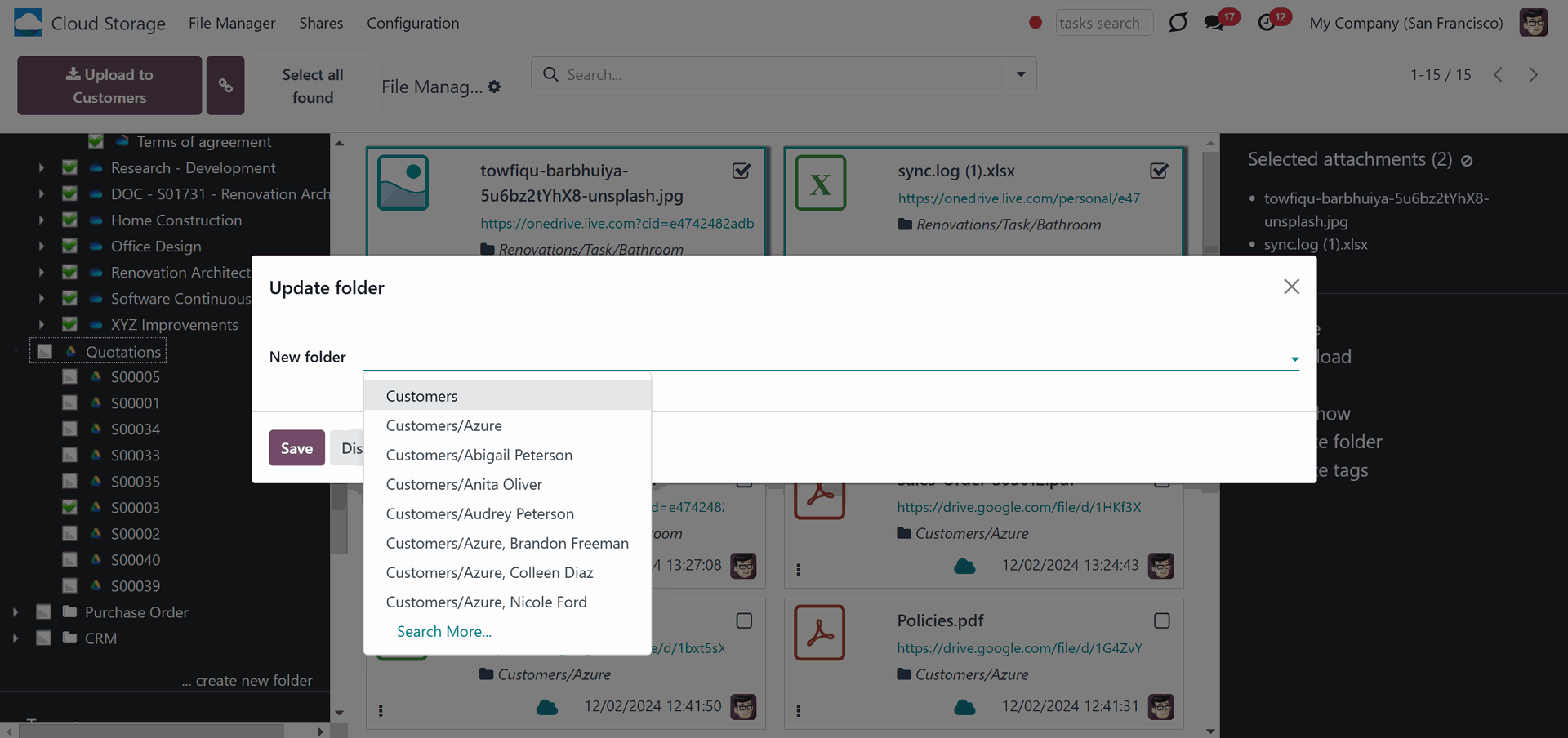
4. Delete a file from Odoo / Cloud
If you delete a URL attachment from Odoo, it will also be deleted from the cloud client.
If you delete a file from the cloud client, a linked Odoo attachment will be also deleted.
For example, let's delete some files from the 'Customers' folder in Odoo and the Azure file from the cloud client. With the next sync, the deleted files will be removed from both Odoo and the cloud client, regardless of where you deleted them.
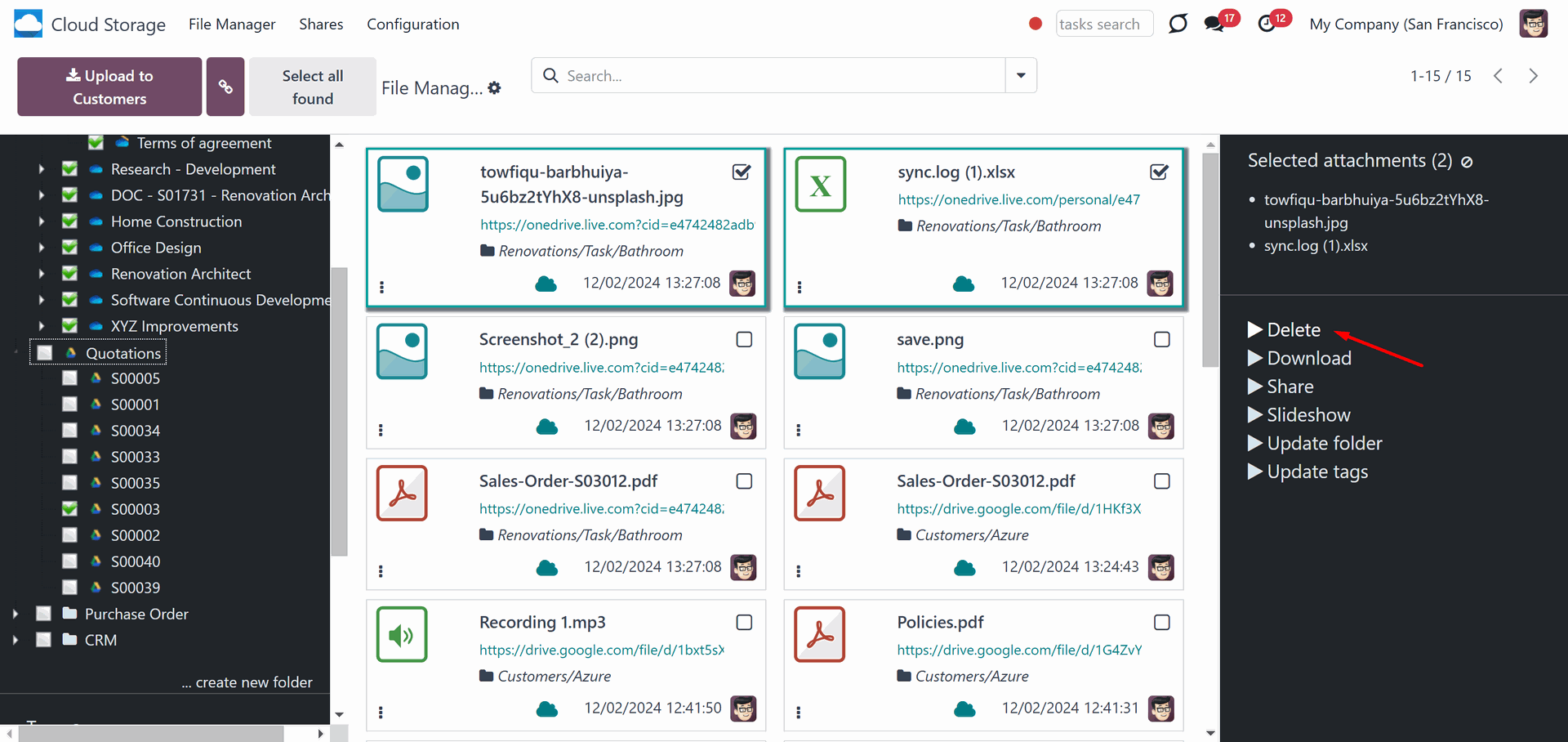
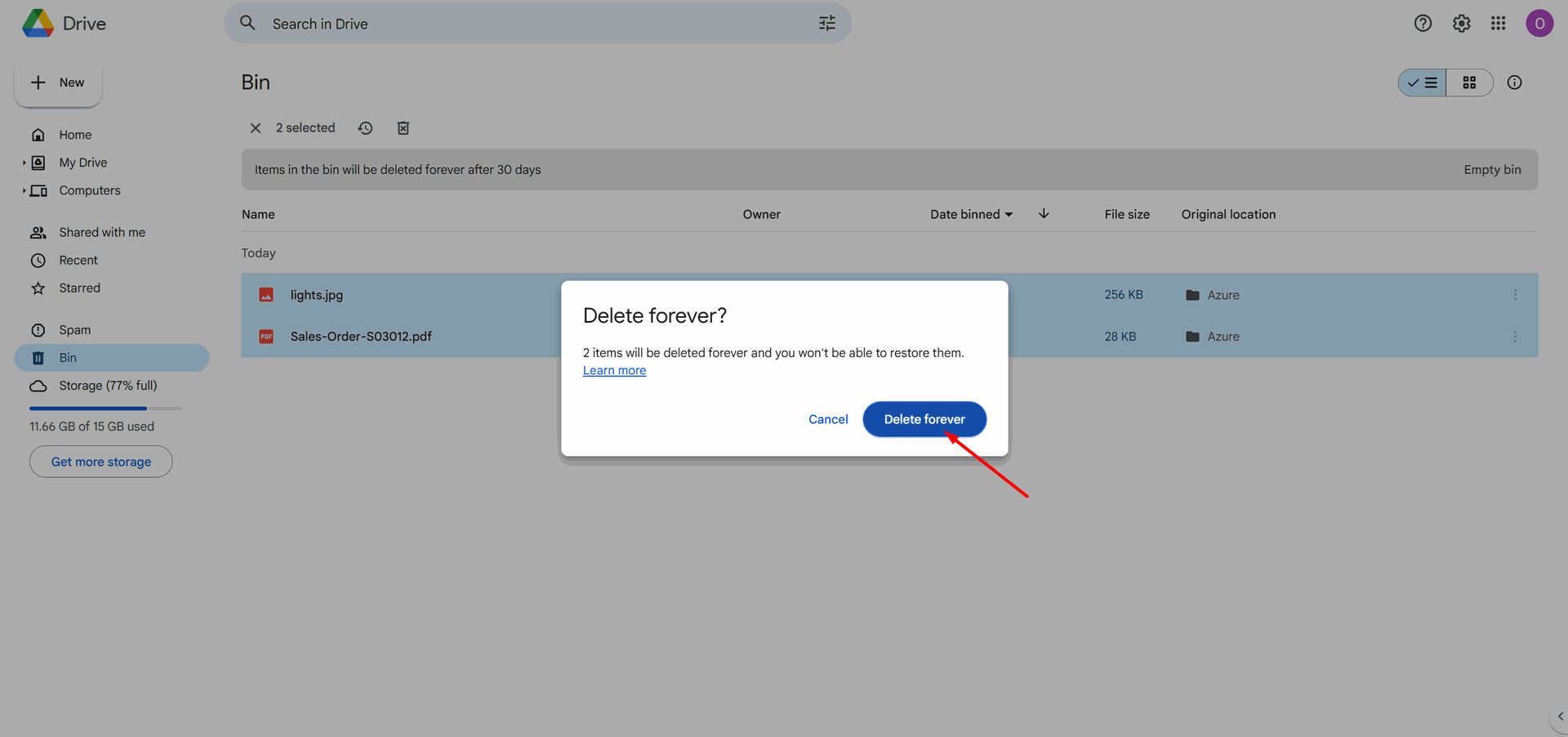
5. Download files from Odoo / Cloud
Regardless of the place, you can always download any attachment. To download the attachment from Odoo, just click on the 'Download' icon, or use the mass action 'Download', and the downloading will start automatically. To download a file from the client, click on the file and choose the appropriate command.
For example, let's download the file 'save.png' and 'sales forecast (2).gif' from Odoo and the file 'furniture.jpg' from the cloud client.
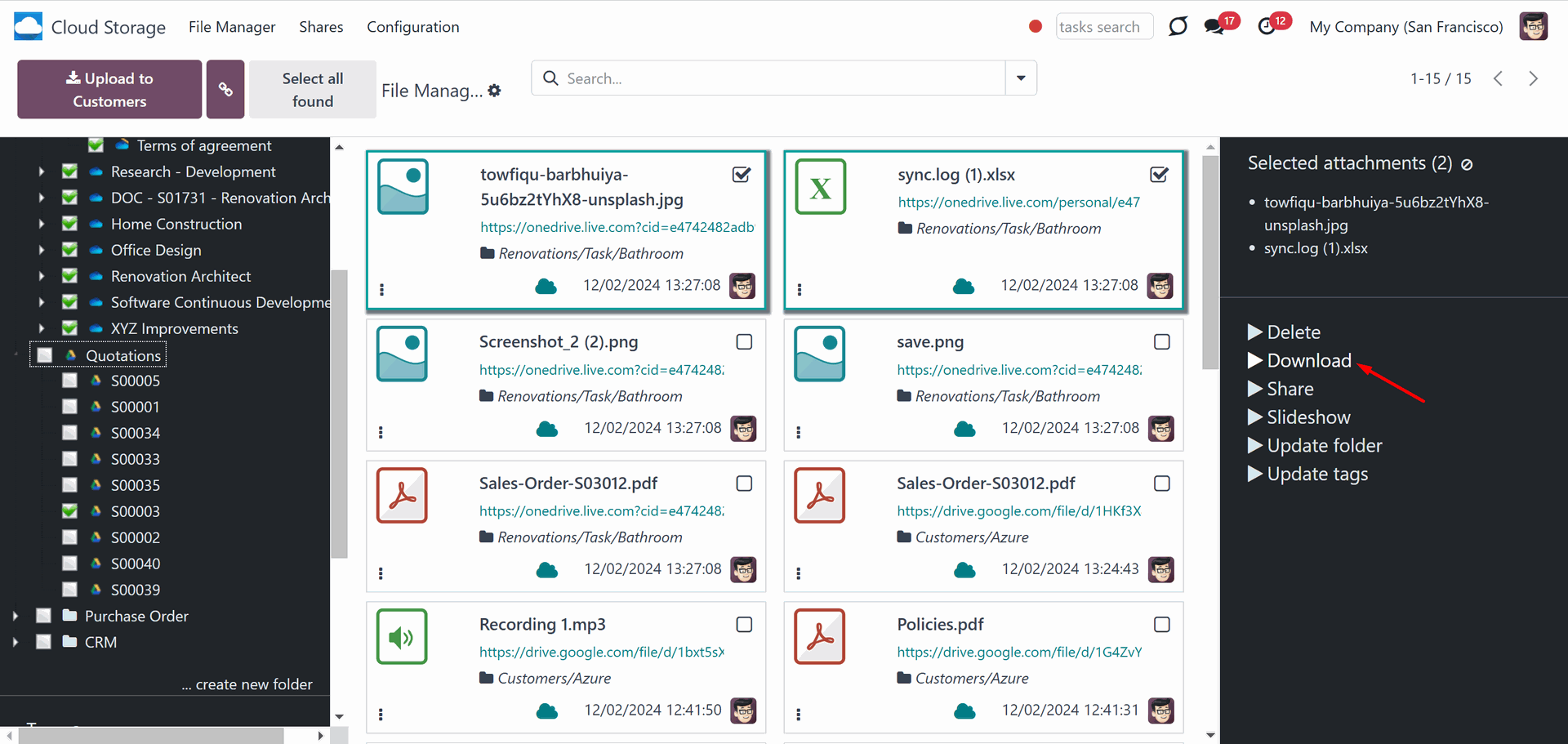
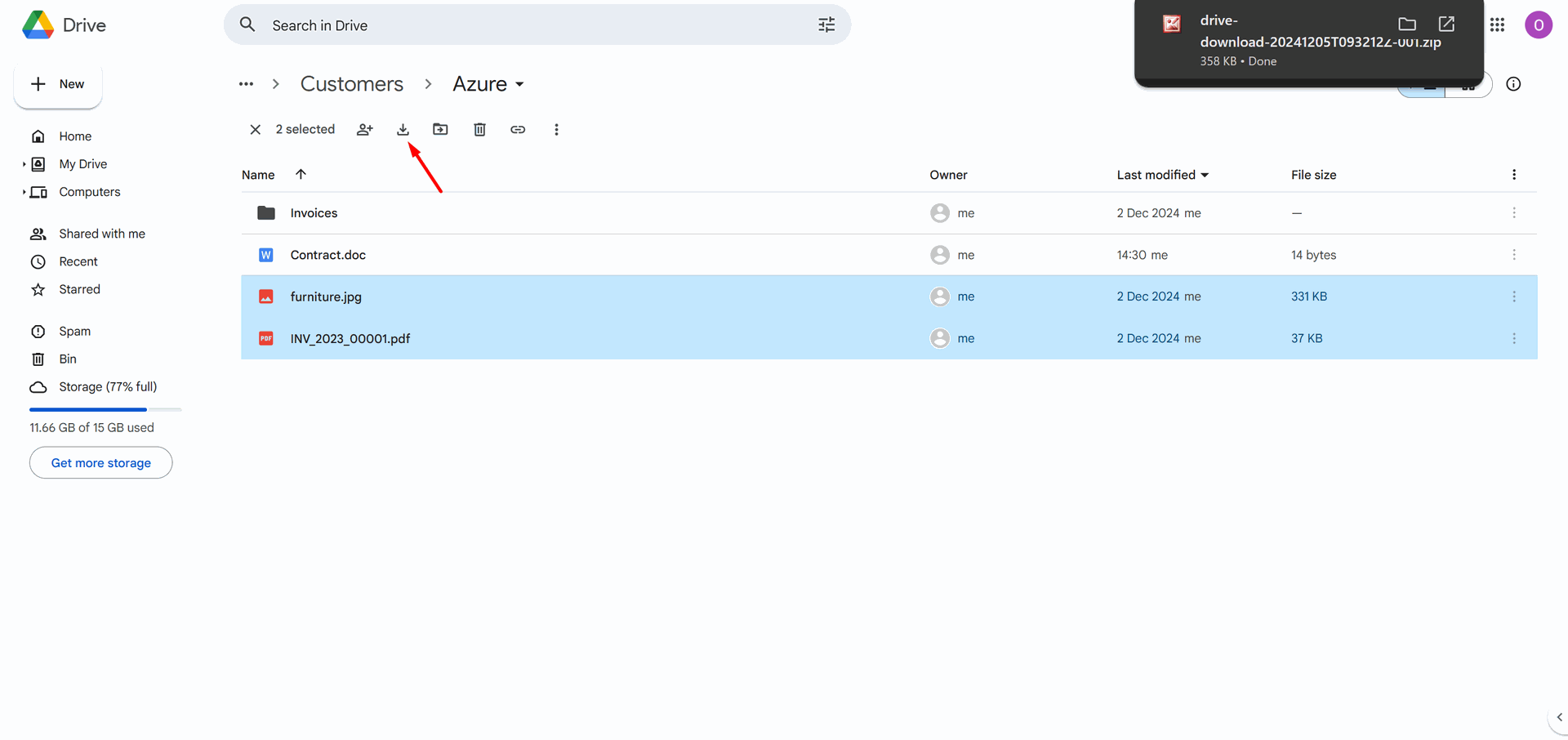
Reconnection
As you configure a cloud client, the button 'Reconnect/Pause' appears in the top left corner. It is useful when:
1. A cloud client wasn't used for a while (for example, sometimes, when Google Drive is not used for a while you need to reconnect and give all the permissions again to continue using it.)
2. The sync has stopped (for example, when there was an error while syncing) a token has expired (for example, OneDrive's token is usually valid only for 6 months and then it is necessary to generate a new one and reconnect)
3. Granting extra permissions is required (for example, when terms of the agreement were changed and it is necessary to give permission to manage files in a cloud client)
4. For migration purposes (for example, when a new version of Odoo comes out and you need to apply some changes on the platform)
5. You want to stop the sync (for example, when you configured several cloud clients and to boost the sync process of one of them you stop the other)
To reconnect the cloud client:
1. Press the button 'Reconnect/Pause'
2. Press the button 'Confirm'
3. Follow the instructions related to the target cloud client.
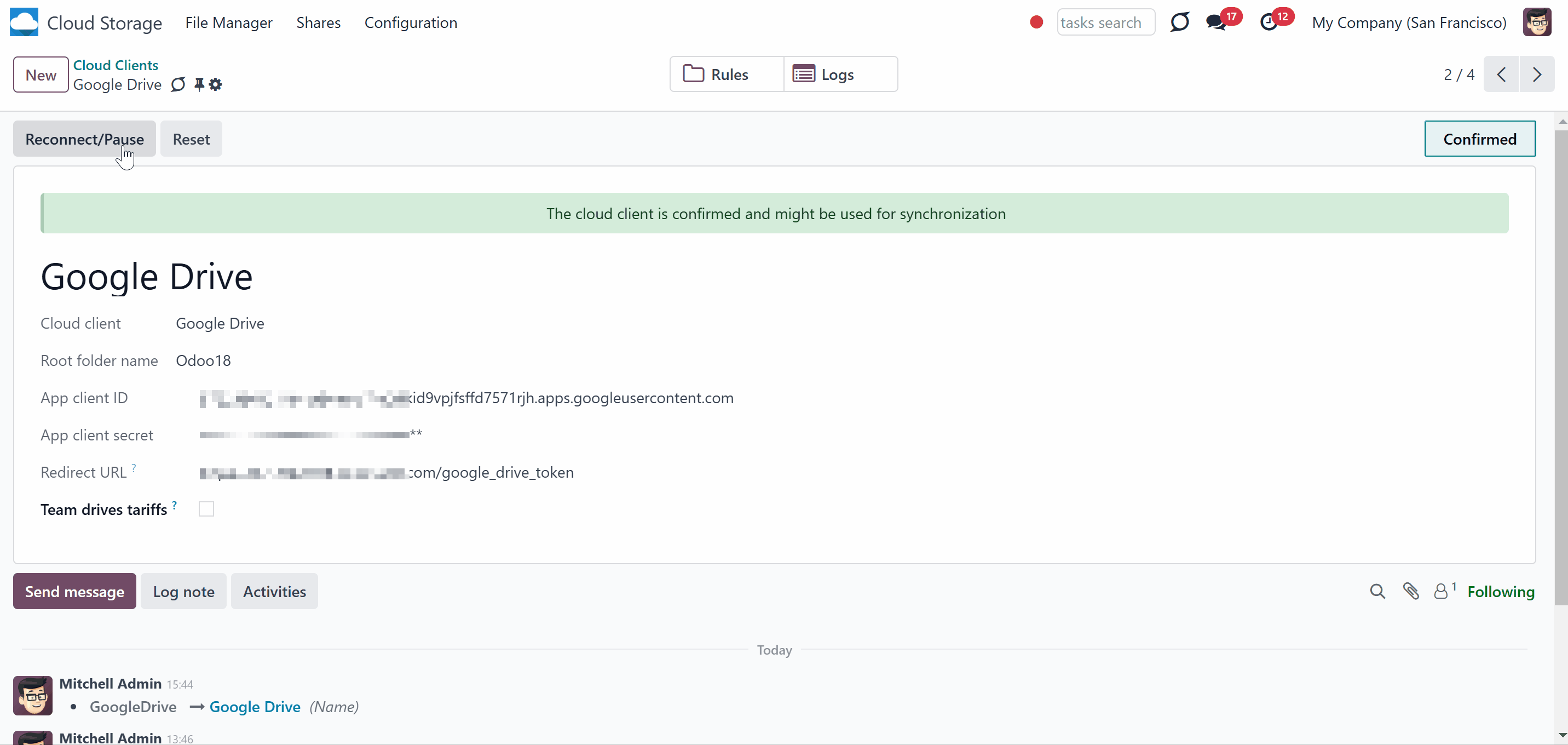
Resetting or changing cloud client: reverse sync
Reverse sync occurs when a folder is no longer synced, when you want to change the cloud client of previously synced files and folders, or when the sync is fully stopped (the cloud client is reset).
It assumes getting all items back to Odoo, deleting the files from the cloud client, and optionally sending them to another one.
The reverse sync is triggered by the same scheduled job as the direct and backward sync: 'Run/Prepare sync queue'. It can also be triggered manually by clicking on the button 'Launch sync'.
Reverse sync operations are usually prioritized over direct and backward sync operations. Thus, in most cases, the planner will work with the tasks related to reverse sync until they are fulfilled, and only after that will continue completing the other tasks. You can set the maximum number of attempts for reverse and move tasks on the configuration page of the module, in the field 'Maximum Retries (Reverse and Move tasks)'. This way, you can make sure that other tasks will not be blocked for too long time if certain reverse/move operations cannot be fulfilled (see Synchronization Principles).
Due to cloud client peculiarities, not all items can be correctly reversed to Odoo. For example, some documents may exist only in cloud storage environments (e.g., Google Sheets). The app would try to convert such documents, but in some cases, it would require manual interactions.
At the moment of the reversed sync launch, the module detects the state of the files and folders. It may take a few synchronizations to process the tasks and return the files and folders to Odoo. It is important not to introduce any changes, both in Odoo and in the cloud, as the algorithm may neglect them.
Avoid using the reverse sync. Make sure you really need it.
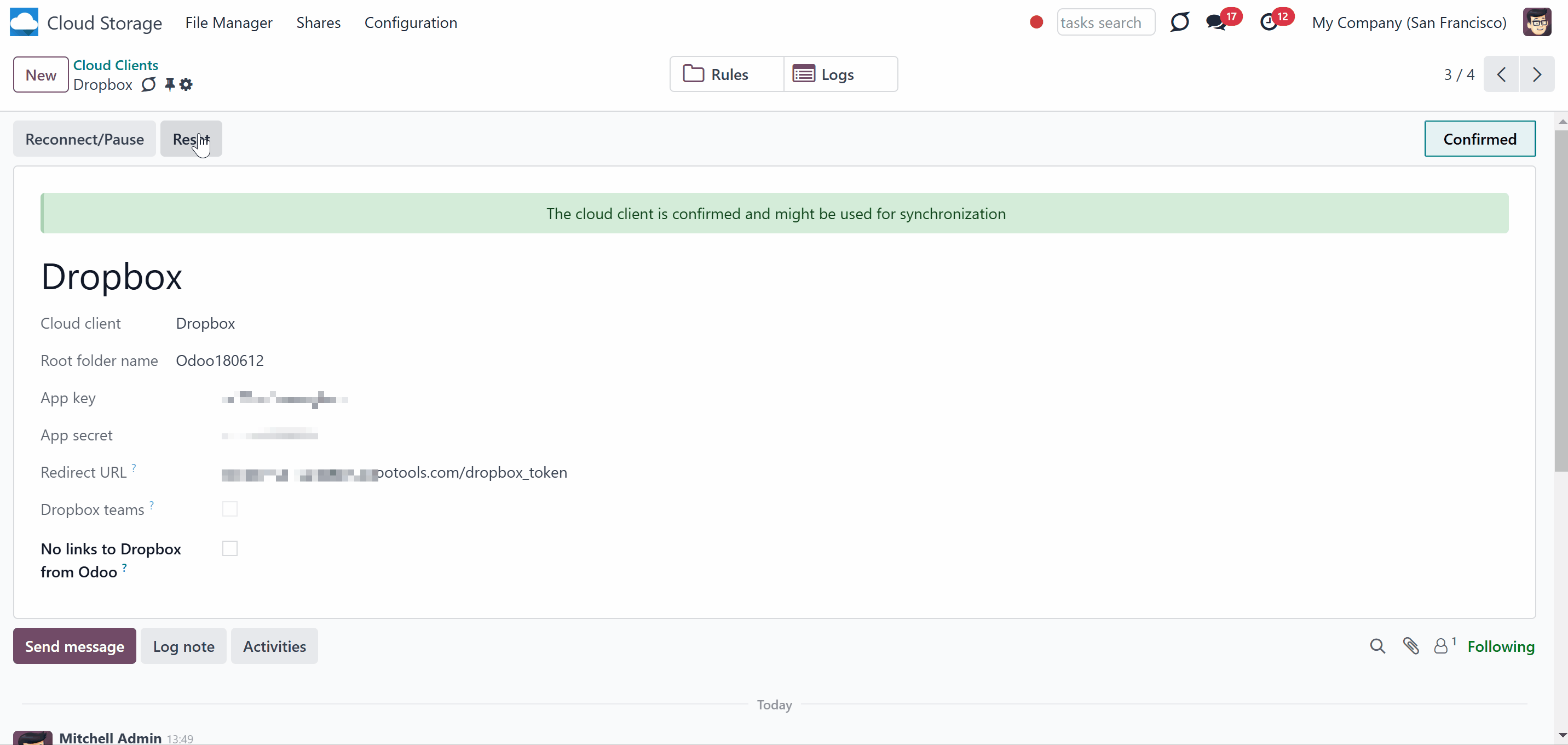
Sync Logs
For extra convenience, the special sync logs interface was introduced. It allows you to control planned jobs and their fulfillment. With the help of the information from the sync logs, you will be able to:
1. See the sync history
2. Know, whether the sync took place, and what has changed
3. Check, whether a particular file was synchronized
4. Investigate the sync problems.
The sync history contains all the necessary information about the module's actions. For example, what folders were created, what files were imported or exported, and by what cloud? The time of the action is also tracked, so you may see when the action took place. The time of sync logs corresponds to the time of the Odoo server, thus, it may differ from the local time of the user.
To open the sync logs interface, go to Cloud Storage > Configuration > Sync Logs. There, you will see the list of changes that occur while syncing. You can also see them in real time, as the objects and files are managed.
One of the most important functions of the Sync Logs is to point out the problem in sync. If there is a problem - a mistake and its details will appear in the sync logs. From here, you may find out what actions to take or export the logs to send to the customer support email for further investigation of an issue. Depending on the result of the sync, the sync operation may be either green (if it was successful), orange (for warning, if there was an unserious error), or red (if there was an error).
The button 'Export logs' was introduced to share sync logs in case an error appears. This way, you can send the logs to a responsible person, who can fix the issues.
If there are a lot of logs in the instance, and the export takes too much time or doesn't finish at all, it is possible to limit the number of sync logs that should be exported. For that:
1. Open the Cloud Storage menu, and go to Configuration > Configuration
2. Find the section 'Settings'
3. In the field 'Logs to Export' define how many log lines should be prepared while exporting. If the existing logs exceed that number, earlier logs will be neglected
You may choose to export a smaller number of logs for improved performance or increase the number if necessary.
If you have more than one cloud client, you can see all logs at once or only those of one or several clients. Just click on a slider button by the cloud.
When there are a lot of files synchronizing every day, it might be rather difficult to find the information you need through Sync Logs. Therefore there are several ways to conveniently search the sync records. The ways to search Sync Logs:
1. By matches in Logs or cloud clients' names. For that, just start writing your request in the search field in the top left corner and click on the search icon. It is also possible to search logs for a particular date. Just add it to the search field in the format '2022-11-24'.
2. By applying log levels on the left side of the interface, by clicking on the slider button. The available ones are Critical, Error, Warning, Info, and Debug.
3. By filtering logs by date and time. To do that, find the section 'Period' in the left part of the interface and click on one of the fields. There, you will be able to specify the time frame. It is important to consider that the logs themselves are specified in the UTC zone.
4. By limiting the number of exported logs on the configuration page.
If you click on the 'Export' button after selecting a cloud client or applying the particular filters, then only matching sync logs will be exported.
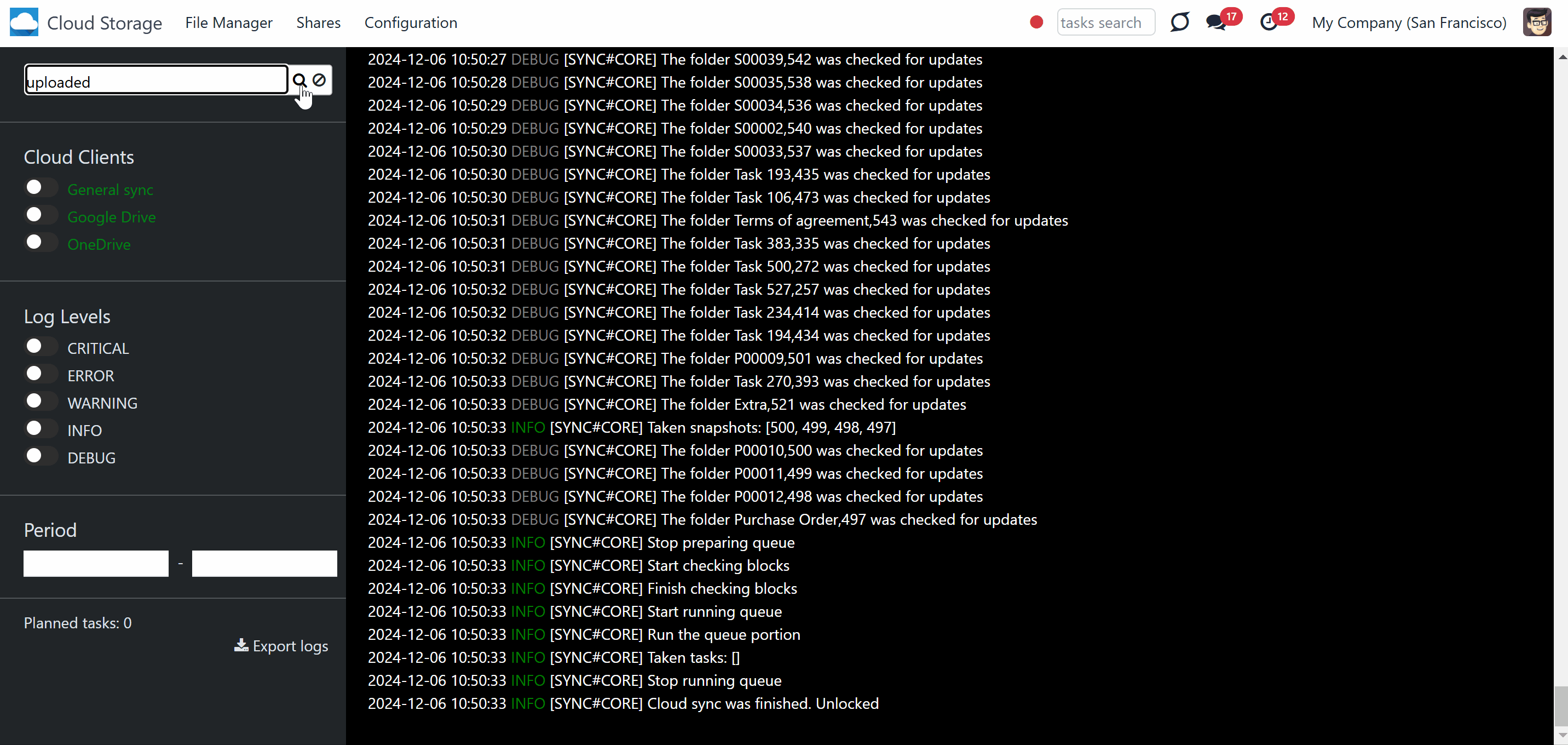
To find the acute sync logs faster and don't take up a lot of server space, you may limit the number of days for which the sync logs are kept. To define how many days sync logs should be kept in Odoo, go to Cloud Storage >Configuration >Configuration and specify the number of days in the field 'Logs storage period (days)'. The number should not be less than 3 days.
You can also subscribe to a particular cloud client's notifications, so if there is a critical connection error, you will receive an email and be able to fix the problem in time. For that, go to Configuration > Cloud Clients, open one of them, and click 'Subscribe' in the bottom right corner.
Sync Logs do not assume to replace Odoo server logs. They are a complementary function that allows controlling sync from the configuration interface. You may need Odoo server logs as well to investigate the roots of warnings detected in Sync Logs.
Sync Logs do not assume to replace Odoo server logs.

Google Drive Implementation
Google Drive is a cloud-based storage solution made by Google. It allows saving files online, so you can access them anywhere from any device. With the help of Google Drive, you can access and manage your files securely. The tool has a lot of useful collaborative tools and built-in integrations, which make this cloud client popular among users.
Google Drive Odoo Integration is a tool for integrating Google Drive features into your Odoo business workflow. The app automatically stores Odoo attachments in Google Drive and provides instant access to them via web links. Thus, users work with files comfortably in the cloud storage, while the results are fully available in Odoo.
Sync works for individual and team drives (Google Suite business and enterprise tariffs). In the latter case, the root folder Odoo is placed within a chosen team drive, while in the former case, it is placed within a current user drive.
Configuration and Log in
After the installation of the module in your database, it is required to finish the setup by doing the following:
1. Go to the Google Developer Console via the URL: https://console.developers.google.com
If this is your first time on the platform, you will be asked to agree to the Terms of Service and Email update. Only the Terms of Service are mandatory.
2. Select or create a project After clicking on the button 'Create Project', the new form will appear. There you need to write the title of the project, optionally add your organization, and click 'Create'.
3. From the project's dashboard go to API's & Services overview and press 'ENABLE APIS AND SERVICES'
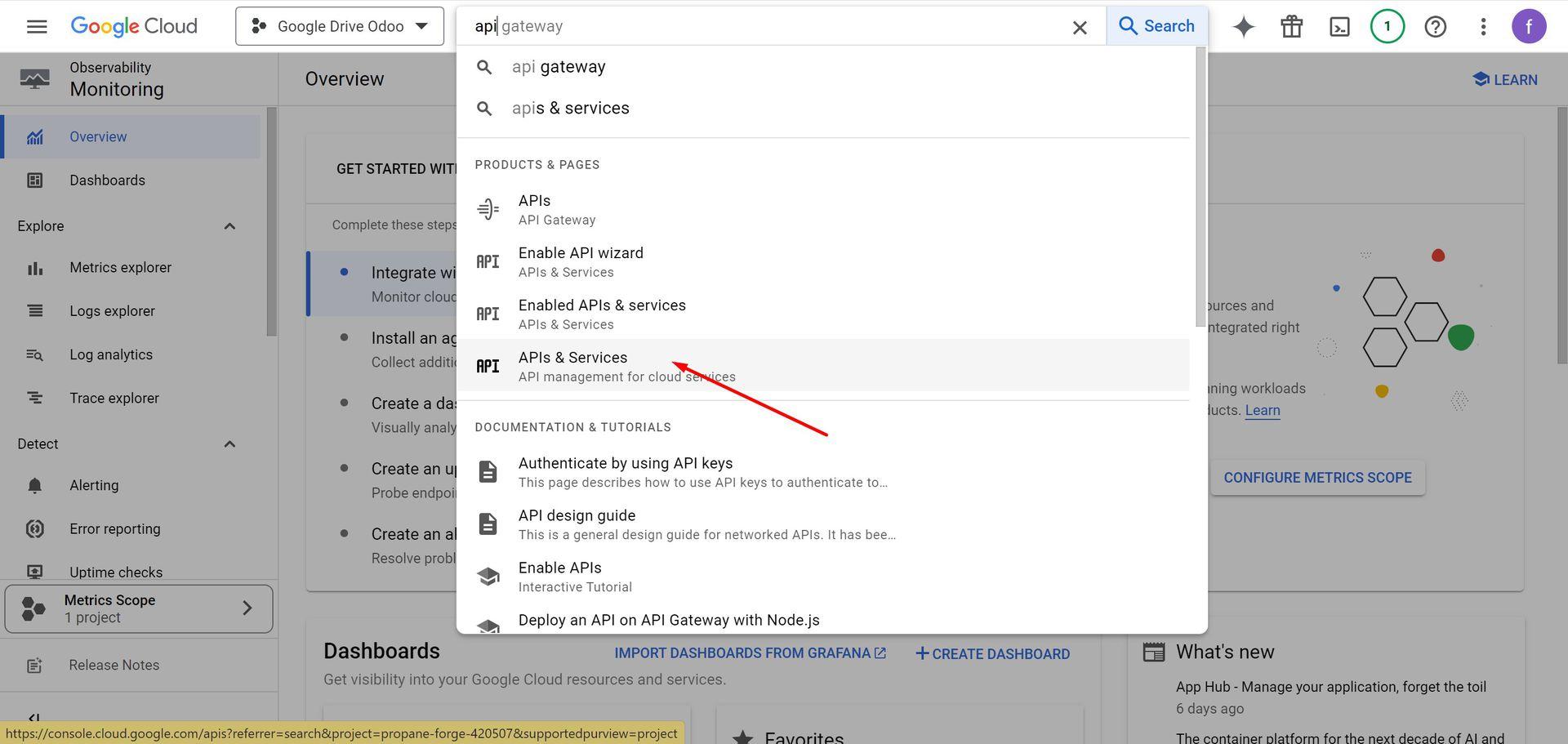
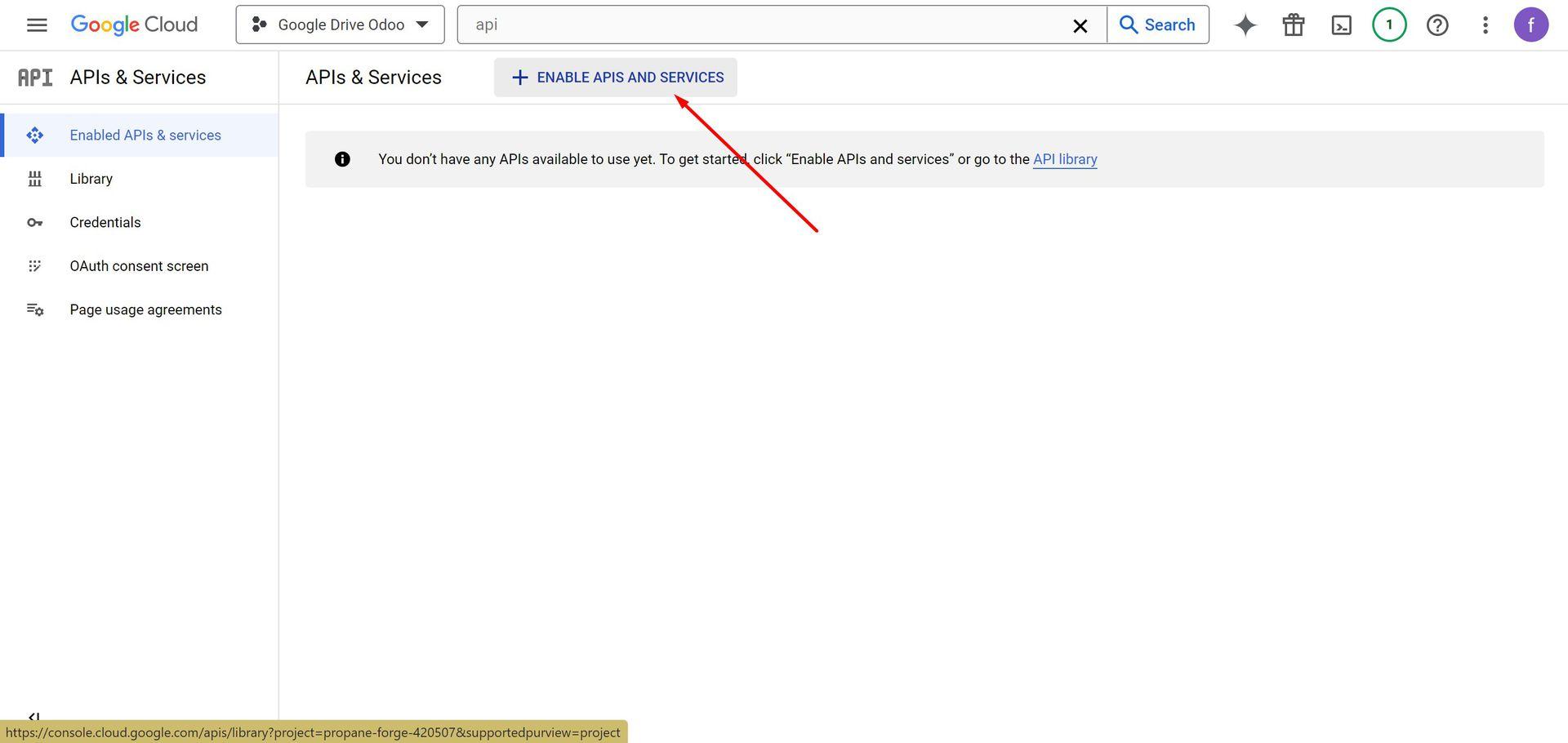
4. Find Google Drive API and push the button to enable its API
5. Go to 'Credentials' and press the button 'Configure Consent Screen'.
6. As the User Type select 'External' and push 'Create'
7. Add app information. As an app name select any suitable and as a user support email select your email
8. In the field Developer contact information add your email address again and press 'Save and Continue'
9. On the 'Scopes' page just press 'Save and Continue'
10. As Test Users add your Gmail email address by clicking on the button '+Add users', then press 'Save and Continue'
11. Then, go to Credentials and push the button 'Create Credentials', in the list choose 'OAuth client ID'
12. As the application type choose 'Web application', as the authorized redirect URI add the link in a format [YOURODOOSITENAME]/google_drive_token (for example, https://odootools.com/google_drive_token).
13. Save the app and copy 'Client ID' and 'Client Secret'
14. Go to the Cloud Storage > Configuration > Cloud Clients and click 'New'
15. Choose Google Drive from the list of available cloud clients
16. Optionally type the root folder name, otherwise, the default one, 'Odoo', will be used
17. Copy&Paste 'Client ID' to the 'App Client ID'
18. Copy&Paste 'Client Secret' into the field 'App Secret Key'
19. Insert previously generated redirect URL
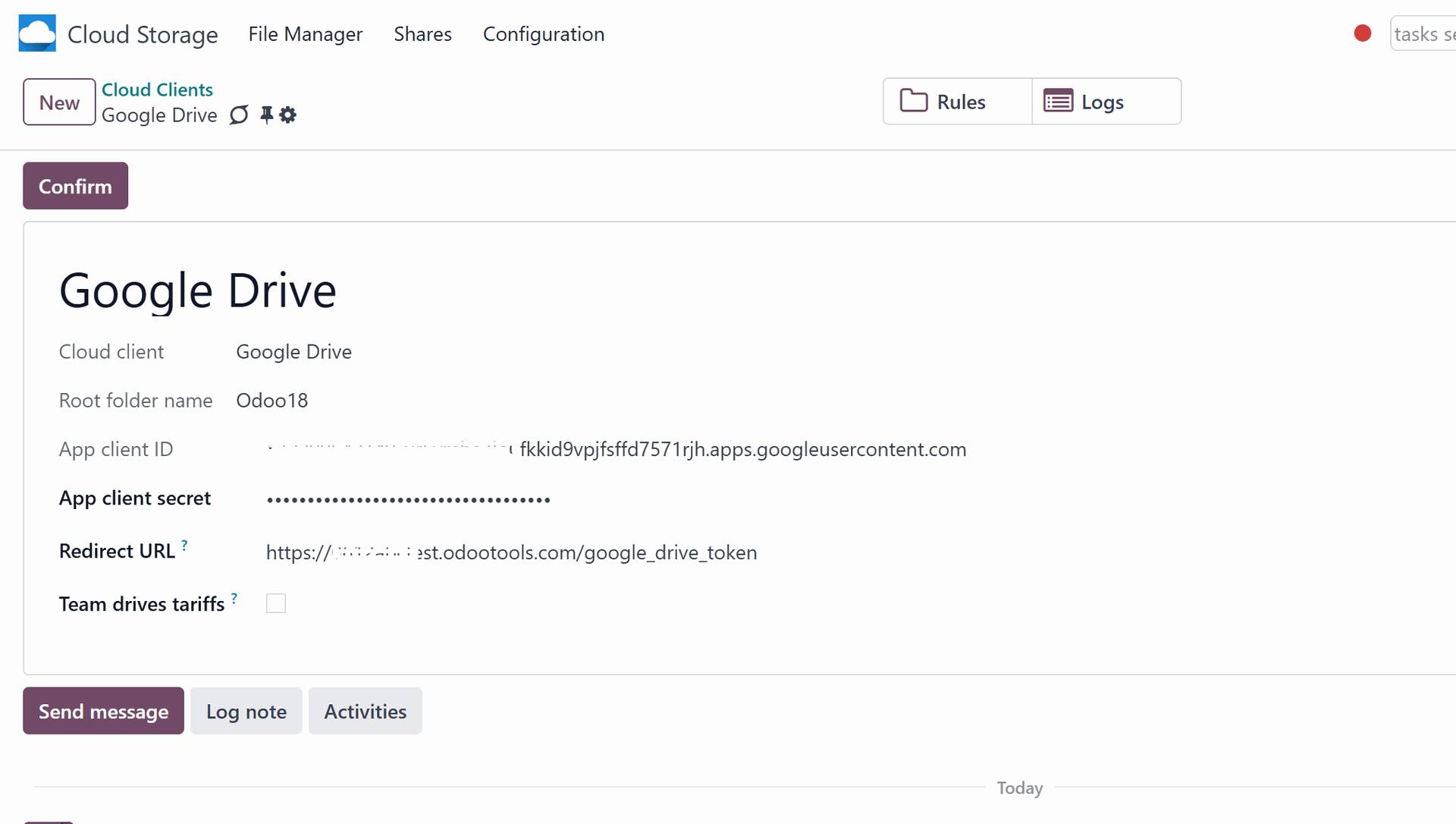
20*. If you use team drives, check the related box.
Make sure you#use team drives. In your Google Drive, you should find the item 'Team Drives' in the left sidebar. This feature is available only for business and enterprise tariffs.
If the 'Team Drive' option is enabled, introduce its name. It should be exactly the same as what you see in your Google Drive. Make sure that your user has full rights to all team drives.
If you configure a Team Drive account, make sure that your user has full rights to all Team Drives. Usually, the admin user sets the Google account up.
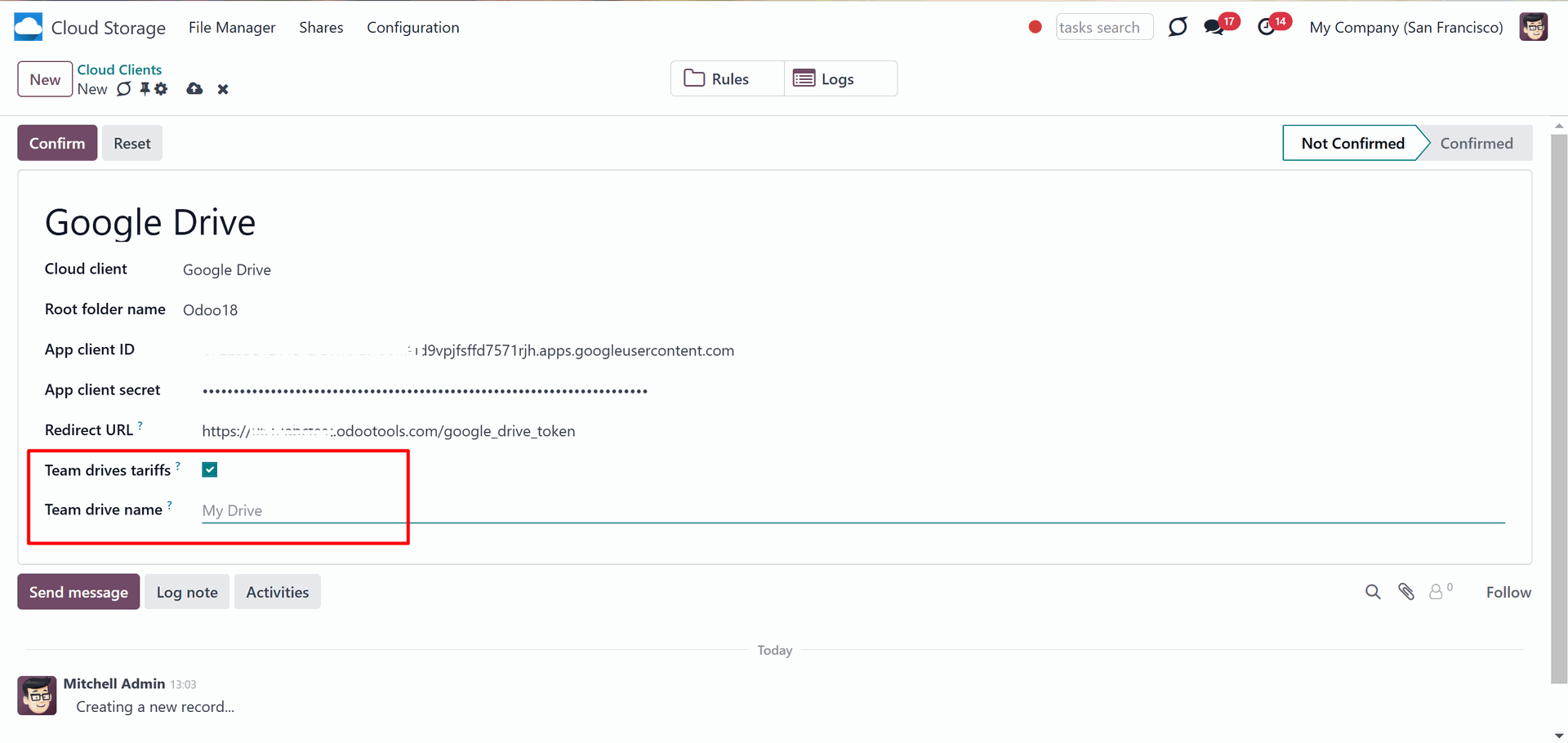
21. Press 'Confirm' to connect to the cloud.
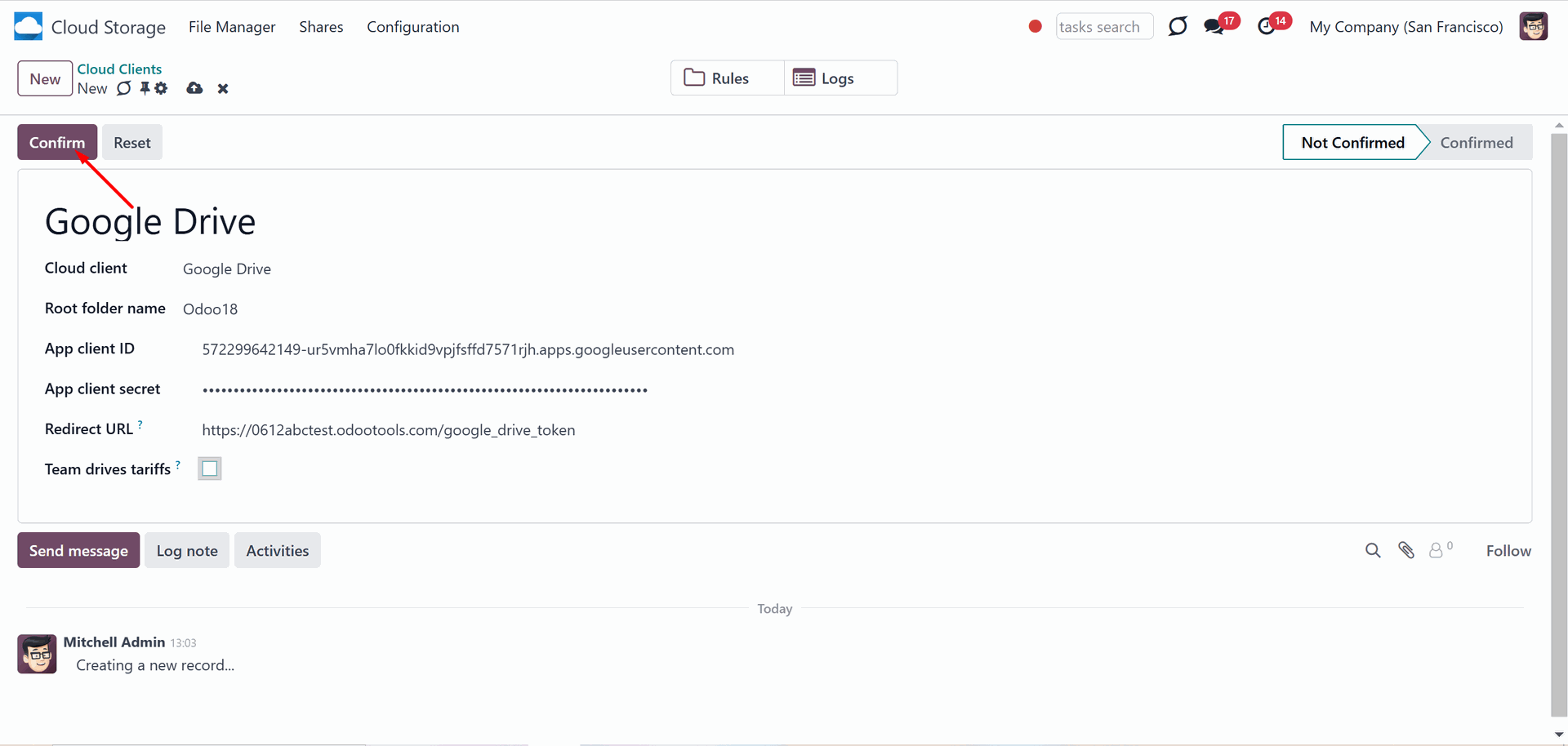
After that, you will be redirected to the Google login page. Check in, agree to all conditions, and grant the permissions asked for.
After you log in, Google redirects you back to Odoo. The Google Drive—Odoo synchronization is ready to be completed.
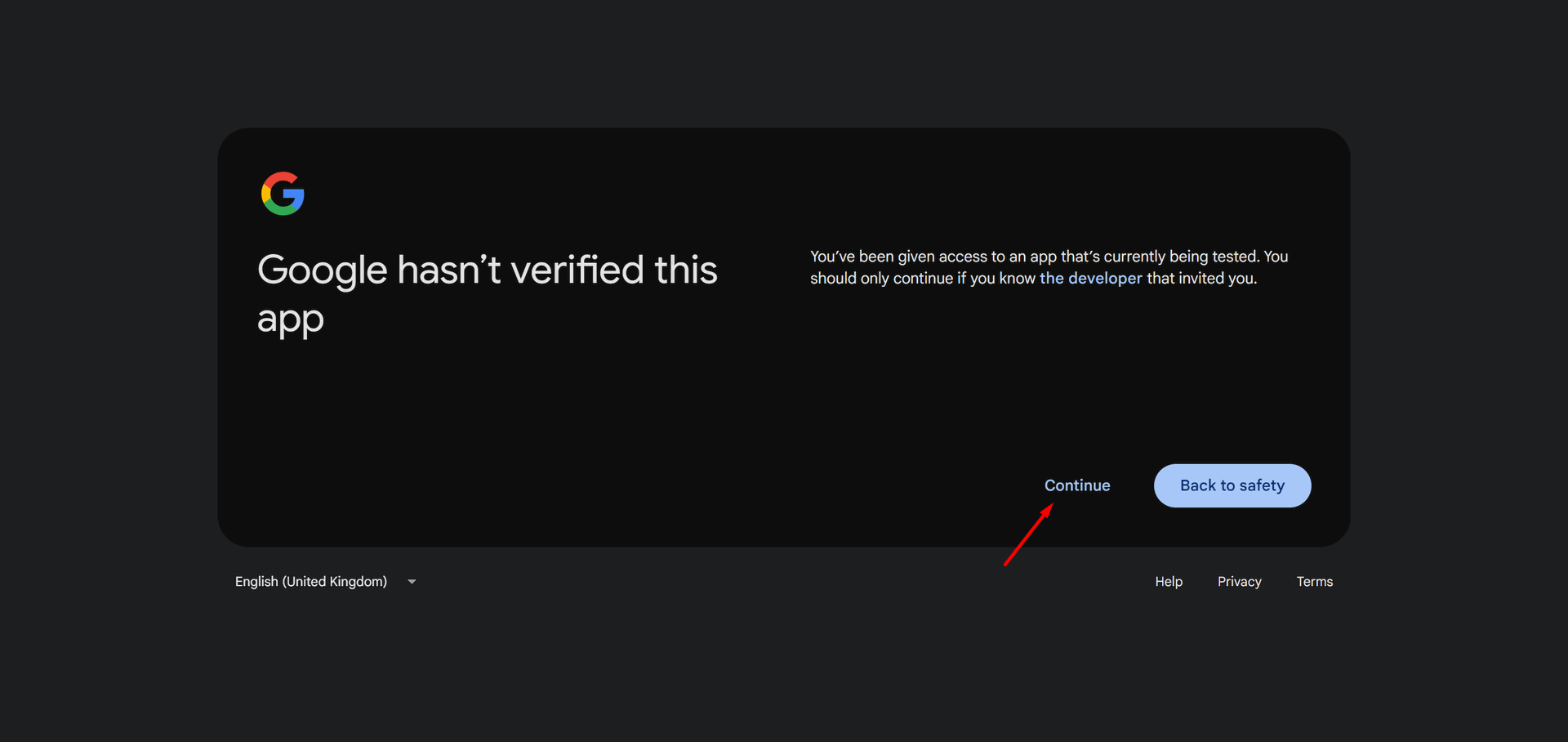
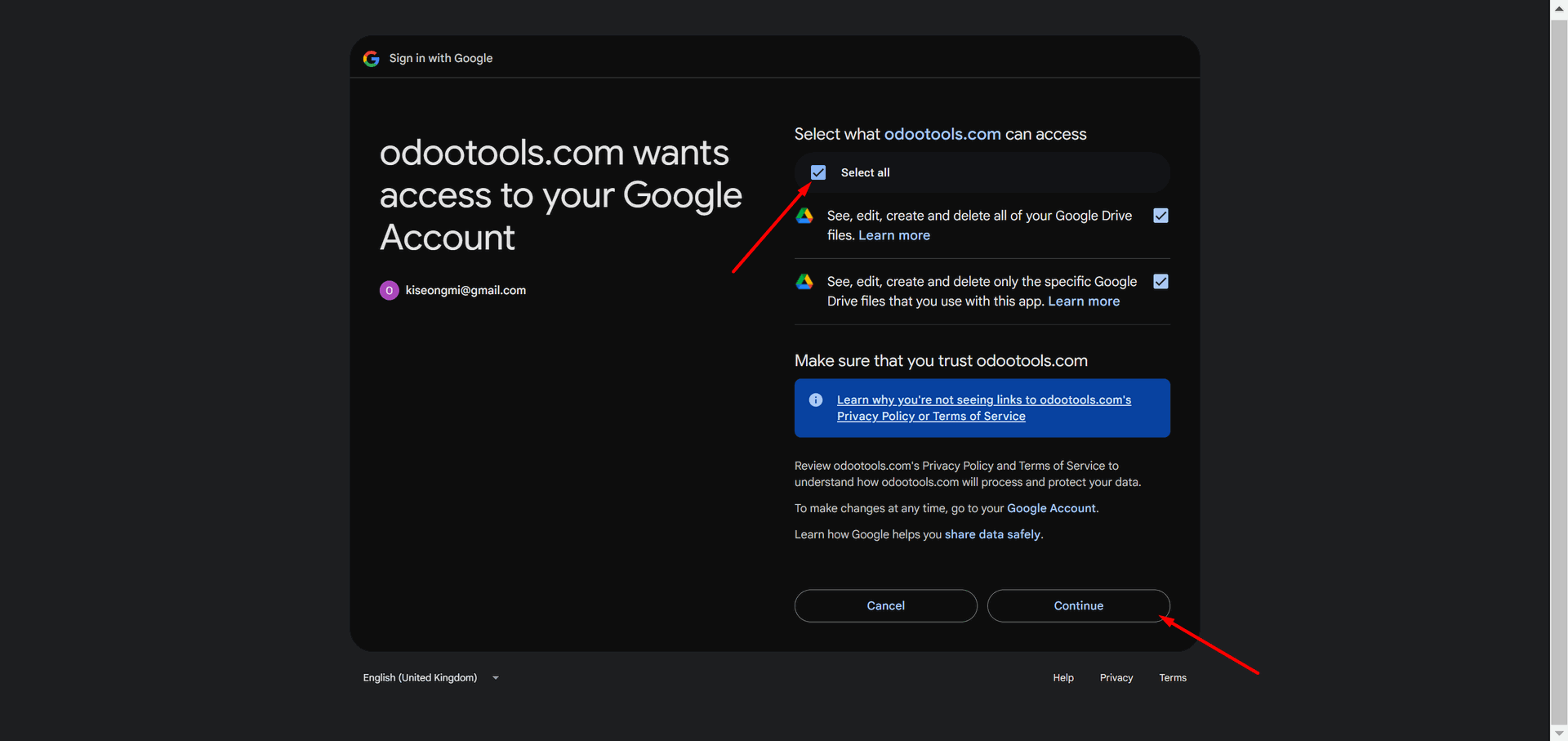
After the successful setup, you will be redirected back to the module's settings. You will see the interface, which includes two buttons: 'Reconnect/Pause' and 'Reset'. You can use them to stop the sync and return the files and folders to Odoo (see Reconnection, Resetting or changing cloud client: reverse sync).
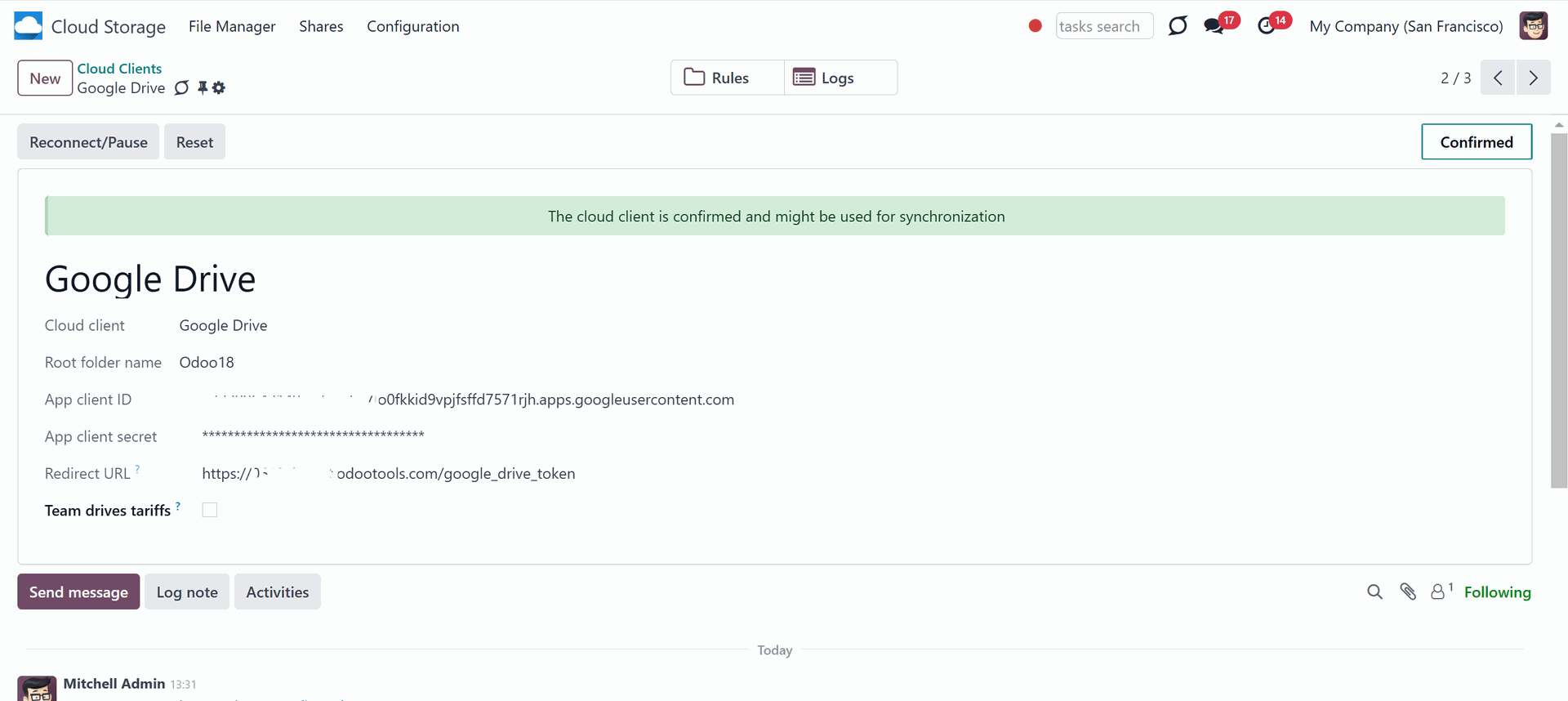
Reconnection
Reconnection might be required in case the client hasn't been used for a while and when you migrate the app from previous versions. In such a case:
1. Press the button 'Reconnect/Pause'
2. Press the button 'Confirm'.
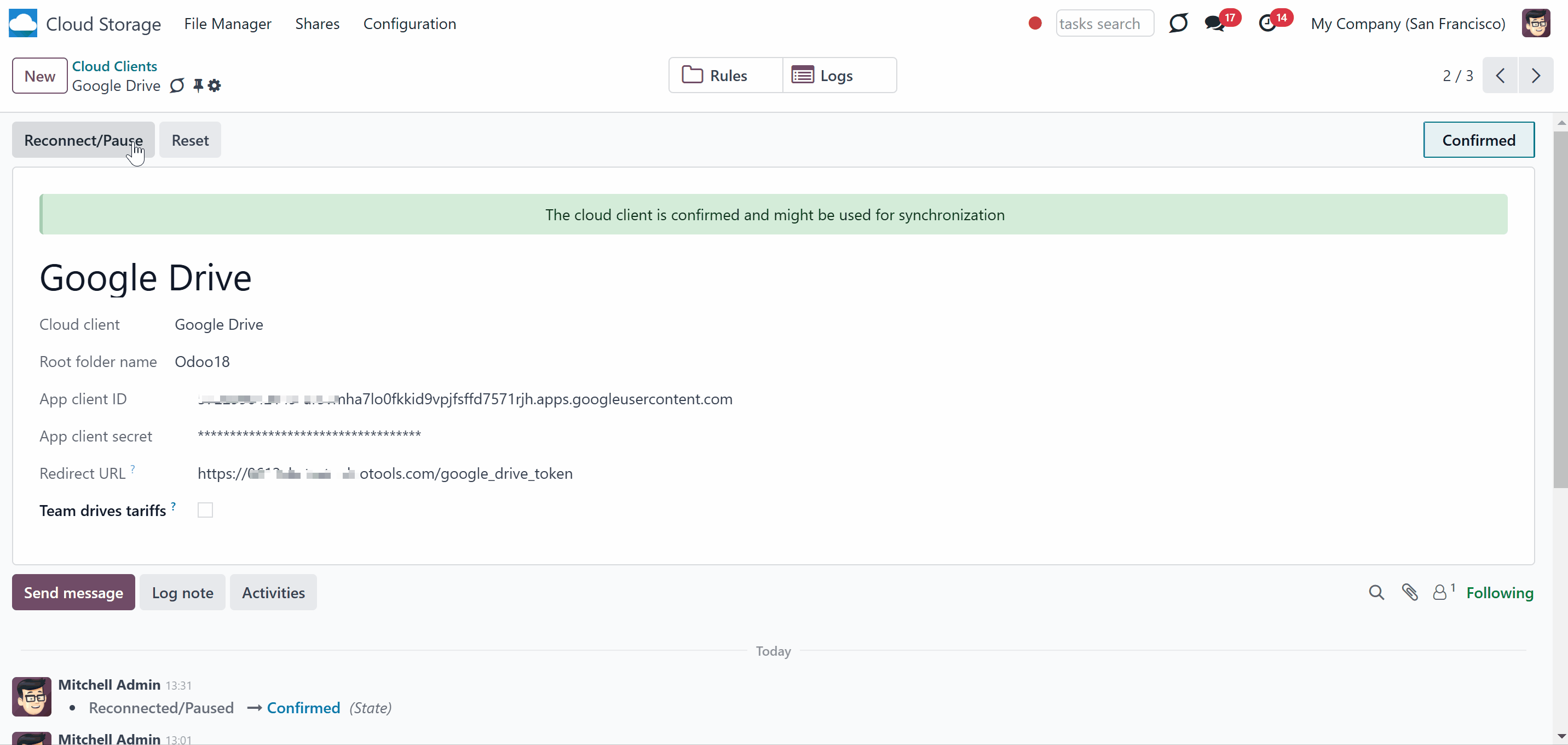
Peculiarities
1. To delete a folder or a file from Google Drive, it is necessary to delete it from the bin as well. Otherwise, it will continue being synced in the bin.
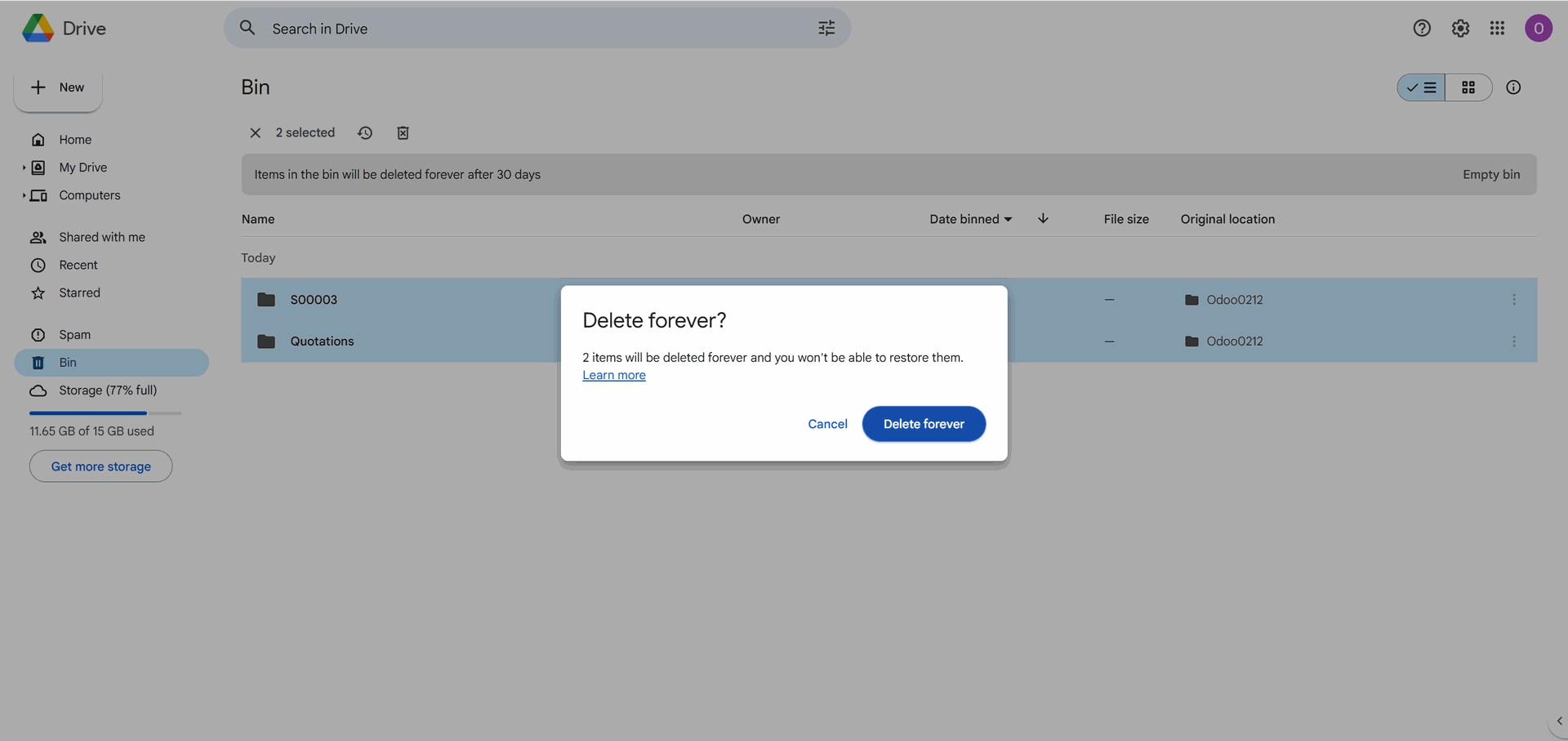
2. Sometimes, Google Drive revokes the token. In this case, you just need to reconnect the cloud client by clicking the 'Reconnect' button.
If the configured Google App is in the 'testing stage' its refresh tokens will expire exactly within a week. To
significantly increase token duration, go to the Google developer console > select your Project > OAuth consent screen and find the section 'Publishing status'. If it is 'Testing', change that to 'In Production'.
OneDrive/SharePoint Implementation
OneDrive is a file hosting and synchronization service operated by Microsoft. It allows users to share and synchronize their files. Users whose computers operate on Windows 10 see OneDrive as they log in with their Microsoft Account. The available storage can be found in File Explorer. In Microsoft computers, it’s the default option for saving documents or files, which can help save space on your storage drive.
SharePoint is a cloud-based service for businesses that provides various applications, and security features to empower business teams' work. Users can upload a document, which immediately will be shared with co-workers. They can also have their own personal storage space (OneDrive) where no one can see a document or file until it is shared with other users. SharePoint also gives the ability to control access to the stored information and automate workflow processes across business units to the company.
OneDrive/SharePoint Odoo Integration is a tool to integrate OneDrive/SharePoint features into your Odoo business workflow. The app automatically stores Odoo attachments in OneDrive/SharePoint and it provides instant access to them via web links. In such a way users work with files comfortably in the cloud storage, while the results are fully available in Odoo.
Sync works both for personal OneDrives and business SharePoint tariffs.
Python Dependency
The tool depends on external libraries 'microsoftgraph'. Install this library for your Odoo server through the command: pip3 install microsoftgraph-python
Make sure that you are installing the package for the correct Python, the same one on which Odoo is run. Usually, that assumes running the command under sudo. Contact your system administrator if, after installation, Odoo cannot detect the library.
Configuration and Log in
Before the configuration, make sure your Microsoft user has full admin rights for the OneDrive/SharePoint you want to connect to Odoo. This user is required only to grant permissions; the user data is not kept anywhere in Odoo and is not used anymore. Also, make sure a Microsoft email address you use does not have a redirection (this usually happens when you configure your domain name, while the prime address is still one of Microsoft domains like @outlook.com, @office365, etc.).
While configuring a OneDrive/SharePoint account, make sure that your user has full rights to it. Usually, the admin user sets the OneDrive/SharePoint account up.
After the installation of the module in your database, it is required to finish the setup by doing the following:
1. Go to your Azure Portal: https://portal.azure.com/#blade/Microsoft_AAD_RegisteredApps/ApplicationsListBlade
2. Click 'New registration'
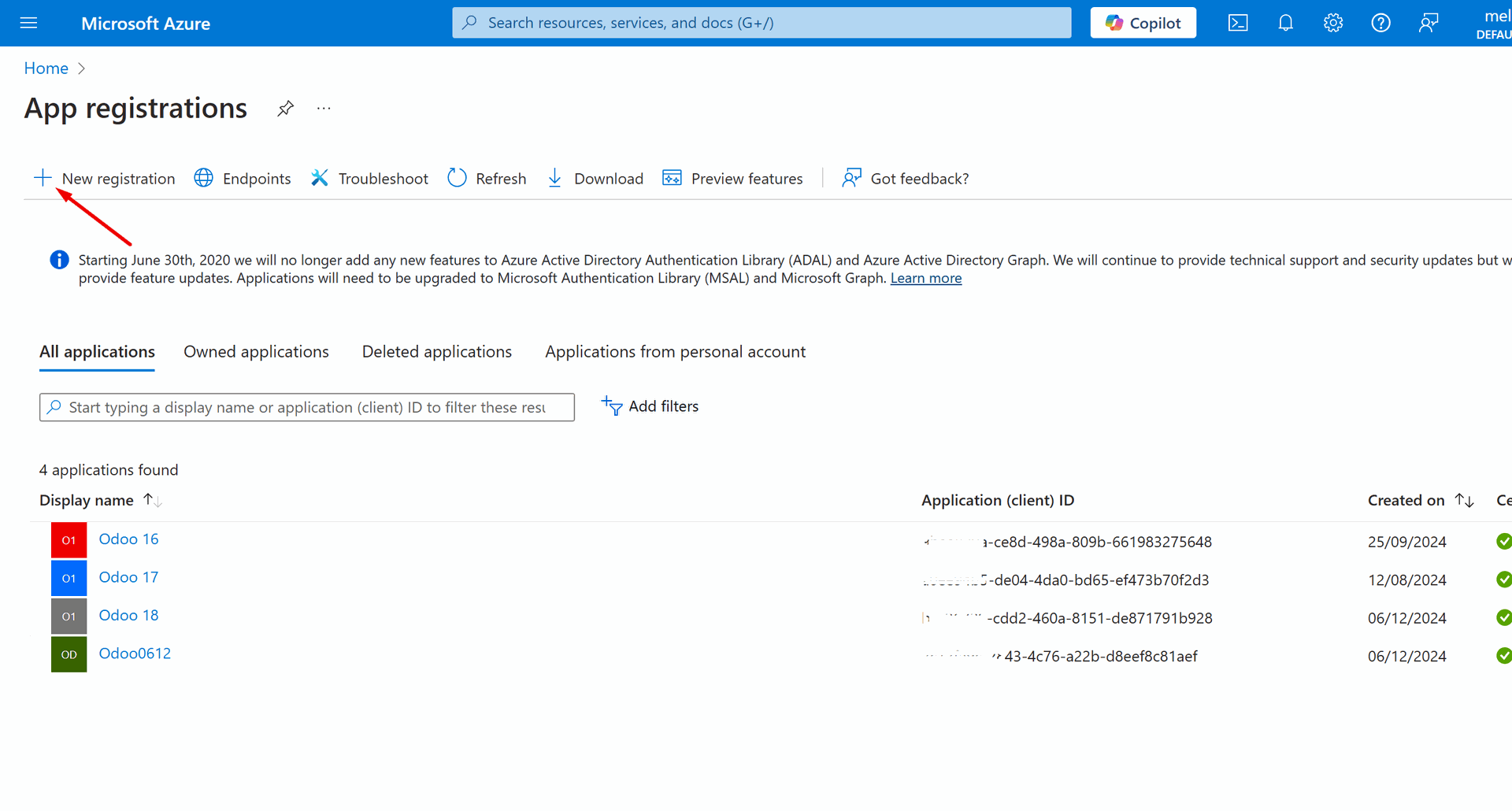
3. Introduce a new name for the application
4. As the supported account types choose 'Accounts in any organizational directory (Any Azure AD directory - Multitenant) and personal Microsoft accounts (e.g. Skype, Xbox)'
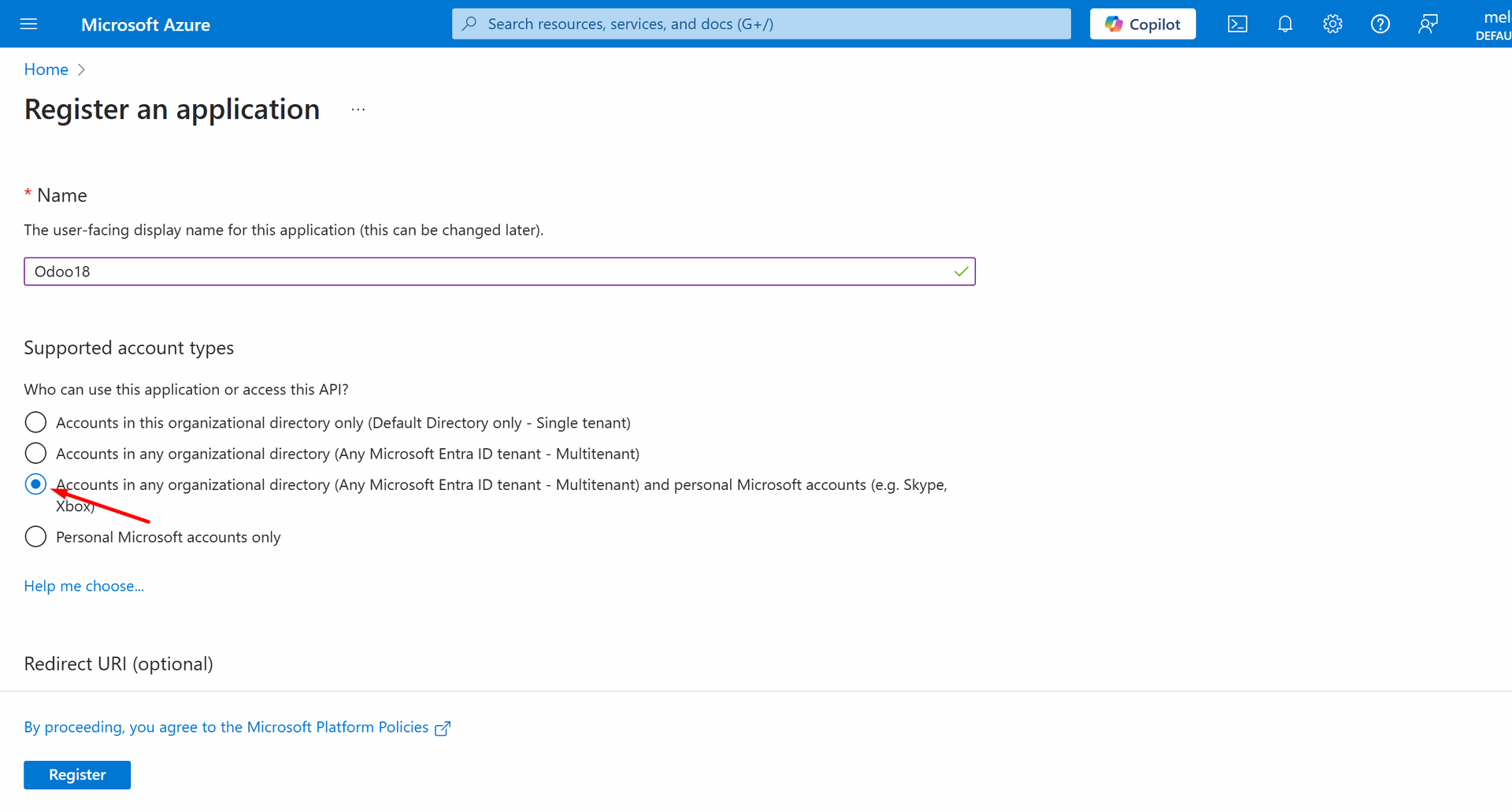
5. Assign the redirect URI as [YOURODOOSITENAME]/one_drive_token (e.g. https://odootools.com/one_drive_token) and click 'Register'
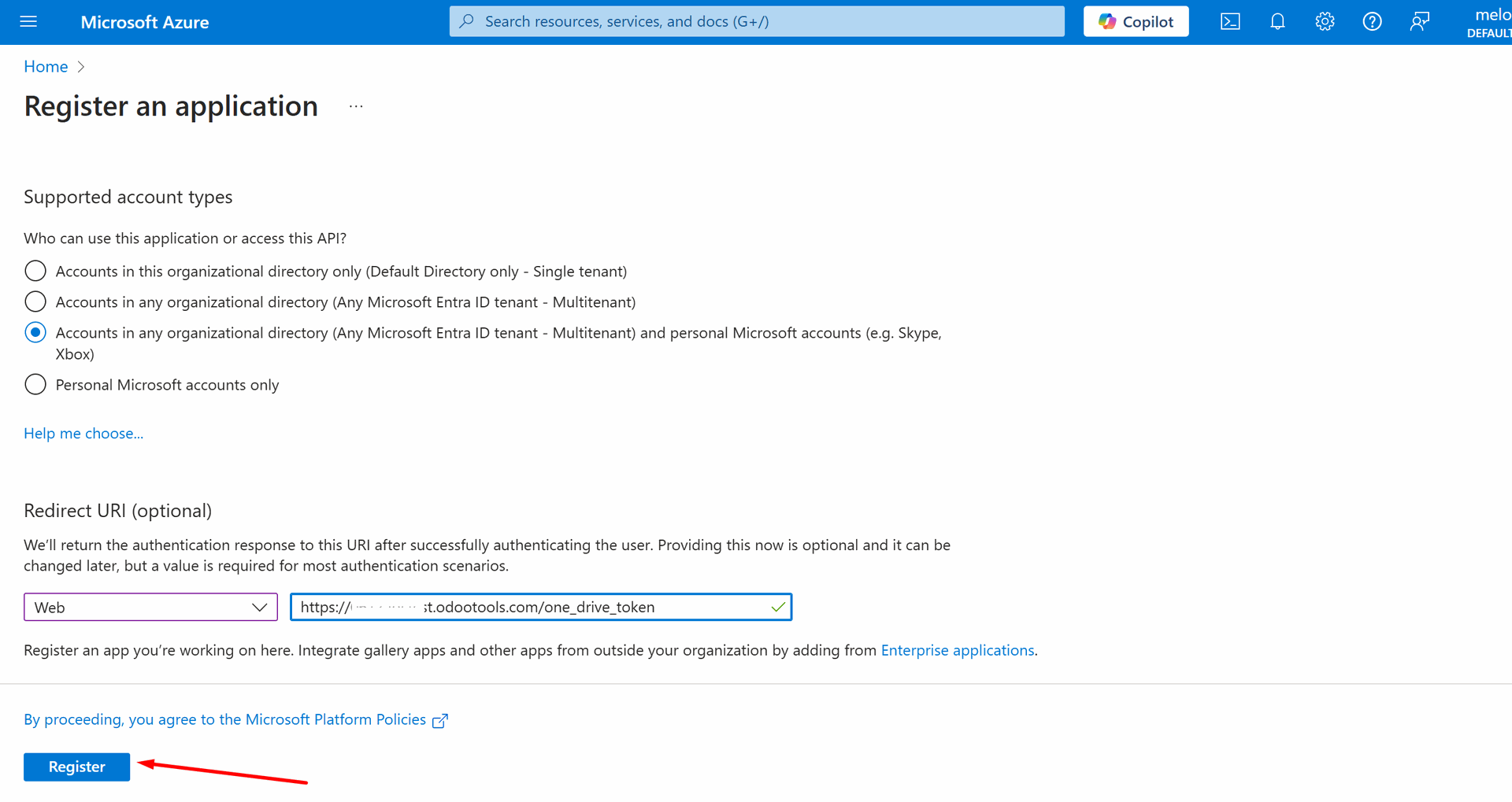
6. Go to the Cloud Storage > Configuration > cloud clients and click 'New'
7. Choose OneDrive or SharePoint from the list of available cloud clients
8. Optionally type the root folder name, otherwise, the default one, 'Odoo', will be used
9. Copy the Application Client ID to the Odoo field 'App Client Id'
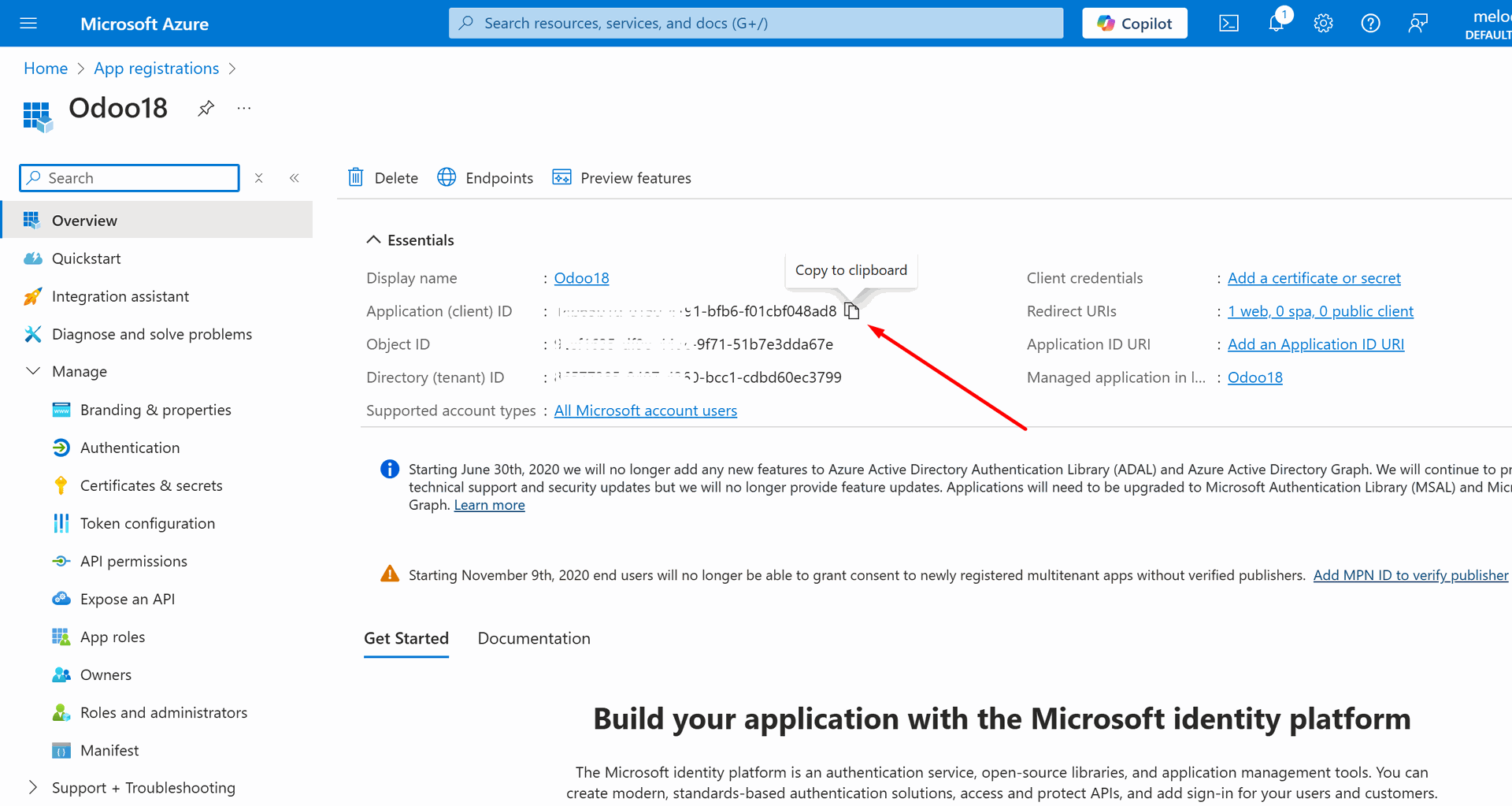
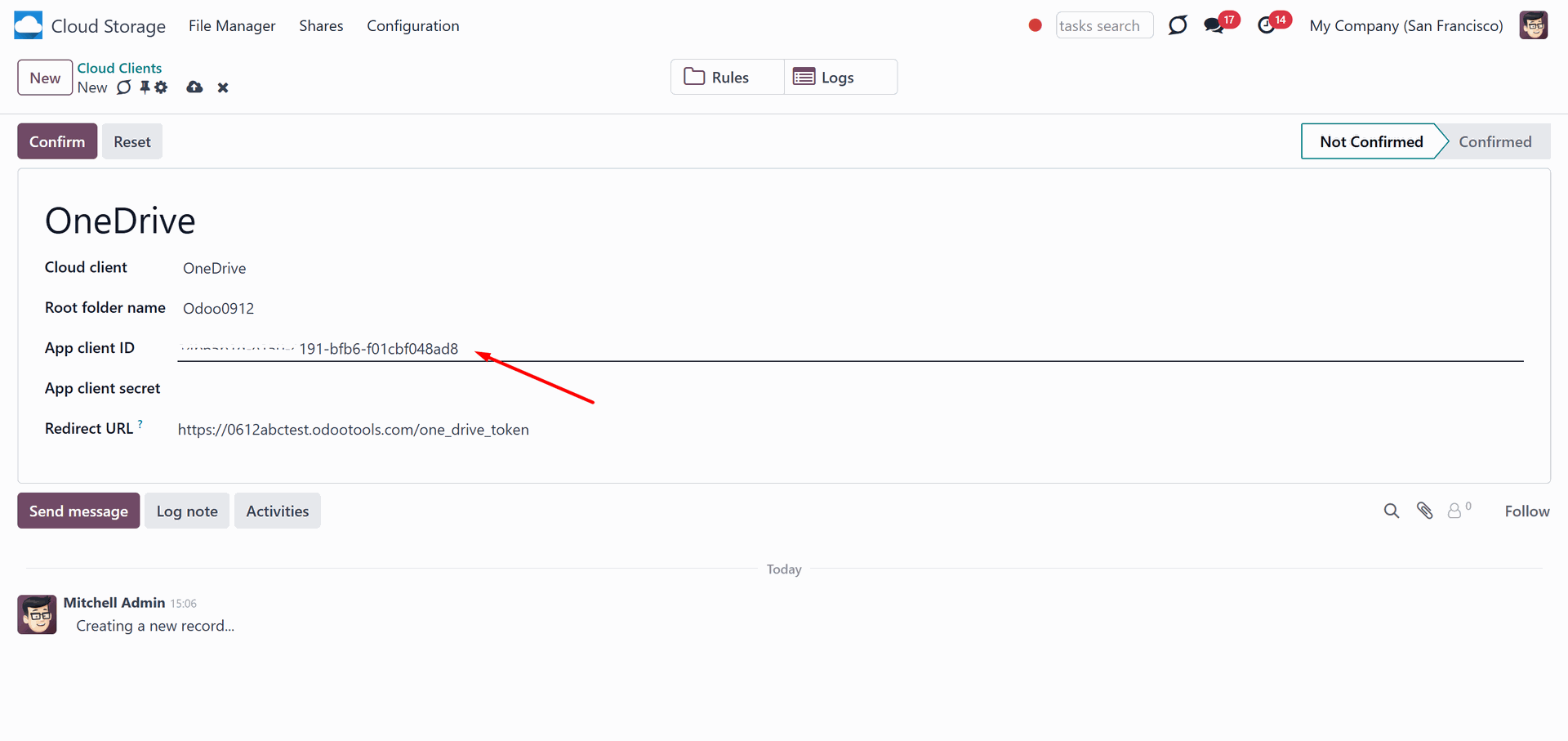
10. Go to Certificates & secrets - Click 'New Client Secret'. Copy the secret value to the Odoo field 'App Secret Key'

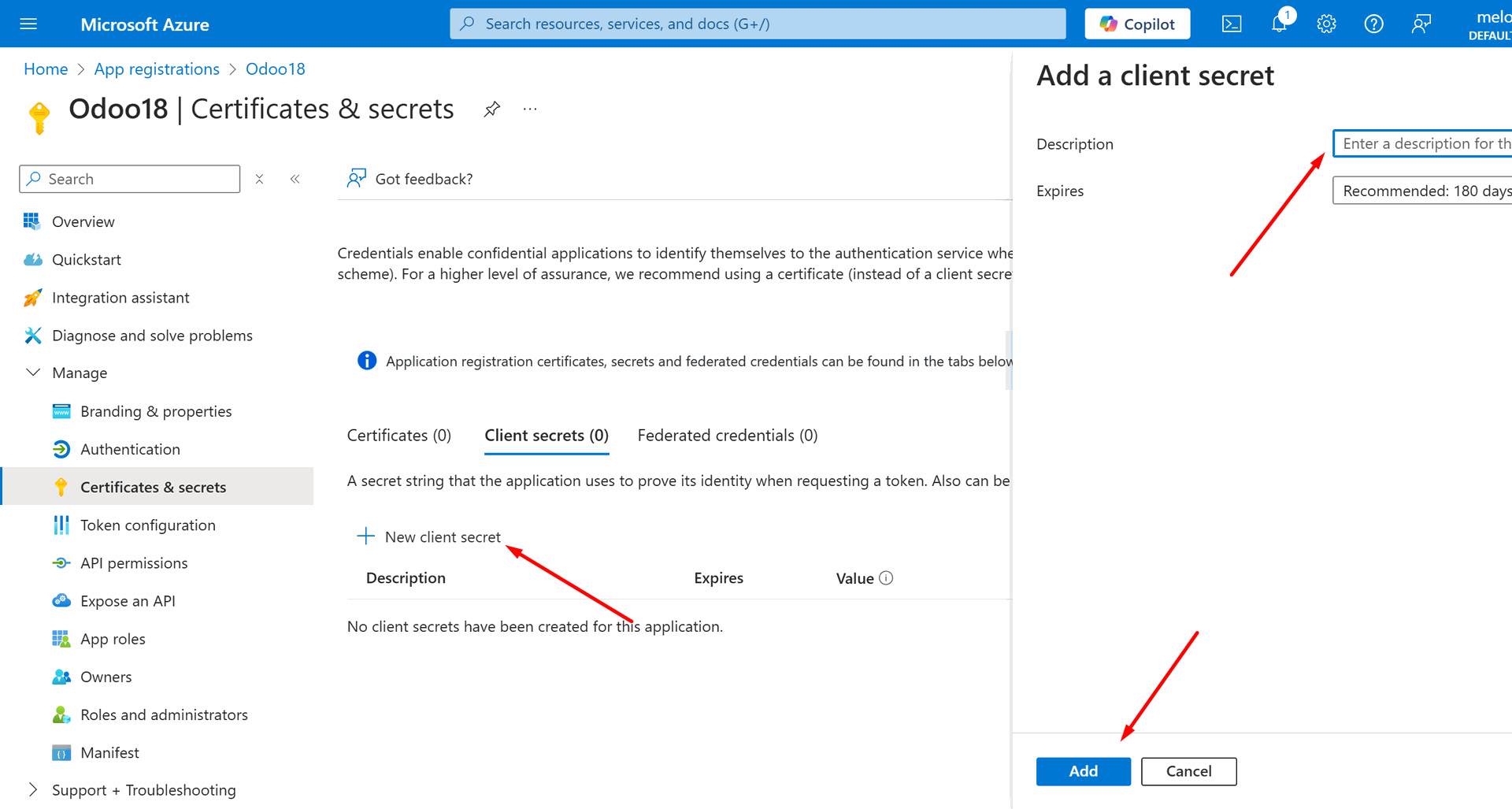
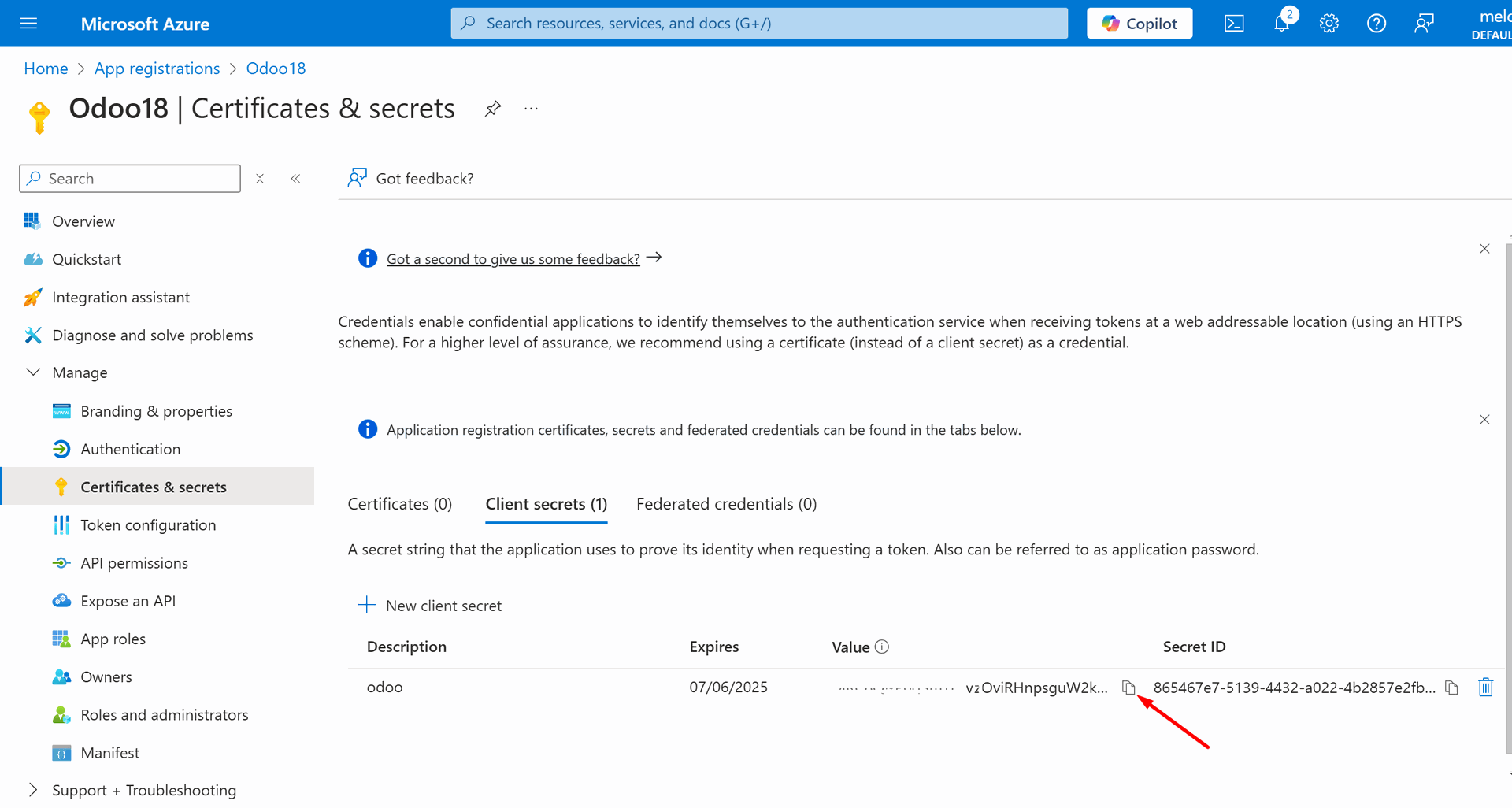
11. Press 'Confirm' on the Odoo configuration Page.
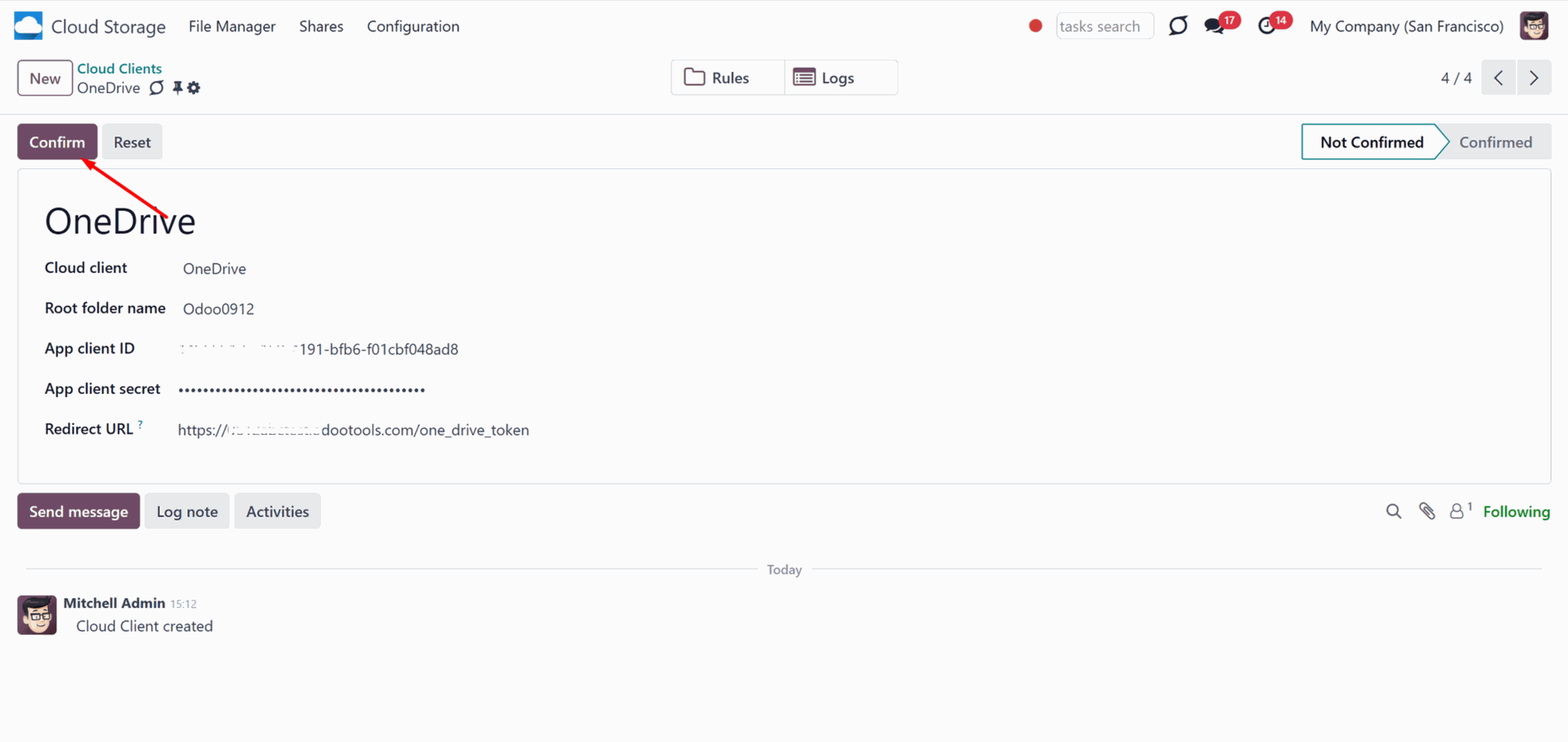
After that, you will be redirected to the Microsoft login page. Check in, agree to all conditions, and grant the permissions asked for.
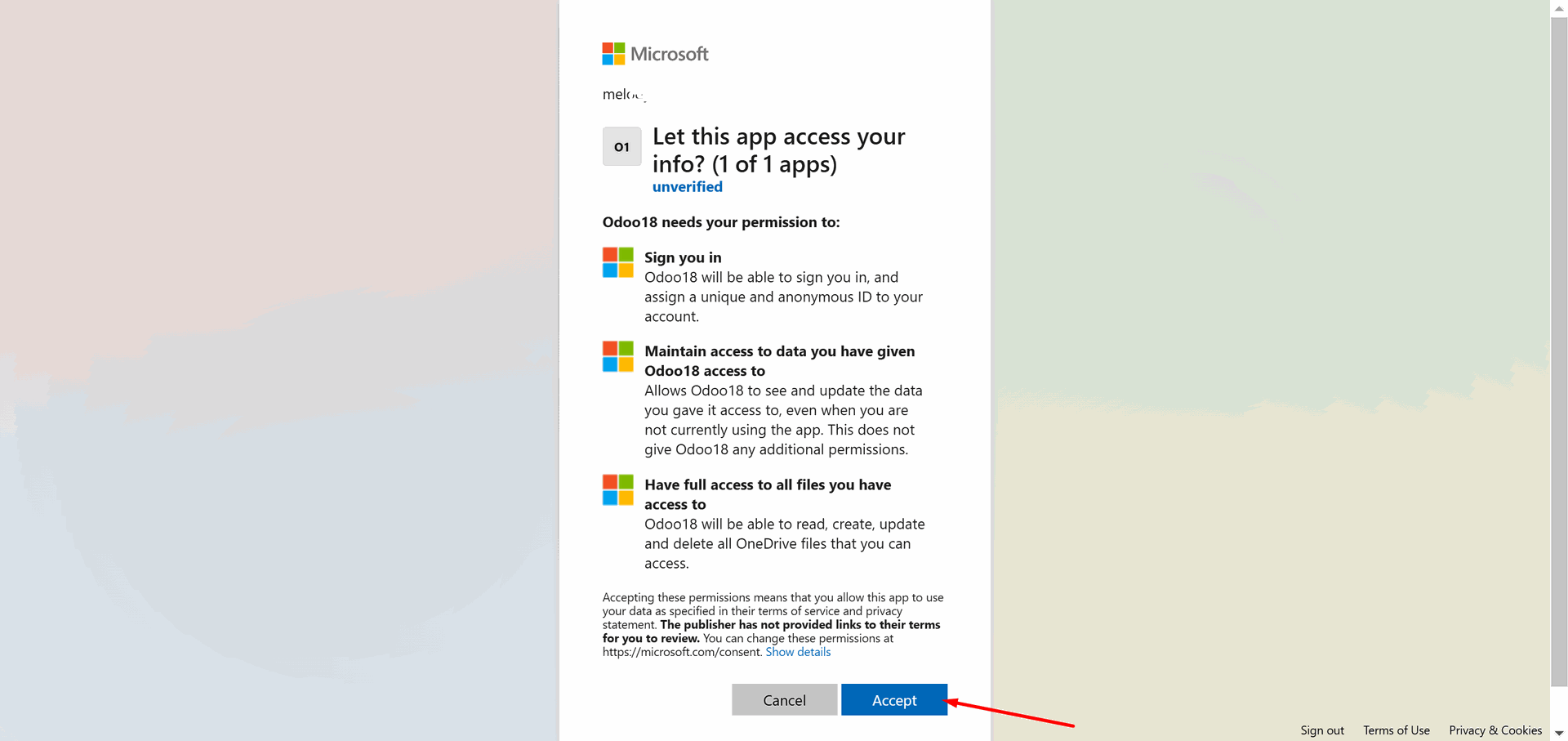
After the successful setup, you will be redirected back to the module's settings. You will see the interface, which includes two buttons, 'Reconnect/Pause' and 'Reset'. You can use them to stop the sync and return the files and folders to Odoo (see Reconnection, Resetting or changing cloud client: reverse sync).
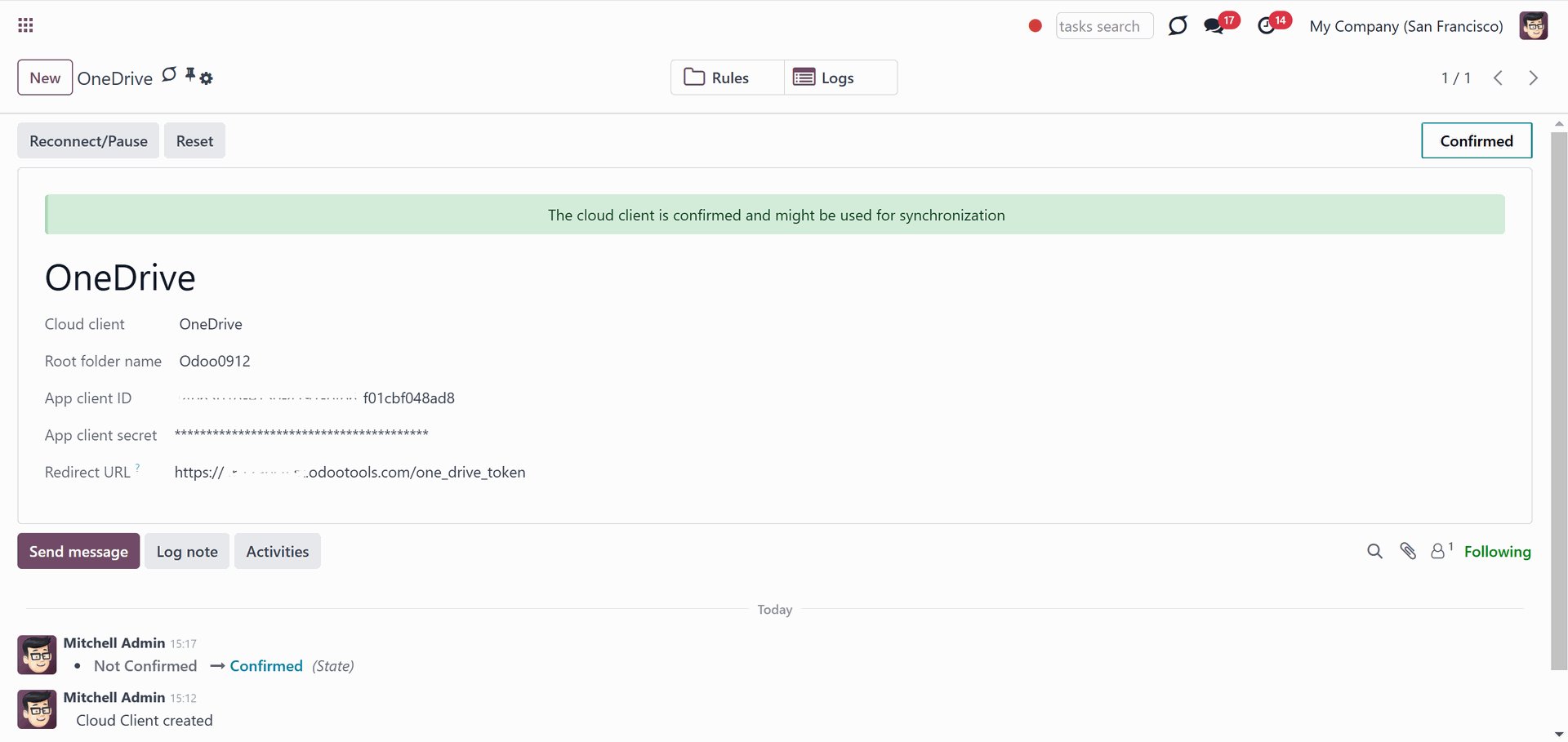
SharePoint configuration
The configuration of SharePoint is almost the same as that of OneDrive. But you also need to specify the SharePoint site and SharePoint library parameters. So, to configure SharePoint:
1. Follow the steps 1-10 of OneDrive configuration instructions
2. Go to your SharePoint site and prepare a new documents library (drive). You might use one of the existing ones, e.g. 'Documents'. Odoo folder would be put there afterward, and it would be impossible to move it to another library.
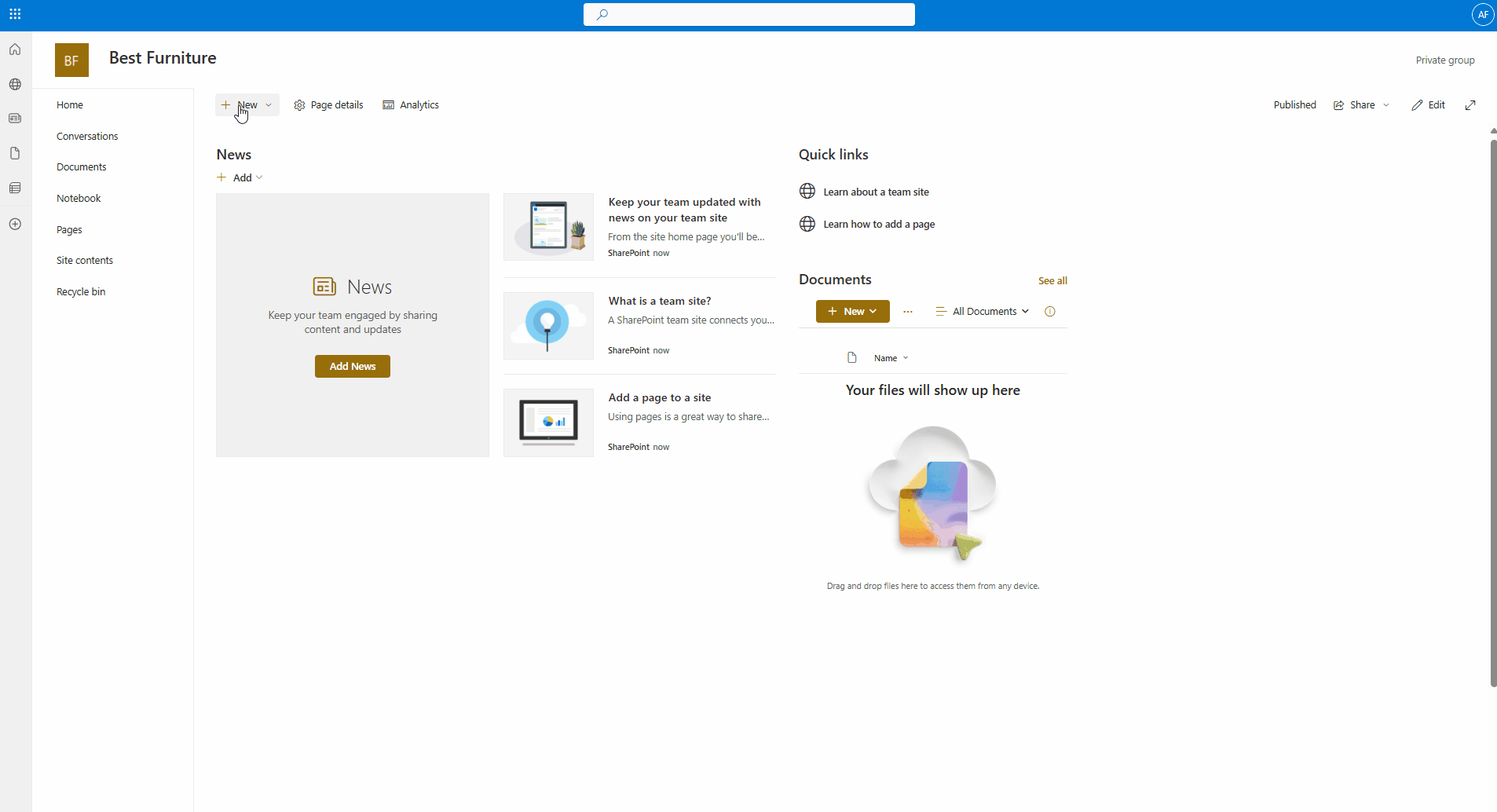
3. In Odoo, while adding the cloud client, in the field 'Cloud client' choose 'SharePoint'
4. The SharePoint URL should be of the type https://[URL]/. The last '/' is required - the site name should not be included. For example, https://odootools.sharepoint.com/
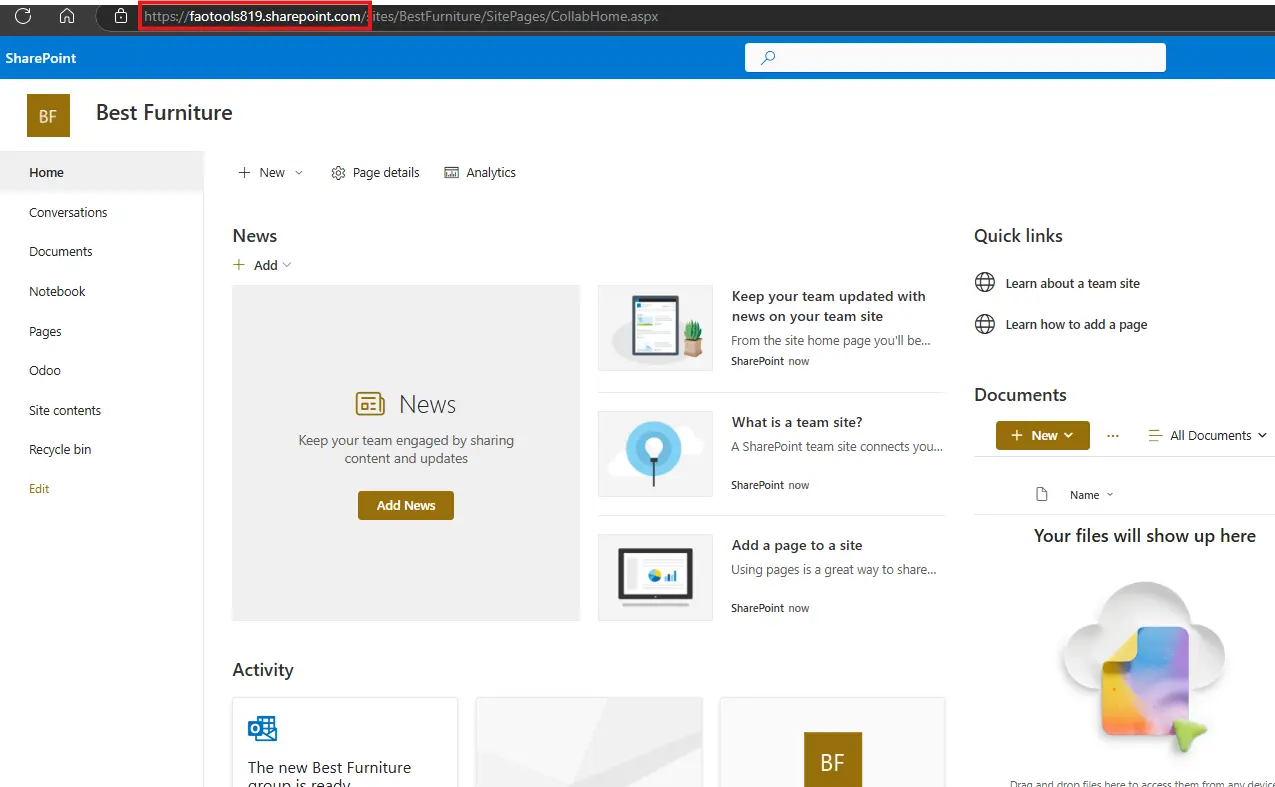
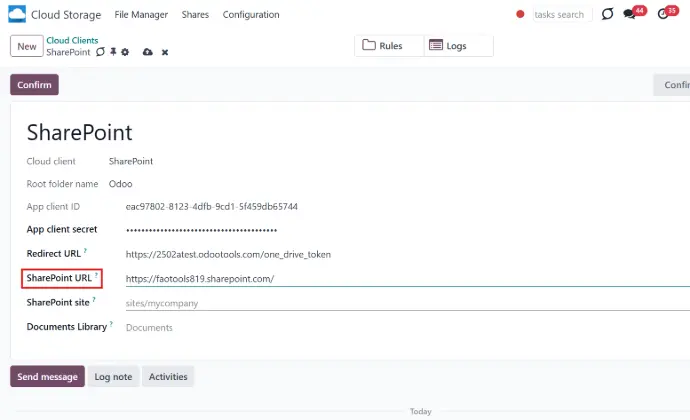
5. SharePoint site should be either root (the very root SharePoint site), my_site_name (in that case it is considered as sites/my_site_name) or sites/my_site_name (instead of 'sites' it might be 'teams' and so on). There should be no '/' at the beginning or at the end. For example, sites/odootools
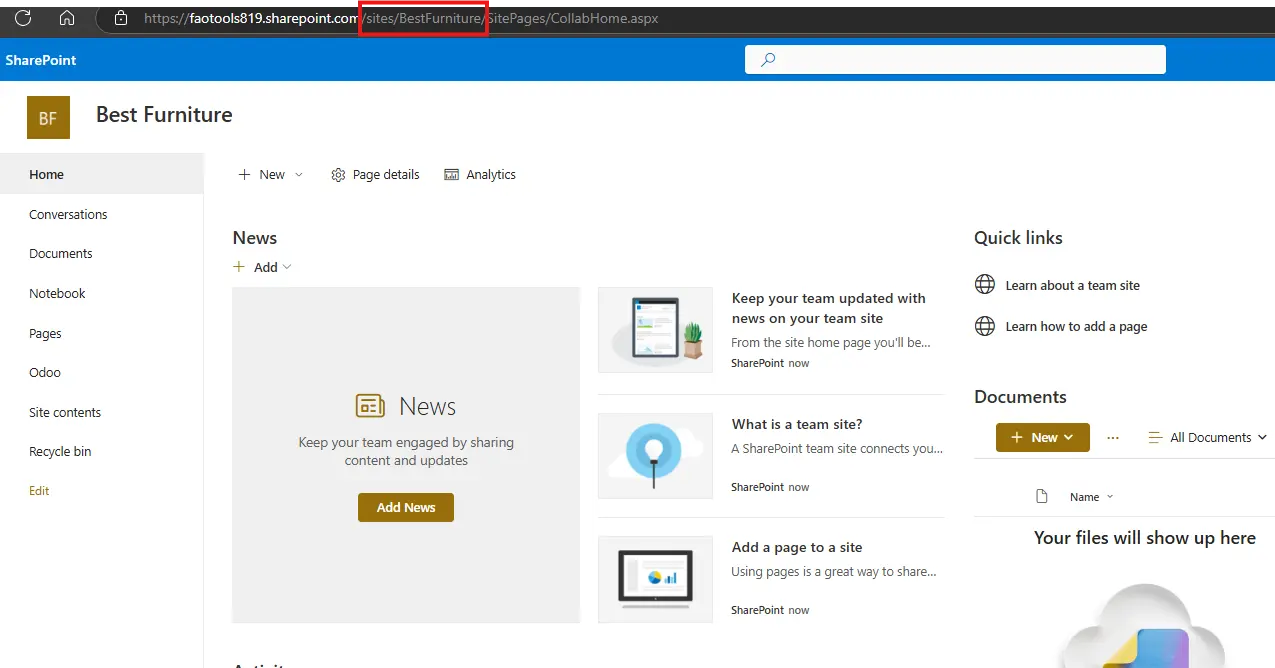
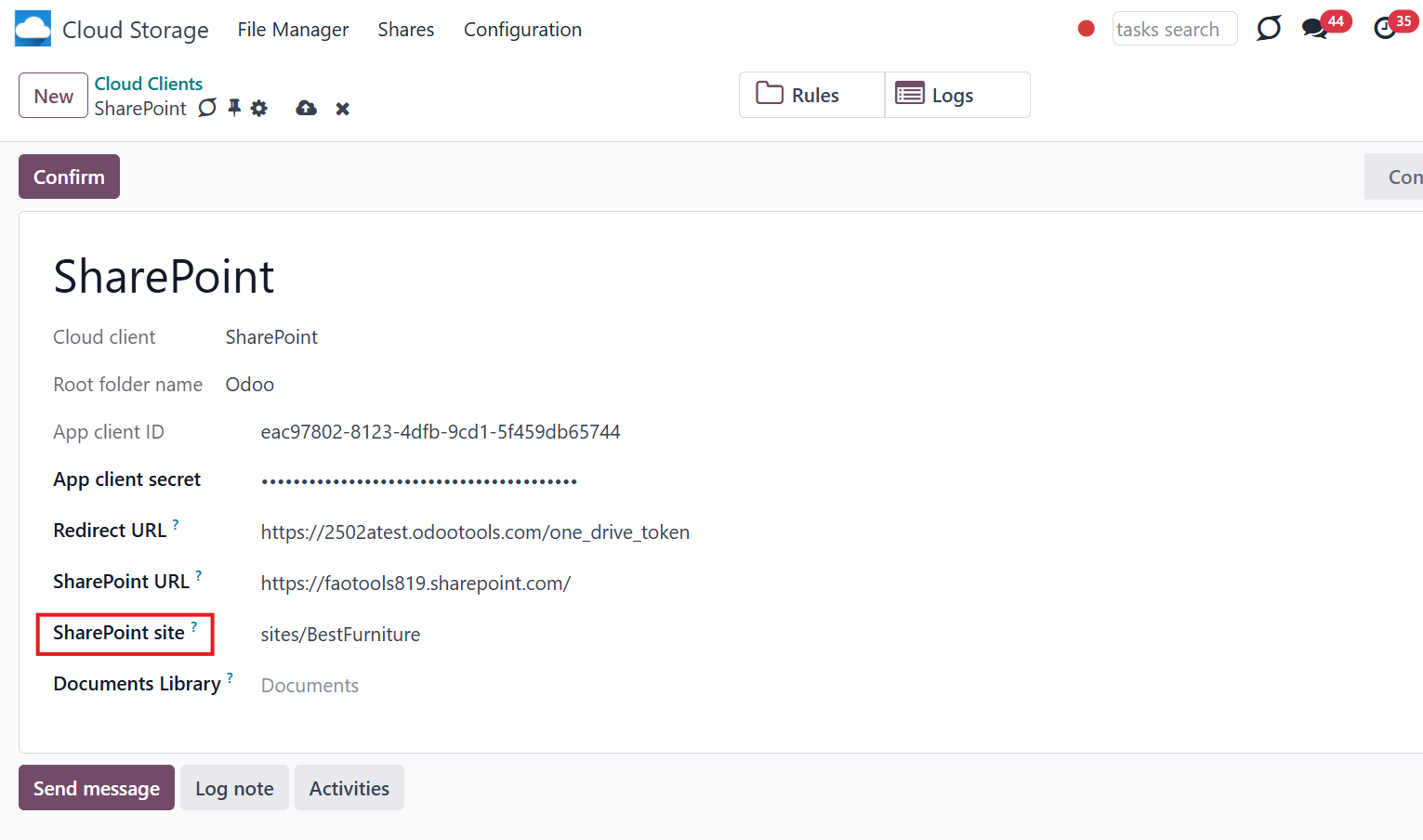
6. As Documents Library, use one created in SharePoint
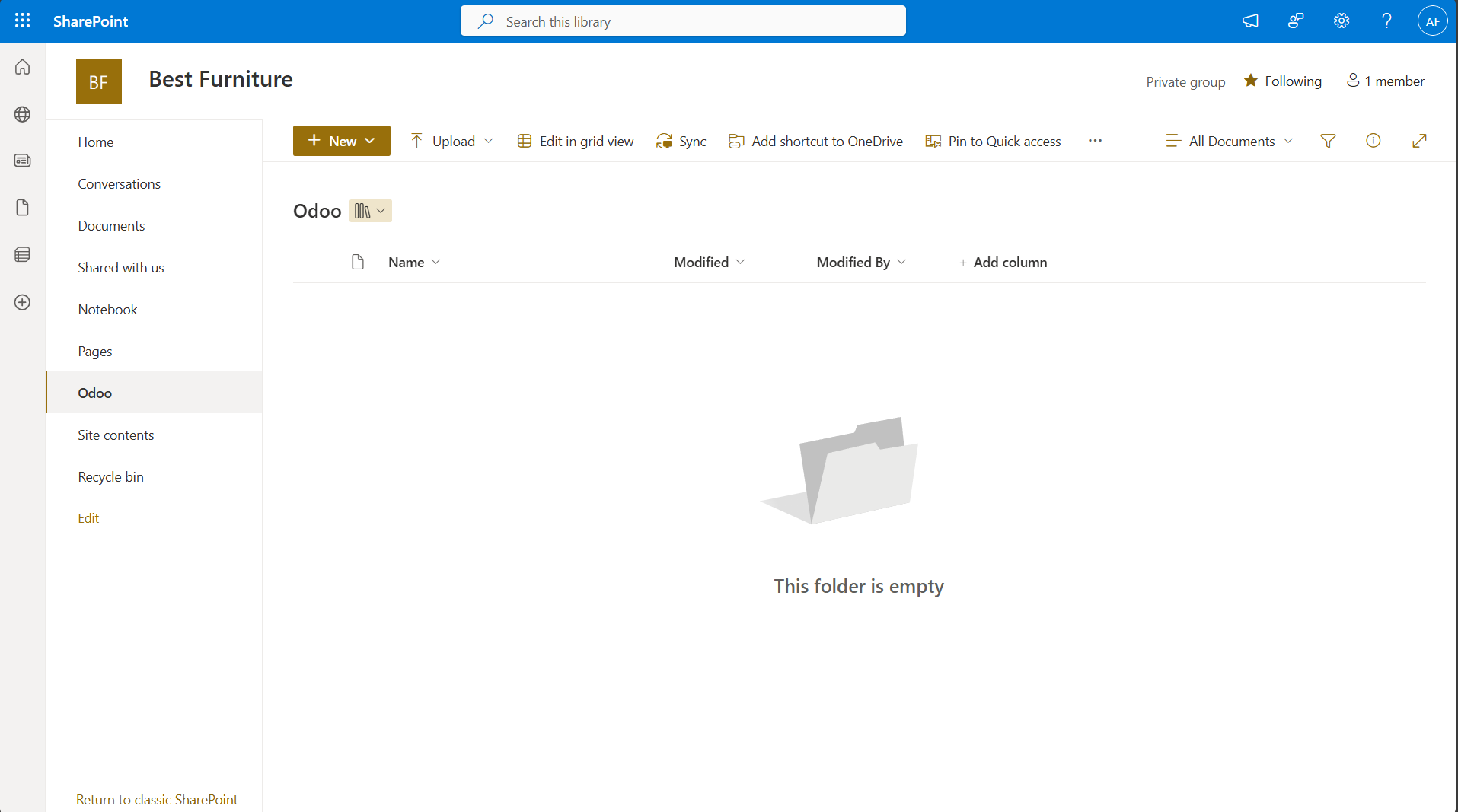
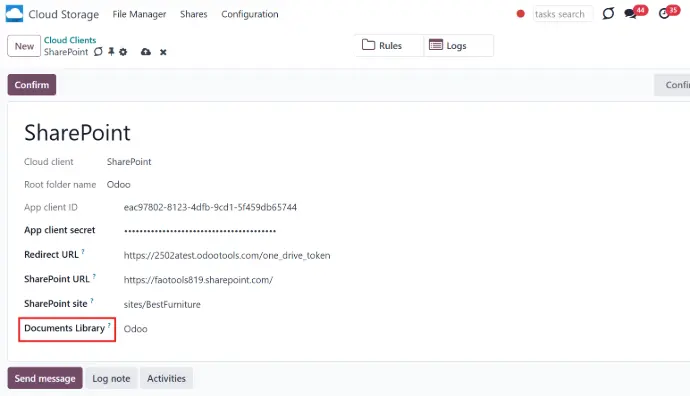
7. Then you need to establish the connection with SharePoint. For that, follow the steps 11-12 of OneDrive configuration instructions.
Reconnection
Reconnection is required when you have not used the sync tool for more than 6 months. In such a case:
1. Press the button 'Reconnect/Pause'
2. Press the button 'Confirm'.
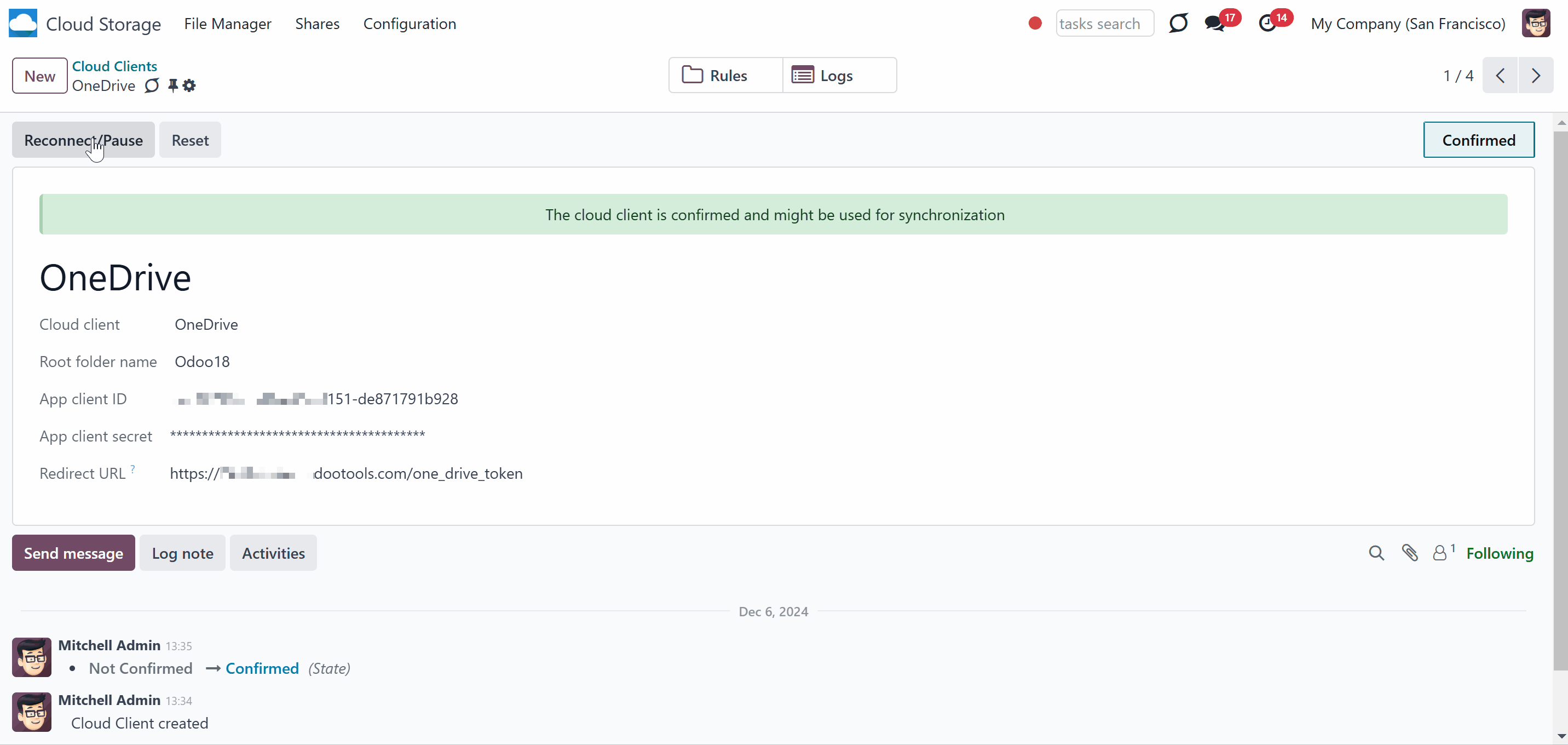
OwnCloud/Nextcloud Implementation
ownCloud is a file server that provides secure storage and tools for collaboration and sharing. Users can access the company's files quickly and easily from anywhere and from any device. ownCloud Community Edition is available for free as an Open Source software. As it runs on your own server the available storage space equals the amount of disk space on your server. There are some subscription plans available.
Nextcloud is also free, open-source software that operates on the ownCloud fork. It can be installed and operated on a private server and is suitable for both companies and individuals. In comparison with ownCloud, the toolset of Nextcloud is wider and includes conferencing and groupware solutions.
Nextcloud/ownCloud Odoo Integration is a tool to integrate Nextcloud/ownCloud features into your Odoo business workflow. The app automatically stores Odoo attachments in Nextcloud/ownCloud and it provides instant access to them via web links. In such a way users work with files comfortably in the cloud storage, while the results are fully available in Odoo.
Python Dependency
The tool depends on external libraries 'ownCloud'. Install this library for your Odoo server through the command: pip3 install pyocclient
Make sure that you are installing the package for the correct Python, the same one on which Odoo is run. Usually, that assumes running the command under sudo. Contact your system administrator if, after installation, Odoo cannot detect the library.
Configuration and Log in
After the installation of the module in your database, it is required to finish the setup by doing the following:
1. Go to the Cloud Storage > Configuration > Cloud Clients and click 'New'
2. Choose ownCloud or Nextcloud from the list of available cloud clients
3. Optionally type the root folder name, otherwise, the default one, 'Odoo', will be used
4. Enter your ownCloud / Nextcloud full URL
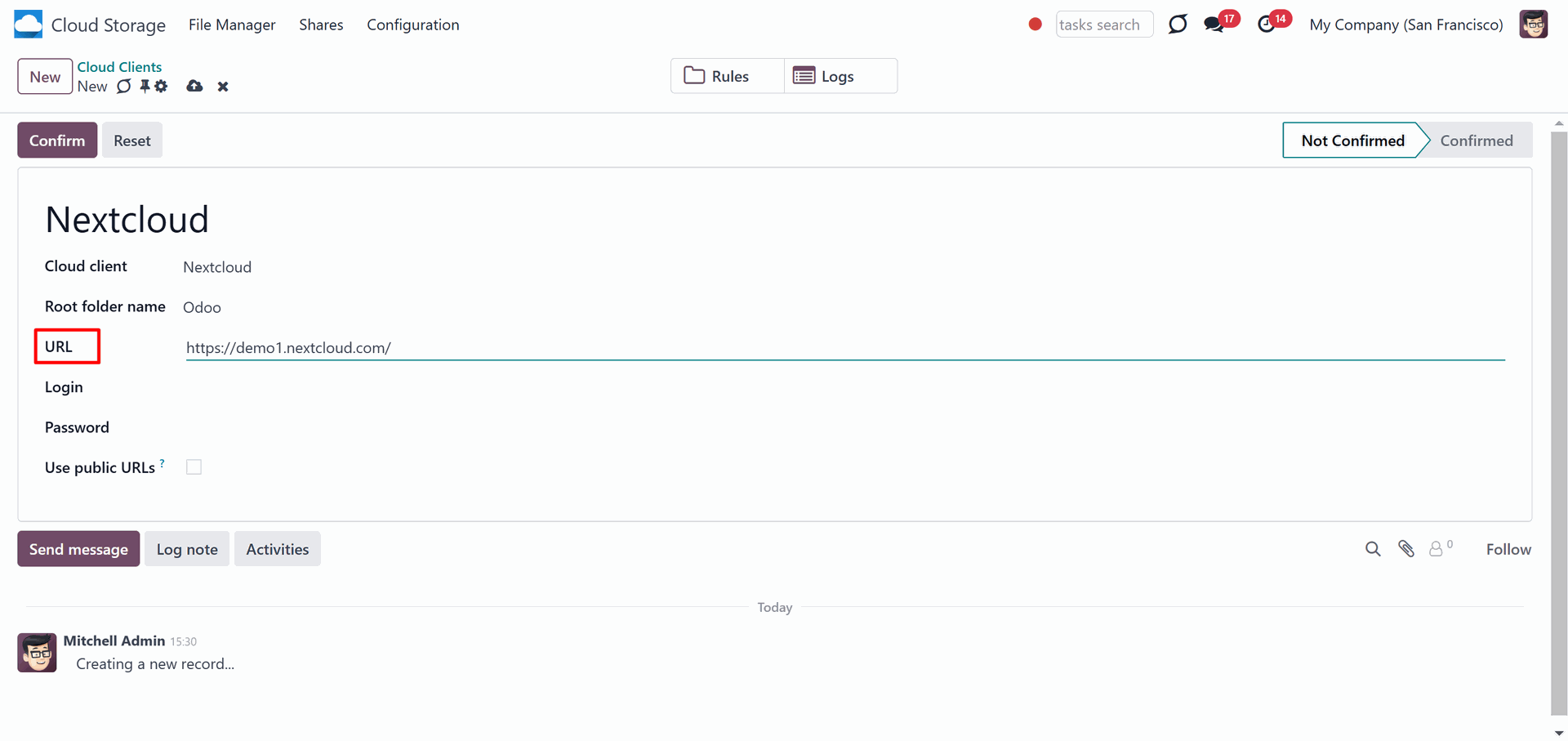
5. Select an ownCloud / Nextcloud user, which has full rights to read, create, write, and delete files and folders within a root directory
6. Enter the login and password of this user
If you configure a Nextcloud account, make sure that your user has full rights to it. Usually, the admin user sets the account up.
7. Introduce the title for the ownCloud/Nextcloud folder, e.g. Odoo
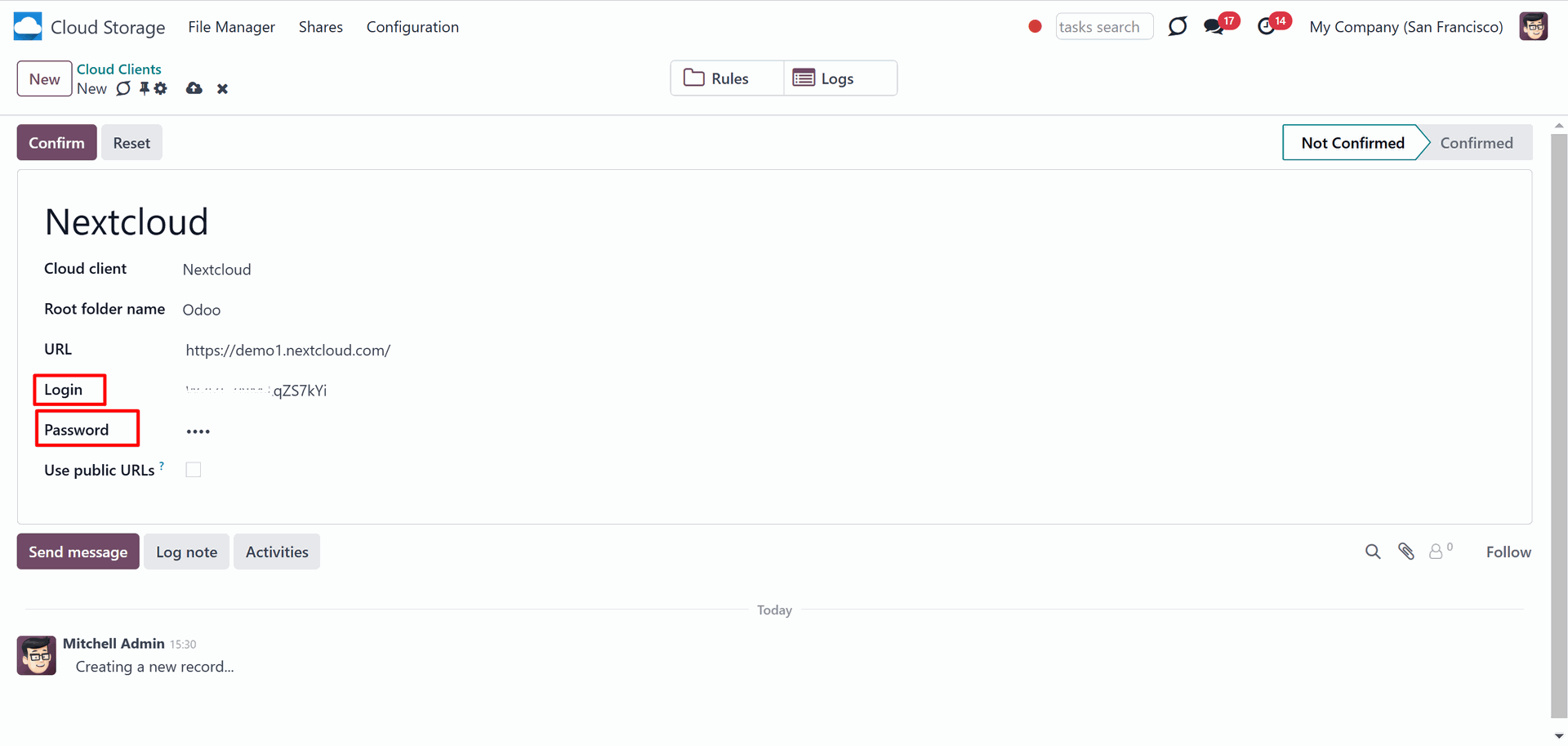
8. Optionally tick the box 'Use Public URLs' (see Internal and Public URLs)
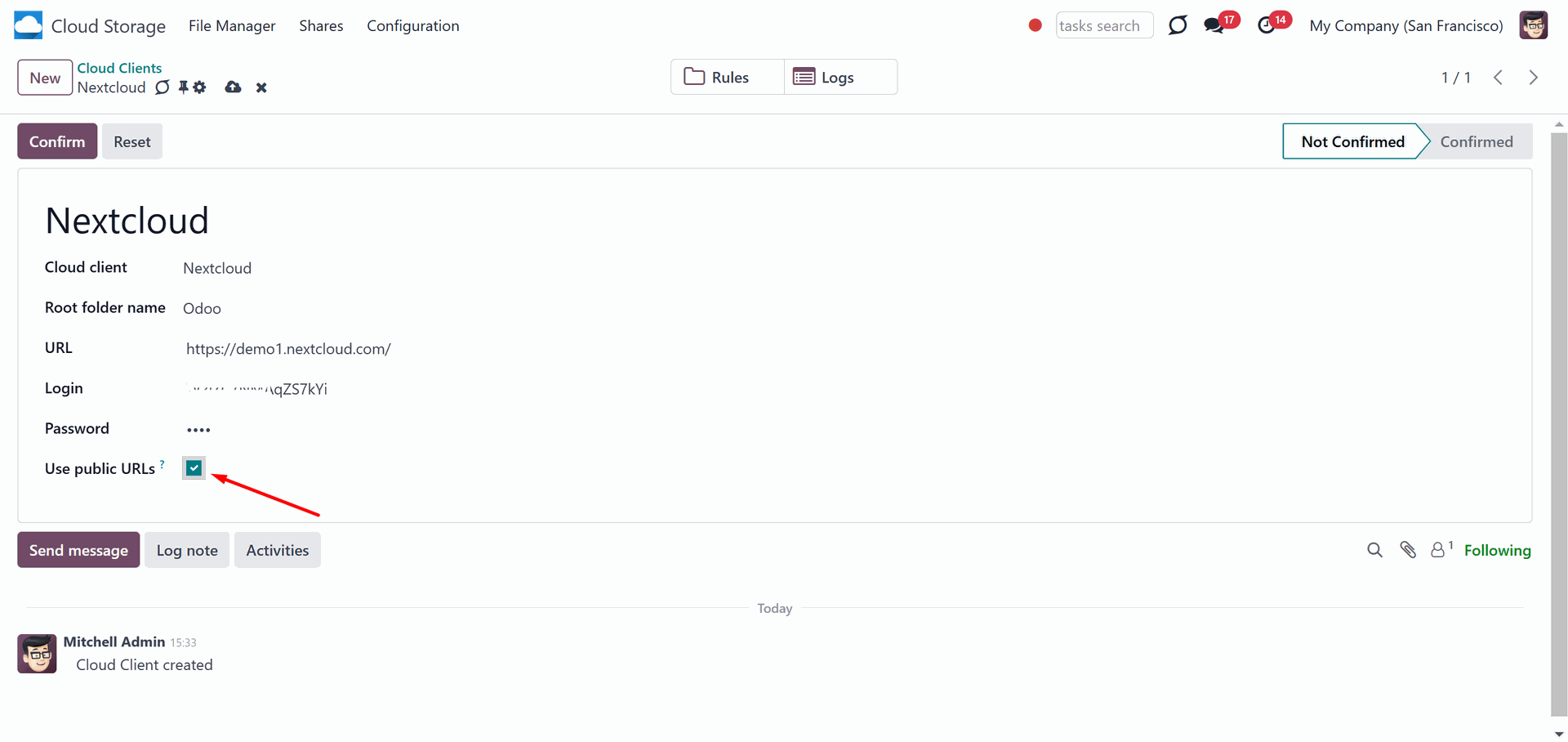
9. Click 'Confirm'.

After the successful setup, you will be redirected back to the module's settings. You will see the interface, which includes two buttons: 'Reconnect/Pause' and 'Reset'. You can use them to stop the sync and return the files and folders to Odoo (see Reconnection, Resetting or changing cloud client: reverse sync).
Make sure that the root directory or its children are shared with your colleagues.
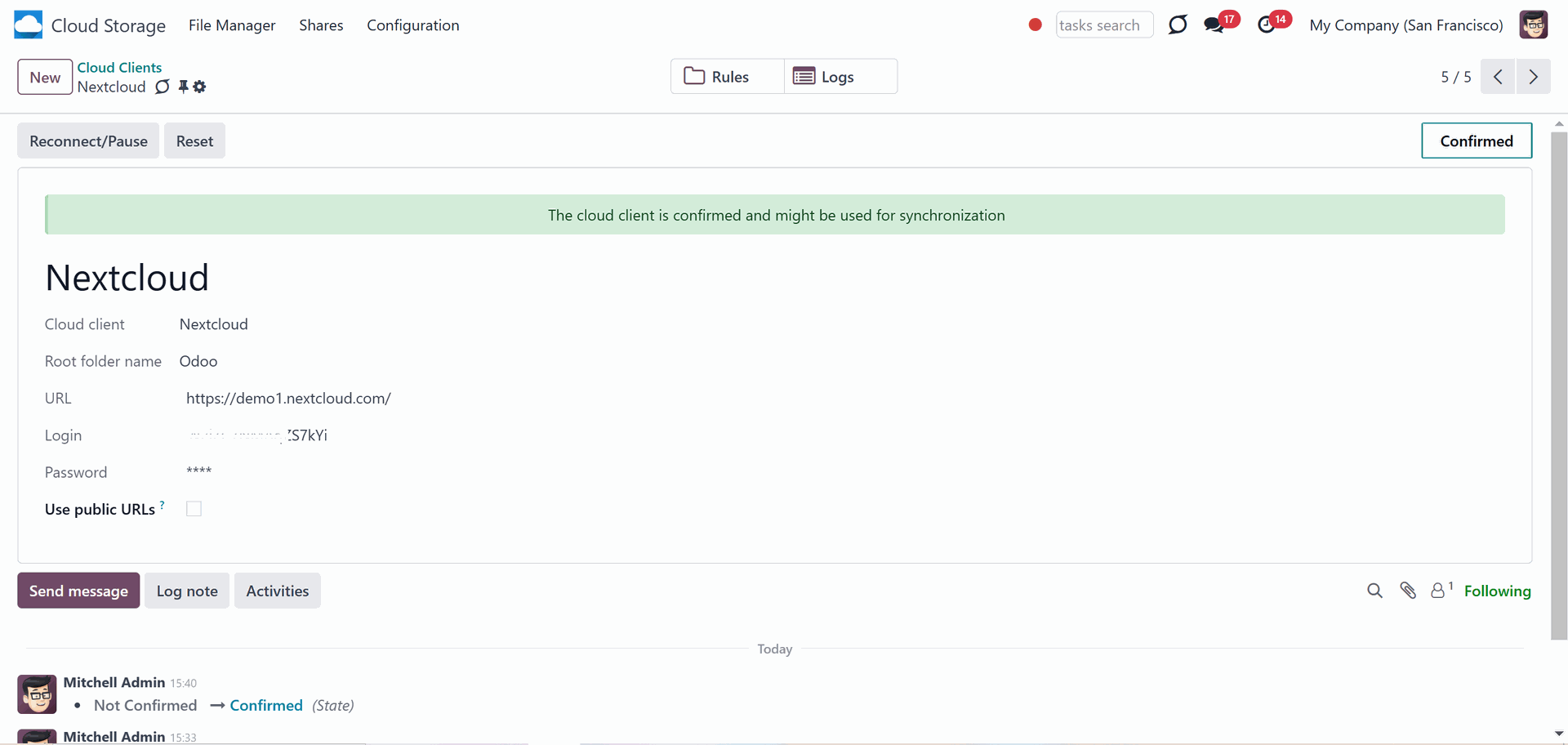
Reconnection
Reconnection might be required in case a refresh token is expired, and when you migrate the app from previous versions. In such a case:
1. Press the button 'Reconnect/Pause'
2. Press the button 'Confirm'.
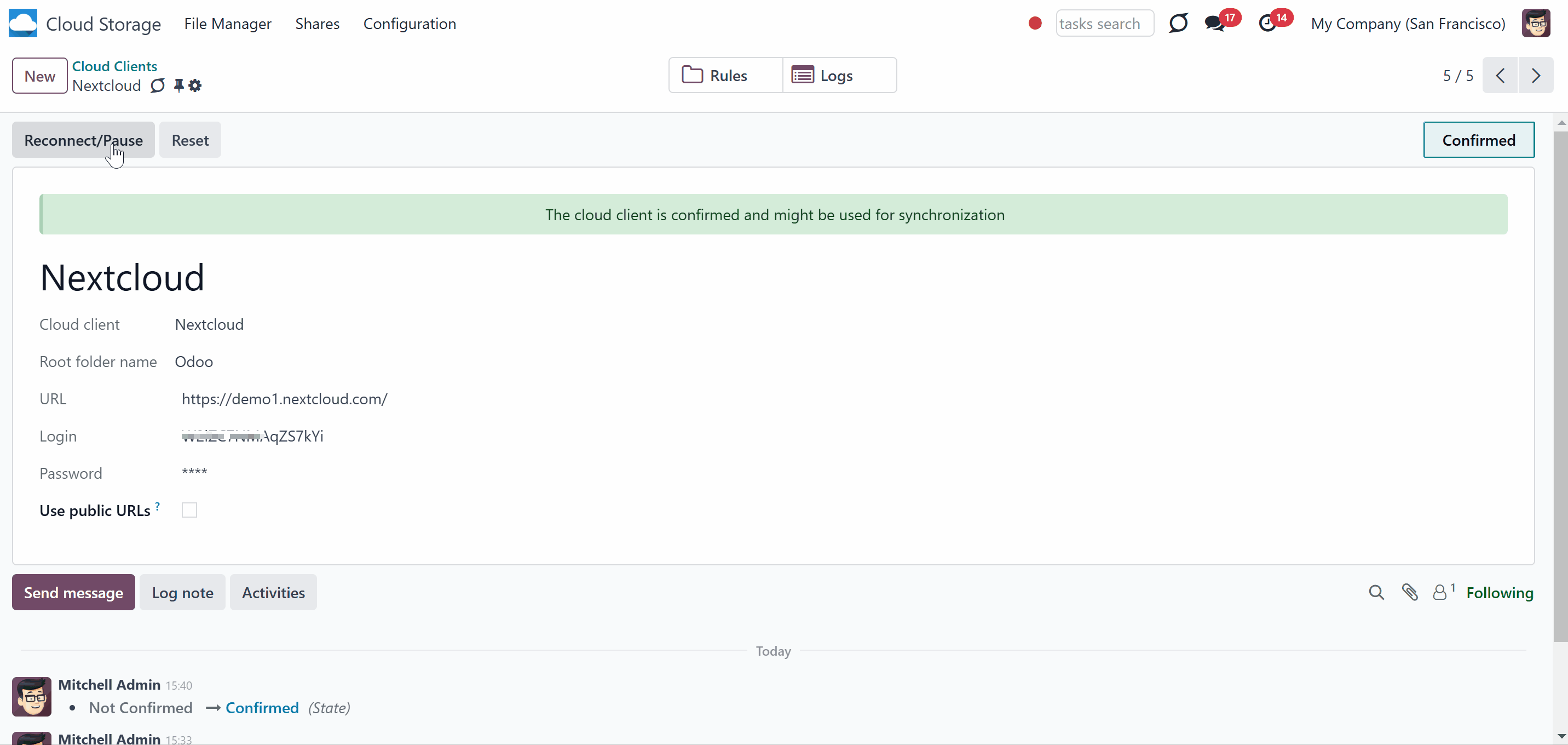
Peculiarities
By default, all links from Odoo to ownCloud/Nextcloud are internal. This means that only authorized users may access them and generate shared URLs for others.
It is possible to make them public using the option 'Use Public URLs'. In that case, links will become 'shared', meaning that everybody may access those files by links. Although the links would be hardly known by external users, there is a slight chance that they become available as a result of some user actions. Besides, sharing link generation is not fast and might make synchronization slower. Thus, be cautious if you decide to turn on the feature and use shared links.
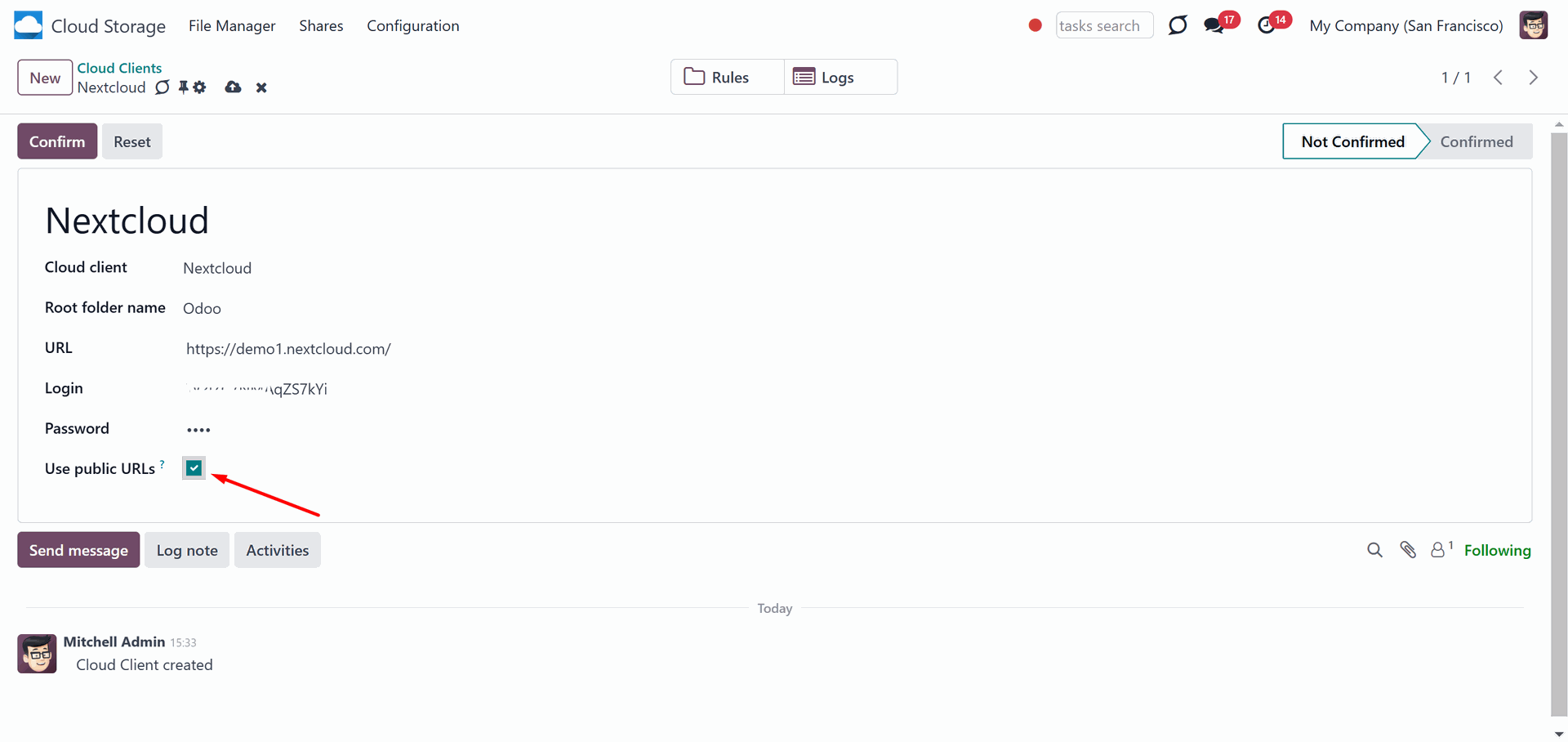
Dropbox Implementation
Dropbox is a cloud storage system that helps you synchronize and access files from any device. It also allows you to control permission levels, share files and folders with the help of a link, or make files public so anyone with the appropriate link can access them. You can also create a Dropbox account for business.
Dropbox Odoo Integration is the tool to integrate Dropbox features into your Odoo business workflow. The app automatically stores Odoo attachments in Dropbox and it provides instant access to them via web links. In such a way users work with files comfortably in the cloud storage, while the results are fully available in Odoo.
Synchronization works for any Dropboxtariff, including Personal Dropbox (Basic, Plus, Family) and Business Dropbox (Professional, Standard, Advanced).
Python Dependency
The tool depends on the external library 'dropbox'. Install this library for your Odoo server through the command: pip3 install dropbox
Make sure that you are installing the package for the correct Python, the same one on which Odoo is run. Usually, that assumes running the command under sudo. Contact your system administrator if, after installation, Odoo cannot detect the library.
Configuration and Log in
After the installation of the module in your database, it is required to finish the setup by doing the following:
1. Follow the URL https://www.dropbox.com/developers/apps/create
2. Choose an API as 'Soped access'
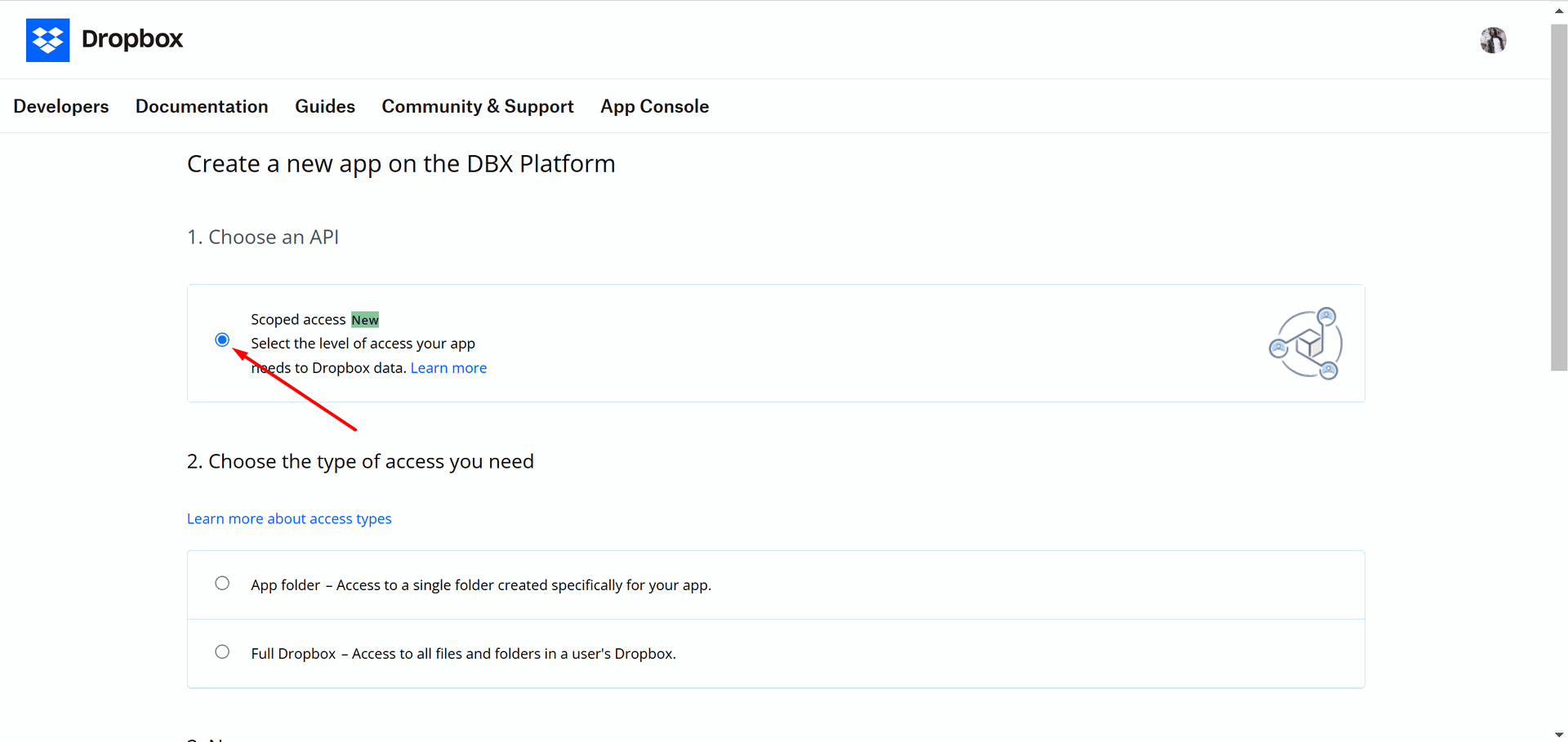
3. Choose the type of access as 'Full Dropbox'
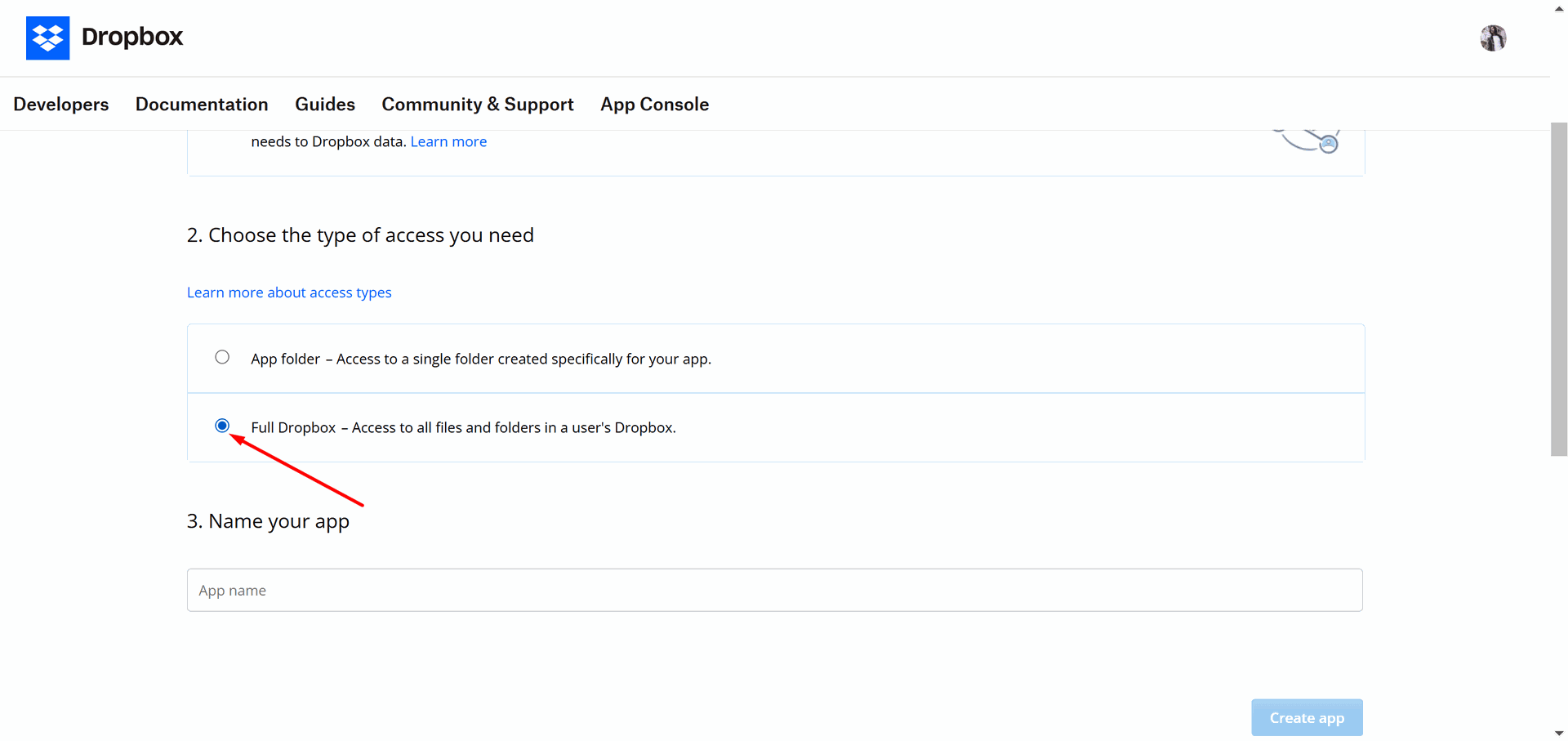
4. Select any suitable name for the app and push the button 'Create app'
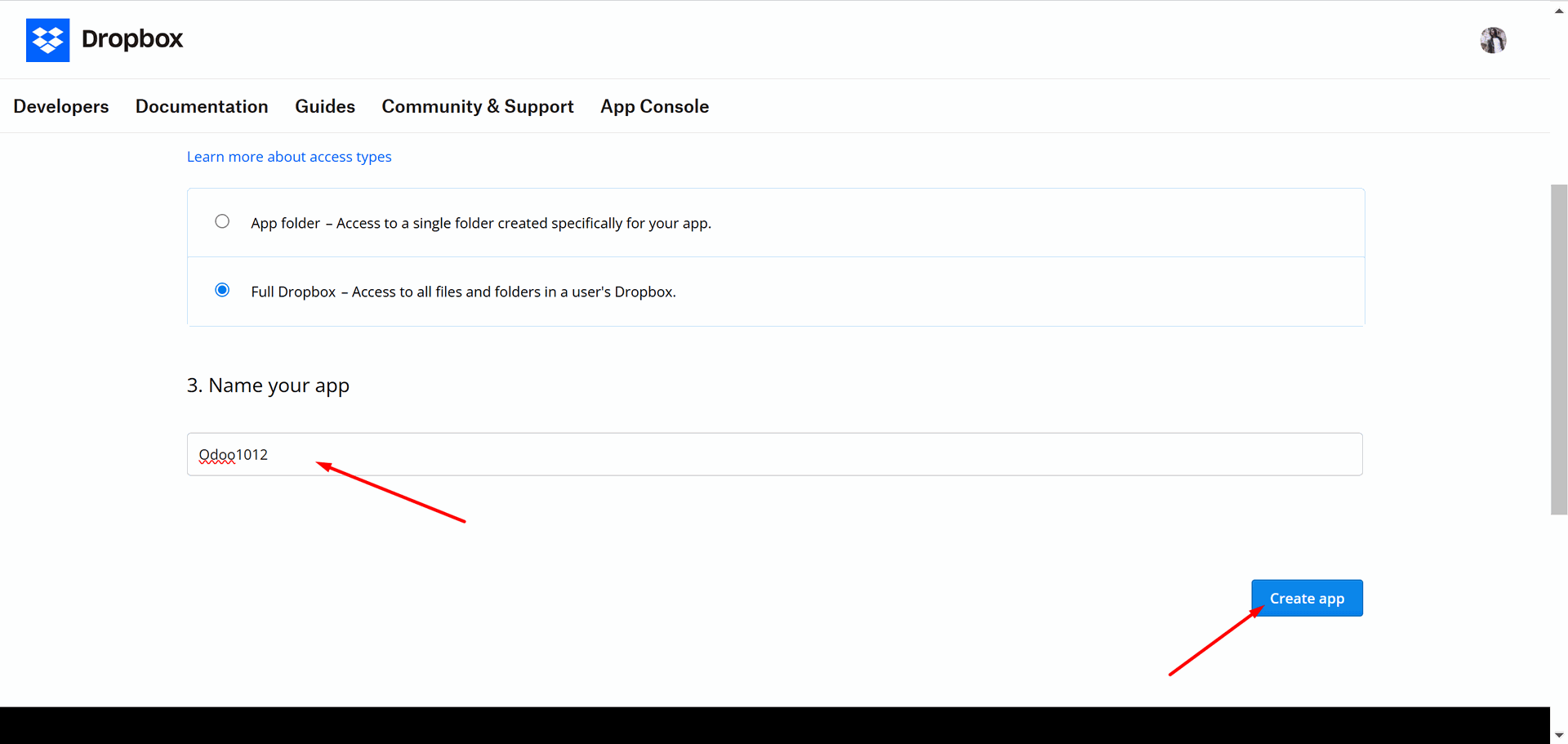
5. Add the redirect URI as YOURODOOSITENAME]/dropbox_token (e.g. https://faotools.com/dropbox_token). A valid SSL certificate (https) is required
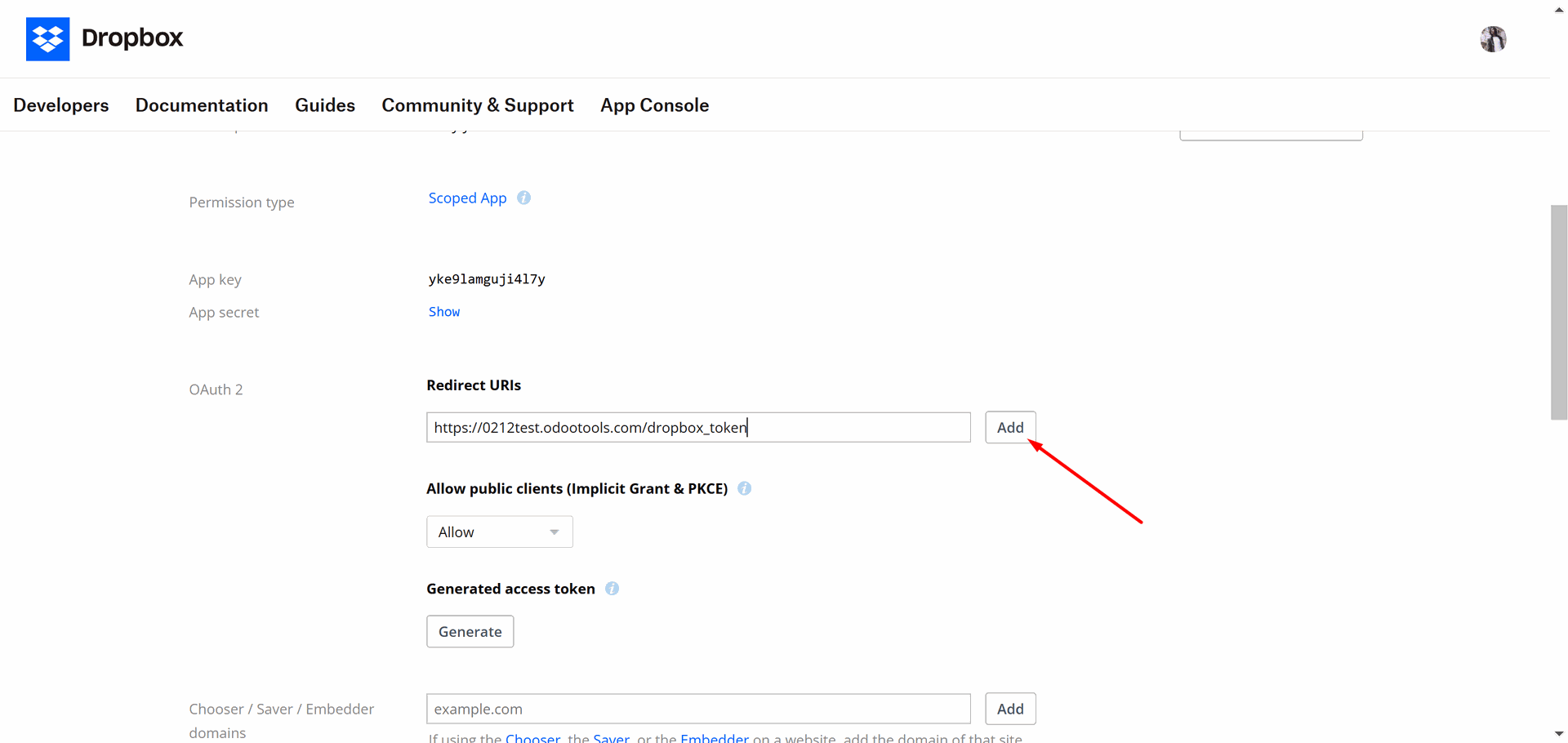
6. Go to the tab 'Permissions'
7. Grant the app the following permissions: 'Account Info (Read)', 'Files and folders Metadata (Write) (Read)', 'Files Content (Write) (Read)', and 'Collaboration (Write) (Read)'. For the team Dropbox, assign 'Team Data Members' and 'Members (Read)'. Make sure no other permissions are assigned.
8. Click 'Submit'.
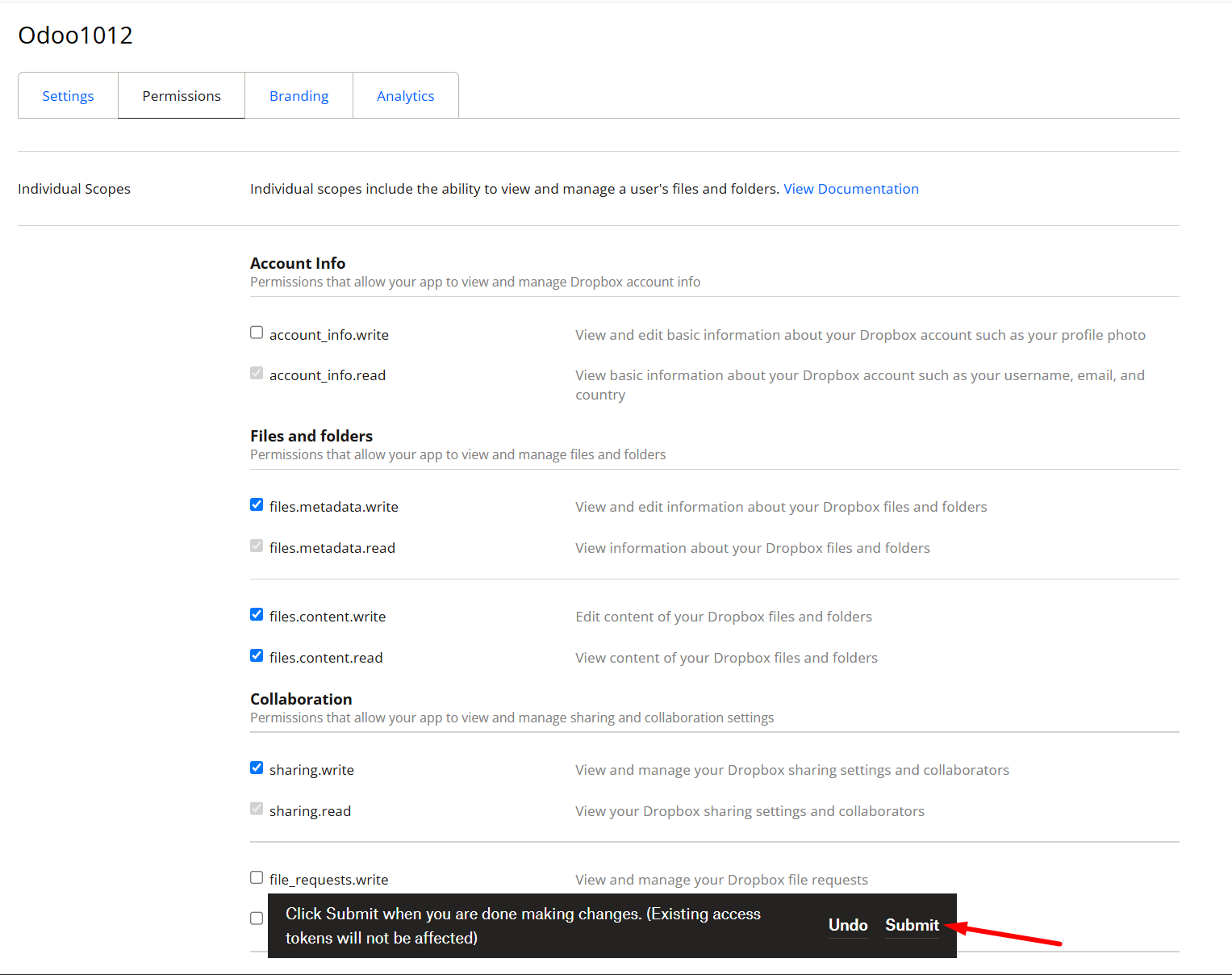
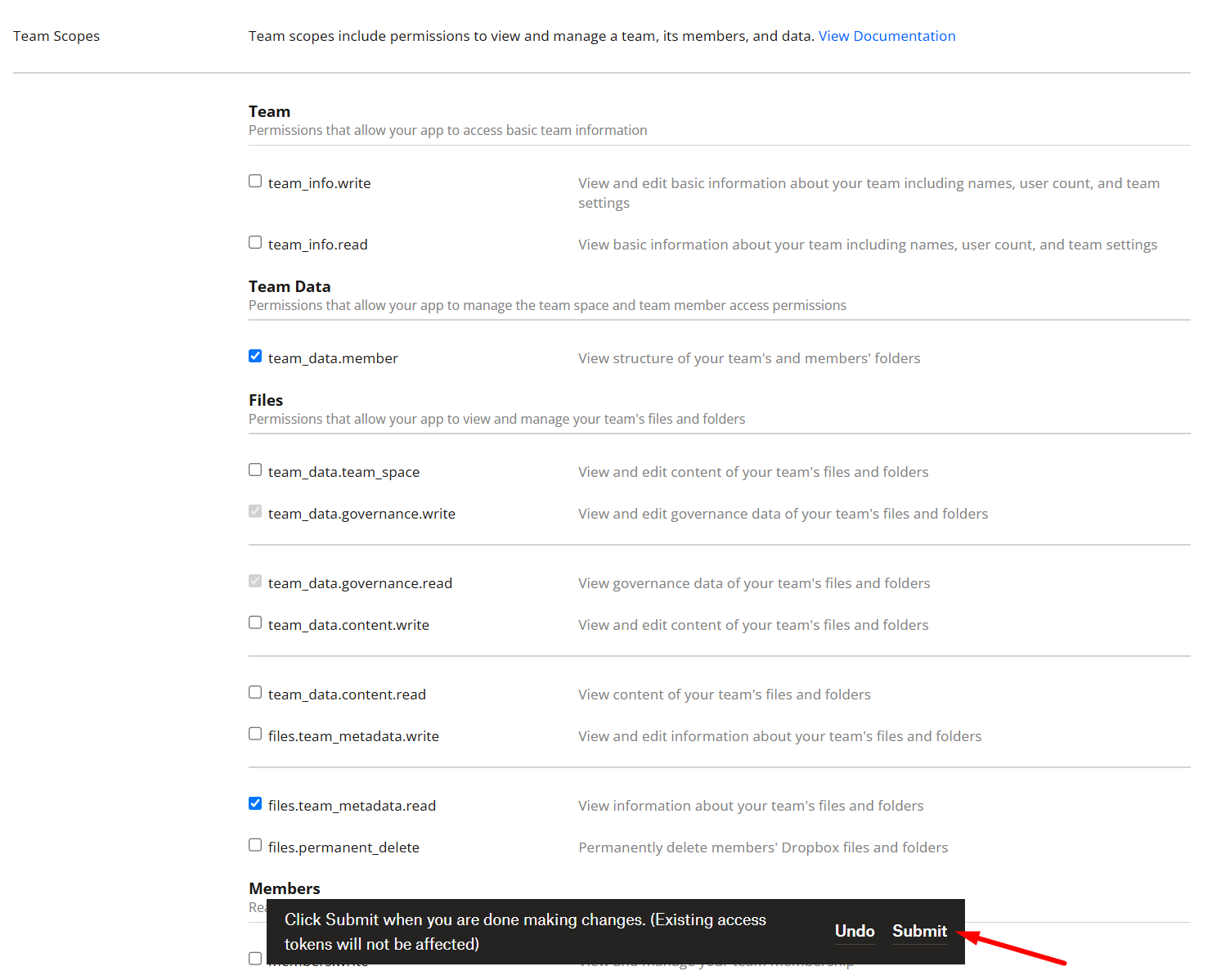
9. Go to the Cloud Storage > Configuration > Cloud Clients and click 'New'
10. Choose Dropbox from the list of available cloud clients
11. Optionally type the root folder name, otherwise, the default one, 'Odoo', will be used
12. Copy the App Key, App Secret, and the redirect URI to the related fields in Odoo.
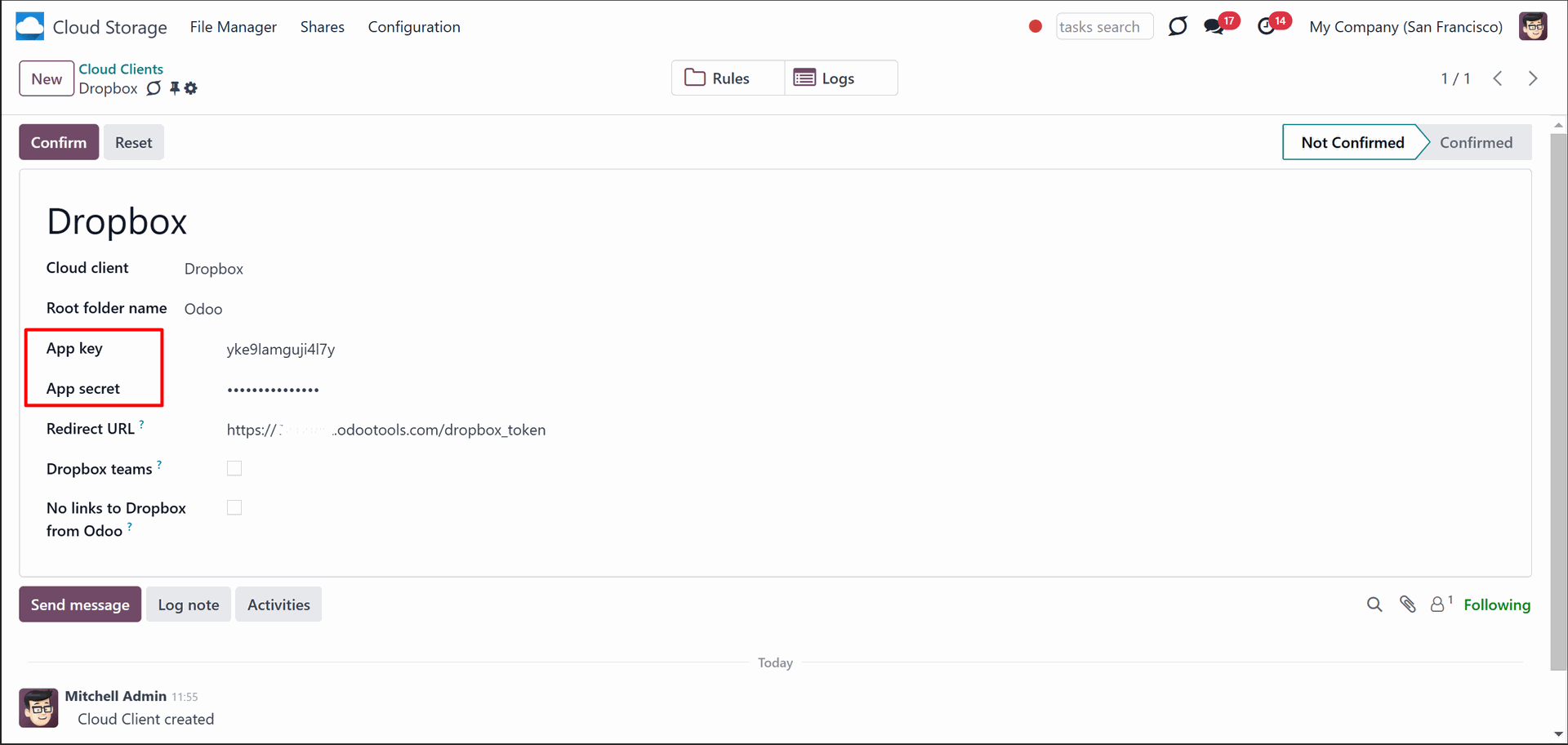
For team Dropboxes only:
- Check the box 'Dropmox Team'; set an email of the Dropbox user. Inside this user folder, all Odoo-related items will be created, and only after that will they be shared with all other users. Under this user, all files and folders are created, changed, moved, and deleted
- Choose a suitable name for the root Odoo folder, e.g. 'Odoo' or 'ERP'
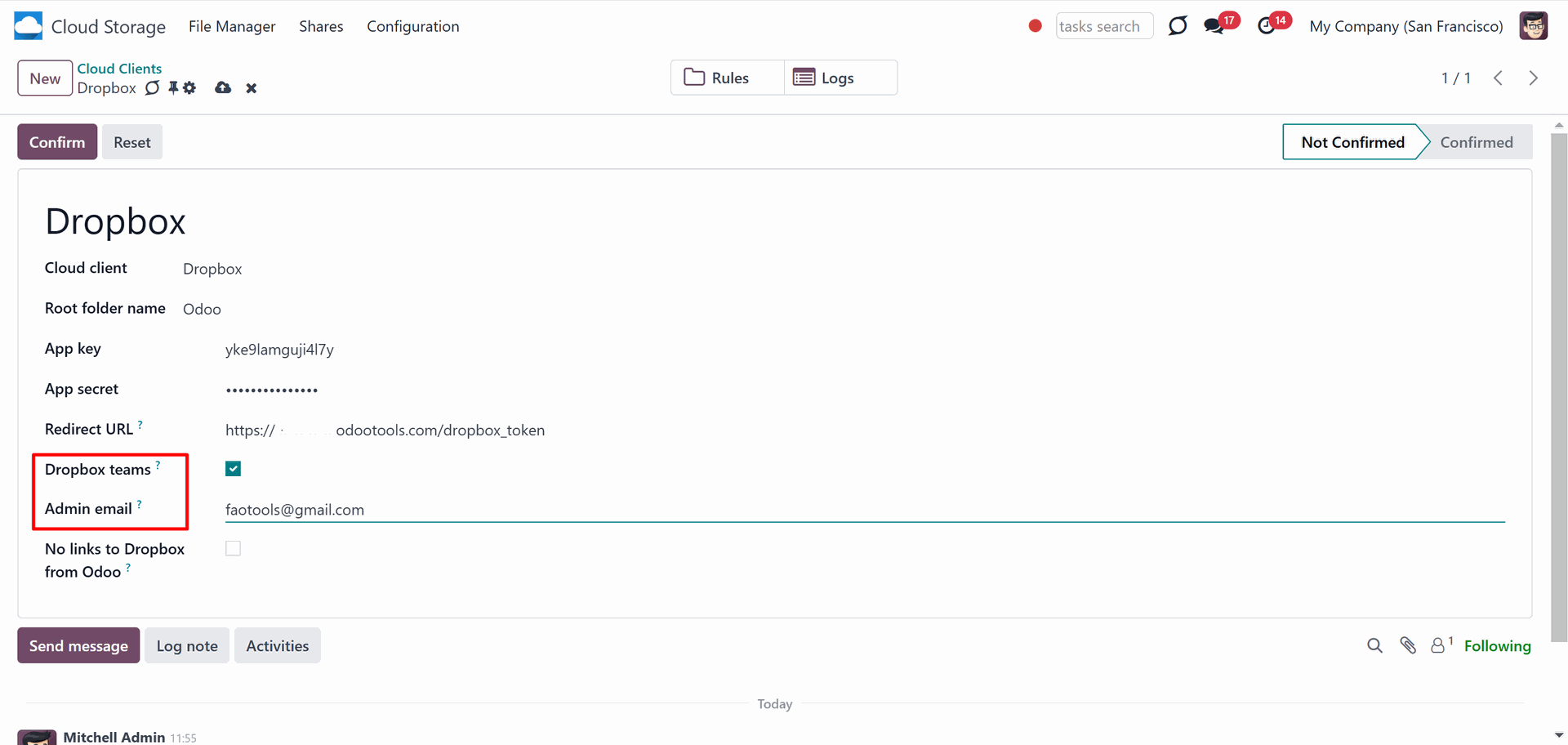
13. Optionally tick the box 'No links to DropBox from Odoo' (see DropBox URLs)
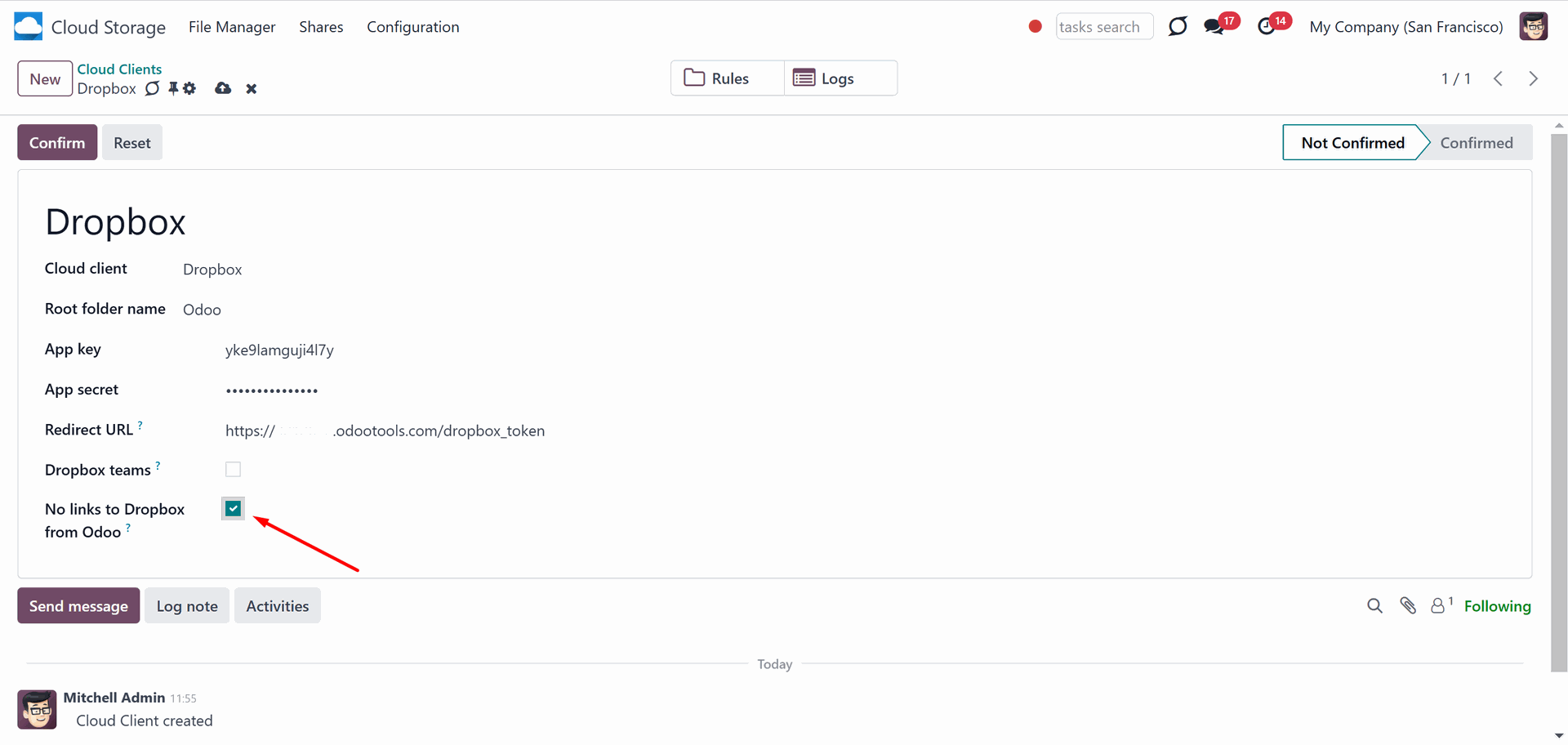
14. Press 'Confirm'.
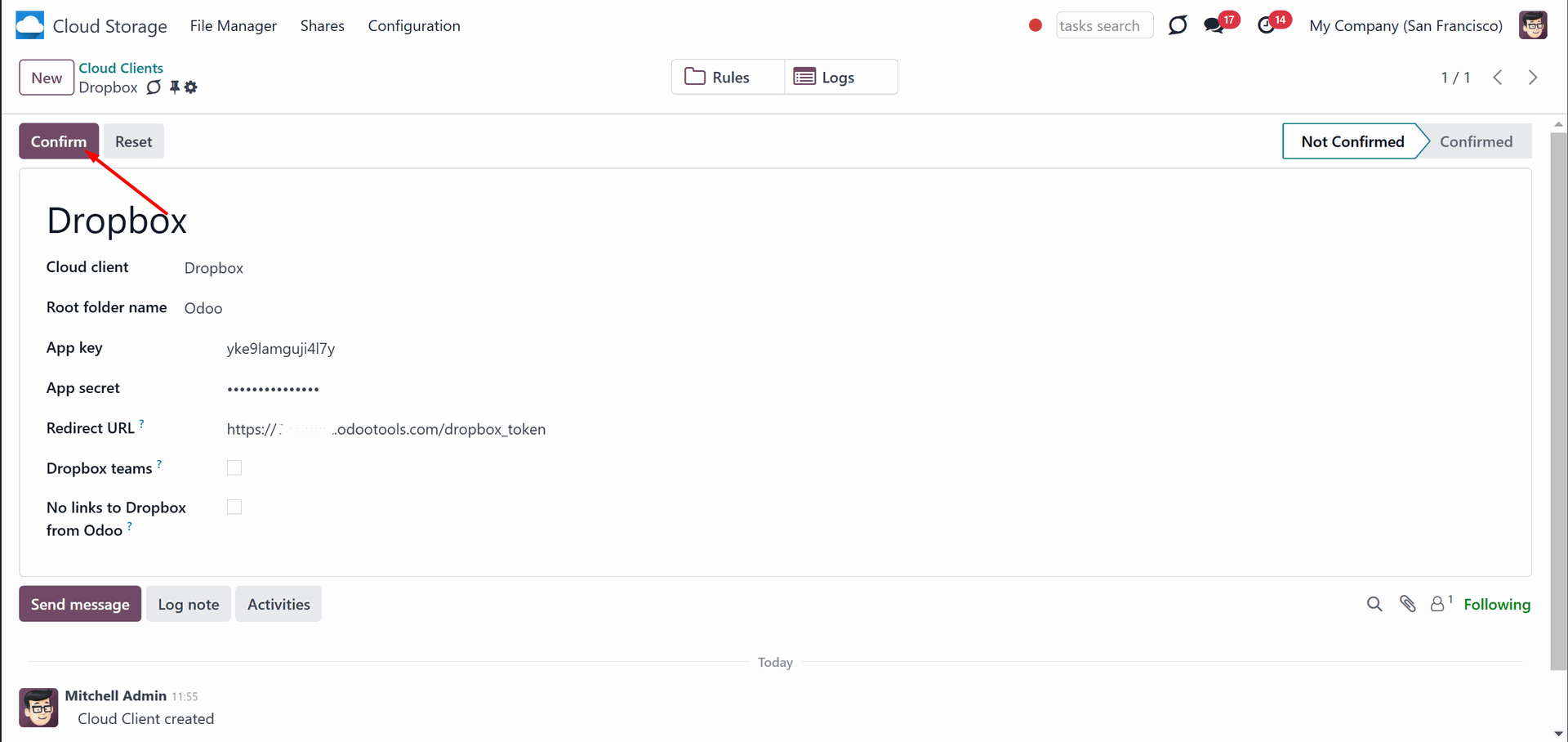
After that, you will be redirected to the Dropbox login page. Check in, agree to all conditions, and grant the permissions asked for.
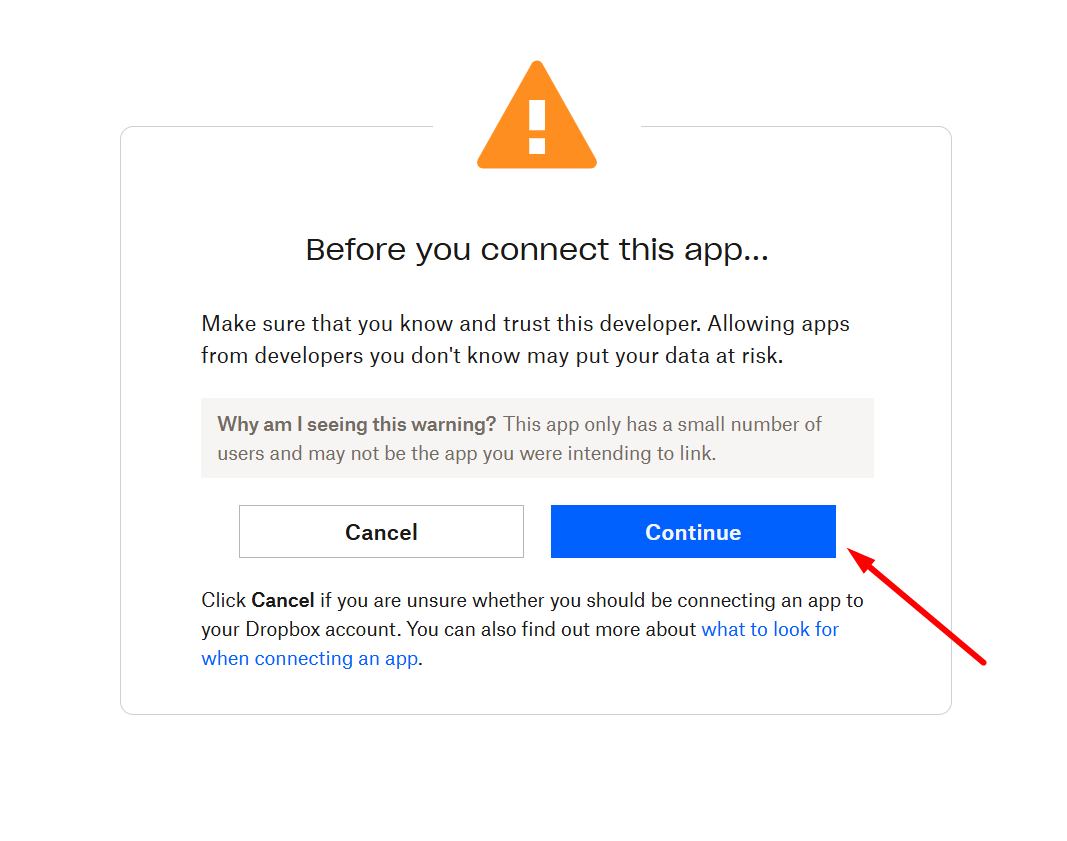
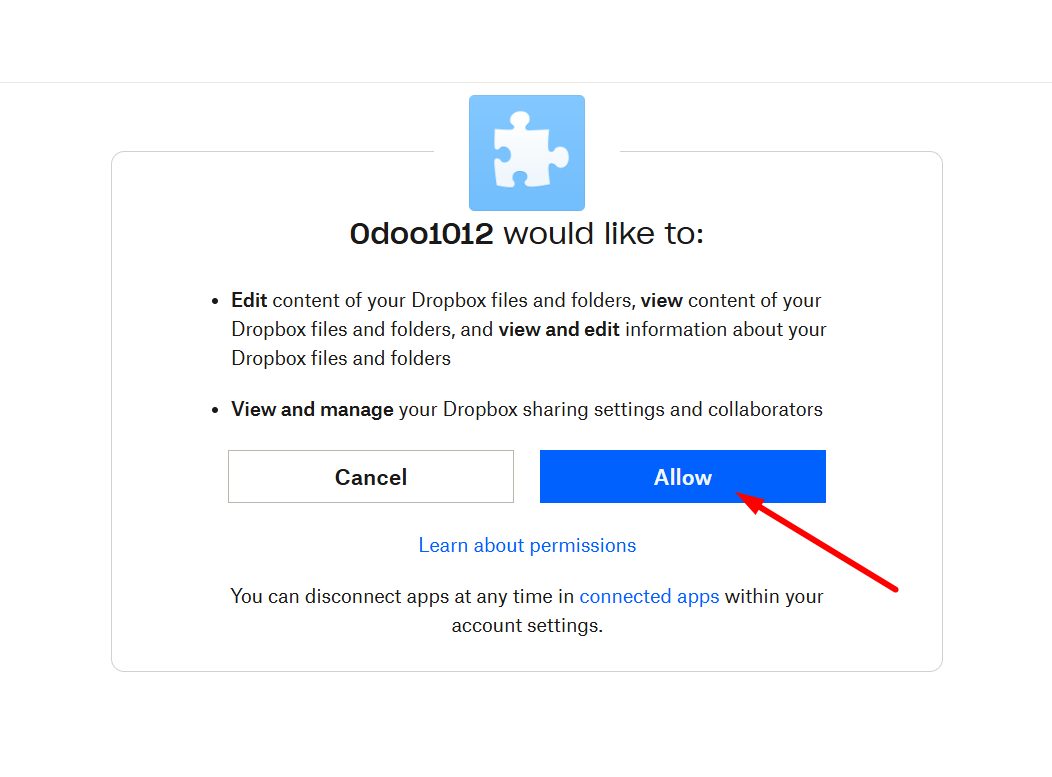
If you did everything right, but a mistake appears as you 'login and confirm' to the account. Add and remove some permission and try to log in several times (Steps 7, 8, 12).
After the successful setup, you will be redirected back to the module's settings. You will see the interface, which includes two buttons: 'Reconnect/Pause' and 'Reset'. You can use them to stop the sync and return the files and folders to Odoo (see Reconnection, Resetting or changing cloud client: reverse sync).
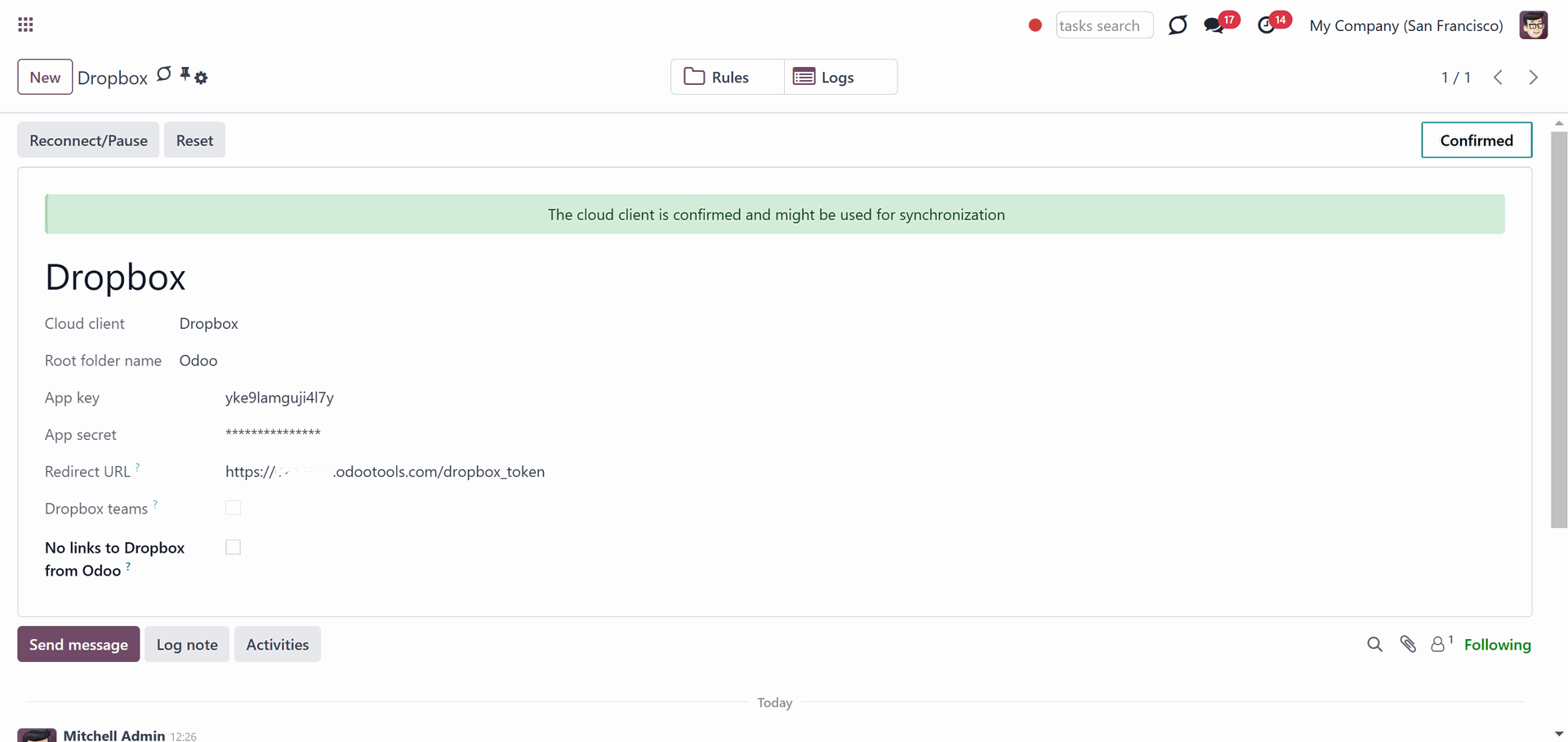
Reconnection
Reconnection might be required in case a refresh token is expired and when you migrate the app from previous versions. In such a case:
1. Press the button 'Reconnect/Pause'
2. Press the button 'Confirm'.
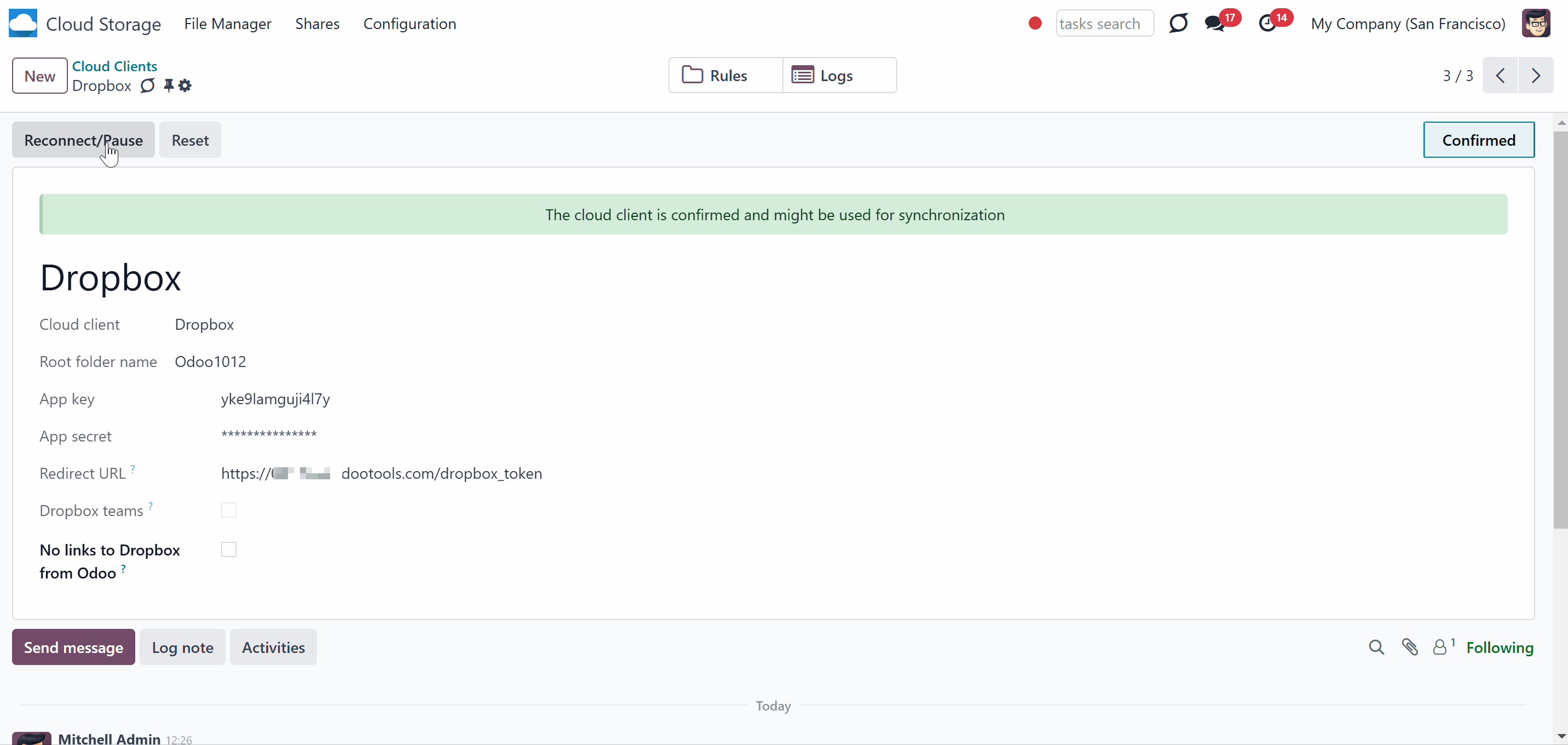
Peculiarities
DropBox has a specific way to generate links for existing files and folders. In particular, there are no concepts of internal or private URLs. Instead, each DropBox item might get a so-called shared URL. Such shared links are either public or team-only. Moreover, the latter feature is available only for DropBox business accounts.
This tool relies on the mechanics of sharing links. This means that each attachment link is either public (for all personal Dropbox accounts) or team-only (for all business Dropbox accounts).
Sometimes, it is considered not fully safe. Although website URLs are hardly known by external users, there is a slight chance that they become available as a result of some user actions. Besides, sharing link generation is not super fast and might make the IR sync process slower. That is why the feature to switch off sharing URLs is introduced.
If checked, all DropBox URLs in Odoo will be of type https://www.dropbox.com/home/Odoo/[PATH]. Such links will not work in quite many cases. For example, you will not be able to use the button 'Open in Cloud'. Also, you will not be able to open such formats as .xlsx, which cannot be opened through the standard Odoo reviewers. For that, authorization will be required.
Thus, if you need to open DropBox files/folders from Odoo, do not turn on the feature 'No links to DropBox from Odoo'.
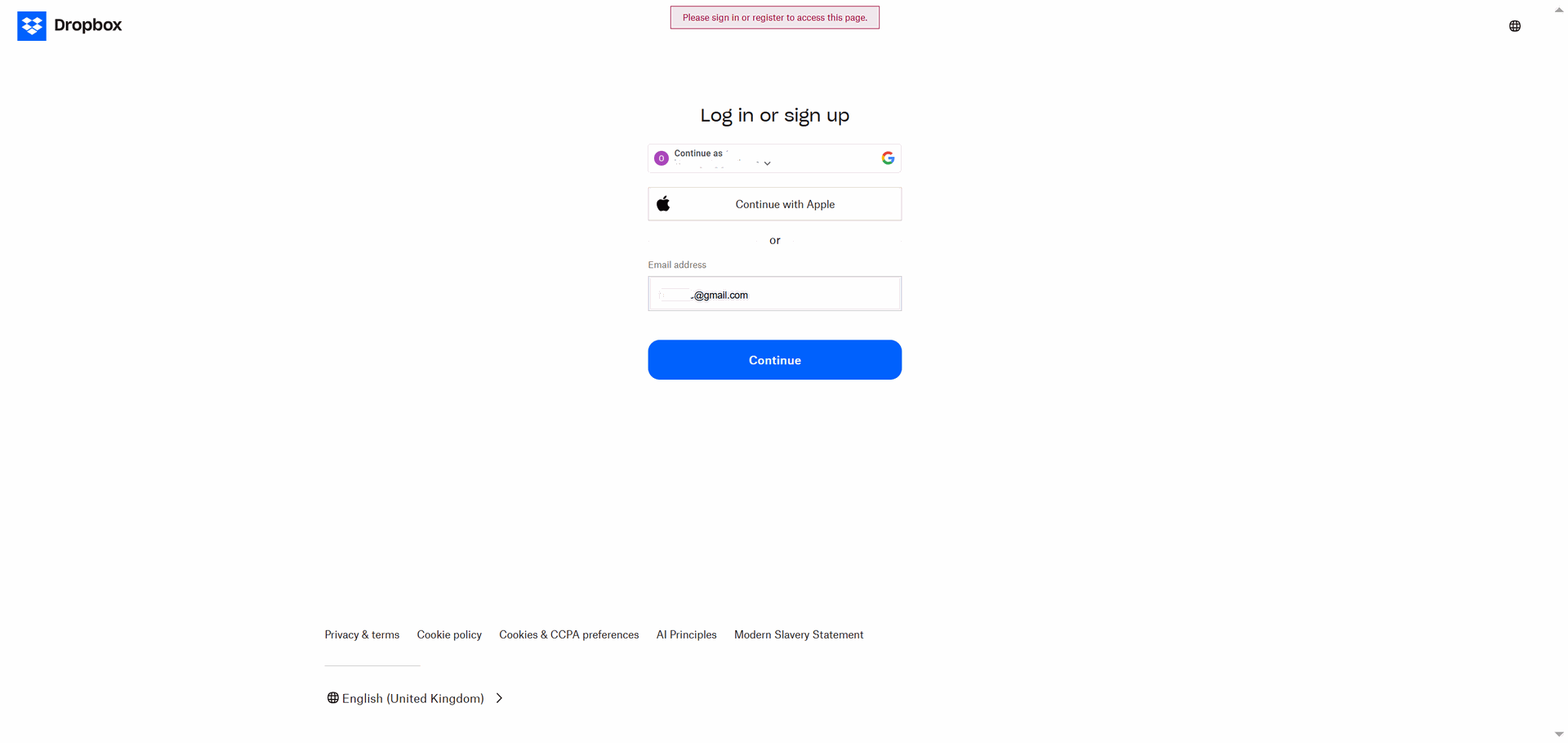
Access Rights
The module introduces two new user groups, which can view and manage the Cloud Storage menu: File Manager Access and Administration.
To observe the menu 'Cloud Storage' and the app Files Manager, a user should belong to the security group 'Cloud Storage > File Manager Access'.
To configure automatic folder rules, establish connections with various cloud clients, control sync logs, and apply the app settings, a user should belong to the 'Cloud Storage > Administration' security group.
To assign one of the roles to a user:
1. Go to Settings > Manage Users
2. Choose a particular user
3. Scroll to the section 'Productivity'
4. In the field 'Cloud Storage', choose one of the options.

A user without the cloud storage rights assigned can't open the Files Manager interface but can see folders with files in the attachments box. This way, he/she will have access to the object's files, including the synced ones, if he/she has access to the object itself.
The access rights system is structured to ensure users can only access the folders they have permission to view.
Access to a particular folder is defined based on its type, connection with an Odoo object, parent-child relationships between folders, and special folder settings.
There are two types of folders: automatic and manual. An automatic folder is a rule-based folder. A manual folder was created by a user. See the article Folders in Cloud Storage Solutions.
The access to an automatic folder is defined based on the access to the related object. For example, we created a folder rule for Odoo customers and sale orders and configured the hierarchy of rules (see Hierarchy of Rules). Based on that, Odoo created the following folders' structure:
Customers
-- John Brown
---- Orders
-------- S00010 (linked to the sale order S00010, where a Manager is Anita Oliver)
-------- S00030 (linked to the sale order S00030, where a Manager is Abigail Peterson)
-- Elena Green
---- Orders
-------- S00020 (linked to the sale order S00020, where a Manager is Doris Cole).
As a user with the rights "Sales/User: All Documents", Anita Oliver can access all created subfolders. Doris Cole has the right "Sales/User: Own Documents Only" assigned, so she has access only to the sale orders, where she is a manager, i.e., the folder S00020.
The access to automatic folders that are directly connected with the folder rules and don't have the related object is defined based on the access to the parent folder. In the above example, such folders are the 'Customers', and 'Orders'. The folder 'Orders' has a parent folder 'John Brown', and the second folder 'Orders' has a parent folder 'Elena Green'. Therefore, a user should have access to the parent folder 'John Brown' to access the related sub-folder 'Orders', and to Elena Green to access its' sub-folder 'Orders'.
If an automatic folder that is directly connected with the folder rules and doesn't have the related object has no parent, then access is defined by the associated model. In the example above, the folder 'Customers' has no parent. So, any user who can see Odoo partners can access the folder 'Customers'.
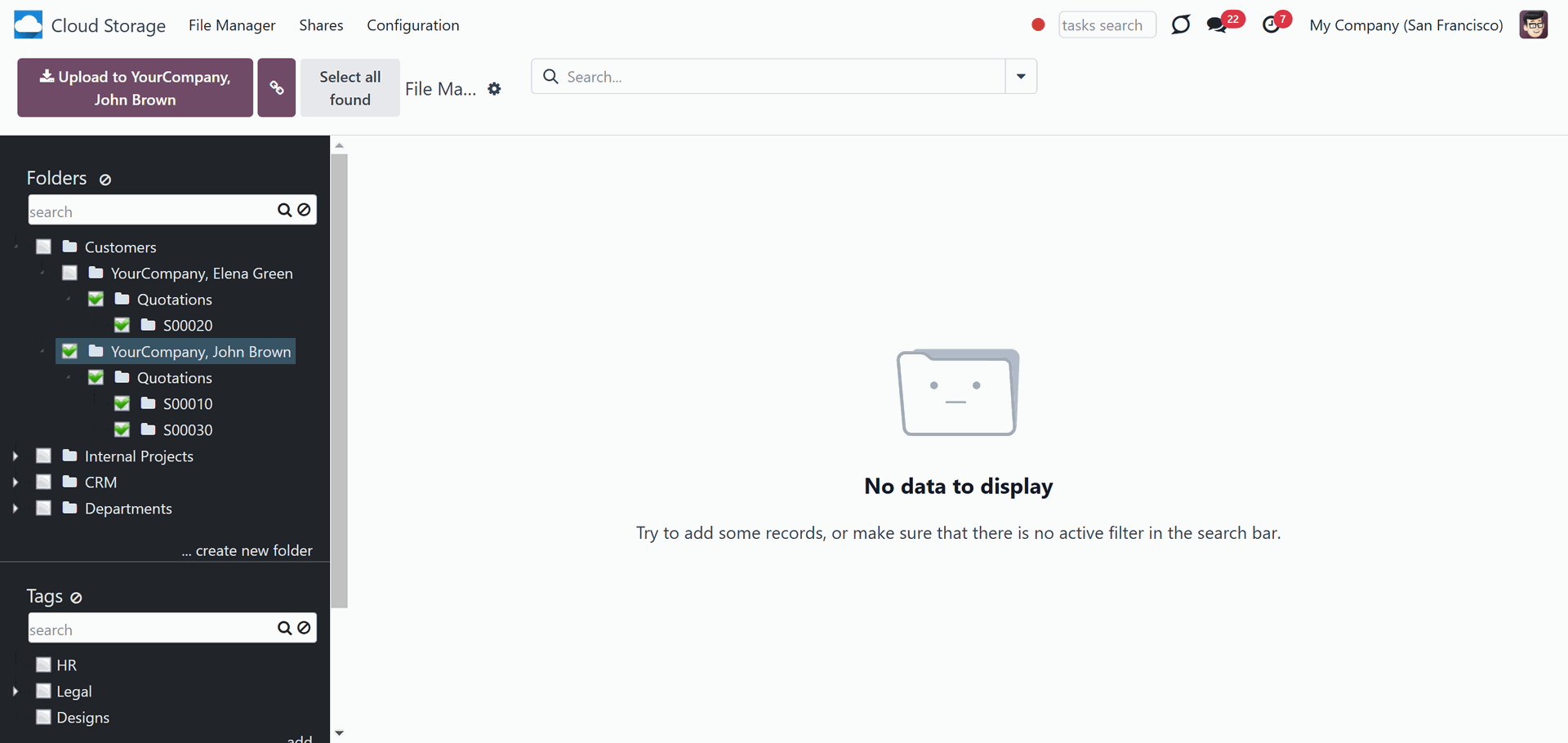
Note that the access to all other automatic folders does not depend on the access to the parent folders. For example, a user may not have access to the partner folders John Brown, and Elena Green in the above example, or the model 'Contacts', but still will be able to work with all relevant orders, if they have access to the related objects. For example, even if a user doesn't have access to the folders 'John Brown', and 'Elena Green', he/she still might access the folders S00010, S00020, and S00030, if has access to the related sale orders.
However, in this case, such users will see a flat folder structure, i.e. the parent folders, which a user cannot access, will be hidden, and the folders the user can access will appear separately in the folder tree. For example:
S00010
S00020
S00030
It is essential to consider this peculiarity when configuring the hierarchy of rules to avoid the appearance of numerous ungrouped folders that are difficult to navigate.
Access to Odoo manual folders is based on access to the parent folder and the user's own settings.
If a manual folder has no parent folder, anyone can access it. For example, we have created a stand-alone folder, 'Documents,' which is available for everyone unless we limit access to it in its own settings (see below).
If a manual folder is placed inside an automatic folder, then access to the manual folder is based on access to the parent automatic folder. For example, we have created a folder 'Documents' inside the automatic folder 'S00010', so only the users who have access to the folder 'S00010' can access the folder 'Documents'.
If a manual folder is placed inside of an automatic folder, which is directly connected with the folder rule and doesn't have the related object, then the access to the manual folder is based on the access to the parent folder of the automatic folder, if any, or on the associated model, if there is no parent folder. For example, if we place the manual folder 'Documents', inside of the folder 'Orders' in the above structure, then only the users that have access to the folder 'John Brown' will be able to access it. If we place the manual folder 'Documents', inside of the folder 'Customers' in the above structure, then only the users that have access to the model 'Contacts' will be able to access it.
If we create a manual folder inside of a manual folder, which was placed inside of another manual folder, that was placed inside an Automatic Folder without limiting the access to manual folders, then the access to each manual folder will be based on the access to its parent. For example, we have the structure:
--John Brown
----Documents
------Important
--------Top Priority
In this structure, the folder 'John Brown' is an automatic folder, and the folders 'Documents', 'Important', and 'Top Priority' are manual folders. The access to the folder 'Top Priority' will be based on access to the folder 'Important', the access to the folder 'Important' will be based on access to the folder 'Documents', and the access to the folder 'Documents' will be based on the access to the folder 'John Brown', which is available to the users with the access to the related object - contact 'John Brown'.
This way, administrators can easily manage and control access to multiple folders within a nested structure without configuring individual permissions for each separate folder. This simplifies the administration process and ensures consistency in access control across the entire hierarchy.
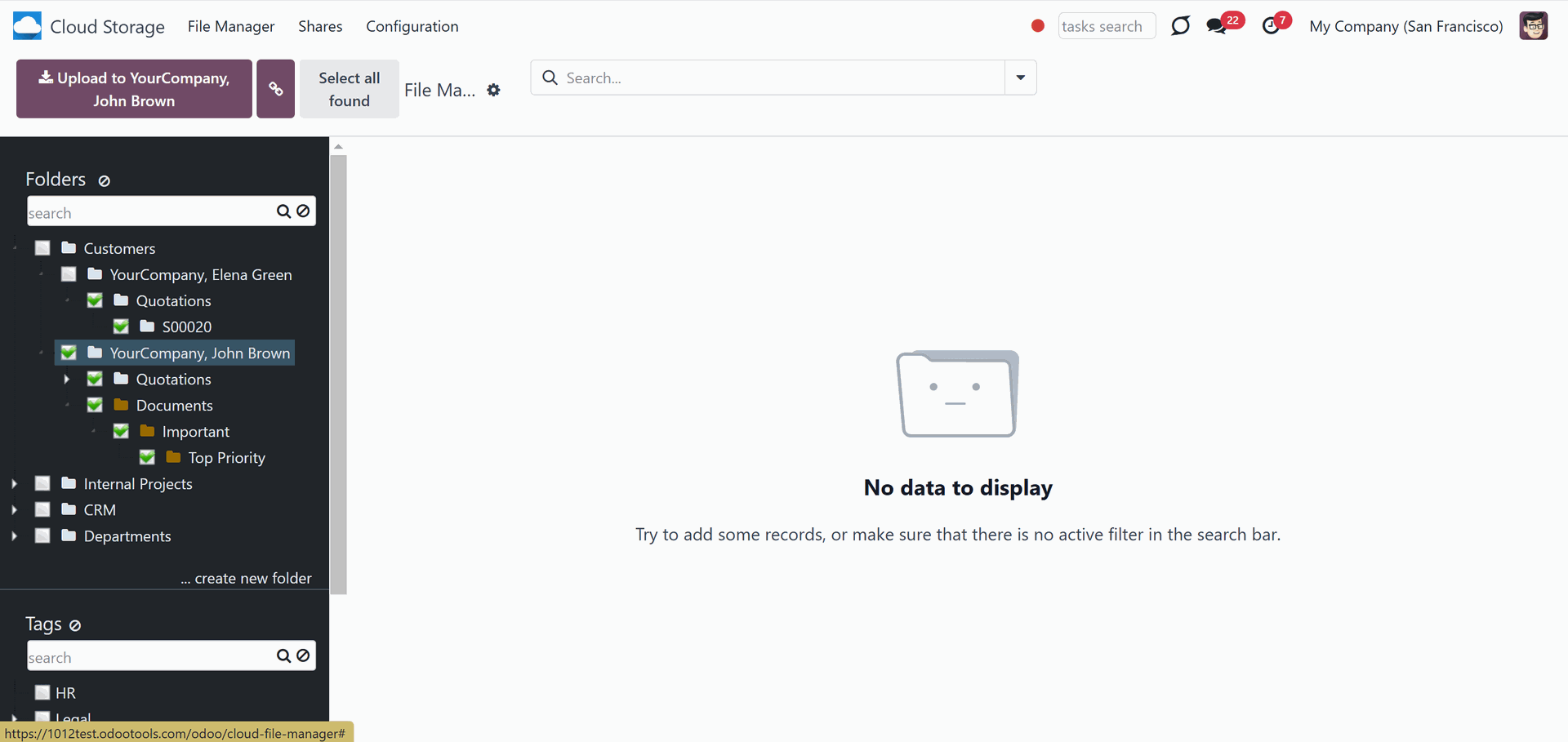
You can additionally restrict access to each manual folder by defining the users or user groups in the manual folder's settings so no one else can access it. For example, we have created a manual folder 'Documents', and gave access to the users (Mitchel Admin, and Abigail Peterson), and user groups (Sales/Administration, Project/Administration). Anita Oliver has the role 'Sales/Administration' assigned, so, she may access the folder 'Documents'.
If you place a manual folder inside of another manual folder that has limitations in its settings, then the access to the child manual folder will be based on both the parent folder restrictions and its restrictions. For example, in the above example, we have created a structure ...> Important > Top Priority. Then, we have restricted access to the folder 'Important' by specifying the users (Mitchel Admin, and Abigail Peterson), and user groups (Sales/Administration, Project/Administration) that could see the folder. And, we have restricted access to the child manual folder 'Top Priority' by giving access to the users (Mitchel Admin, Anita Oliver), and user groups (Sales/Administration, Inventory/Administrator). Although, Anita Oliver and users with the group 'Inventory/Administrator' were specified in the settings of the folder 'Top Priority', they still will not be able to access it. At the same time, they don't have access to the parent folder 'Important'. This way, only Mitchel Admin, and the users with the user group 'Sales/Administration' assigned will be able to access the folder 'Top Priority'.
To manage access to a manually created folder:
1. Click on any manually created folder with the right side of the mouse
2. Choose the option 'Edit Settings'
3. Go to the tab 'Extra security'
4. Specify the users and groups, who can see the folder
5. Click 'Save&Close'.
Keep in mind that the folder's creator should also be added to the list to access the folder.
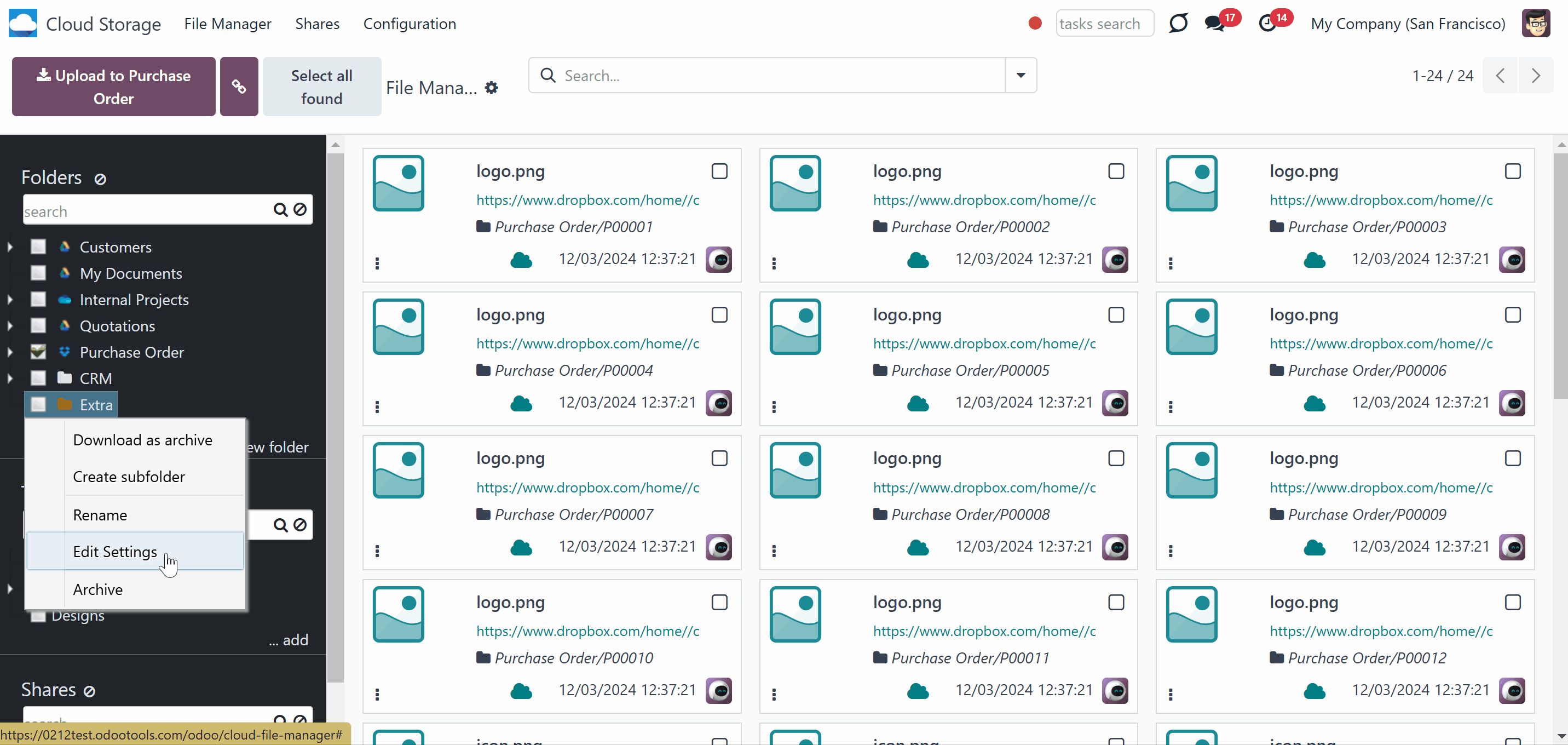
The app does not regulate access levels for cloud clients and their items. The tool regulates rights only for Odoo objects and synchronizes those to required storage. After the sync, if necessary, you should apply the settings for a target cloud client, folders, and files.
Sharing in Portal
Often, there may be a need to share certain files and documents with colleagues, clients, or partners. However, traditional methods of sending multiple attachments via email can be inefficient. This is where portal shares come in. They offer a seamless and organized way to share specific attachments, whole directories, or even all files of specific tags with specific portal users and, if necessary, public users.
With portal shares, users can grant access to Odoo portal users, send them invitations, and generate special access links for public use. Shares can be created temporarily or made available constantly until archived, providing flexibility and control over the sharing process.
You can create an unlimited number of shares with any setups and attachments involved. Users can access these shares through the special entry 'Shares' in the Odoo portal.
Portal share users can optionally download any files, a whole share, a particular directory, or a tag as a ZIP archive. It is also possible to allow uploading files to any folder or only the default one. Users can easily search for attachments by title, linked folder, and tagShare users can optionally download any files, a whole share, a particular directory, or a tag as a ZIP archive. It is also possible to allow uploading files to any folder or only the default one. Users can easily search for attachments by title, linked folder, and tags and navigate shares by folders and/or tags.
The Portal Shares functionality can be enabled/disabled on the module's configuration page. To turn on the attachment sharing with portal users:
1. Open the Cloud Storage menu
2. Go to Configurations > Settings
3. Tick the option 'Sharing'
4. Scroll down and find the section 'Mass actions'
7. Click 'Add a line' and add the mass action 'Share'
8. Click 'Save'.
After that, a new entry, 'Shares,' will be shown in the systray, and the section 'Shares' will appear in the left navigation panel of the single-view interface.
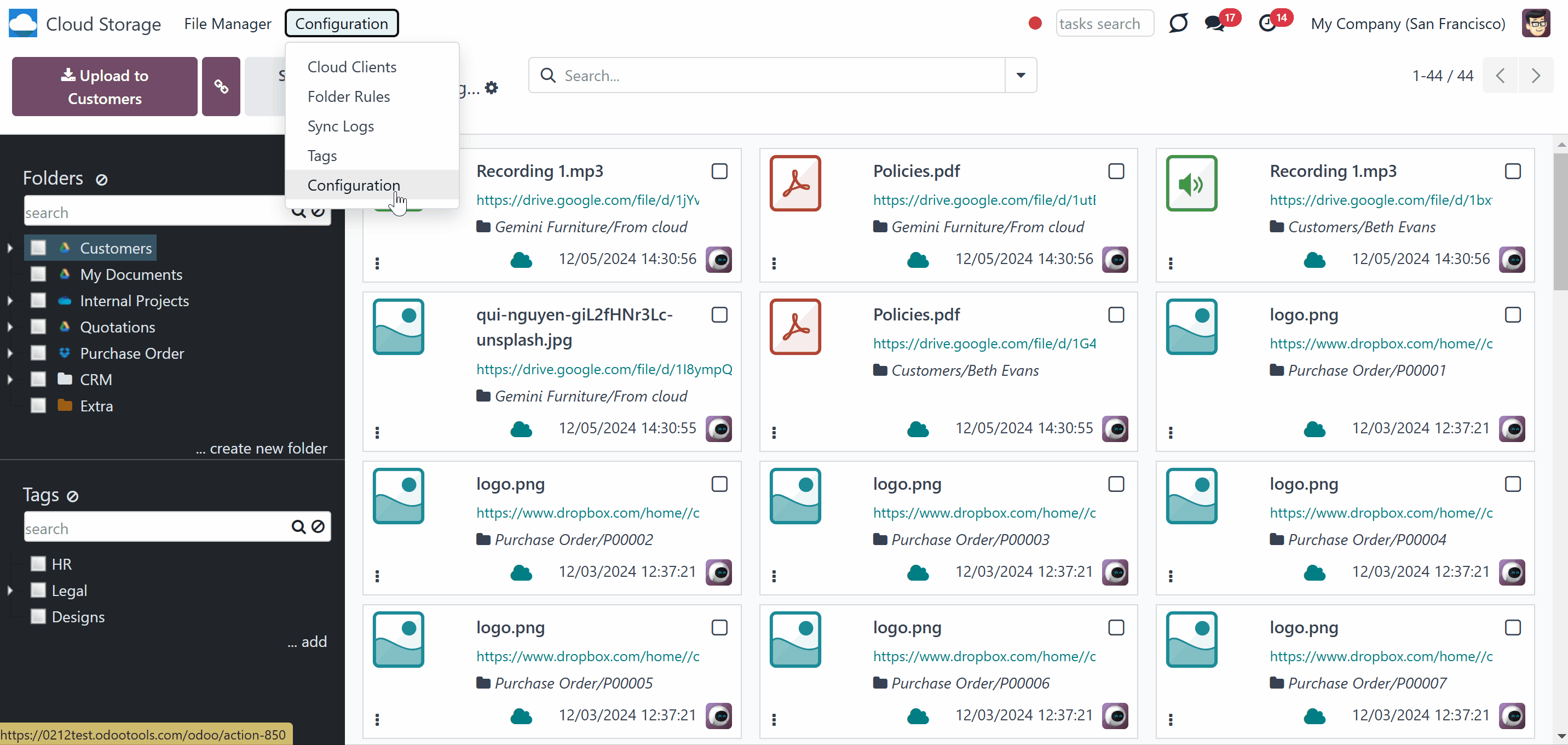
It is possible to create an unlimited number of Portal Shares, shared with an unlimited number of Odoo partners. There are several ways of creating a portal vault:
1. Through the special menu 'Shares'
2. In the Files Manager Interface as you click on the button '...add' below the shares in the left functional interface you select the attachments and apply the mass action 'Share'.
To add a Portal Share through the special menu:
1. In the systray, click 'Shares'
2. Click 'New'
3. Type the share's name
4. Choose portal users, who will have access to this vault. Each partner may have access to multiple shares
5. Optionally, tick the box 'Access by Token', to enable access to the share by the link. After that, the field 'Access URL' with the link will appear. You can copy the link and share it with anyone
6. Optionally, define a validity date for a temporary sharing to auto-archive Portal Shares
7. Optionally, in the tab 'Attachments', choose the folders, tags, and/or separate attachments that should be shared. When you choose a tag or a folder, all the included attachments are shared
8. Optionally, in the tab 'View and permissions' configure the settings of the share
8.1. To allow users to upload files from the portal share, tick the option 'Allow Uploading' and choose a default target folder in the field 'Uploading Folder'. Portal users can upload files to any available folder in the share. If the target folder isn't selected, the attachments will be uploaded to the default folder. The uploaded files are also accessible through the related folder in the files manager interface in the backend.
8.2. Tick the option 'Show tags' to allow users who access the portal to share and see the attachments' tags. To allow users to add their sub-tags in the portal, enable the option 'Allow adding tags'. To allow users to search the attachments by tags, enable the option 'Allow searching tags'
8.3. Tick the option 'Show folders' to allow users that access the portal share to see the attachments' folders. To allow users to add their own sub-folders in the portal, enable the option 'Allow adding folders'. To allow users to search the attachments by folders, enable the option 'Allow searching folders'
8.4. Allow users to observe images in a slideshow by enabling the option 'Slideshow'
8.5. Tick the option 'Show Chat' to allow users to leave comments below the share
9. Optionally add notes in the tab 'Notes'.
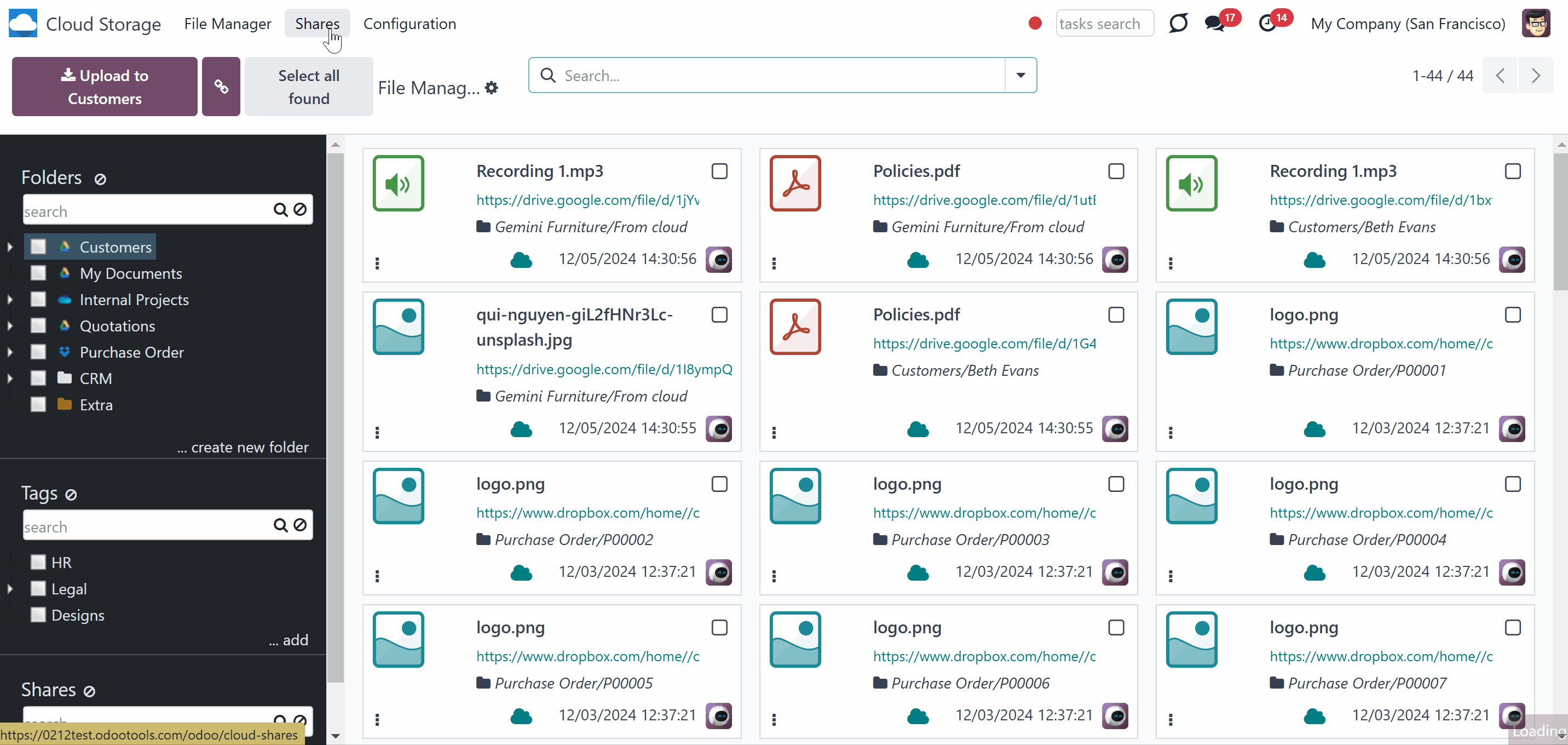
You can also create and manage portal shares right from the single-view interface. All internal users accessing the files manager interface can create or update any portal share.
When an internal user opens a files manager interface, the list of portal shares, if any, is shown on the left side of the interface. Use the search bar above the shares list to quickly find the required ones.
To create a portal share below the list of shares, click on the '...add' button and introduce it name.
Right-click on a portal share to see the list of available actions and manage the share. In particular, you will be able to:
1. Download as archive - allows downloading the attachments of a particular share.
2. Send Invitation - allows giving chosen users access to the share and send them an email invitation with the link to the share.
3. Copy access URL - allows copying the URL with a token to access the share. It is visible only if access by token is enabled.
4. Preview Portal - allows the portal version of the share to be seen.
5. Create - allows creating a child portal share. You can create as many child shares as you need
6. Rename - allows changing the name of a particular portal share
7. Edit - allows changing the properties of the portal share, including name, access, view and permissions, attachments, etc.
8. Archive - allows removing a share from the folder tree. Later, it can be restored.
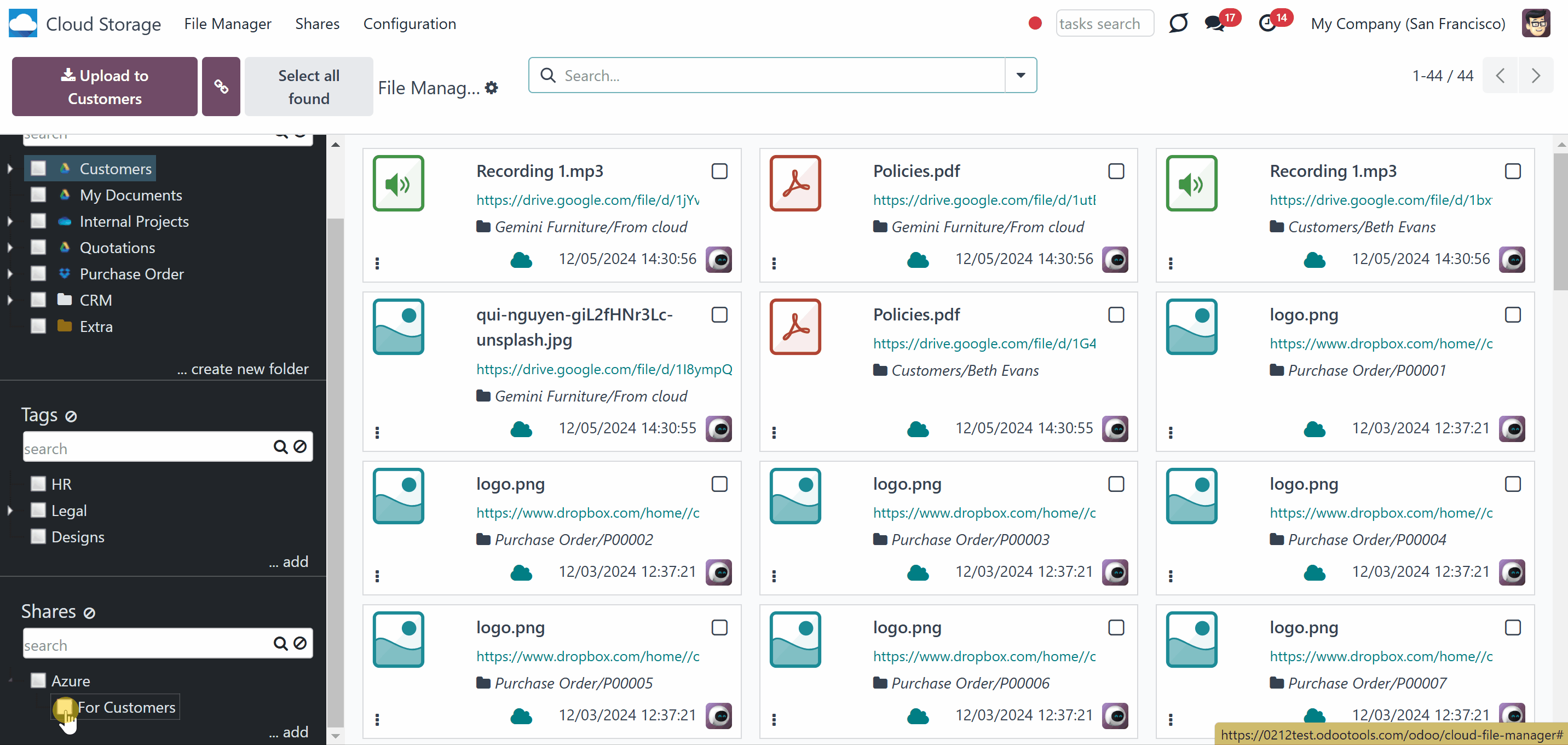
To add some attachments to a portal share, or create a new portal share right from the files manager interface:
1. Select the attachments
2. Click on the mass action 'Share' on the right side of the interface
3. In the field 'Share', choose either to create a new share or update the existing one
4. If the option 'Create a new share' is chosen, specify its' name, select the portal users that should have access to the share, send them an invitation, specify extra tags and folders to share, enable access by token for public users, and specify the time for which the share should be active
5. If the option 'Add to an existing Share' is chosen, choose the Portal Share in which the attachments should be shared, and specify extra tags and folders to share, if necessary
6. Click 'Save'.
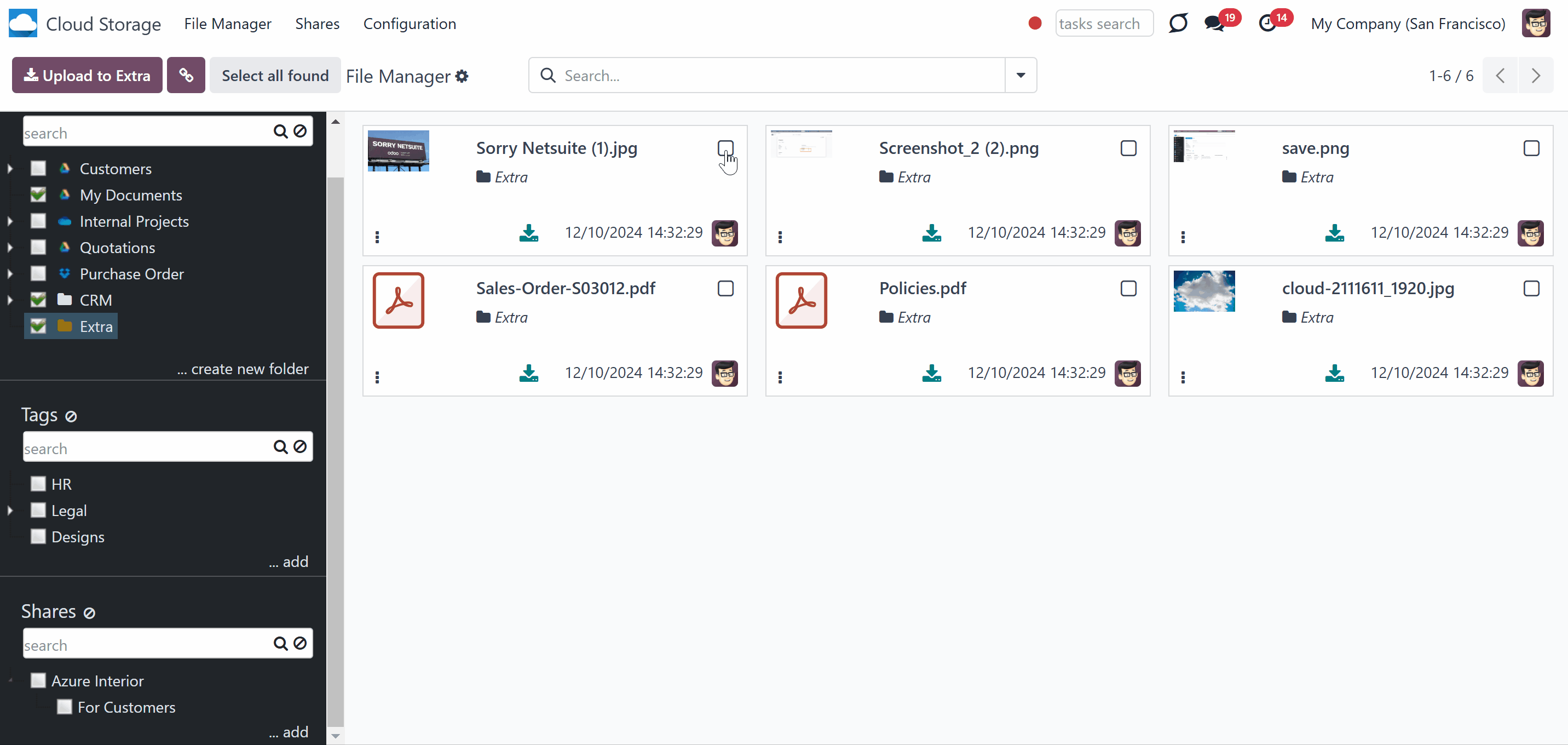
Portal users can easily access shares by accessing the dedicated 'Shares' section on the home portal page. Users must have portal rights, which can be obtained by submitting a partner form (Action > 'Grant portal access').
Upon entering the 'Shares' section, users will find a list of shares they can access. Specifically, portal users can view all portal shares where either they or their parent company is designated in the 'Portal access' field.
Clicking on a portal share will direct users to the portal share interface, which offers various tools and features to enhance sharing and collaboration. These tools enable users to manage and interact with shared attachments efficiently, improving productivity and collaboration within the portal environment.
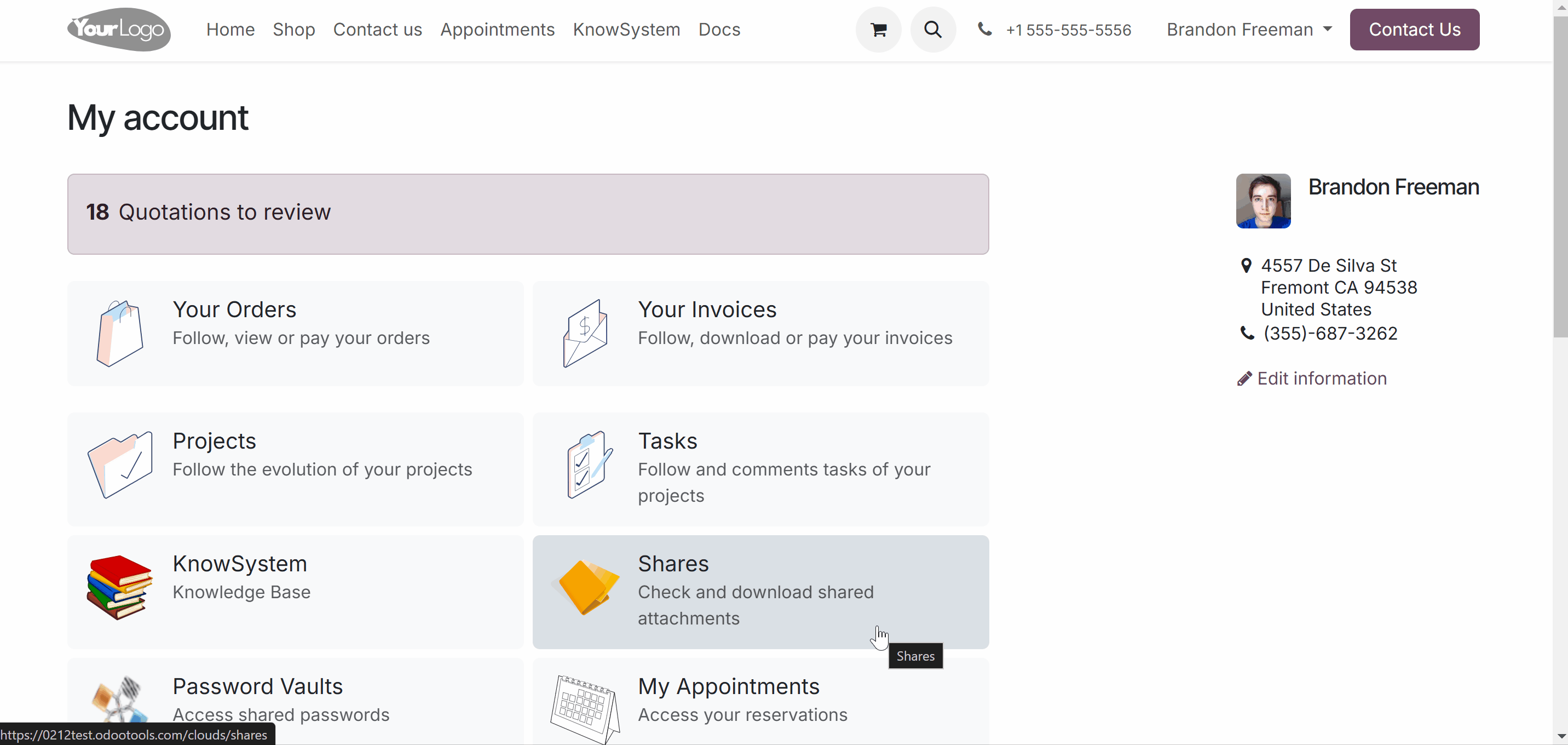
The layout and functionality of the portal share interface may vary depending on the specific views and permissions configured for each share. Users can sort, search, and download the attachments regardless of these settings.
It is possible to sort the attachments by name and folder, facilitating the search for specific files within a share. To do so, just choose the option Name or Folder in the field 'Sort by' above the attachments list.
In cases where there are numerous files, a search bar allows users to quickly locate the desired attachments by name, related tag, or related folder. Just choose the search parameter, type the text, and click the search button.
A button located below the attachments makes downloading attachments simple. Users can download individual files or choose to download all available files at once by selecting the 'Download share as archive' button. In case the tags and folder lists are also shown, users can also download all attachments within a file or a folder by right-clicking on it and selecting the action 'Download as Archive'.
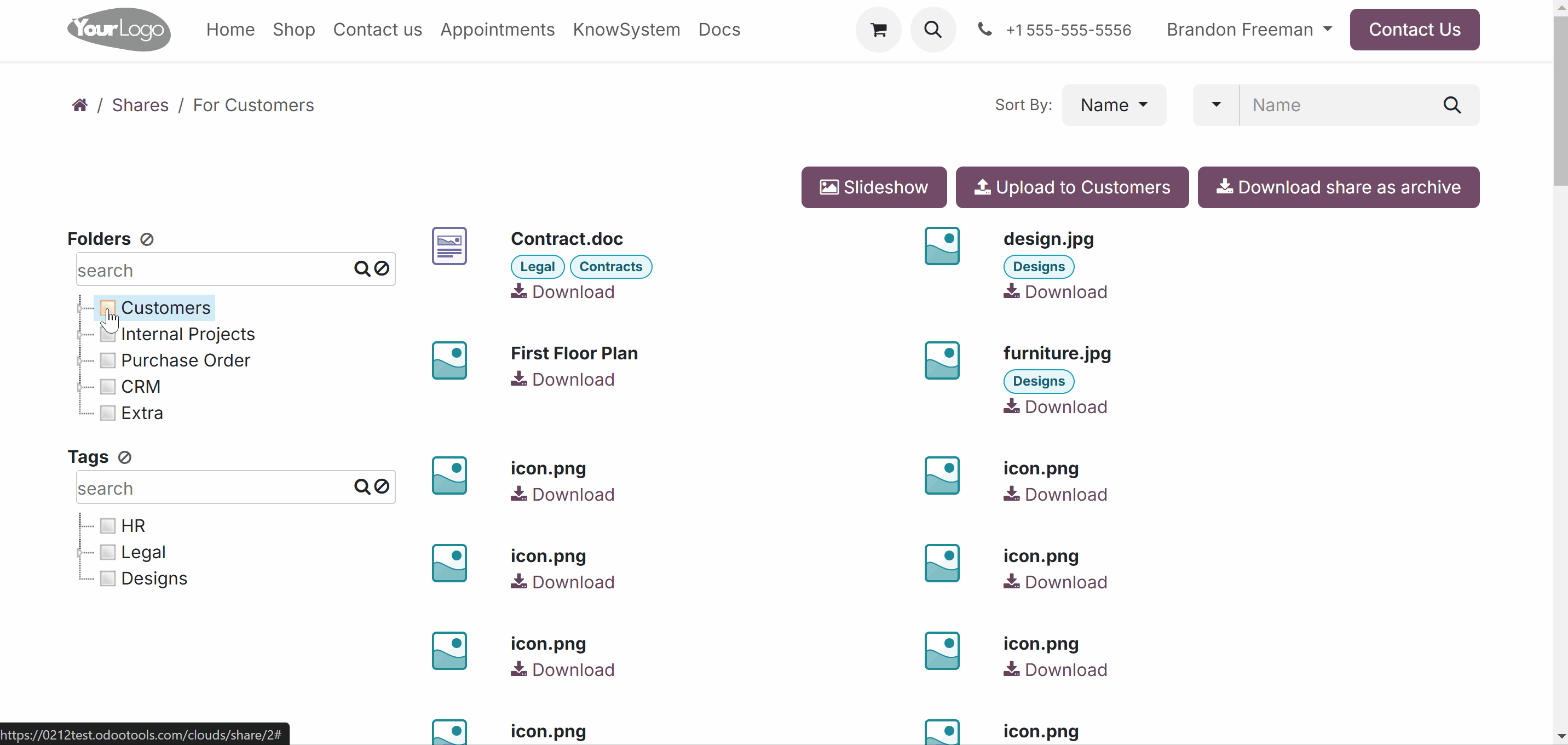
If you want your users to have a more organized view, enable the options 'Show Tags' and 'Show Folders' in the portal share's configurations. This way, if there is at least one available folder/tag specified in the portal share's settings, it will be shown on the left side of the interface in a hierarchical format. Users can conveniently navigate through the tags and folders, viewing the included attachments within them.
Additional options such as 'Allow searching tags' and 'Allow searching folders' enhance the user experience by enabling users to search for specific tags or folders within a share easily. For that, separate search bars are added above the folder and tag trees. Just start typing the word and click 'Enter' or the search button and the matching results will be shown and marked red. Click the button 'Reset' on the right side of the search bars to empty the search.
Enable the options 'Allow adding tags' and 'Allow adding folders' to allow users to add their sub-tags and sub-folders to the portal share. After that, as they right-click a tag or a folder, they will see the option 'Create'. The tags and folders created in the portal share are also seen in the files manager interface in the backend. At the same time, as the created tags, and folders are added as the children of the shared ones, you can be sure that the folders created by customers won't influence the hierarchy of the main list.
In the portal shares, users can upload files to the share if the 'Allow uploading' option is enabled. The attachments can be uploaded to any of the available folders manually. That is why, as in the backend, there is always a folder selected by default, which is highlighted by the color. Usually, it is the default folder, that is set in the Shares settings in the field 'Uploading Folder'. In other cases, it is the folder with the most minor sequence among the selected ones (shown higher in the list of folders).
The target folder is also specified on the dynamic button 'Upload to ...' above the attachments list to avoid confusion. This way, you can ensure that the attachments will end up in the correct directory. For example, if the currently selected folder is 'Customers,' then you will see the button 'Upload to Customers' above the left functional interface.
Users can upload the attachments not only by clicking on the dynamic button 'Upload to...' but also by dragging and dropping the files to the main part with the attachments list.
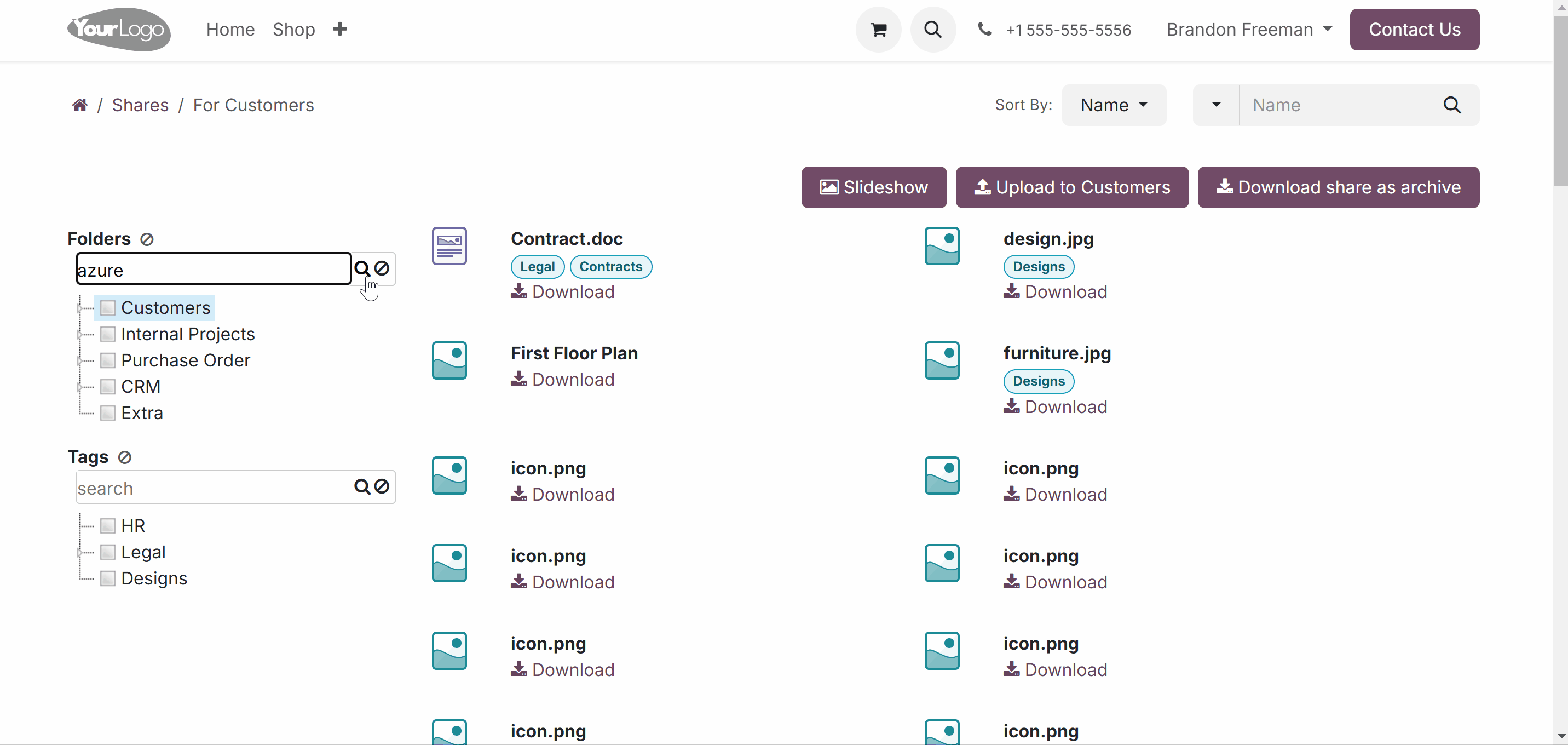
Portal users can also preview all found attachments in a slideshow. To do so, make sure that the option 'Allow slideshow' is enabled in the share's settings.
After that, above the attachments list, the button 'Slideshow' appears. When a user clicks on it, all attachments found for the image types will be shown one by one. The time for which each image is shown is regulated below, in the field with the time step.
Use the arrow icons to move between the images manually. Click on the pause icon to stop the slideshow, and on the play icon to launch it again.
After reaching the last image, the slideshow shows images again from the start. Click on the cross icon in the top right corner or press the Esc button to exit the slideshow mode.
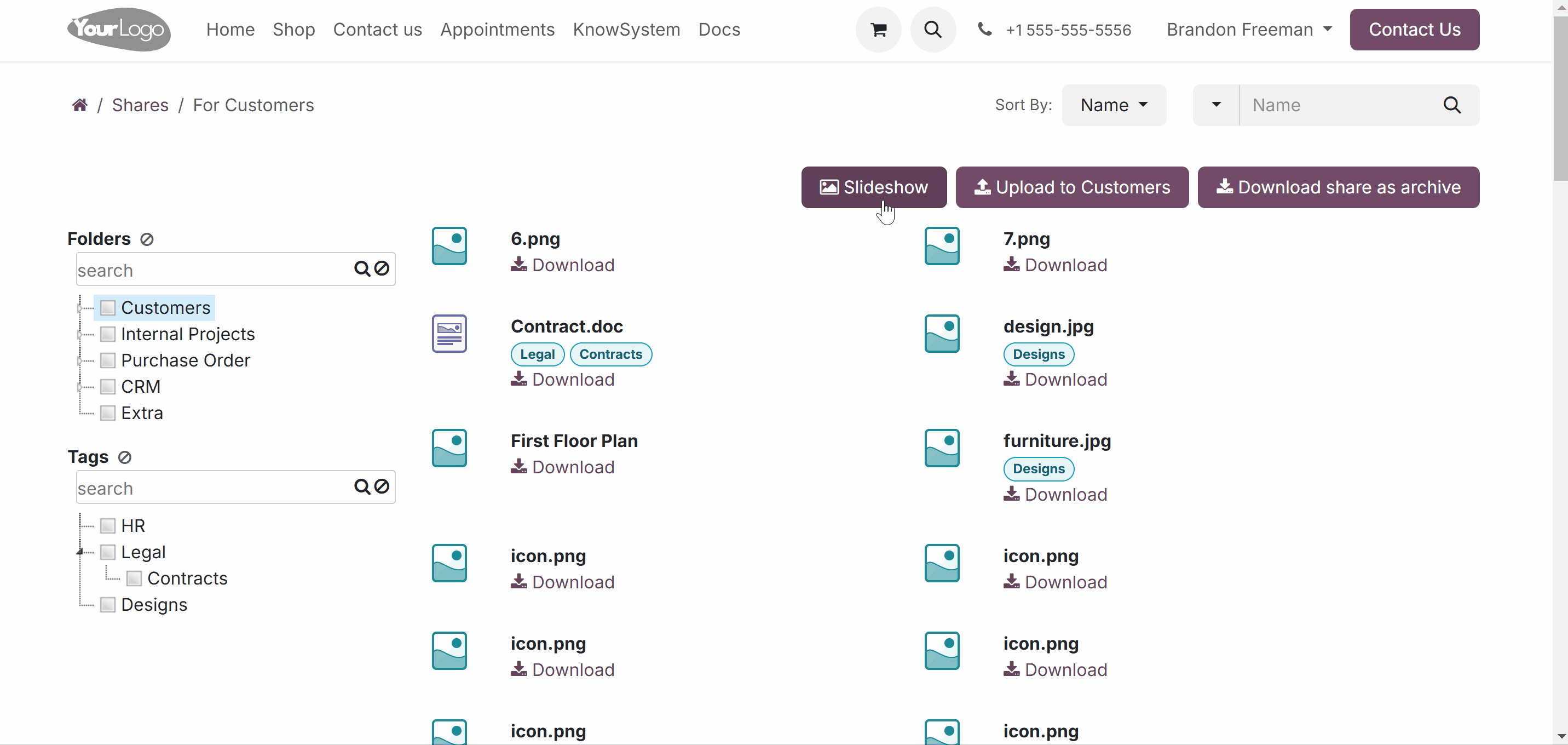
If the option 'Show Chat' is enabled, then below the attachments list, portal and public users will see a messages thread, where they can leave their comments.
These messages are also seen in the backend, in the messages thread of the related portal share card, which internal users can use to communicate with the portal users.
Internal users can be added as followers to the portal share to receive notifications about new messages. The subscription option 'Discussions' should be turned on.
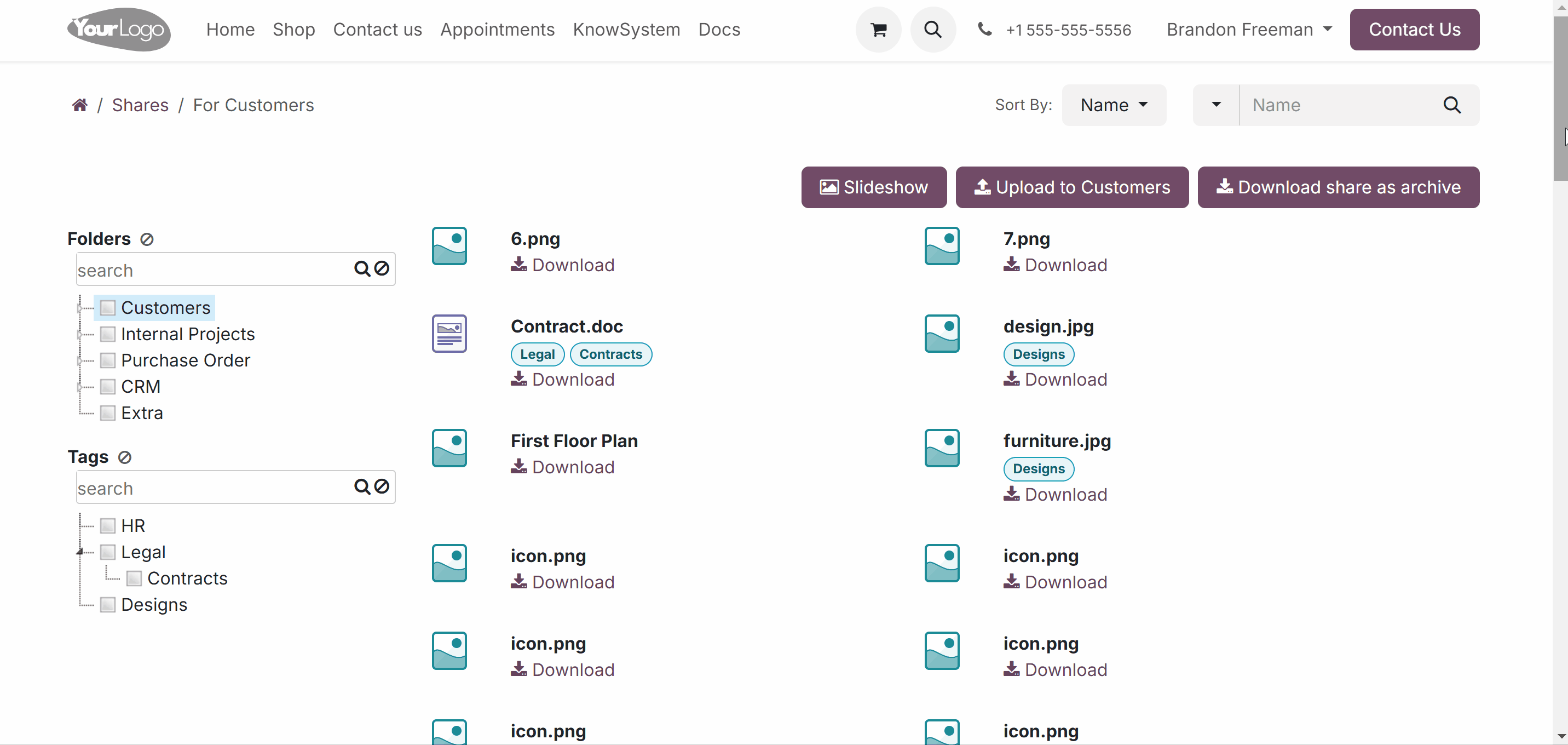
Odoo server configuration
Proper database and server setup are required to provide enough resources for sync operations and avoid queue processing slowdowns. It also minimizes the risks of concurrent updates and conflict errors in API requests. For that, apply proper timeouts to the Odoo configuration file: LIMIT_TIME_CPU, LIMIT_TIME_REAL & LIMIT_TIME_REAL_CRON. They should be more or equal to 900 seconds to give enough time for sync and to forbid the server to cut it earlier.
If you use Odoo.sh, then you don't need to configure Server Timeouts, since they are predefined and not configurable
Avoid also changing the frequency of cron jobs assumed by the app: '[Cloud Storage] Prepare Cloud Folders' and '[Cloud Storage] Run / Prepare sync queue'. Those jobs are configured to run every 15 minutes, and that frequency is used in the algorithms to avoid breaks and data losses. If you need to stop sync for a while, pause particular cloud clients instead.
On the module's configuration page, you will find the buttons to trigger the folder update and synchronization. However, push the buttons only to configure the cloud client and for testing purposes. Avoid pushing the buttons when the cron is active and running. Give enough time for the system to finish one of the processes before manually triggering the second one (e.g., don't click both buttons at once; wait at least 10 minutes, depending on the number of folders).
To avoid errors, don't trigger the sync manually by clicking on the buttons 'Launch folders' update' and 'Launch sync'. These buttons can be used for the first or test syncs only.
Database Backups Sync
To support database protection and long-term storage, you can configure a backup strategy to automatically or manually save the current Odoo database to a connected cloud client. For each strategy, you can define when the backup should occur, where it should be stored, how many versions to retain, and whether to include the filestore and/or the manifest file. The feature is experimental and available in developer mode for advanced configuration and control.
To configure a database backup for a specific cloud client:
1. Turn on the developer mode
2. Open the cloud storage menu, go to Configuration > Cloud Clients, and open the target cloud
3. Enable the feature 'Auto database backups'. After that, the 'Backups' tab will appear
4. Click 'Add a line' and write the reference for the backup strategy
5. In the field 'Backup Folder', select a synced folder where backups should be stored
6. In the field Frequency (days), define how often the backup should occur. Floating-point values are allowed (e.g., 1 = daily, 0.25 = every 6 hours, 7 = weekly)
7. In the field Next backup time (auto), define the exact date and time from which the system should begin tracking the schedule. You may leave the value empty to start from the current moment
8. In the field Backups count, set the maximum number of backups to keep. Older backups will be removed when this number is exceeded. If the value is zero or negative, all backups are kept
9. Enable the option 'Include filestore' if you want to include the filestore (attachments) in the backup archive
10. Enable the option 'Include manifest' if you want to store system metadata (Odoo version, PostgreSQL version, installed modules)
11. Optionally, add some extra backup strategies by clicking 'Add a line'.
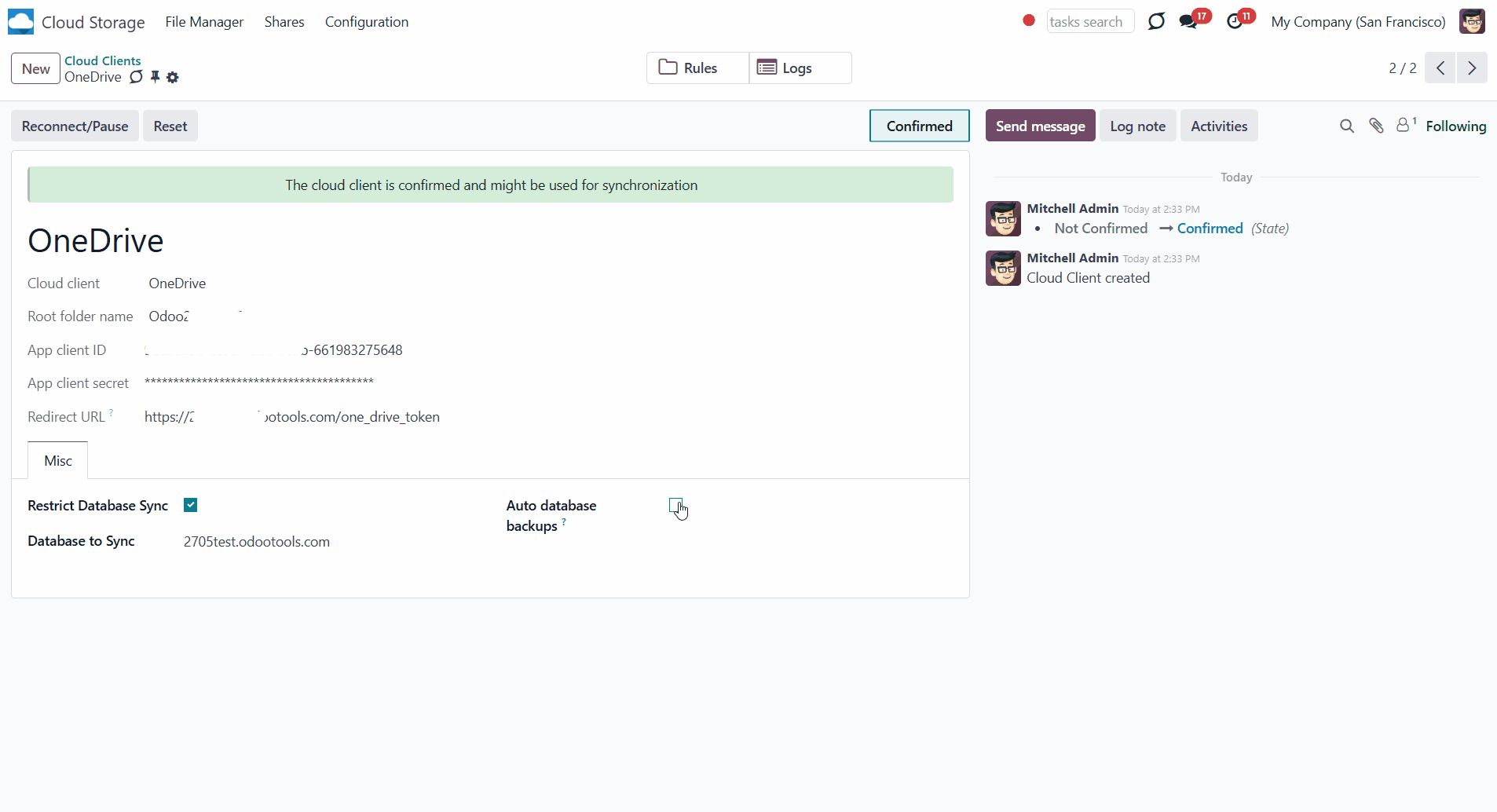
Once the strategy is saved, the system calculates the backup schedule automatically. The field 'Frequency (days)' defines how often the backup should be created. Floating-point values are supported. For example: 1 – once per day, 0.25 – approximately every 6 hours, 0.5 – approximately every 12 hours, 7 – once per week.
The next strategy time is calculated from the previous date and time (or from the current moment if not defined) plus the frequency. If the result is still in the past, the frequency is added repeatedly until a future date and time is reached. This way, the next backup is always scheduled for a consistent moment in the future. For example, if the strategy starts at 04:00 UTC with a frequency of 1, future backups will be planned for around 04:00 UTC each day.
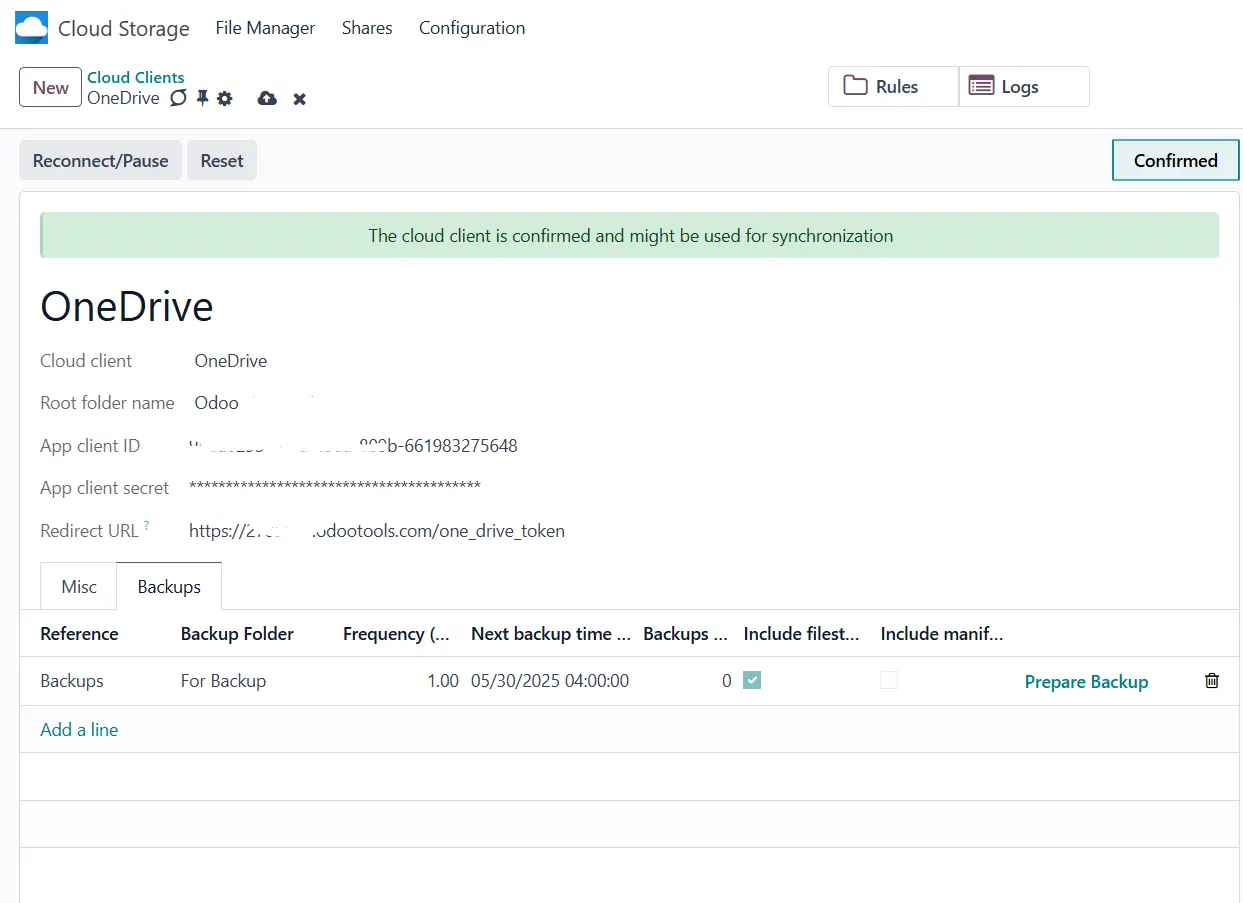
The app checks all defined strategies according to the scheduled job '[Cloud Storage] Create Database Automatic Backups', which runs by default every 15 minutes. The job compares the current time with the strategy's next backup time. A backup is triggered only if the calculated next time is already in the past. This makes the next time an approximate indicator - not a strict execution time.
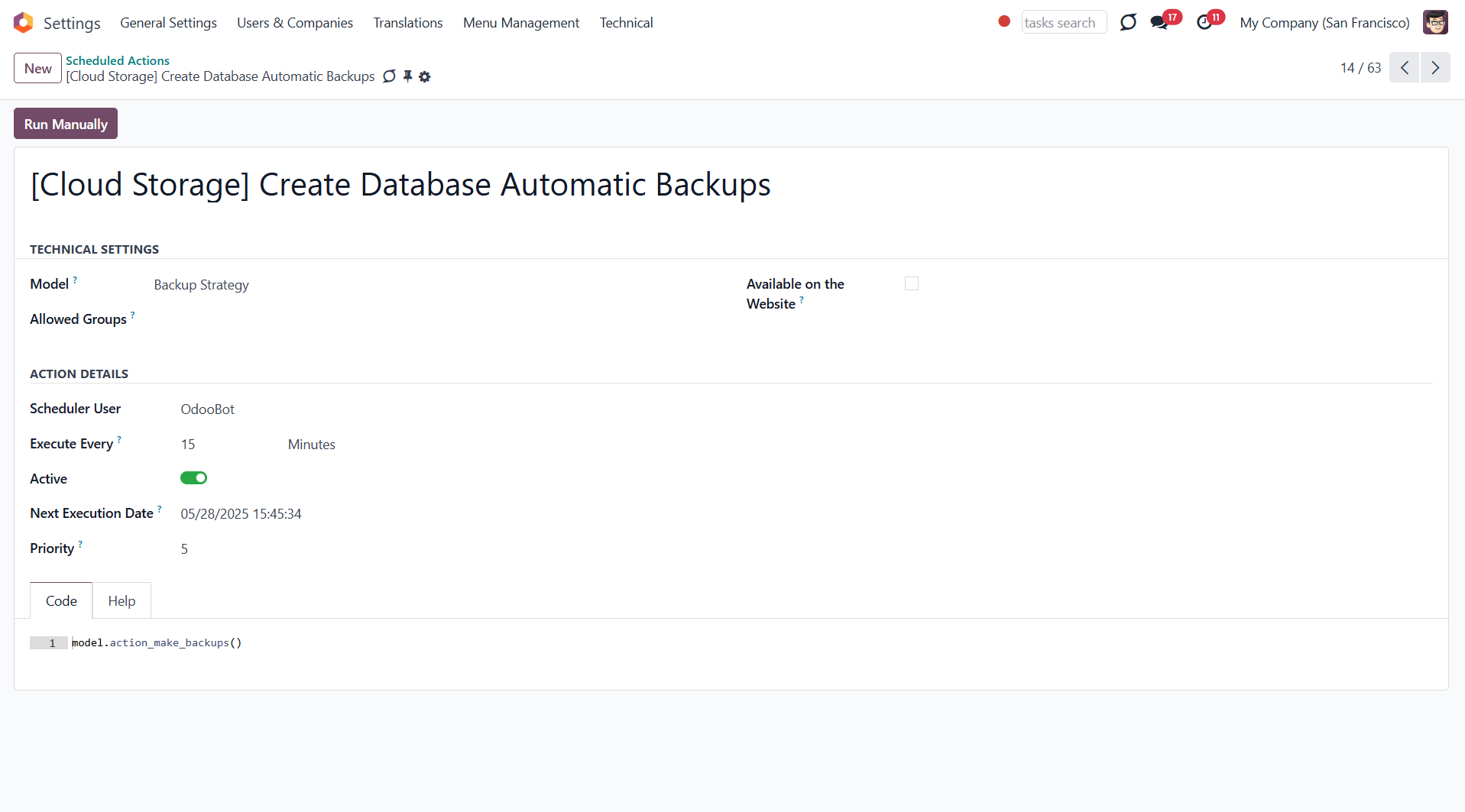
If several strategies are defined for the same cloud client, only the one with the longest frequency will be used. This avoids running multiple backups unnecessarily. For example, if a daily and a weekly backup are both configured and the weekly one is due, the daily one will be skipped.
Manual backups can be created from the client form at any time. They do not affect the planned schedule unless the manual backup was the last failed attempt — in that case, it resets the failure counter and shifts the next backup time.
If a scheduled backup fails (for example, due to API issues), the app retries the operation with every cron job execution, which occurs every 15 minutes. The system will continue retrying until the maximum number of attempts is reached. After that, the failure counter is reset, and the next planned backup time is moved forward according to the strategy settings.
The resulting dump archive may be large, especially when the filestore is included. In such cases, it may not be possible to complete the operation within the allowed execution time. If this happens, the backup attempt will fail, and the retry logic will apply.
Large backups may not finish within the allowed timeout. If so, the operation will fail silently. In this case, consider increasing the server timeouts and cron frequency or excluding the filestore when necessary.
Backups are not designed to be reversed or transferred between cloud clients, as reverse sync for heavy files is usually not possible. Each strategy should be used only with its original target.
Additionally, to reduce the risk of overlapping operations or API refusals, it is recommended that backups for different clients be scheduled at different times.
Each strategy includes a 'Backups count' field that defines how many backup files should be kept to manage storage and avoid keeping too many old backups.
When a new backup is successfully created and synced, the system checks if the number of existing backups for that strategy exceeds the defined limit. If it does, the oldest backup is removed from Odoo first and then deleted from the cloud during one of the subsequent syncs.
If the 'Backups count' value is set to 0 or a negative number, backups are not deleted automatically. In this case, all backups are kept until manually removed from the cloud client interface.
Each backup archive is saved in .zip format and named using the following pattern: 'database_name' + UTC timestamp + strategy reference + '.zip'. This helps identify backups by source and timing.
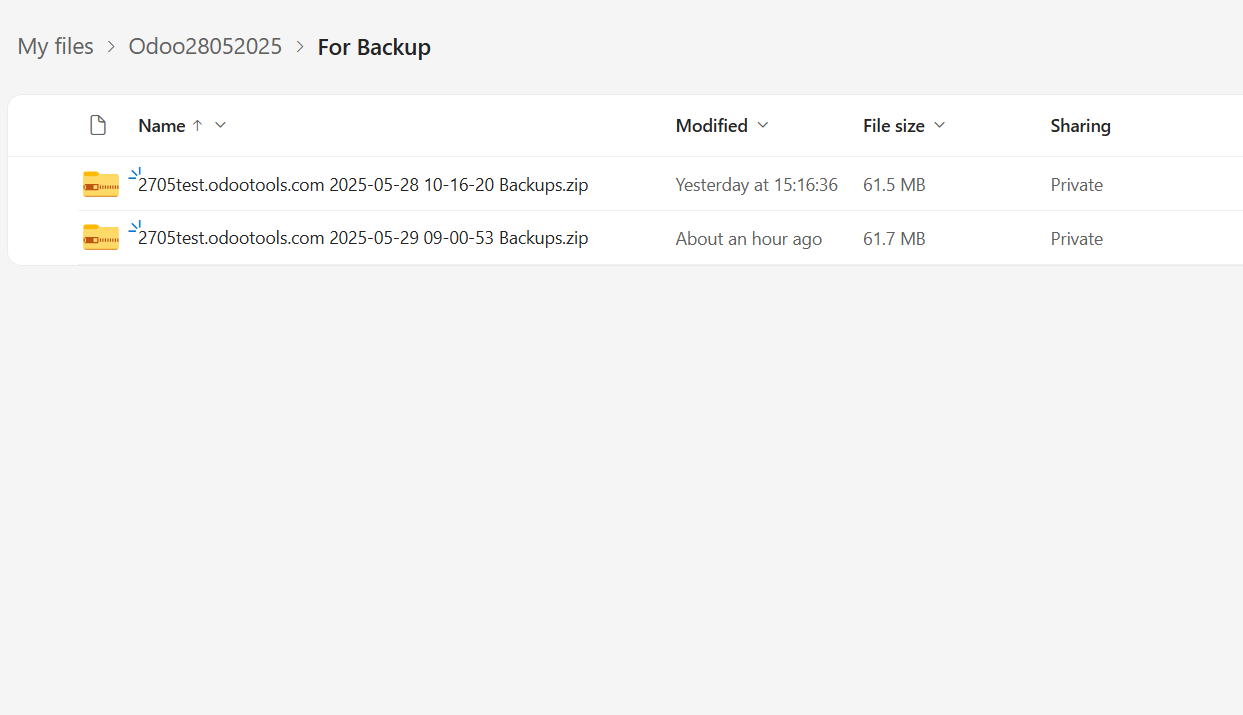
Extra notes
The module is based on API requests to the third-party service (cloud client). The more the sync scope (number of synced objects & files), the more requests the app has to send. Moreover, each sync requires special checks (for example, the access request to the cloud storage). Each request might take a significant amount of time compared with similar requests within the Odoo platform. Such communication between systems is risky by concept due to possible disconnections, API updates, and unsolvable conflicts. The app is designed to cope with such risks by carefully processing failures and checking cloud client states. Simultaneously, ensure that you have configured a proper backup strategy for Odoo and cloud clients.
The special risk factor is the sync scope, i.e., the number of files and folders to sync. The higher the sync scope, the longer it would take Odoo to finish integrations. Hence, there is more space for errors. Try to decrease the sync scope logically by choosing only the required folders.
Another risk factor to take into account is reverse operations. Reverse operations might be risky since they assume reflecting cloud clients' features, which might be absent in Odoo. For example, Google Sheets cannot be opened outside Google Docs. The app would try to solve the scenarios by applying similar features (e.g. by converting a file to simple electronic tables). However, that is not always possible, and in this way, manual interactions would be required. Also, some tasks in complex scenarios may fail at specific reversed sync iterations, while the folders are checked in the first-in-first-out order, and a child folder might not yet know that some of its parents changed their state. Such tasks will be re-tried in further iterations up to eight times, and once the item parents are ready, its tasks will be done (see Synchronization Principles).
The app assumes automatic regular synchronization with various cloud clients. Please take into account that synchronization is not real-time but is based on task queues and scheduled jobs (see Odoo server configuration). Depending on the number of folders and attachments, it might take time for the app to check all directories and do the jobs. That's why, until the sync is done, Odoo attachment interfaces work as in standard Odoo.
The module provides the sync's FIFO (first in, first out) logic. That means, the files are uploaded based on the queue: the oldest changes are reflected first. Therefore, no single file is lost, and the system resources are efficiently used. Even if you have a lot of files, they all will be synced for a particular time (see Odoo server configuration). For example, you have 10,000 sale orders to sync and 15 minutes until the system timed out. After 15 minutes, 3000 files are synced. Then, during the next sync, 3000 more synced. Therefore, several synchronizations will be required to sync all the files.
However, such a huge number of files to sync may lead to a long wait and, under some circumstances, to some errors. So, it would be better, to limit the synchronization amount with the help of filters by fields and periods. For example, you can sync only sale orders for August, or sync only sale orders with a total of more than 50000$. The folder rules' configuration lets you restrict the sync of obsolete items (e.g. there is no sense to sync archived partners or orders done 2 years ago) (see Filters & Periods).