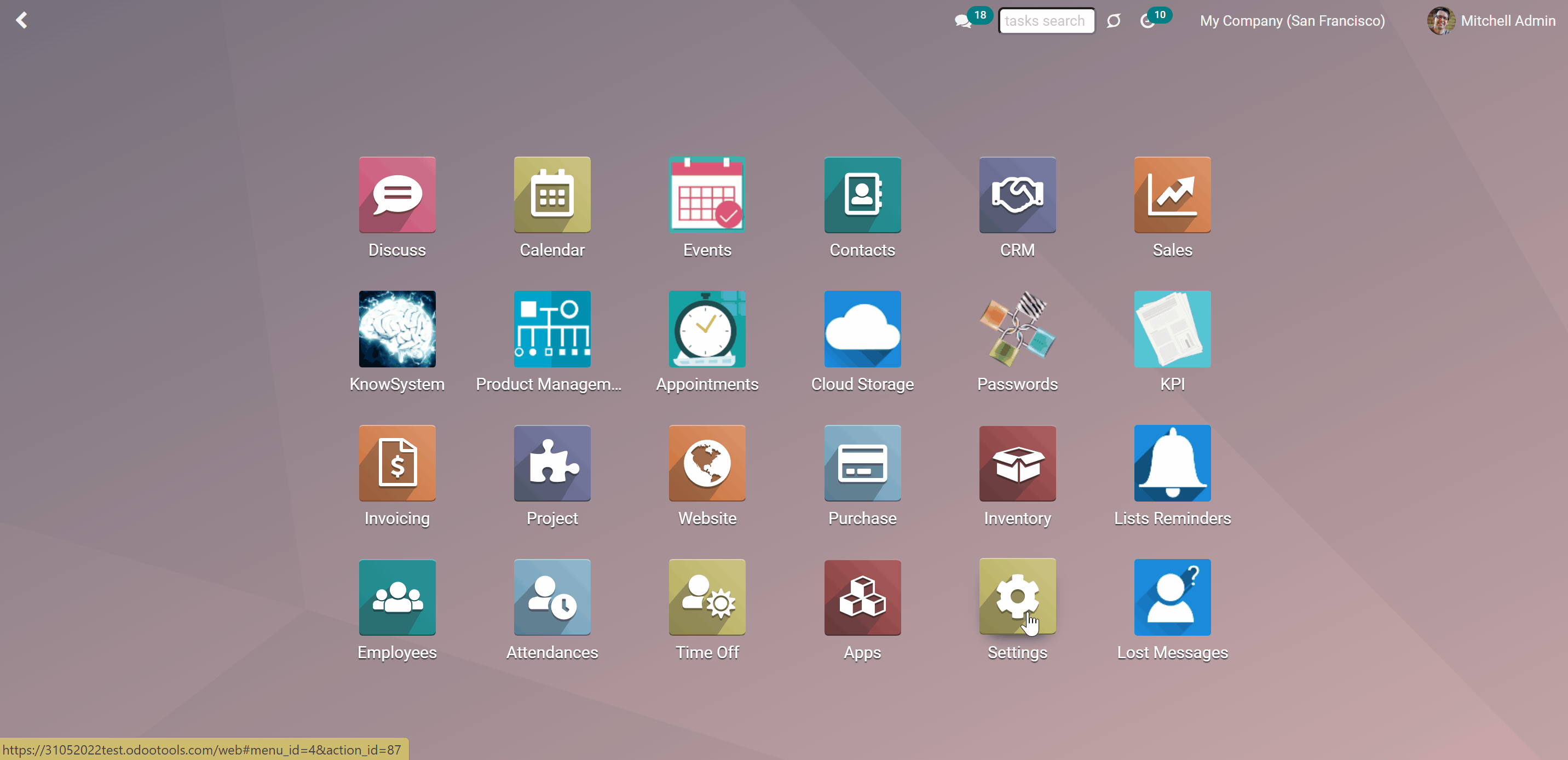About Sale Order Approval Check Lists
Sale Order Check List and Approval Process is an Odoo app, which provides a checklist for each sale order state to control over requirements' fulfillment and to make sure that each action is fully approved by responsible users. Choose states to assign various checklists and prepare any number of checkpoints for each stage. Check the fulfillment progress on sale order and quotation kanban and form views.
To move a sale order forward to the next state, its checklist should be fully confirmed. Or don't add checklist points to some states, to avoid moving restrictions (e.g. moving from 'Won' to the further stages as 'Won Archived' might not require approving any statements).
Checklist actions are saved in history. If a sale order is moved between stages, already done check items would be recovered if you turn on the setting 'Should be recovered'. The recovering option is assigned for each checklist point separately.
The app lets assign security groups for each checklist point and only users from those groups would be able to confirm a related item. You can also assign a person to be a 'Sale Order Checklists Super User'.
Stage- and team-specific Sale Order checklist
Checklist fulfillment process
Multiply Sale Order checklist roles
Approval history
Configuring Sale Order Approval Check Lists
Checklists are defined for each sales team in order to let you reflect various workflows depending on applied sales typology. Sale managers by themselves specify what and on which order state should be done and approved. The number of checkpoints is unlimited, might reflect custom stages, and is as unique as you want. A checklist is automatically prepared when a sale order has an assigned team and gets its state updated.
The checklist is added for each team separately. To add a checklist to a particular sales team:
1. Go to the Sales app
2. Click Configuration > Sales Teams
3. Chose the team and click 'Edit'
4. Click on the tab 'Check List'
5. Click 'Add a line' and choose an order's state
6. In the next column write what should be done on its stage
7. Choose responsible user groups or leave the field empty, so all users with access to a sale order will be able to confirm the checklist point (see User Roles)
8. Put a tick in the box 'Should be recovered', to save the done checklist points, if the order stage was changed and then returned back to this state
9. Choose the point's color
10. Choose the stages, transferring to which doesn't require a checklist
11. Click 'Save'
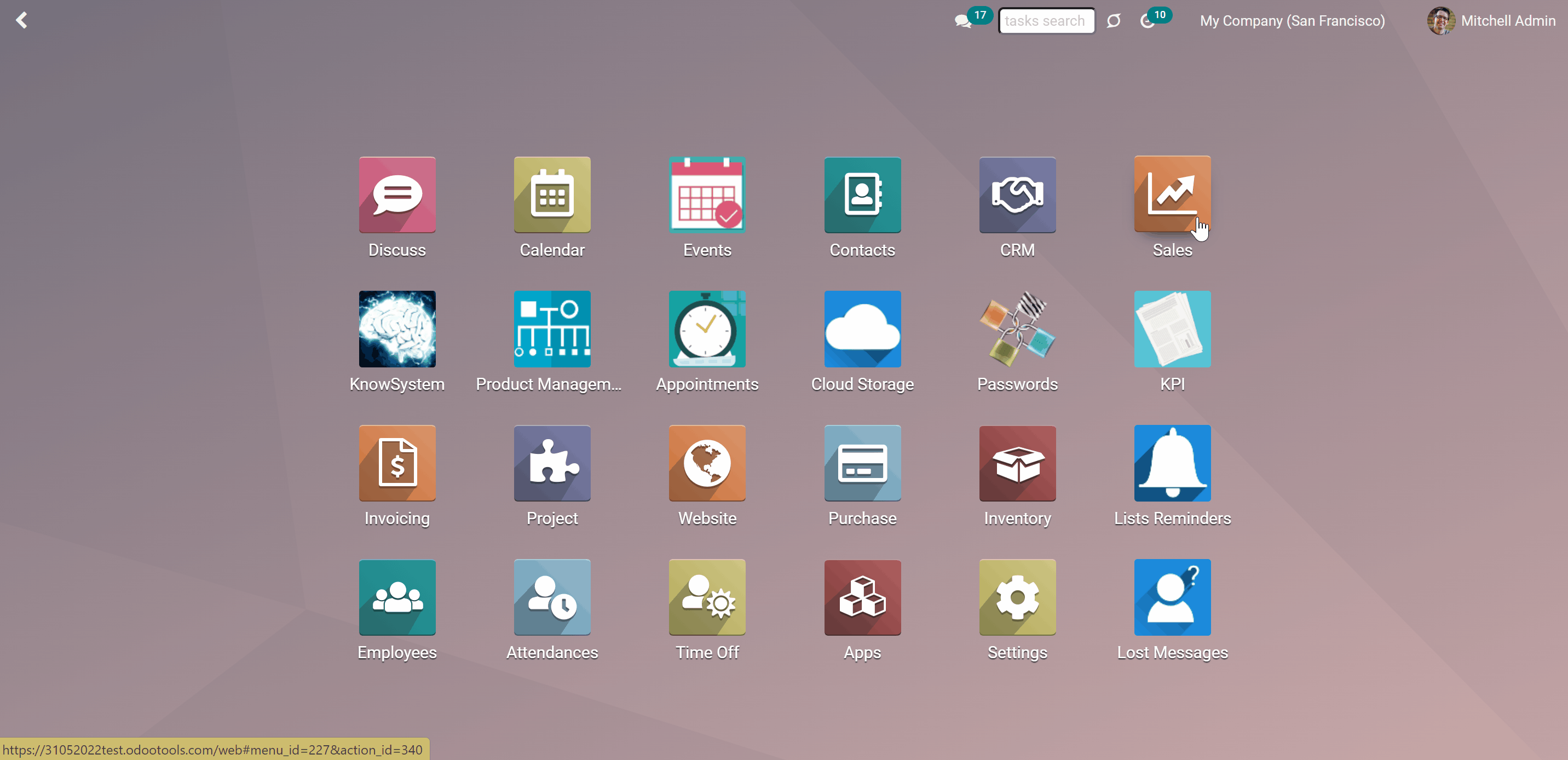
Approving process
Each checklist represents a set of checkpoints, which should be ticked in order to move a sale order to the next stage. A checklist is formed automatically as the sale order is created. In the checklist tab of a sale order, you see only the checkpoints that relate to the current stage.
A checkpoint - is a written task of the checklist, that should be marked done on a particular stage in order to move the sale order to the next state. For example, on the 'New' stage of a sale order, there might be checkpoints 'Check client's details' and 'Call to confirm the purchase' which should be completed by responsible for that people. The responsible for the checkpoint completion may be all employees or particular user groups.
You can move a sale order forward to the next state and back to a prior one. For example, the quotation was created, the checklist filled and after that, the quotation was sent to a client. Therefore the sale order moved from the stage 'Quotation' to the stage 'Quotation sent' and a new checklist was assigned.
As for moving to a prior stage, for example, the quotation was sent and the order moved to the stage 'Sale order', but the sale order was canceled as a client asked to make some changes and the order returned to the stage 'Quotation'. Therefore, the checklist changed back and requires to be filled again. In order to make some points able to recover as you move the sale order between stages turn on the setting 'Should be recovered' (see Approval history).
In order to move a sale order to a new stage, a salesperson needs to enter all confirmation points and should get approval for those he/she doesn't have a right to confirm. As you mark checkpoints on the order's form you will see the progress in percent above the checklist.
To mark a checkpoint as done:
1. Open a sale order
2. Click 'Edit'
3. In the 'Check List' tab put a tick by a completed checkpoint
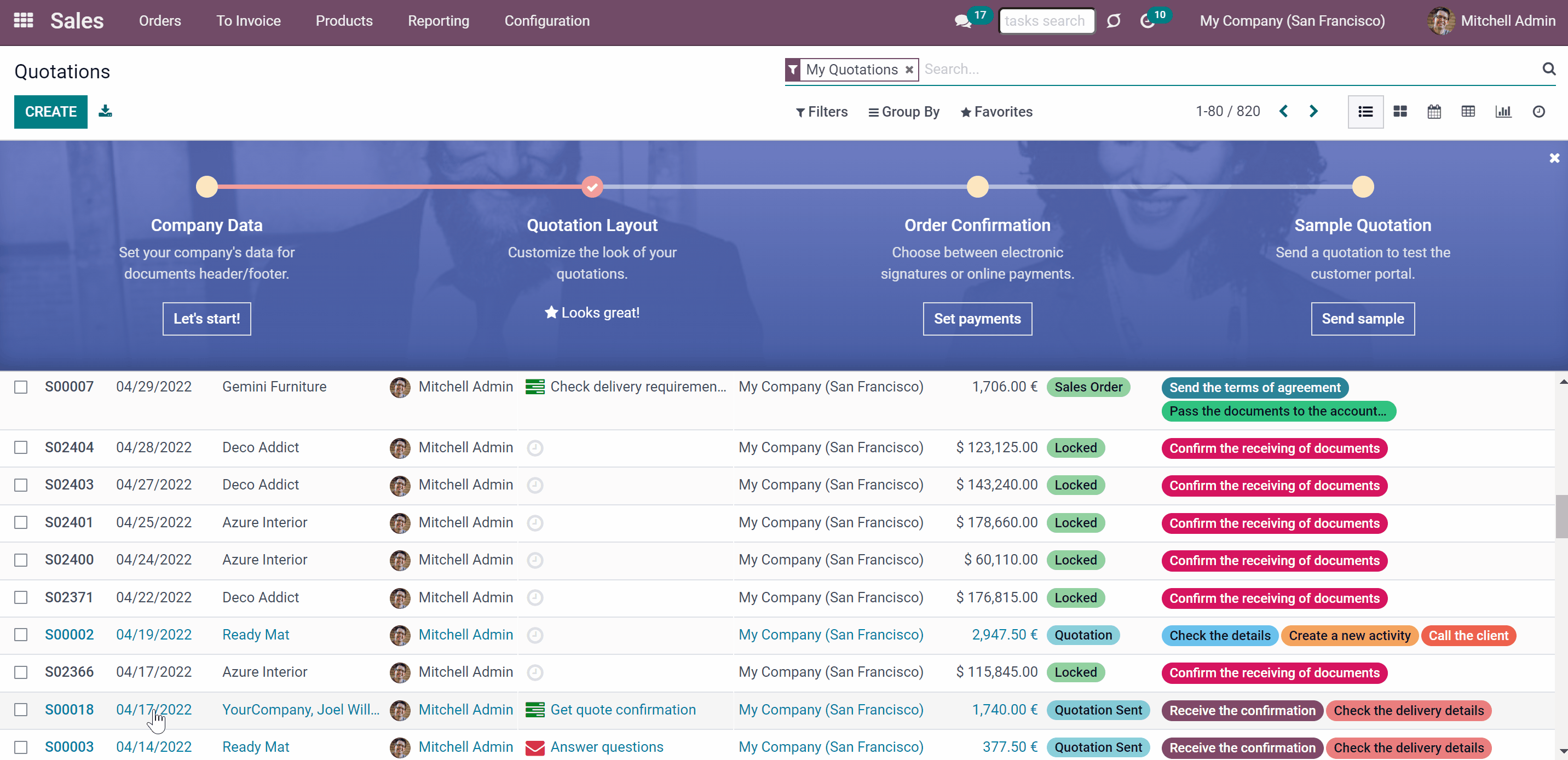
If the checklist is not done, a user can't move the sale order forward to the next stage. To move a sale order forward, its checklist should be fully confirmed. Otherwise, you would see the 'Validation error', which states that not all the checklist points are confirmed.
It is impossible to mark a checkpoint done if it is assigned to other user groups. In this case, a warning appears. The warning states the checkpoint, that cannot be confirmed (see User Roles).
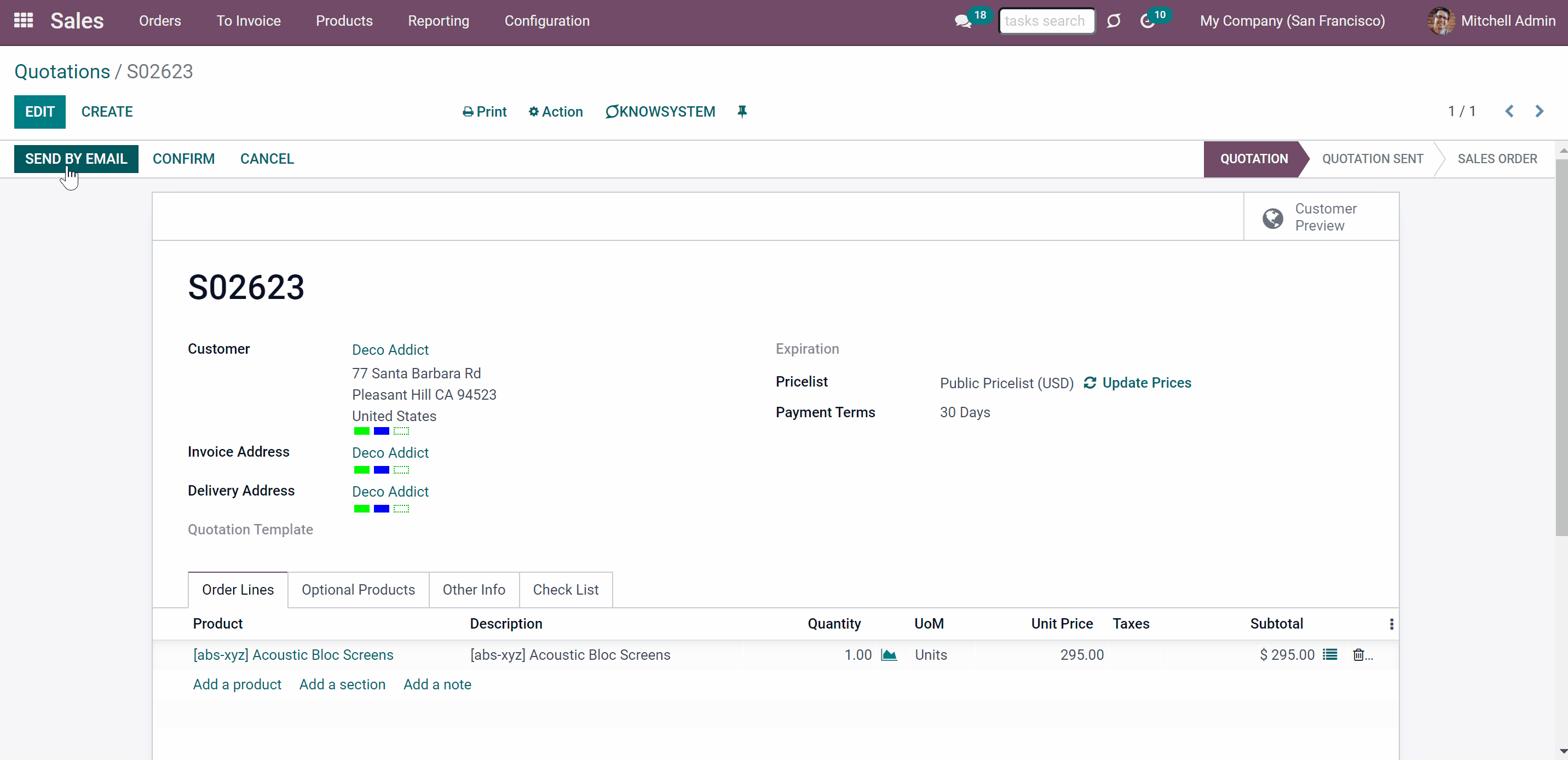
You can determine some stages, to which a sale order may be moved without completing the checklist. For that find the section 'Determine the states, the transfer to which does not require filling in the checklists at the current stage' below the checklist as you edit the sales team. For example, you can let employees move a sale order to the 'Canceled' stage, as there is no need to complete checklist points when the sale order is no longer active.
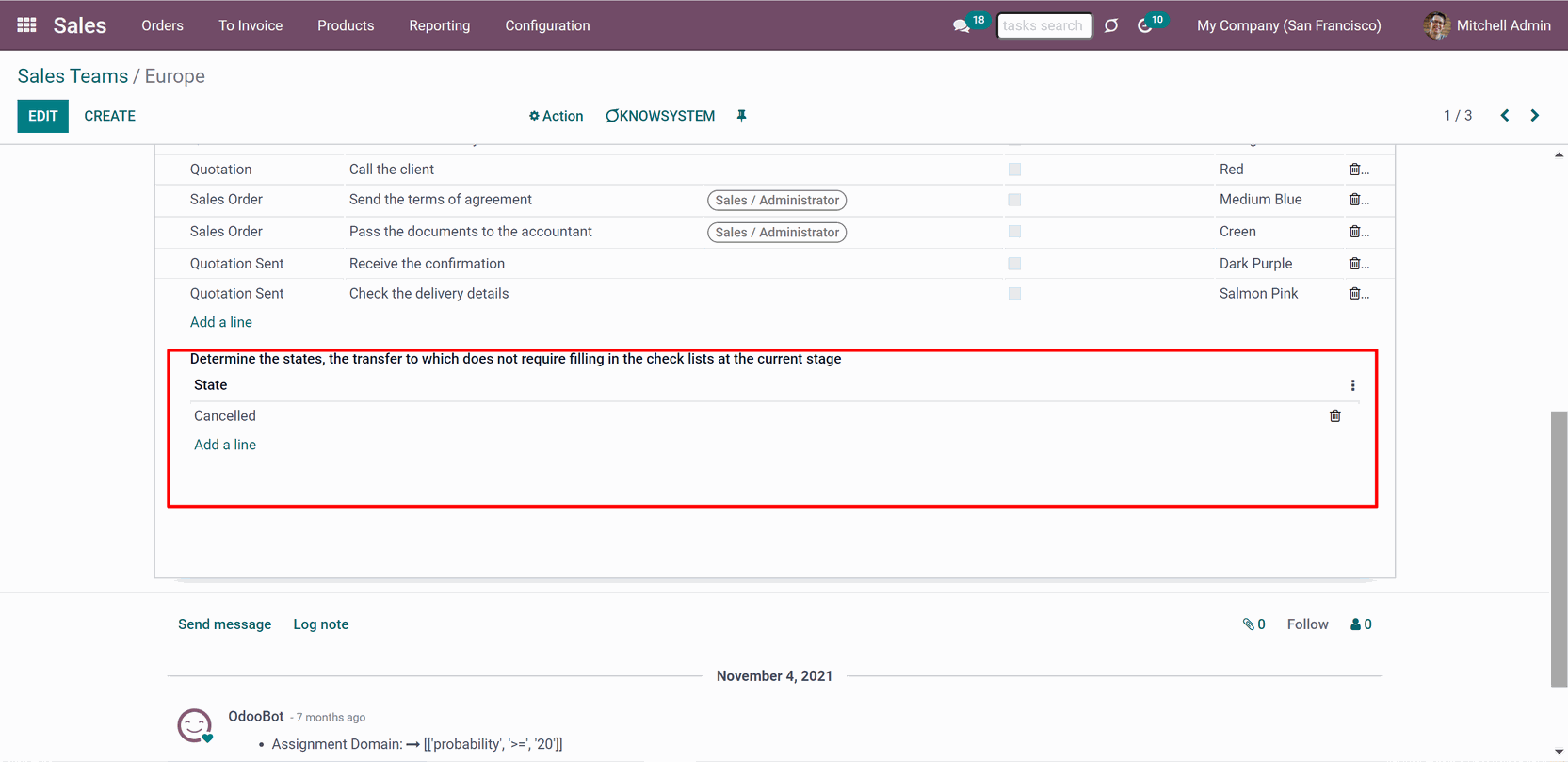
Interfaces
You can track the checklist progress of all sale orders from the quotations and orders list view.
To see the checklist in the sale order's form:
1. Open any sale order
2. Click on the tab 'Check List'
There you can see all the checkpoints for this stage and the completion progress. The completion progress is automatically calculated. Also, you can see how much is already done in percent.
In order to mark a checkpoint done, you need to go to the editing mode, by clicking on the button 'Edit' in the top left corner. Then tick the box near the required item.
Not yet done checkpoints are shown right on the tree of sale orders and quotations. You may distinguish those by colors and may always search them by keywords. To search among the checklist choose the option 'Search Check List To-Do for:' as you type in the search bar.
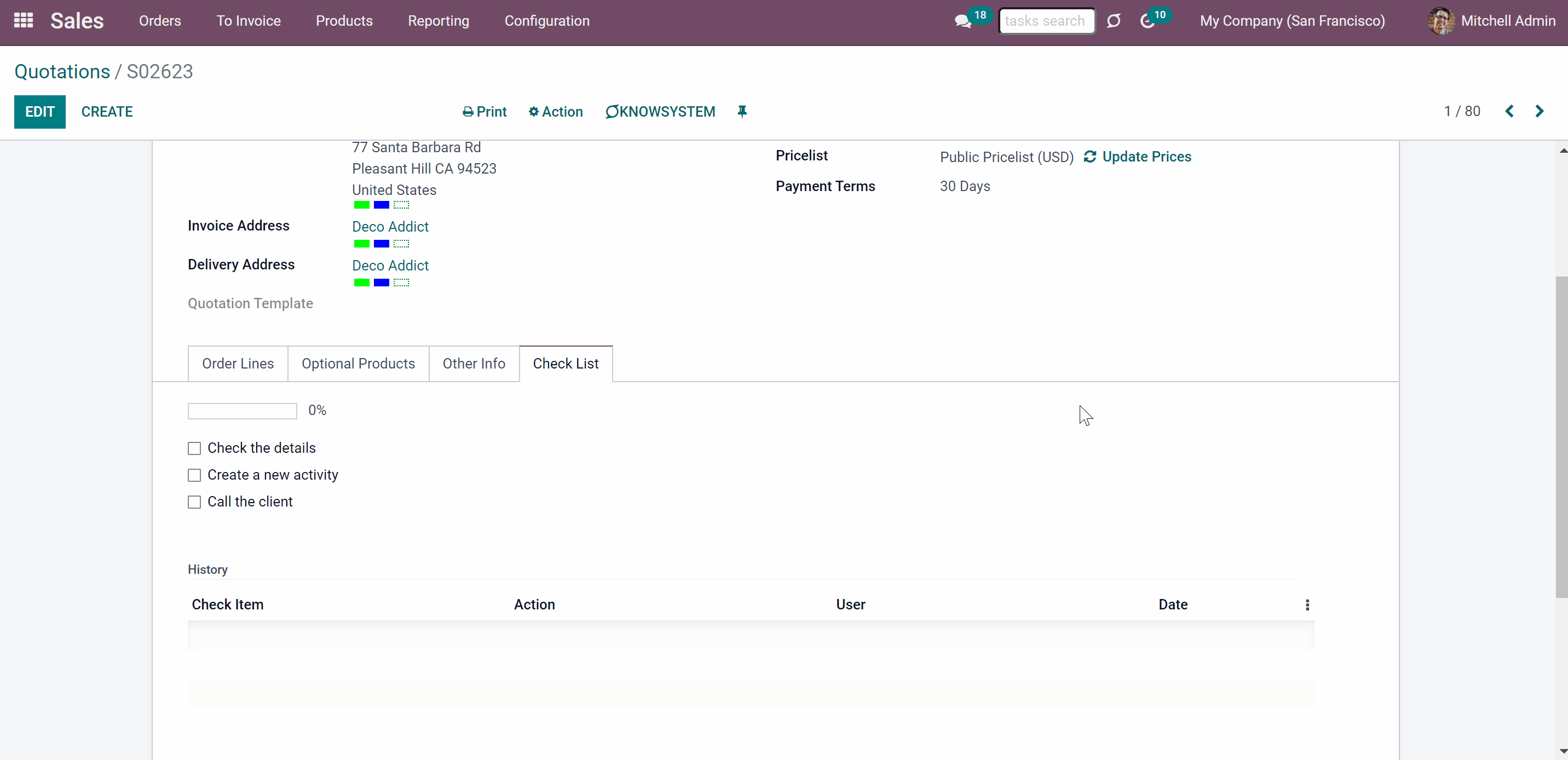
Approval history
See the history of approval on the sale order's form. There you can find out who and when marked particular checklist point did or reset any of such approvals. In such a way it is always possible to control user actions and, if needed, ask for an explanation. For example, if a checkpoint 'Pass the documents to the accountant' is marked done, but the accountant didn't receive anything. You can open the history and see who and when marked it done to understand the situation.
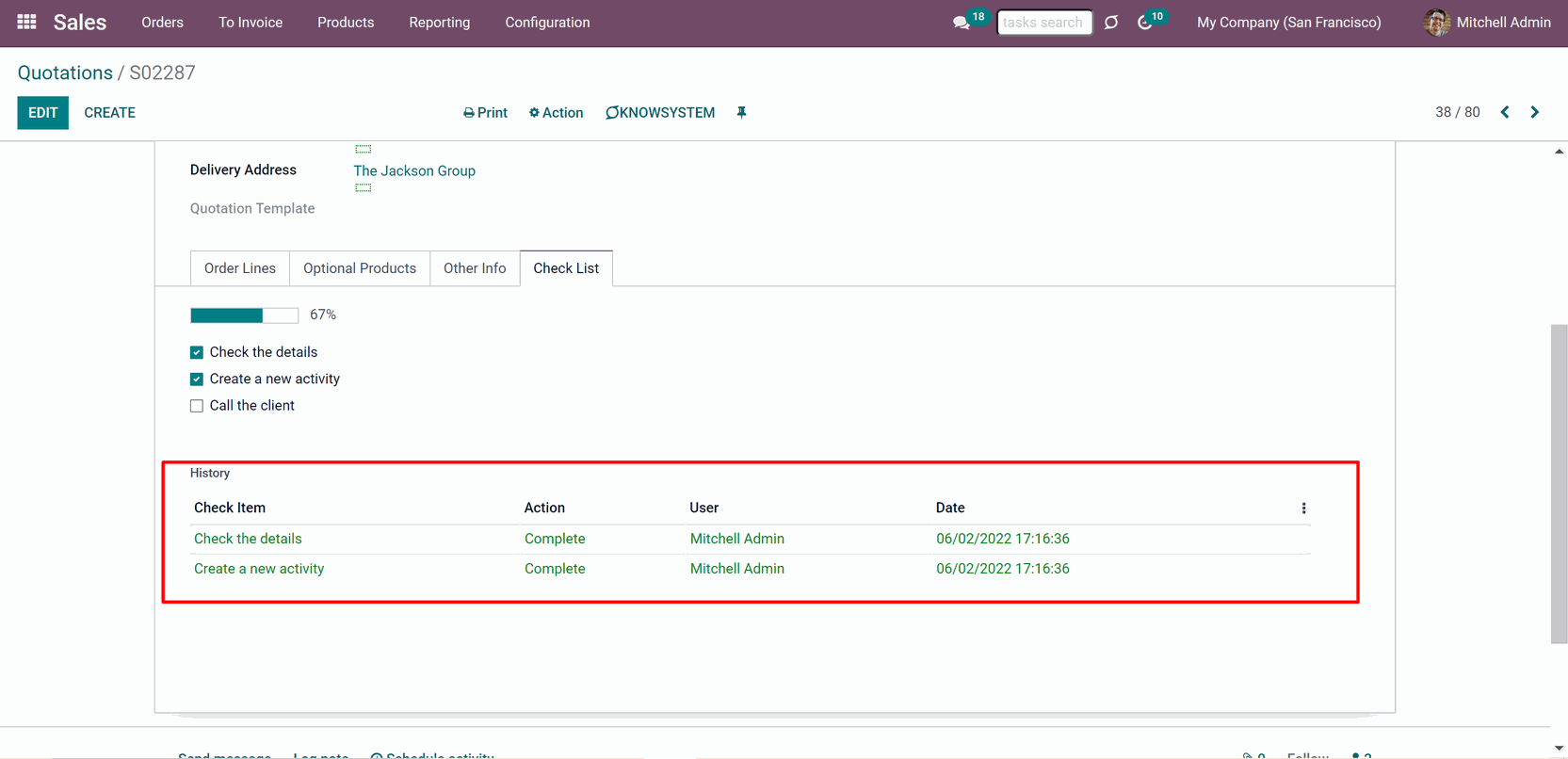
It is particularly useful as sometimes there are things that should be checked regularly and also smth that should be changed only once. If a sale order is moved between stages, already done check items by default should be marked done again. To avoid this behavior, turn on the setting 'Should be recovered'. The recovering option is assigned for each checklist point separately.
For example, a client's purchase details might be checked regularly, and signing the terms of the agreement or confirming the payment method should be done only once.
To turn on the recovery of a checklist point:
1. Go to Configuration > Sales Teams
2. Chose the Sales Team and click 'Edit
3. Open the tab 'Check List'
4. Put a tick in the column 'Should be recovered' by the checkpoints you want to save
5. Click 'Save'
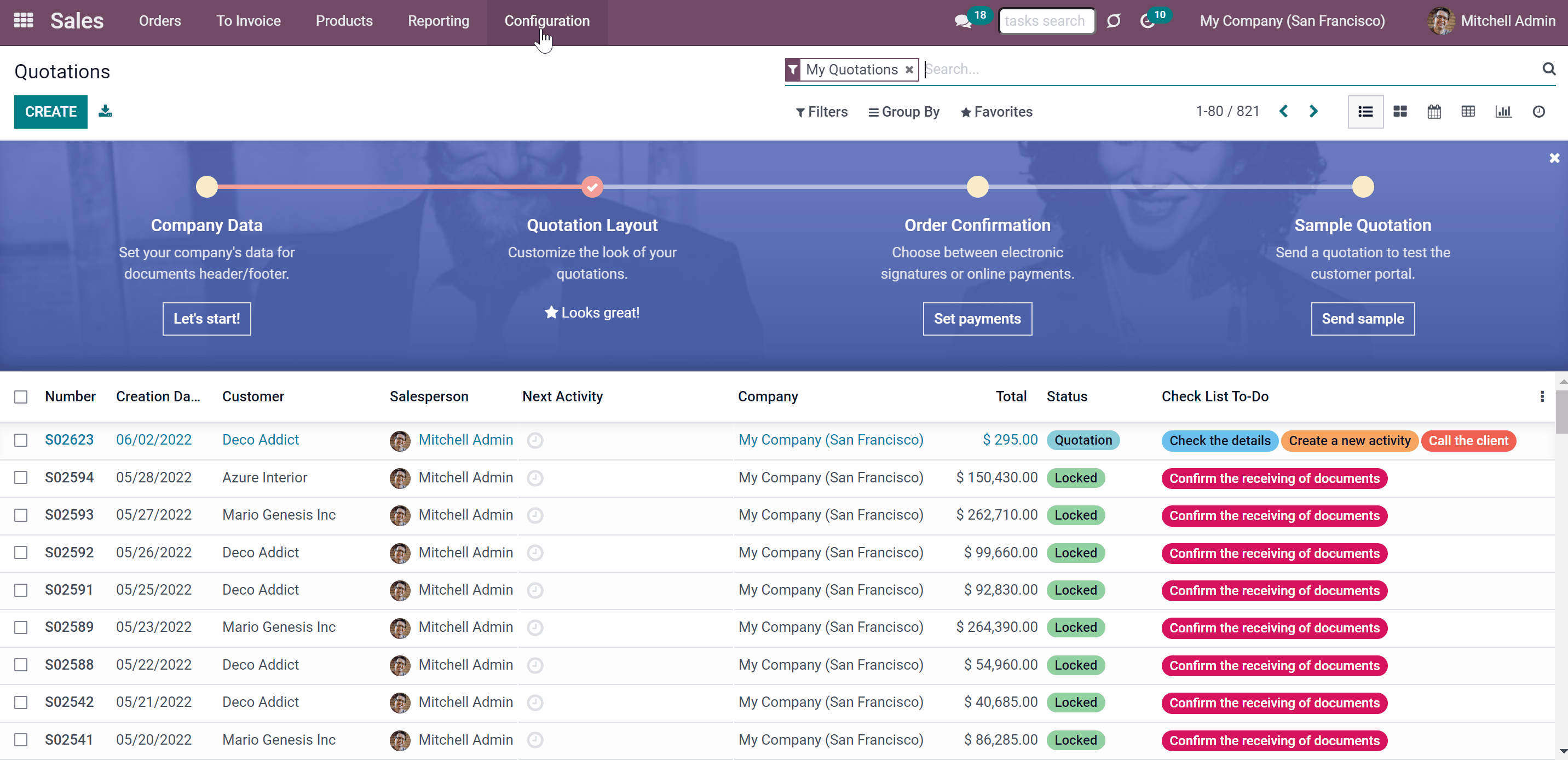
User Roles
The access to mark the checkpoints can be given to various user groups.
To choose the responsible-for-a-checkpoint groups of users:
1. Start editing a Sales Team
2. In the field 'User groups' choose all user groups that will have a right to mark the point done
Each point can be available for more than one user group. If the field is left empty, then any user with access to the sale order can mark the checkpoint.
Here are some examples of the assigned per checkpoint user groups:
1. 'Approve linked contract' User groups: Sales manager
2. 'Check the details' User groups: Sales/User: all documents and Sales/User: Own Documents only
3. 'Create invoice' User groups: Accountant
4. 'Confirm receiving the documents' User groups: Accountant
5. 'Send confirmation to the client' User groups: empty
Simultaneously, there is the special role 'Sale Order Checklists Super User' which allows overcoming the restrictions. It is possible to assign the super checklist access level for any responsible employee. A user with such rights would be able both to change a sale order state without approving the checklist and confirm any checkpoint disregarding security restrictions.
To assign a user the 'Sale Order Checklists Super User':
1. Go to General Settings > Manage users
2. Choose a user
3. Click 'Edit'
4. Scroll down to the section 'Other'
5. Tick the option 'Sale Order Checklists Super User'
6. Click 'Save'
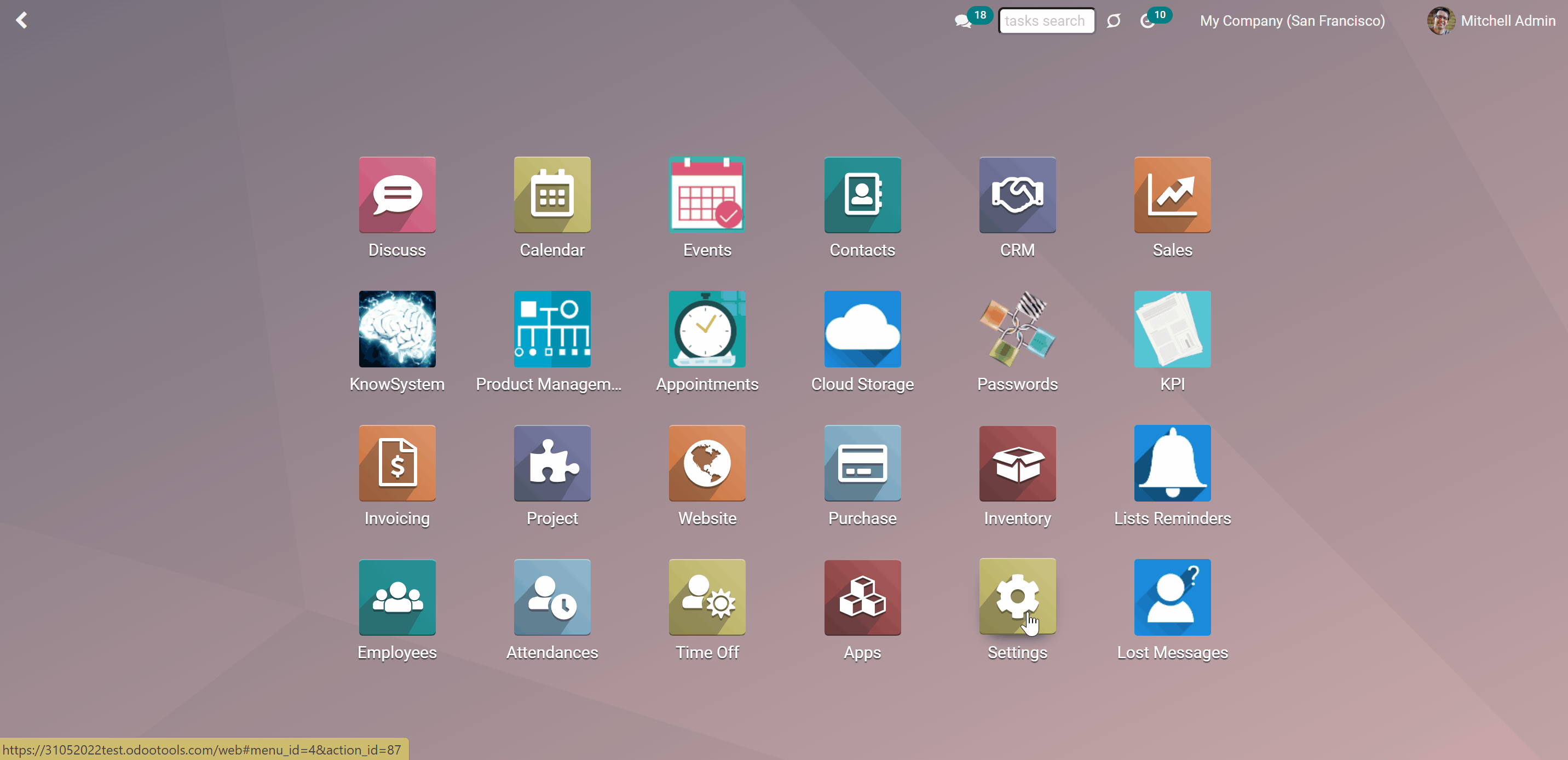
About Sale Order Approval Check Lists
Sale Order Check List and Approval Process is an Odoo app, which provides a checklist for each sale order state to control over requirements' fulfillment and to make sure that each action is fully approved by responsible users. Choose states to assign various checklists and prepare any number of checkpoints for each stage. Check the fulfillment progress on sale order and quotation kanban and form views.
To move a sale order forward to the next state, its checklist should be fully confirmed. Or don't add checklist points to some states, to avoid moving restrictions (e.g. moving from 'Won' to the further stages as 'Won Archived' might not require approving any statements).
Checklist actions are saved in history. If a sale order is moved between stages, already done check items would be recovered if you turn on the setting 'Should be recovered'. The recovering option is assigned for each checklist point separately.
The app lets assign security groups for each checklist point and only users from those groups would be able to confirm a related item. You can also assign a person to be a 'Sale Order Checklists Super User'.
Stage- and team-specific Sale Order checklist
Checklist fulfillment process
Multiply Sale Order checklist roles
Approval history
Configuring Sale Order Approval Check Lists
Checklists are defined for each sales team in order to let you reflect various workflows depending on applied sales typology. Sale managers by themselves specify what and on which order state should be done and approved. The number of checkpoints is unlimited, might reflect custom stages, and is as unique as you want. A checklist is automatically prepared when a sale order has an assigned team and gets its state updated.
The checklist is added for each team separately. To add a checklist to a particular sales team:
1. Go to the Sales app
2. Click Configuration > Sales Teams
3. Chose the team and click 'Edit'
4. Click on the tab 'Check List'
5. Click 'Add a line' and choose an order's state
6. In the next column write what should be done on its stage
7. Choose responsible user groups or leave the field empty, so all users with access to a sale order will be able to confirm the checklist point (see User Roles)
8. Put a tick in the box 'Should be recovered', to save the done checklist points, if the order stage was changed and then returned back to this state
9. Choose the point's color
10. Choose the stages, transferring to which doesn't require a checklist
11. Click 'Save'
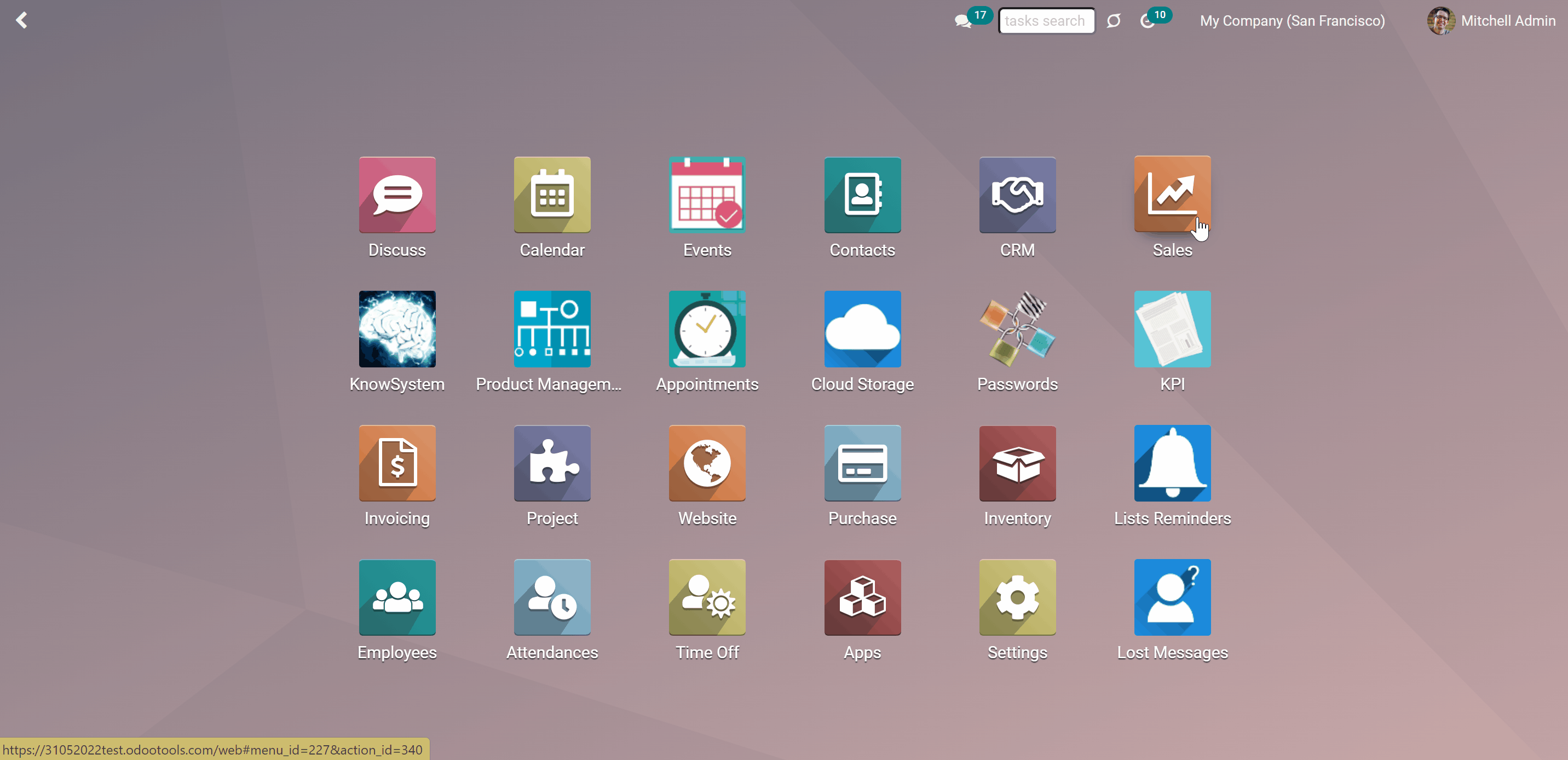
Approving process
Each checklist represents a set of checkpoints, which should be ticked in order to move a sale order to the next stage. A checklist is formed automatically as the sale order is created. In the checklist tab of a sale order, you see only the checkpoints that relate to the current stage.
A checkpoint - is a written task of the checklist, that should be marked done on a particular stage in order to move the sale order to the next state. For example, on the 'New' stage of a sale order, there might be checkpoints 'Check client's details' and 'Call to confirm the purchase' which should be completed by responsible for that people. The responsible for the checkpoint completion may be all employees or particular user groups.
You can move a sale order forward to the next state and back to a prior one. For example, the quotation was created, the checklist filled and after that, the quotation was sent to a client. Therefore the sale order moved from the stage 'Quotation' to the stage 'Quotation sent' and a new checklist was assigned.
As for moving to a prior stage, for example, the quotation was sent and the order moved to the stage 'Sale order', but the sale order was canceled as a client asked to make some changes and the order returned to the stage 'Quotation'. Therefore, the checklist changed back and requires to be filled again. In order to make some points able to recover as you move the sale order between stages turn on the setting 'Should be recovered' (see Approval history).
In order to move a sale order to a new stage, a salesperson needs to enter all confirmation points and should get approval for those he/she doesn't have a right to confirm. As you mark checkpoints on the order's form you will see the progress in percent above the checklist.
To mark a checkpoint as done:
1. Open a sale order
2. Click 'Edit'
3. In the 'Check List' tab put a tick by a completed checkpoint
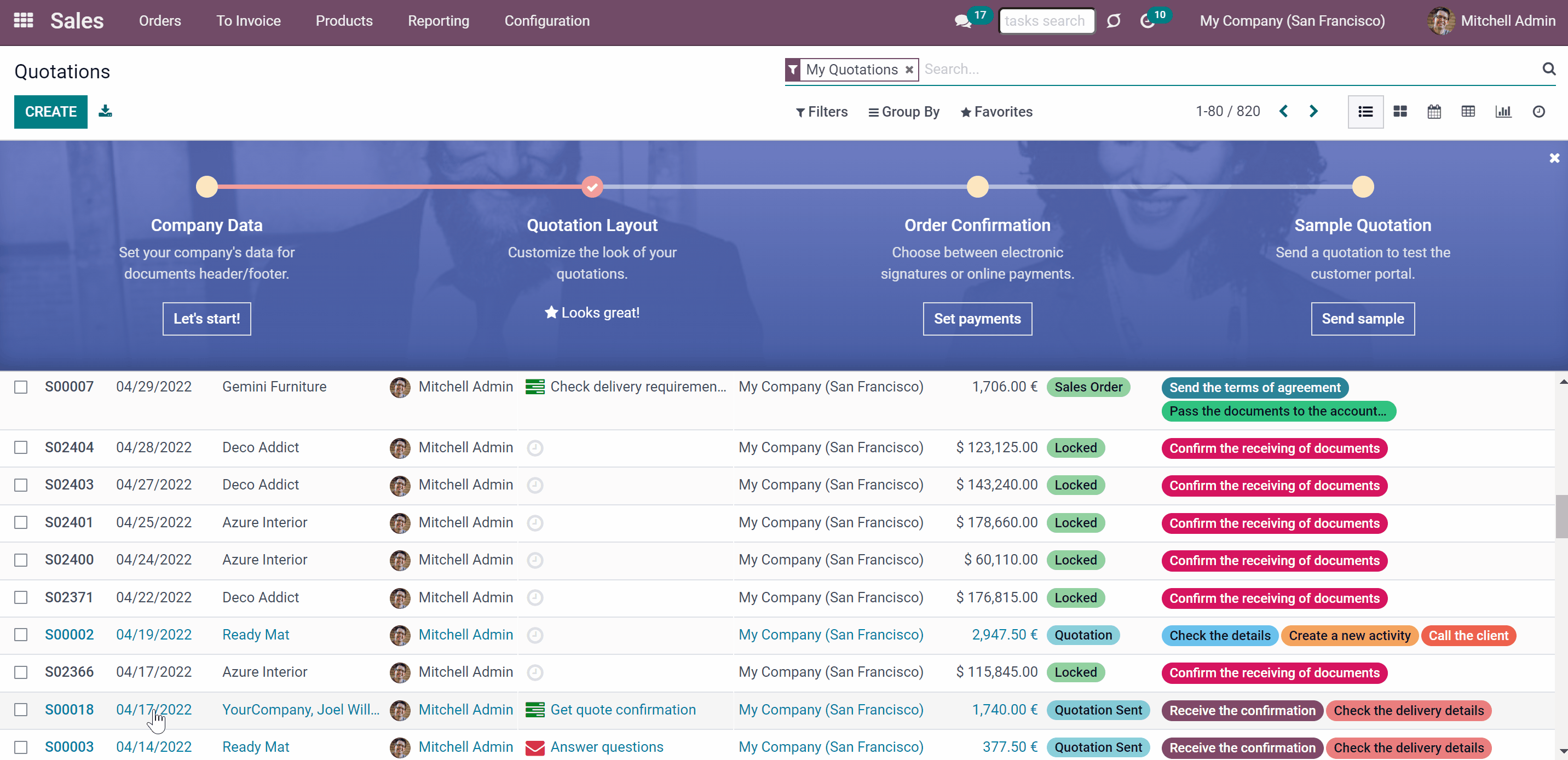
If the checklist is not done, a user can't move the sale order forward to the next stage. To move a sale order forward, its checklist should be fully confirmed. Otherwise, you would see the 'Validation error', which states that not all the checklist points are confirmed.
It is impossible to mark a checkpoint done if it is assigned to other user groups. In this case, a warning appears. The warning states the checkpoint, that cannot be confirmed (see User Roles).
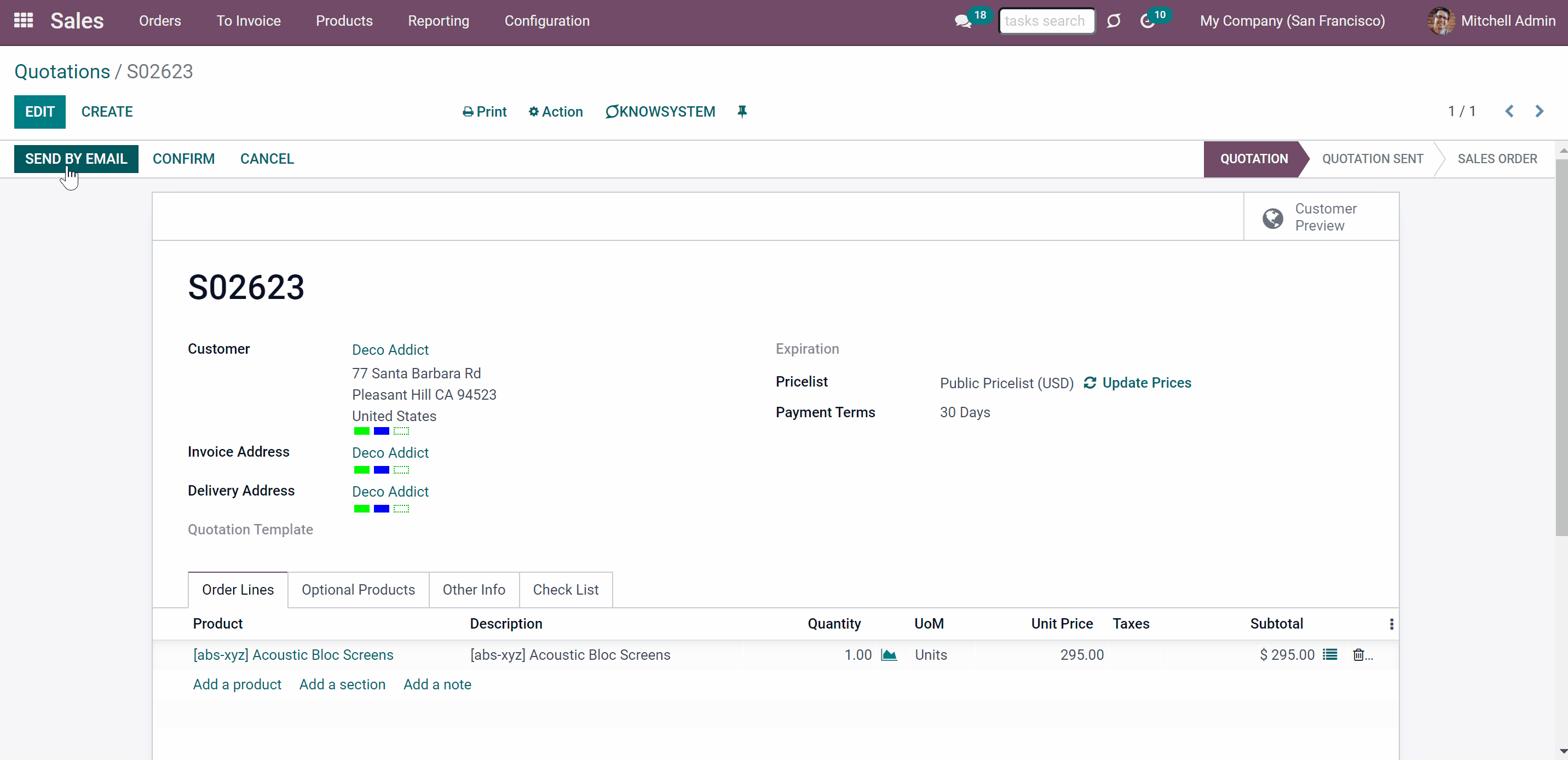
You can determine some stages, to which a sale order may be moved without completing the checklist. For that find the section 'Determine the states, the transfer to which does not require filling in the checklists at the current stage' below the checklist as you edit the sales team. For example, you can let employees move a sale order to the 'Canceled' stage, as there is no need to complete checklist points when the sale order is no longer active.
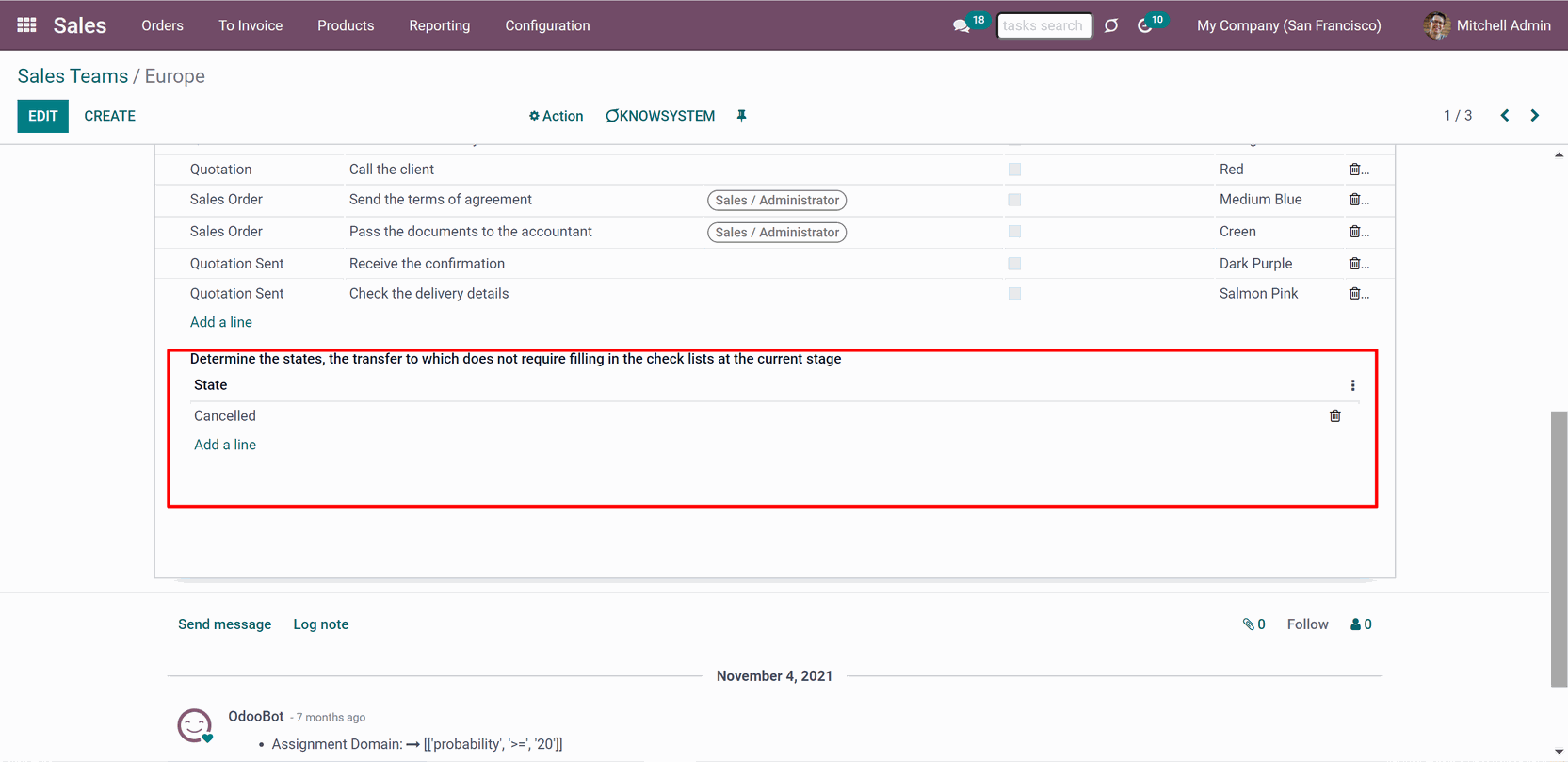
Interfaces
You can track the checklist progress of all sale orders from the quotations and orders list view.
To see the checklist in the sale order's form:
1. Open any sale order
2. Click on the tab 'Check List'
There you can see all the checkpoints for this stage and the completion progress. The completion progress is automatically calculated. Also, you can see how much is already done in percent.
In order to mark a checkpoint done, you need to go to the editing mode, by clicking on the button 'Edit' in the top left corner. Then tick the box near the required item.
Not yet done checkpoints are shown right on the tree of sale orders and quotations. You may distinguish those by colors and may always search them by keywords. To search among the checklist choose the option 'Search Check List To-Do for:' as you type in the search bar.
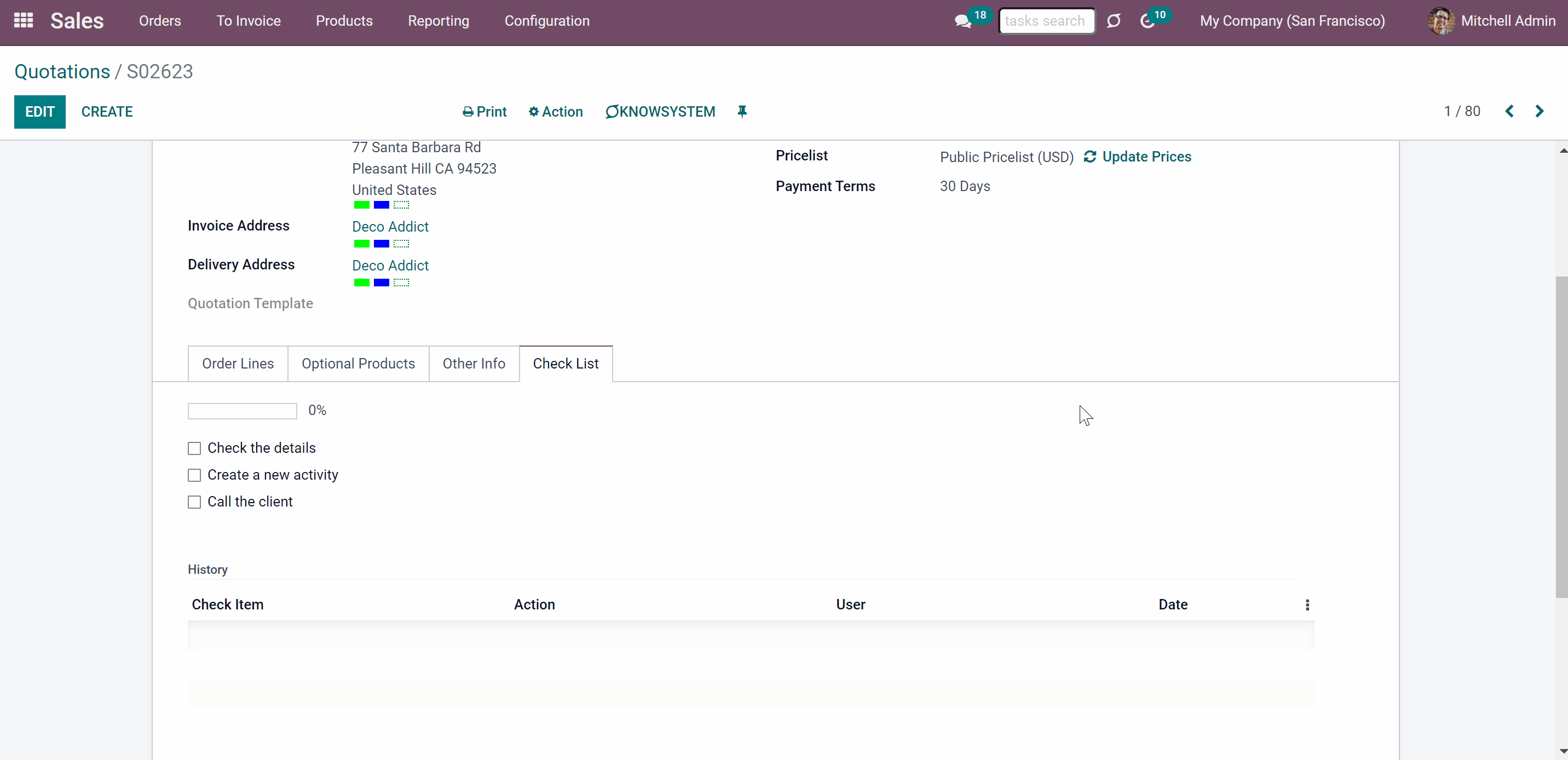
Approval history
See the history of approval on the sale order's form. There you can find out who and when marked particular checklist point did or reset any of such approvals. In such a way it is always possible to control user actions and, if needed, ask for an explanation. For example, if a checkpoint 'Pass the documents to the accountant' is marked done, but the accountant didn't receive anything. You can open the history and see who and when marked it done to understand the situation.
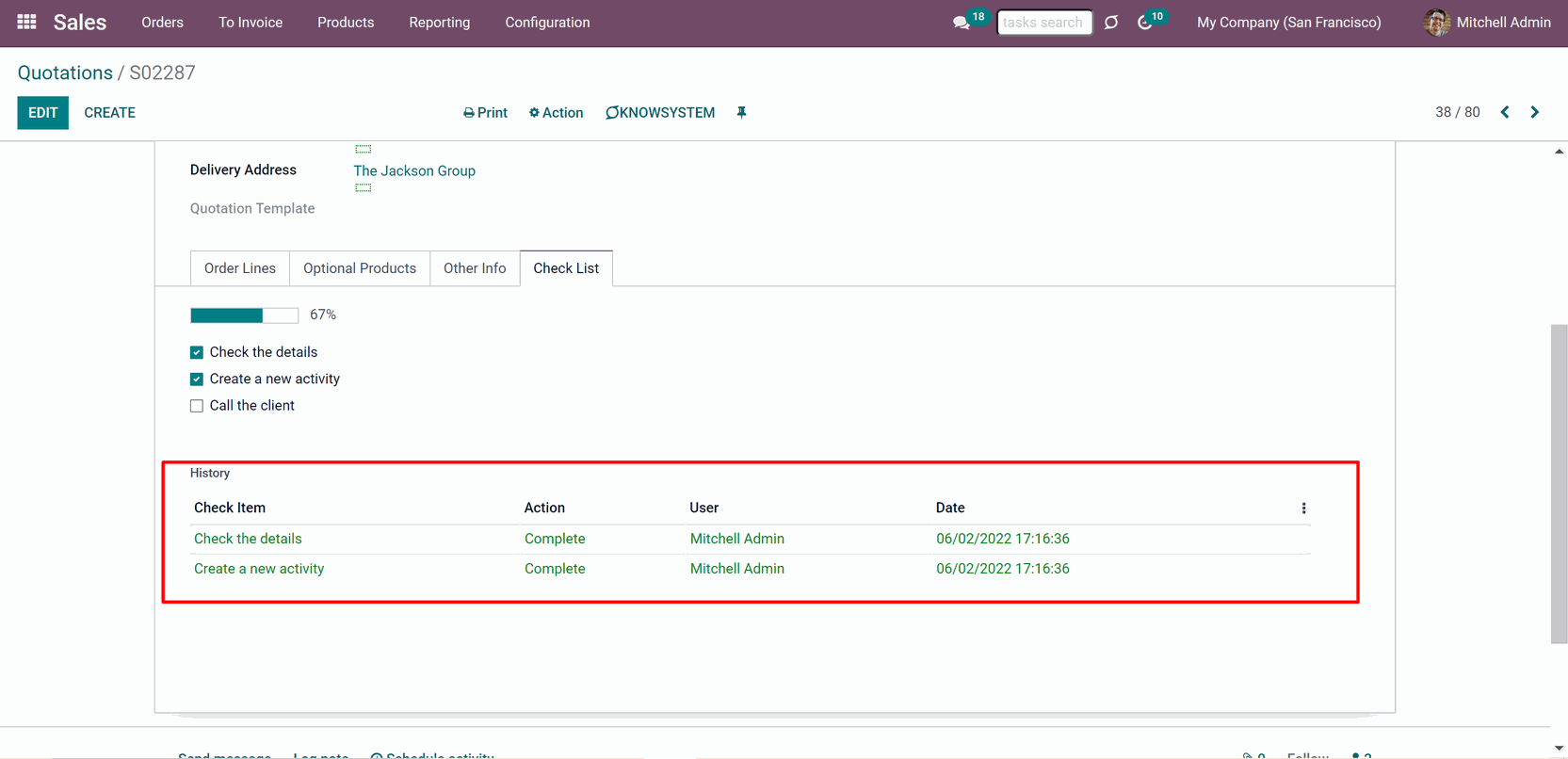
It is particularly useful as sometimes there are things that should be checked regularly and also smth that should be changed only once. If a sale order is moved between stages, already done check items by default should be marked done again. To avoid this behavior, turn on the setting 'Should be recovered'. The recovering option is assigned for each checklist point separately.
For example, a client's purchase details might be checked regularly, and signing the terms of the agreement or confirming the payment method should be done only once.
To turn on the recovery of a checklist point:
1. Go to Configuration > Sales Teams
2. Chose the Sales Team and click 'Edit
3. Open the tab 'Check List'
4. Put a tick in the column 'Should be recovered' by the checkpoints you want to save
5. Click 'Save'
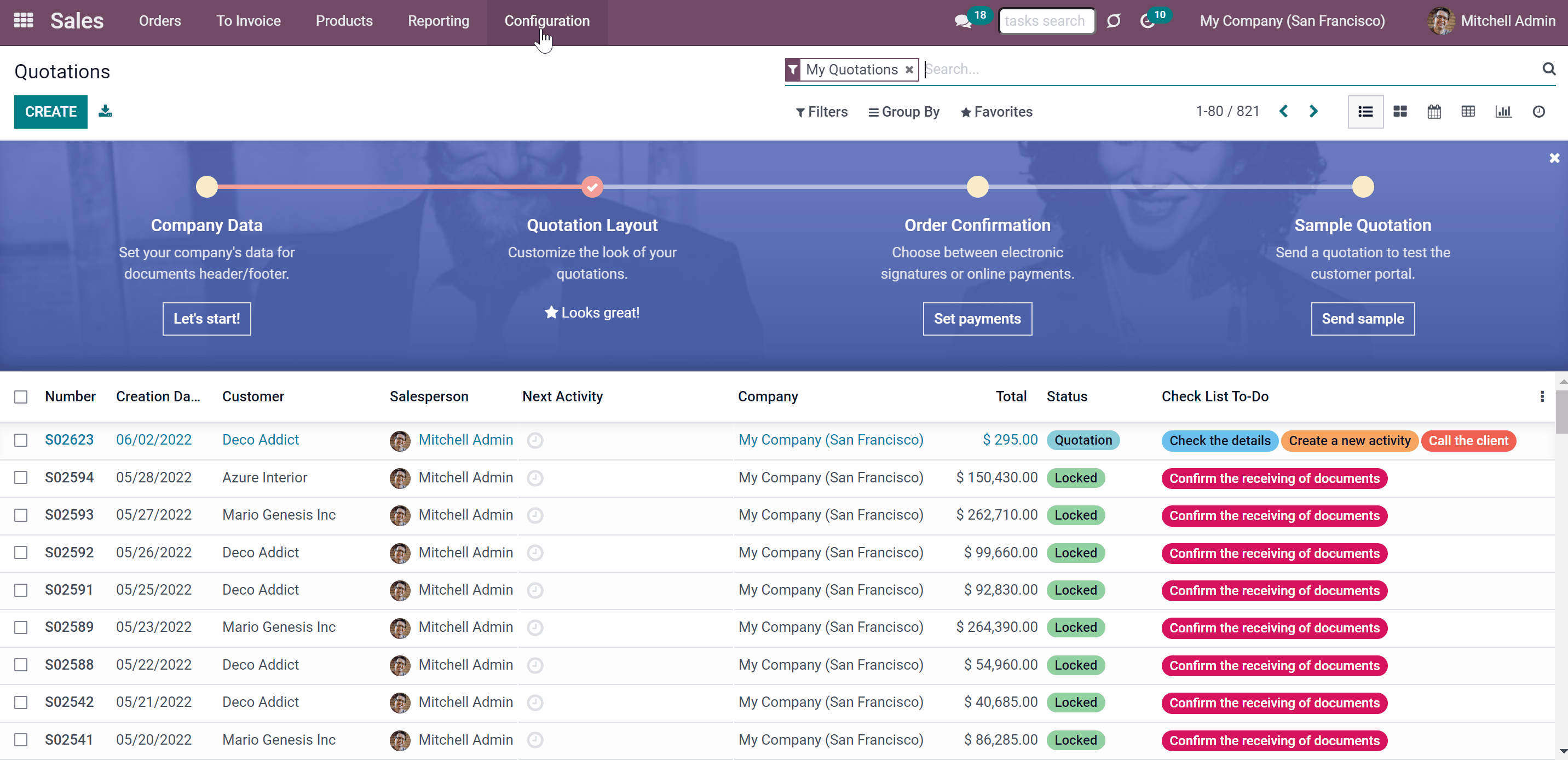
User Roles
The access to mark the checkpoints can be given to various user groups.
To choose the responsible-for-a-checkpoint groups of users:
1. Start editing a Sales Team
2. In the field 'User groups' choose all user groups that will have a right to mark the point done
Each point can be available for more than one user group. If the field is left empty, then any user with access to the sale order can mark the checkpoint.
Here are some examples of the assigned per checkpoint user groups:
1. 'Approve linked contract' User groups: Sales manager
2. 'Check the details' User groups: Sales/User: all documents and Sales/User: Own Documents only
3. 'Create invoice' User groups: Accountant
4. 'Confirm receiving the documents' User groups: Accountant
5. 'Send confirmation to the client' User groups: empty
Simultaneously, there is the special role 'Sale Order Checklists Super User' which allows overcoming the restrictions. It is possible to assign the super checklist access level for any responsible employee. A user with such rights would be able both to change a sale order state without approving the checklist and confirm any checkpoint disregarding security restrictions.
To assign a user the 'Sale Order Checklists Super User':
1. Go to General Settings > Manage users
2. Choose a user
3. Click 'Edit'
4. Scroll down to the section 'Other'
5. Tick the option 'Sale Order Checklists Super User'
6. Click 'Save'