About password manager
Password manager is an Odoo app that allows you to organize safe password-keeping and maintain an efficient storage structure. An innovative single view interface makes it easy to maintain and update passwords. Create passwords bundles for a user or the whole department team. Manage passwords' access rights, and create extra passwords for extra security of your passwords vault. Search passwords for possible duplicates. With this app you will be able to:
Share password vaults for team use
Link passwords with Odoo contacts for quick access
Automatically generate passwords and check their quality
Edit, archive, delete or renew passwords
Password manager bundles
A passwords bundle (or passwords vault) is a set of passwords combined by a functional area or a group of people, that have the access to these passwords. You can create a passwords vault for the sales team, product managers, technical workers, or any other user group. Anyone can create a bundle for oneself or several employees. While creating a vault, you can also manage a user's access rights and assign a person to update passwords. The creator of a bundle is always the administrator of it and has access to all the passwords.
To create a bundle:
1. Open the password manager app
2. Click 'Create'
3. Write the vault's title
4. Manage access levels, set up an extra password, and add notes
5. Click 'Save'
To edit an existing vault click on three dots in the right top corner of the vault. Here you can also choose the vault's color for convenient navigation.
Also, you can open passwords from all bundles. In this case, if some bundles are protected with extra passwords, the system will ask you to enter all of them. To see all the passwords and their tags just click 'All passwords' in the interface's header.
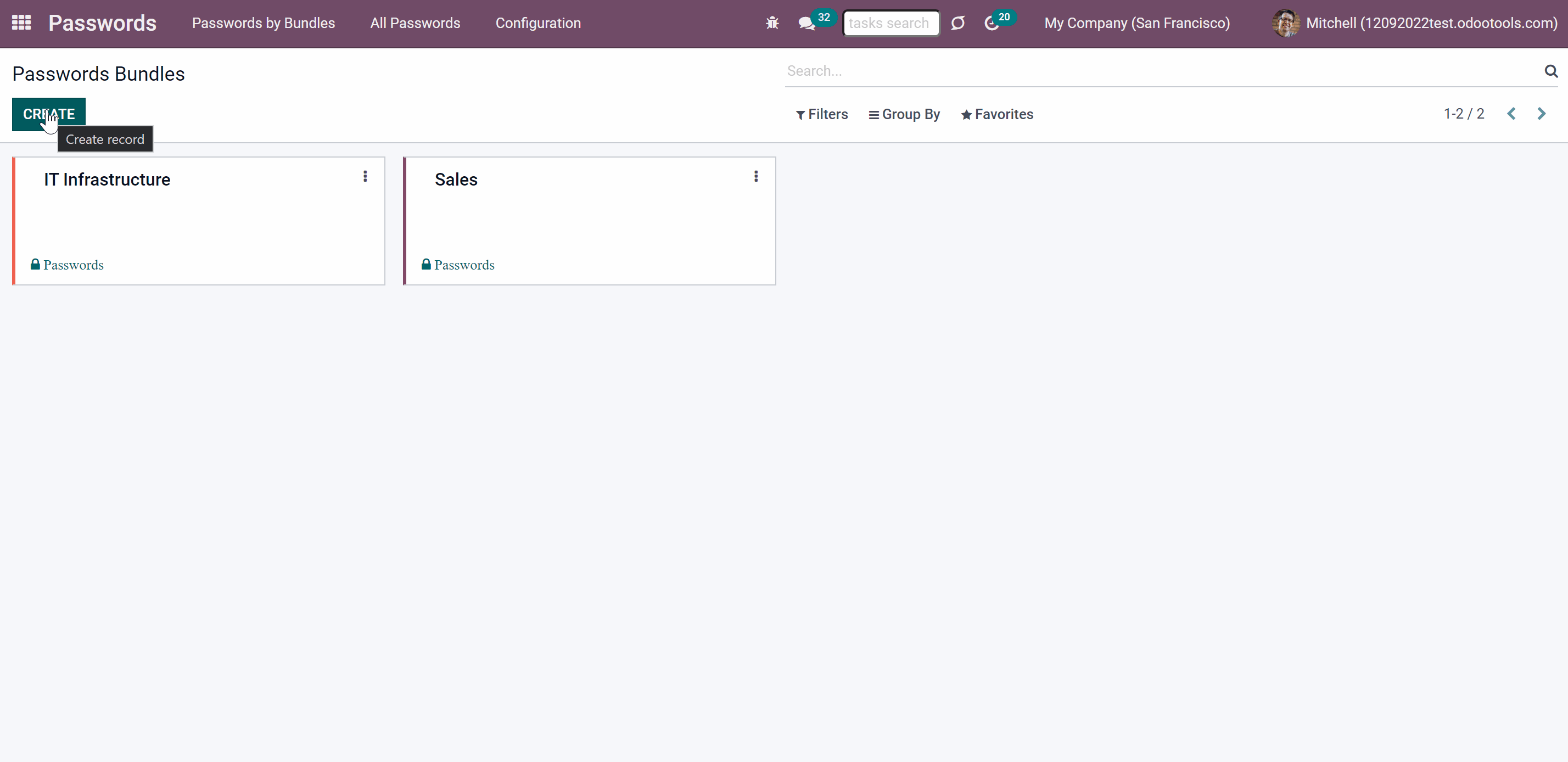
How to create a new password
In a passwords bundle, you can create as many passwords as you need. There aren't any mandatory fields, so, if you don't need some fields or don't have an opportunity to fill them all, then you can fill only those fields that you want or really need. For example, if you use an email to sign in, and not a username or a phone number, then you can leave these fields empty.
To create a password:
1. Open the password manager app
2. Open a passwords bundle, where you want to create a password
3. Click 'Create'
4. Write the password's title
5. Choose or add some tags, for an easy search
6. Choose or create the type of the password (available if you have Password manager: custom fields installed in your Odoo)
7. Write the user name that you use on the site
8. Type your password, if you already registered and have it, or set the auto password generation in the app's settings, or generate it by clicking on the 'Arrow' icon on the right in the password field (Choose the length and contents of the password > Click 'Generate password')
9. Add a URL of the site, an e-mail, and a phone number used for the site
10. Add a partner, if you want the password to be connected to a contact
11. Tick the box 'No update required ' if you don't want to generate an activity to change this password, if you enabled the notifications in the bundle's settings
12. If you remove the tick from the box 'Active', the password will be archived and hidden
13. Write your notes or attach a file if you want
14. Click 'Save'
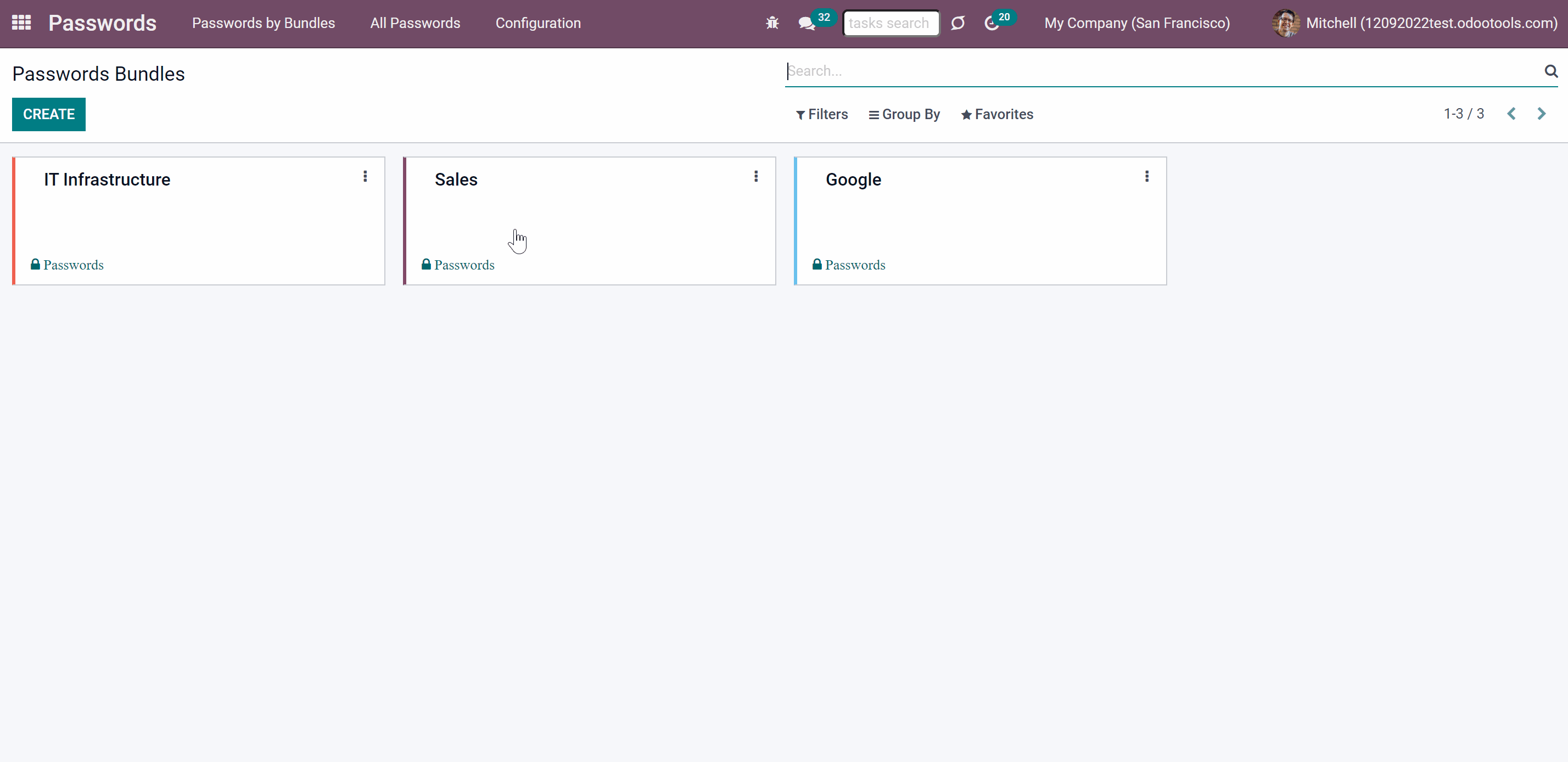
As you create a password, its strength is automatically calculated in real time. The strongest passwords get 4 stars, the weakest get 1 star. This allows users to see the security issues and cope with them.
To edit a password:
1. Open a passwords bundle
2. Click on the password, that you want to edit
3. Click on the password's title on the right side of the interface
4. Change anything the way you like
5. Click 'Save'
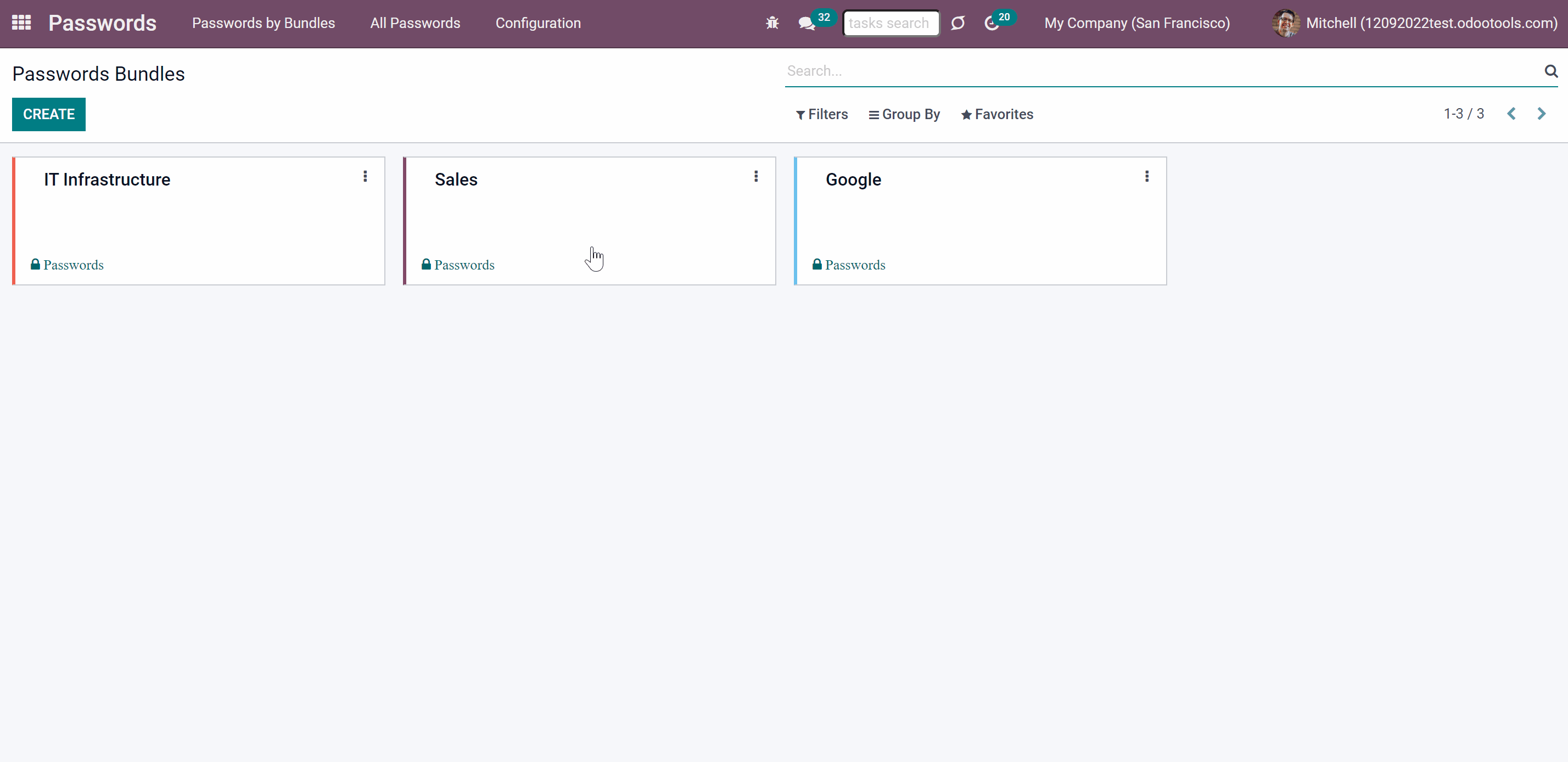
Single view interface
The innovative single view interface is implemented in the password manager. This allows you to manage passwords and tags, copy credentials from the same interface without opening the passwords' form. When you open a passwords bundle and click on a password, you see that your interface is divided into three parts: the main part with passwords in the middle and two functional parts with sets of control elements on the sides of it.
The first functional part provides you with the opportunity to sort passwords according to various criteria, select all found passwords, add tags, and show all passwords by tags.
You can sort passwords by name, creator, partner, create date and by write date.
To sort passwords:
1. Open a passwords bundle
2. Choose the sorting criterion
3. Click on the 'Arrows' sign to see passwords in the reversed order.
If you click on the 'Select all passwords' button, you will see the details of all these passwords in the third functional part of the interface.
To organize passwords, you can create some tags. To add a tag just click '...add new tag' and write the title. To edit, archive or delete tags click on them with the right side of the mouse. Move tags by applying the drag&drop functionality. You can add tags hierarchy. In this case, if you'll put a tick by the parent tag, you will see the passwords from all tags that it includes.
You can manage all available tags from passwords bundles and create new tags by going to Configuration > Tags.
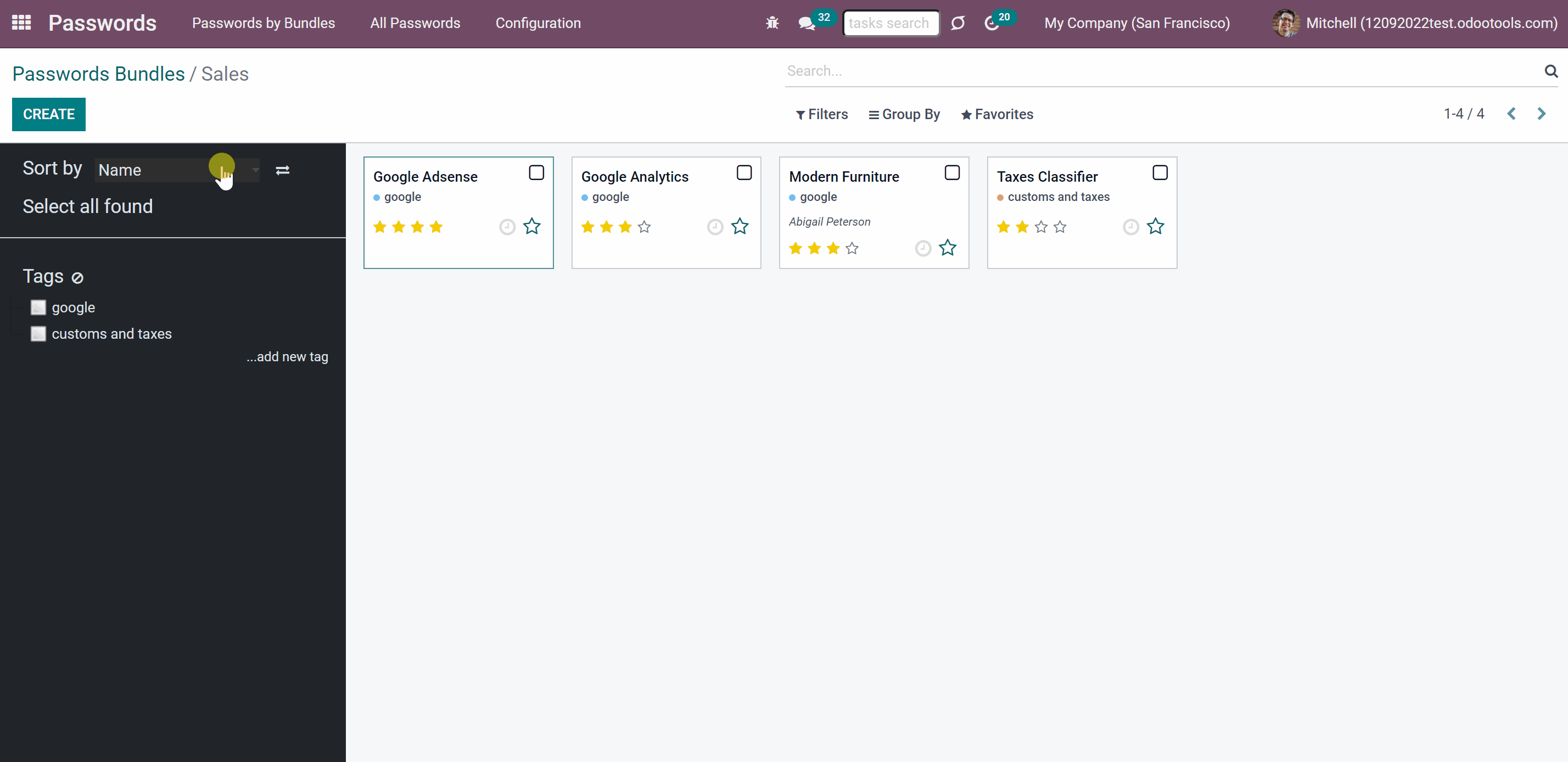
The main part shows passwords' cards, where you can see the passwords' titles, tags, the linked contacts, and the passwords' strength. Here you can add a password to favorites and remove it from favorites, to find the most important passwords quickly. Also, here you see if an update is required.
When you chose several passwords and then open another tag, your choice would not be reset.
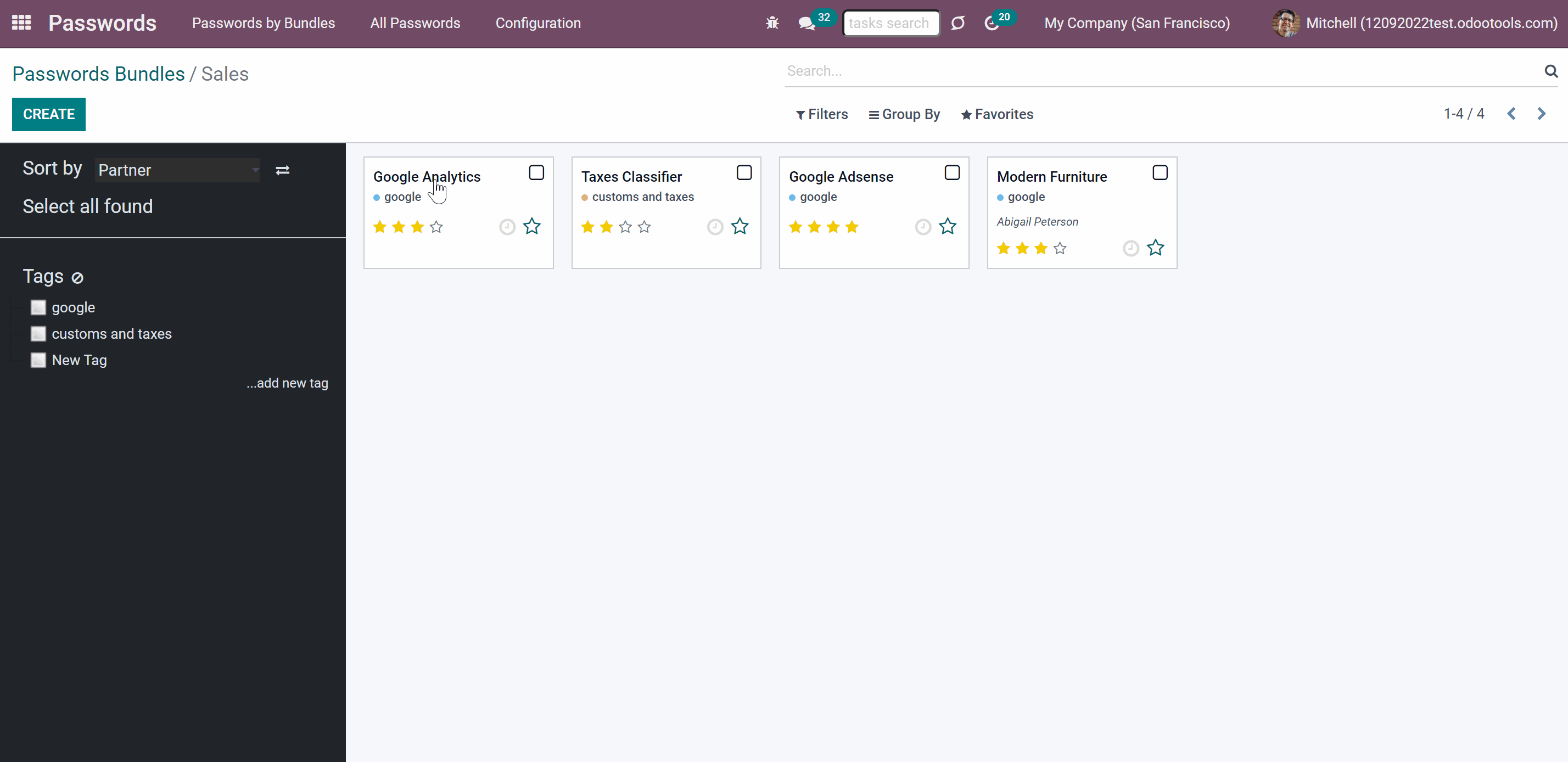
The third functional part, the one on the right side, appears as you click on a password card. Here you see the usernames, passwords, and URL of all chosen password cards. You can easily copy them from here, by clicking on the 'Copy' icon. Click on the 'Eye' icon to see the password. Click on the 'Open in a new tab' icon to be redirected to the site, that is written on the password's card.
On the third functional part you can also:
Add or delete password's tags.
After archiving, all passwords you chose will be hidden from the view, but you can always restore them.
Restore the archived passwords to make them visible again.
Delete the passwords that you do not need.
You can remove all chosen passwords from favorites at once.
It is possible to edit the list of mass actions for extra convenience. To edit mass actions go to Configuration > Settings, scroll to Mass actions. Here you can add actions and delete ones you don't need. Drag&drop to choose the sequence of mass actions.
If there are some duplicates found, it is possible to merge them to a single record. To that end, do not forget to add the mass action 'Merge passwords' on the configuration page (see Duplicates detection and passwords merging).
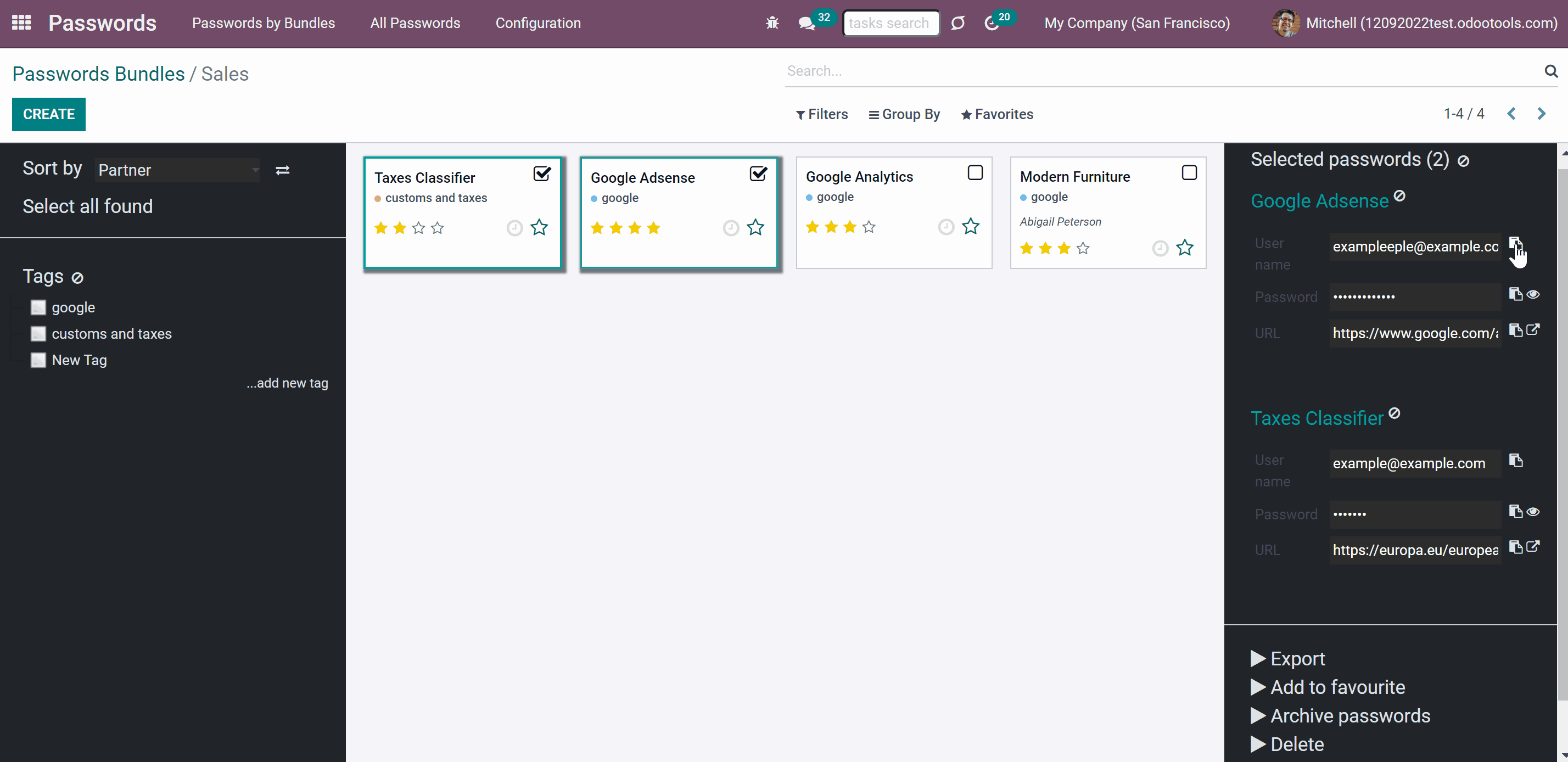
Password generator
The Password manager app has a built-in password generator. It is possible to generate passwords based on chosen length and requirements. In the settings, you can choose to generate passwords automatically as soon as you open the password-creating wizard. There you can also set the default password length and contents. Or, you can do it manually each time you open the password-creating wizard by clicking the 'Arrow' icon on the right side of the password field.
To generate passwords automatically:
1. Open password manager app
2. Click 'Configuration'
3. Click 'Settings'
4. Find 'Generate passwords on create' and put a tick in the box on its left side
5. Choose default length and requirements for generated passwords
6. Click 'Save'
As a result, you get an automatically generated password, that is evaluated in real-time.
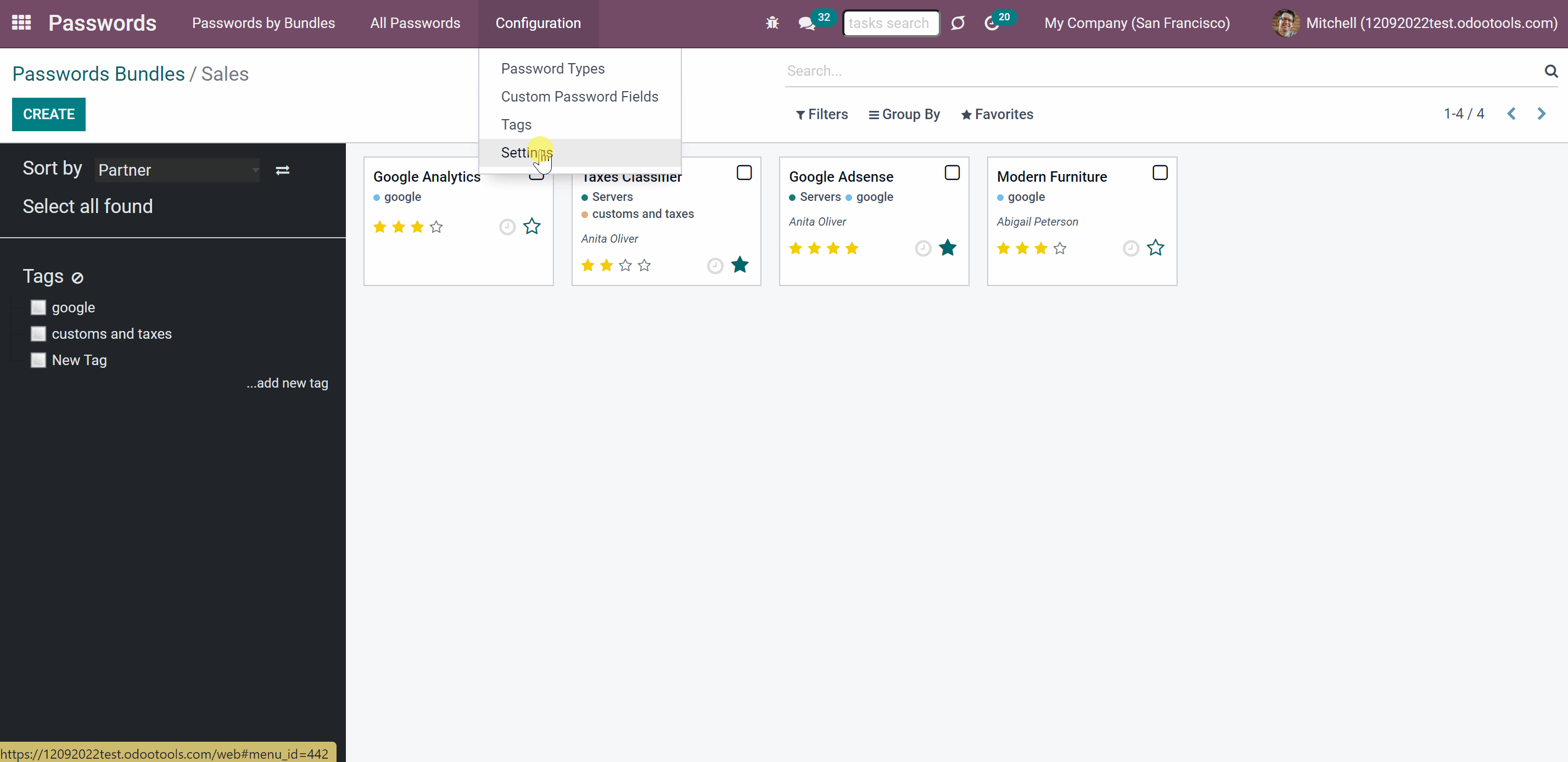
You can set any 'Default length for generated password'. You can always change it manually in the password wizard, depending on the site's password requirements. There are several available 'Default requirements for passwords':
DscWk0UBG6pOS53
RwACDdbeHpHMthg (For example, letter O and zero 0)
0CTlH%q&azsf/XW
User access rights. Password sharing
All internal users can open the password manager app, but they see only the passwords to which they have access rights. Only people that are mentioned in the bundle settings have the right to see the bundle.
There are three types of access rights:
1. Admin rights (can change the app's settings, create, edit and delete passwords)
2. Full rights (can't change the settings of the app, but has access to all passwords)
3. Readonly (can only see passwords, to which the access is given, can't edit or delete them)
The creator of a bundle is always the administrator of it and always has an access to it.
You can set users' rights while creating or editing a vault.
To set users' rights to a bundle:
1. Open the bundle wizard
2. Find the column 'Access level'
3. Choose the access level of the users or user groups
4. Click 'Save'.
It is possible, to give an access to a user or a group of users, for example, to the Sales team. In this case, all users that are in the Sales team will have the access to the passwords bundle. If a person belongs to at least one group of users that has the access to the passwords bundle, then he or she also has the access to it.
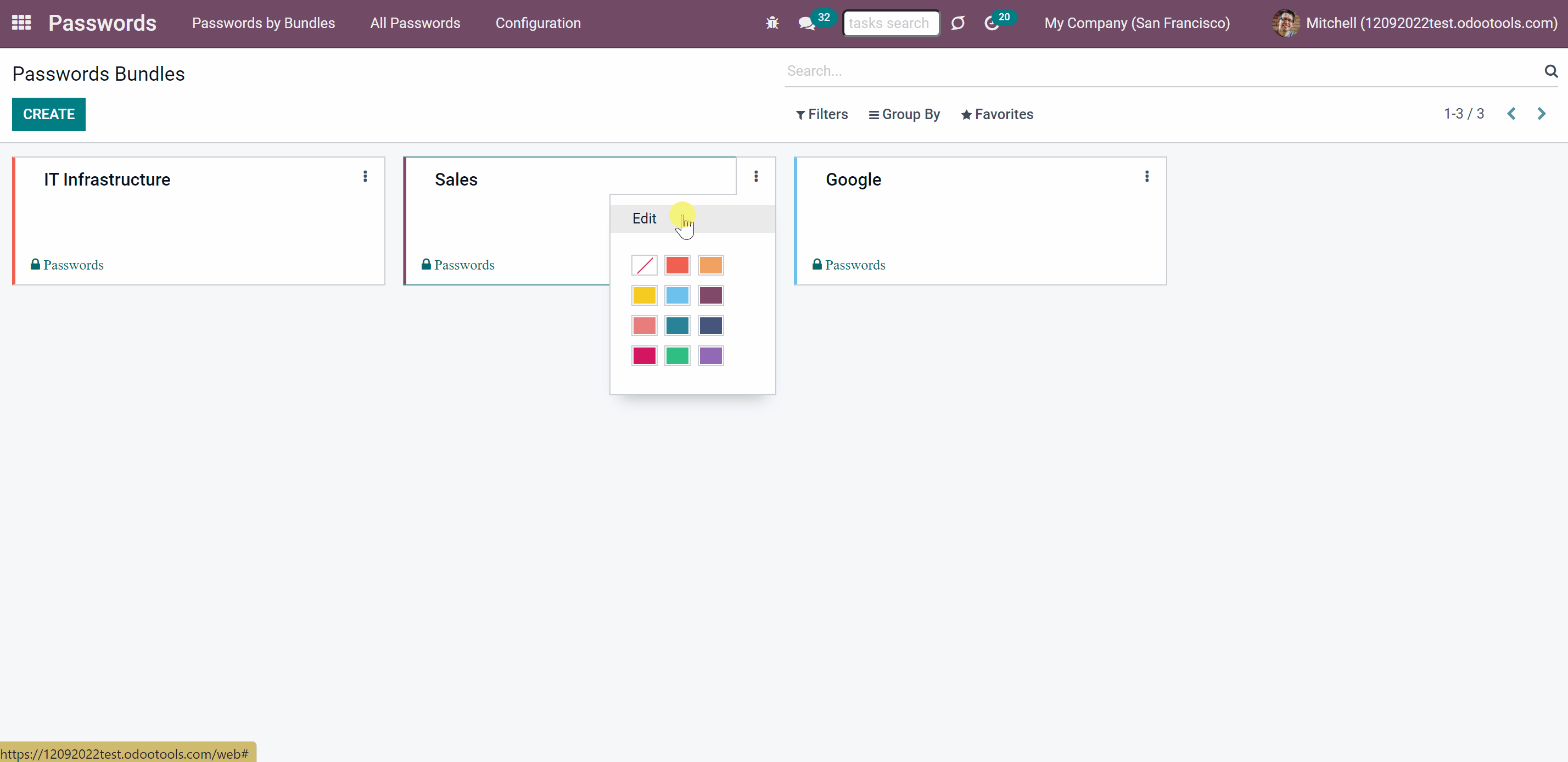
Security layers
The tool introduces a few security layers to minimize the possibility of data leaks. All passwords are symmetrically encrypted. It means that to decrypt a password, plotters should know the exact decryption algorithm and a vault decryption key.
You can add an extra password to a passwords bundle. This way you will have to enter one password to have the access to all the passwords that are in the bundle. If a user has the access rights to this vault but doesn't know the password, he or she will not be able to enter the vault.
You can also set the time, for which the bundle is accessible without entering the password again. After this time the password manager will not let you edit, copy or see the passwords and will ask for the password again. The session period after successful login is set up in minutes. This is especially convenient if you work from someone else's computer.
You can set a different password for each bundle or leave some bundles accessible without entering a password. Vault extra password is also kept in the database encrypted and might be changed by a bundle administrator.
To add an extra password to a passwords bundle:
1. Click on the three dots icon, chose 'Edit'
2. Click 'Edit'
3. Click on the tab 'Extra security'
4. Tick the box 'Extra password to open this bundle'
5. Enter the password
6. Confirm the password
7. Choose the max. session time (the time after which you need to confirm the password again, to work with passwords cards), the minimum is 3 minutes
If the bundle password is set, then the passwords will be decrypted with the help of the bundle salt & entered password + bundle key. So, although the bundle salt isn't encrypted, for decryption it will be required to know the entered bundle password and the bundle key (bundle key = password hashed by bundle salt).
When the bundle password is changed, all password keys will be re-encrypted.
You can also update encryption key and salt of the bundle manually, by clicking on the button 'Update Encryption Key and Salt' as you edit a bundle.

For extra security, you can set the app to tell you when it is high time to change passwords. This way, every chosen period of time, the app will generate an activity, that there is a necessity to change a password. You can set this activity to all valid passwords, or only to the most important ones.
To set the activities:
1. Start creating or editing a passwords vault
2. Tick the box 'Responsible for passwords update' on the right side of a user or a user group
3. Set the period of time, after which the passwords require an update
4. Click 'Save'
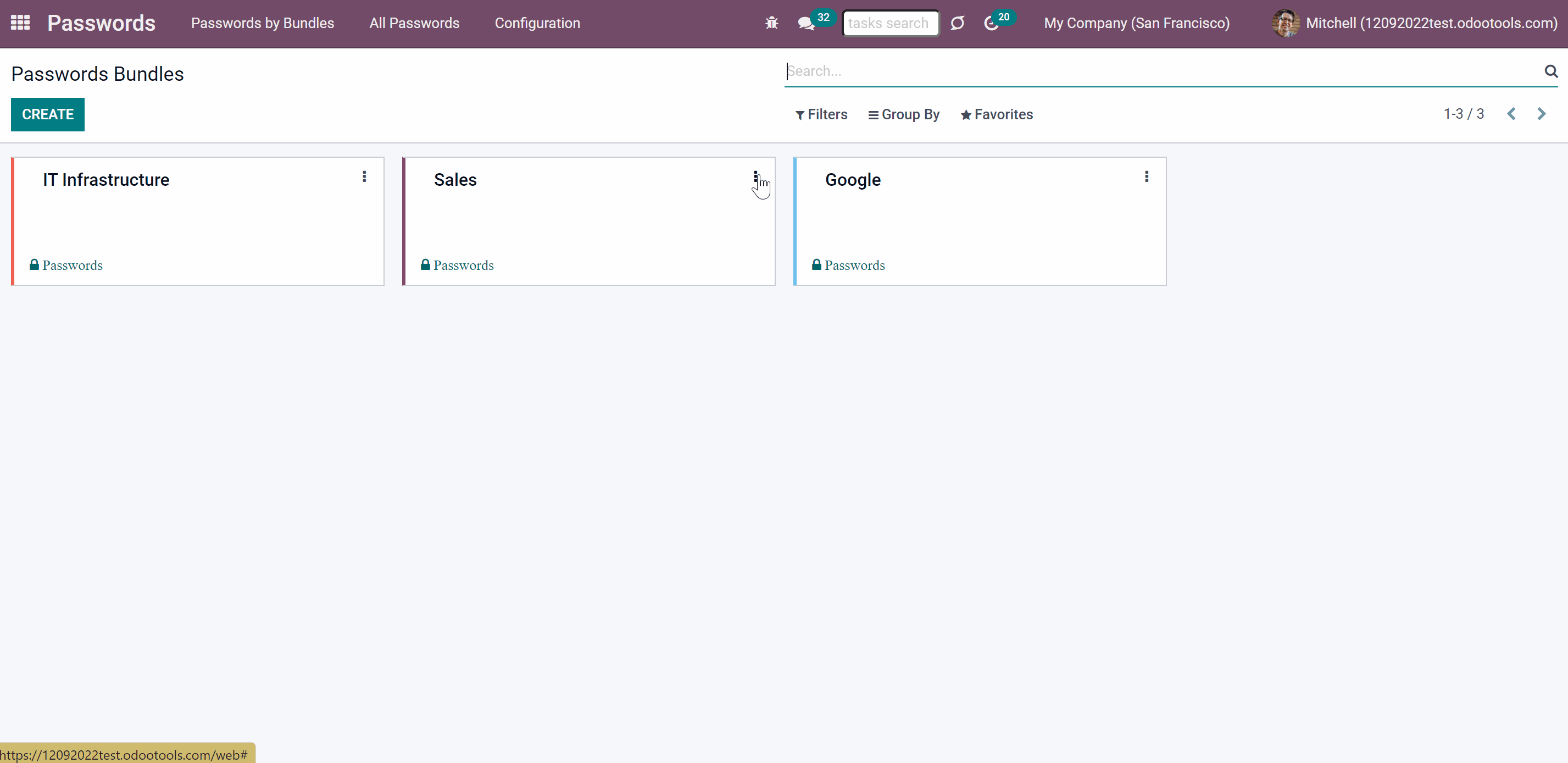
To exclude passwords from notifying about:
1. Start creating or editing a password
2. Tick the box 'No update required' in the right column of the wizard
3. Click 'Save'.
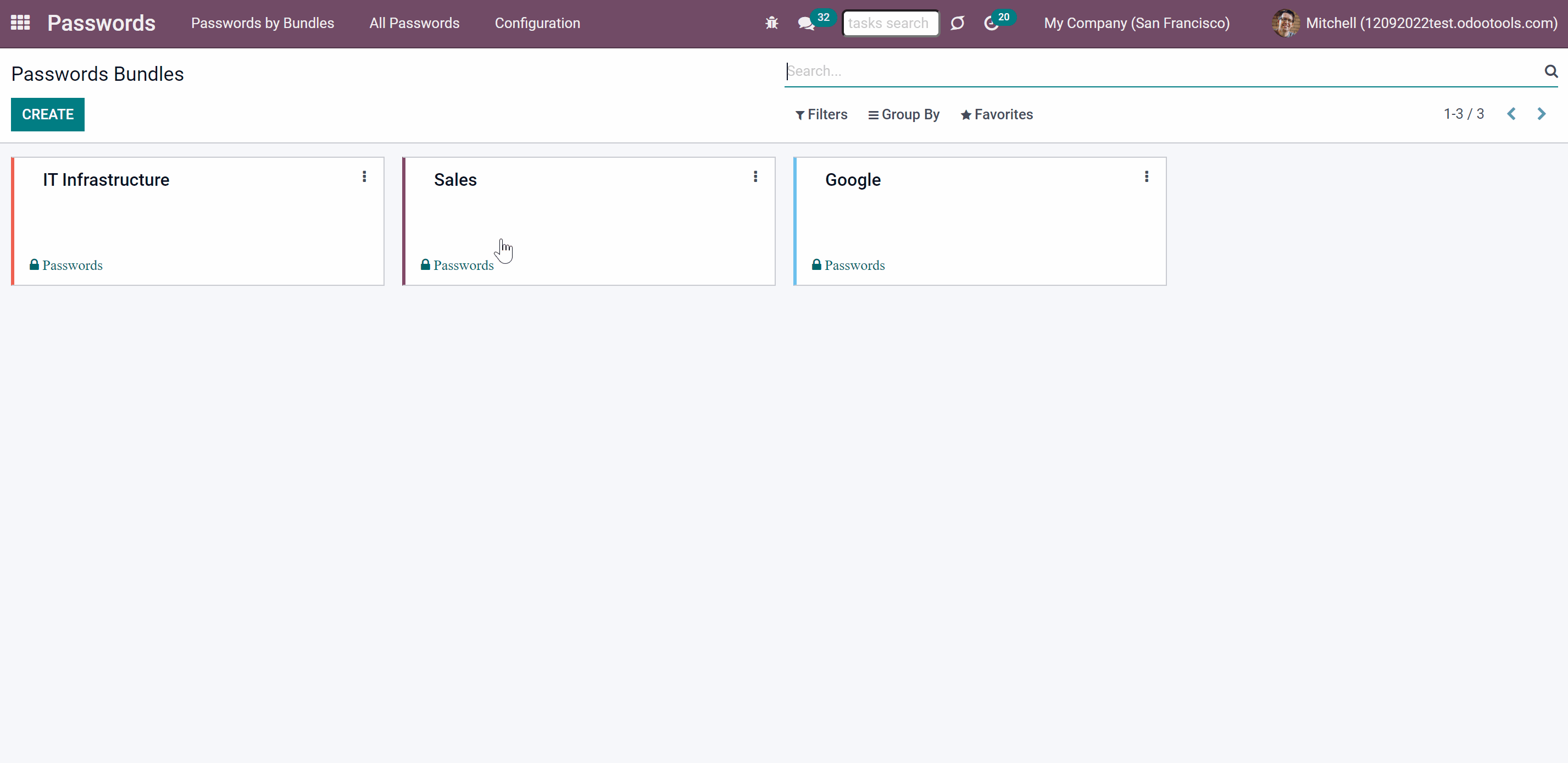
Passwords linked to Odoo partners
When you create a password, you can link it to a contact, that it belongs to. This will allow you to search all passwords of the user. Also, you can open all the contact's passwords from the contact's profile.
There are two ways how to link a contact:
1. Fill the field 'Partners' when creating or editing a password
2. Choose a password card, click 'Update partner', choose a partner and click 'Save&Close'.
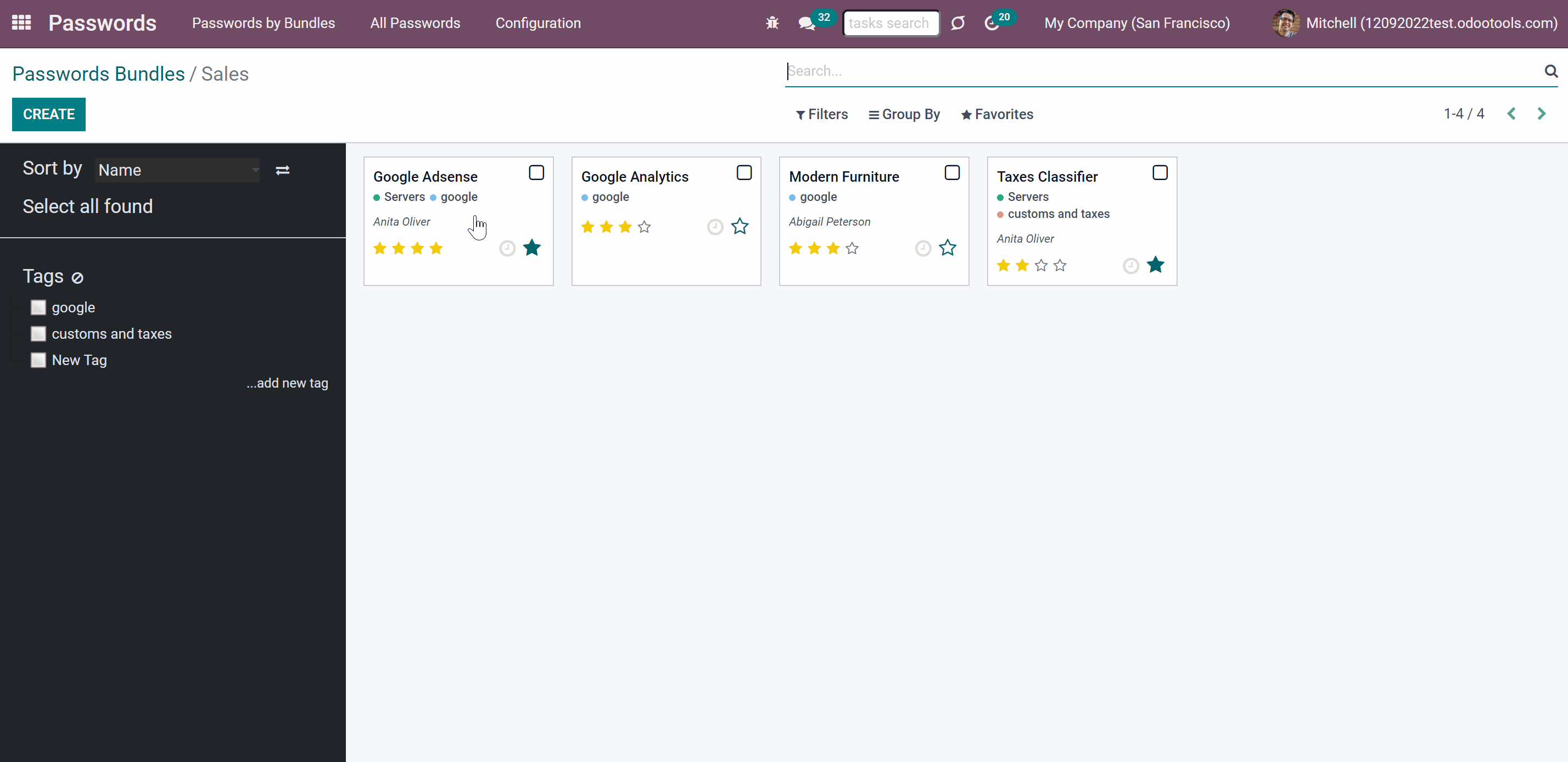
To find all passwords linked to a contact:
1. Go to Contacts
2. Choose a partner
3. Click the smart button 'Passwords'
4. You will be redirected to the Password manager app and will see all the passwords of this contact.
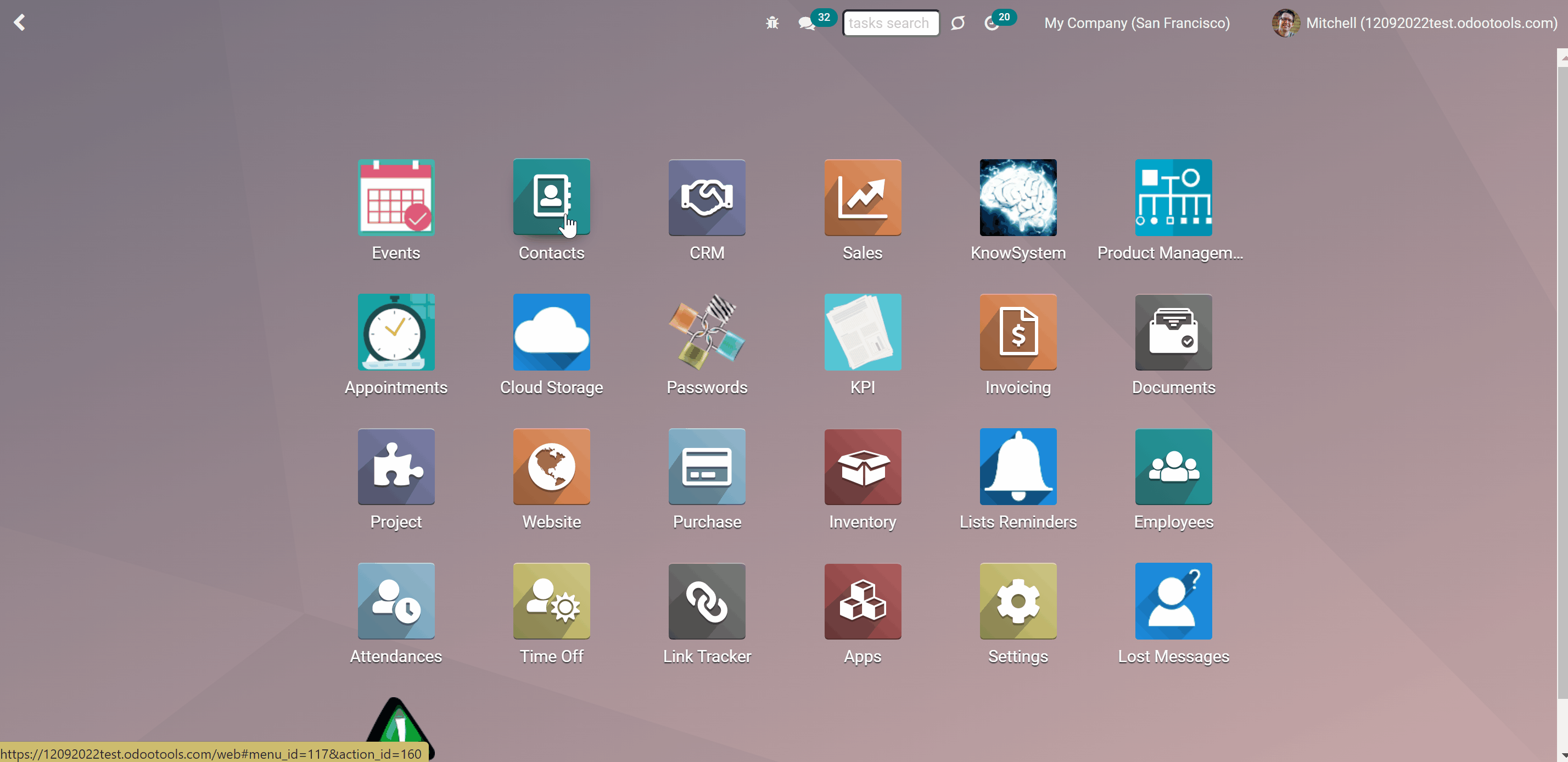
Duplicates detection and passwords merging
The app introduces a configurable system to find passwords duplicates. As you save a new password, the app searches for similarities in existing passwords.
Duplicates are defined according to the rule which you set up. A rule is a field according to which an item is considered as a copy. For example, an email or a name. A password is considered a duplicate if it satisfies any of the criteria. Any field or combination of fields on the password card can be considered to distinguish whether a password is unique or a duplicate.
Define on your own which fields should be used to search duplicates. Choose such fields on the app configuration page, the section 'Duplicates search'. As duplicate criteria use any stored field of the following types:
1. Char (reference, user name, email, phone, etc.)
2. Text (notes)
3. Many2one (linked partner, type, etc.)
4. Date and datetime
5. Integer and float
The module compares the chosen fields of each password with other passwords and searches for matches. In order to be considered as a duplicate, the passwords field should be absolutely identical, for example '123'='123'. Even a slight difference will result in considering a password as a unique one. Only in the case of char fields, it is a comparison without taking into account capital letters (for example, 'Server' equals 'serVER').
To choose the fields to consider passwords as duplicates:
1. Open the passwords app and go to to Configuration > Settings
2. Find the section 'Duplicates search'
3. In the field 'Password duplicates fields', select the fields to search password duplicates
4. Click 'Save'.
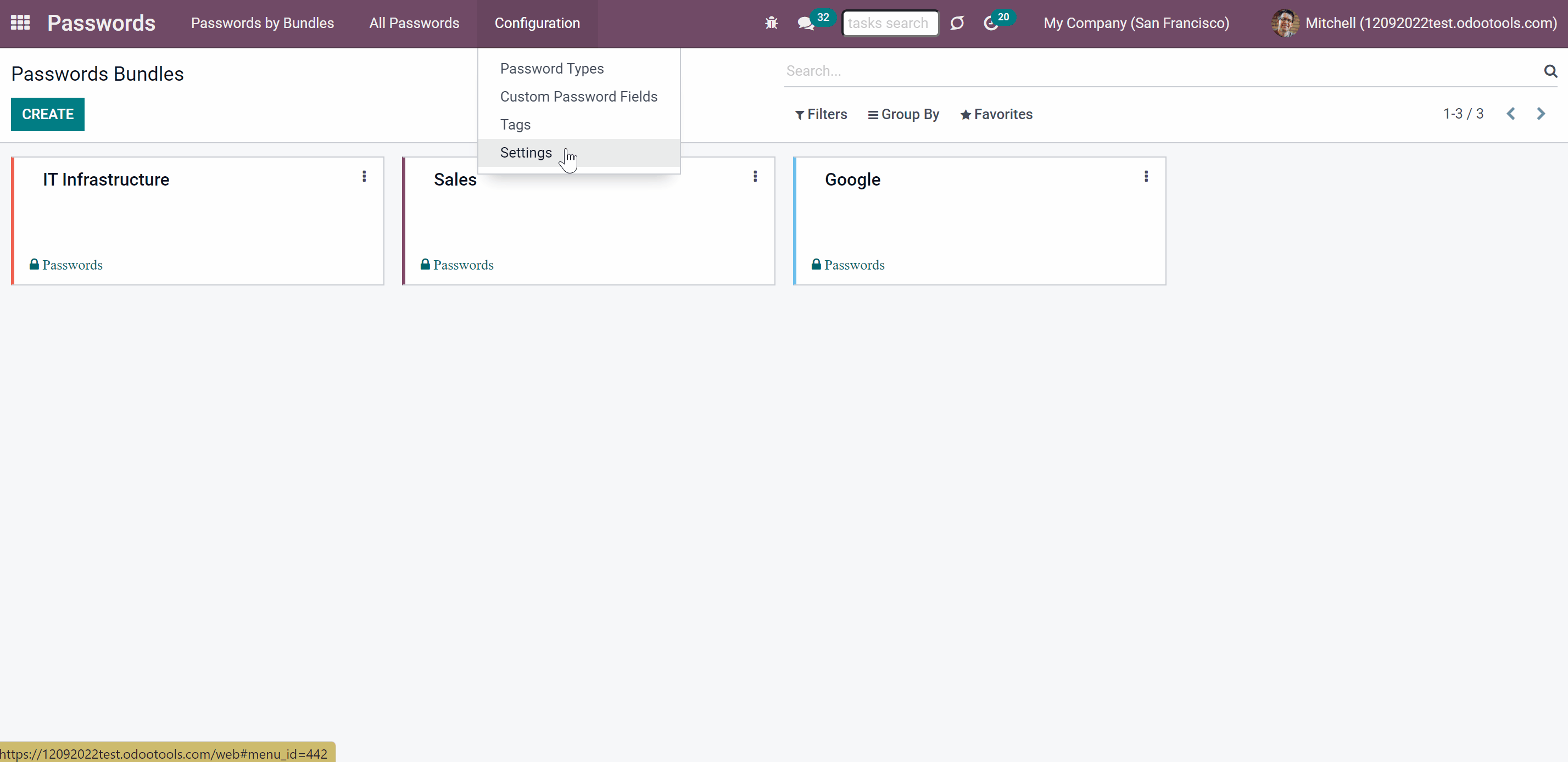
To see all the potential duplicates, apply the filter 'Potential duplicates' in the passwords interface. You may search within a particular bundle or among all passwords in the menu All Passwords.
When you register a new password, check if there is a red button in the top right corner. If it is shown, make sure you do not create a potential copy of an existing key. Just click on it to see the potential duplicates.
If there are some duplicates found, it is possible to merge them to a single record. To merge passwords:
1. Select all the passwords, that you want to merge
2. Choose the mass action 'Merge passwords' in the right navigation panel
3. In the wizard, as the 'Password to merge', choose one that would be the prime source of the details. In case of conflicts, its value would be prioritized
4. Choose keys that would be used as a source of complementary details (for example, details which are missing in the main password)
5. Click 'Save'.
Staring from the 'Password to merge' values, the tool would check the fields reference, bundle, user name, email, URL, phone, last password update date, and linked partner. The app would select the first found not null value.
The app would also accumulate notes, attachments, and tags from all merged records Values of custom fields would be chosen according to keys sequence starting from the 'Password to merge'. Take into account that tables (one2many and many2many fields) would be left as they are in the 'Password to merge'.
As a result, the app would archive all the 'Merged passwords' and enrich the 'Password to merge'. This way you can merge any password keys, which aren't necessarily duplicates.
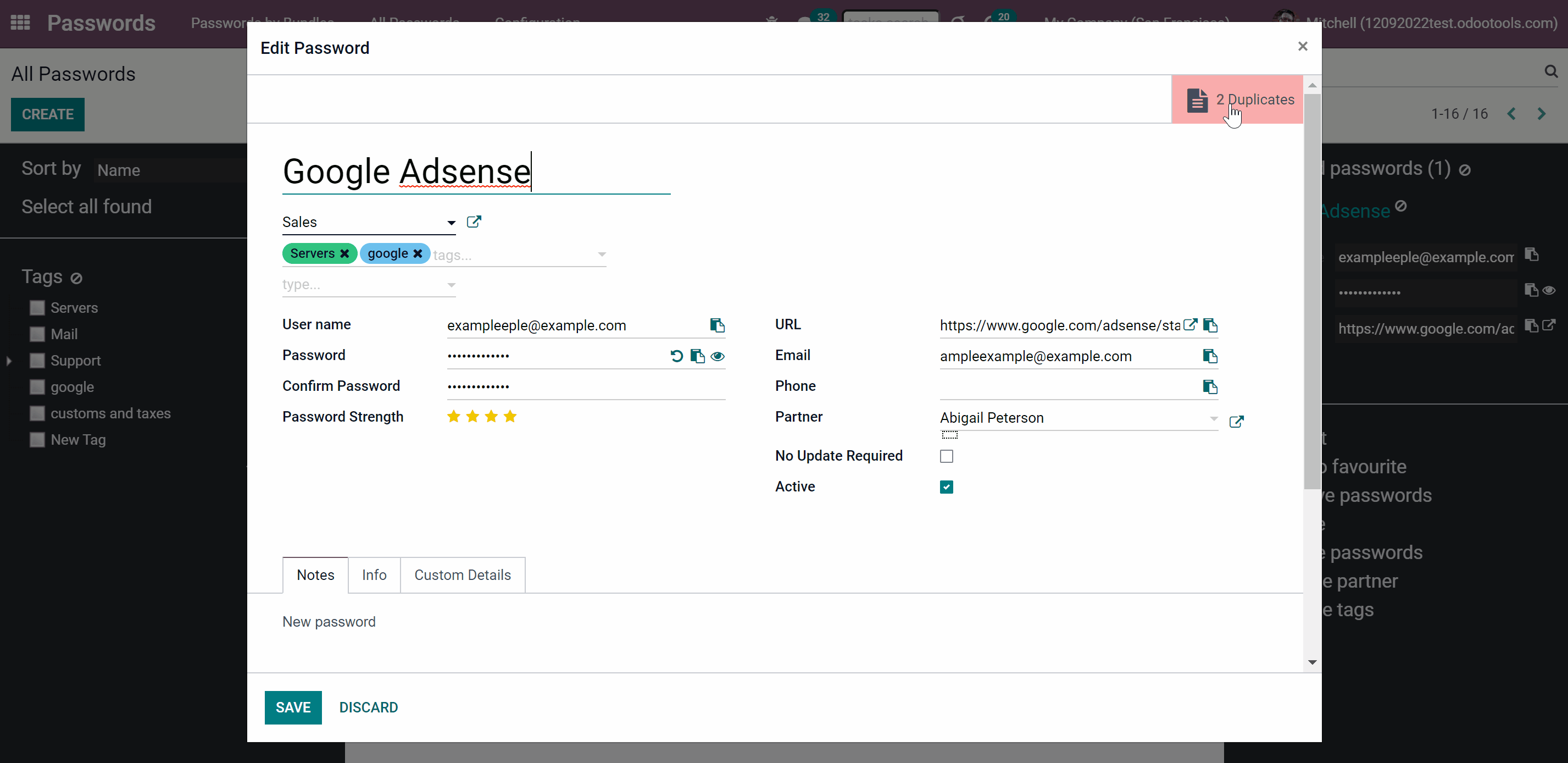
Password manager: custom fields
Password manager: custom fields is an optional add-on that allows you to add an extra field to the form of the password. The tool also introduces complementary passwords' typology. Show fields for passwords only of specific types, and do not show for others.
Custom password fields might be imported and exported. The rights to create custom fields belong only to Odoo administrators.
With this tool you will be able to:
Choose the type of the field
Choose the interface location of the field
Make the field required
Show fields for only specific types of passwords
To add a new type of passwords:
1. Go to Configuration
2. Click 'Password types'
3. Click 'Create'
4. Write the type you need
5. Click 'Save'.
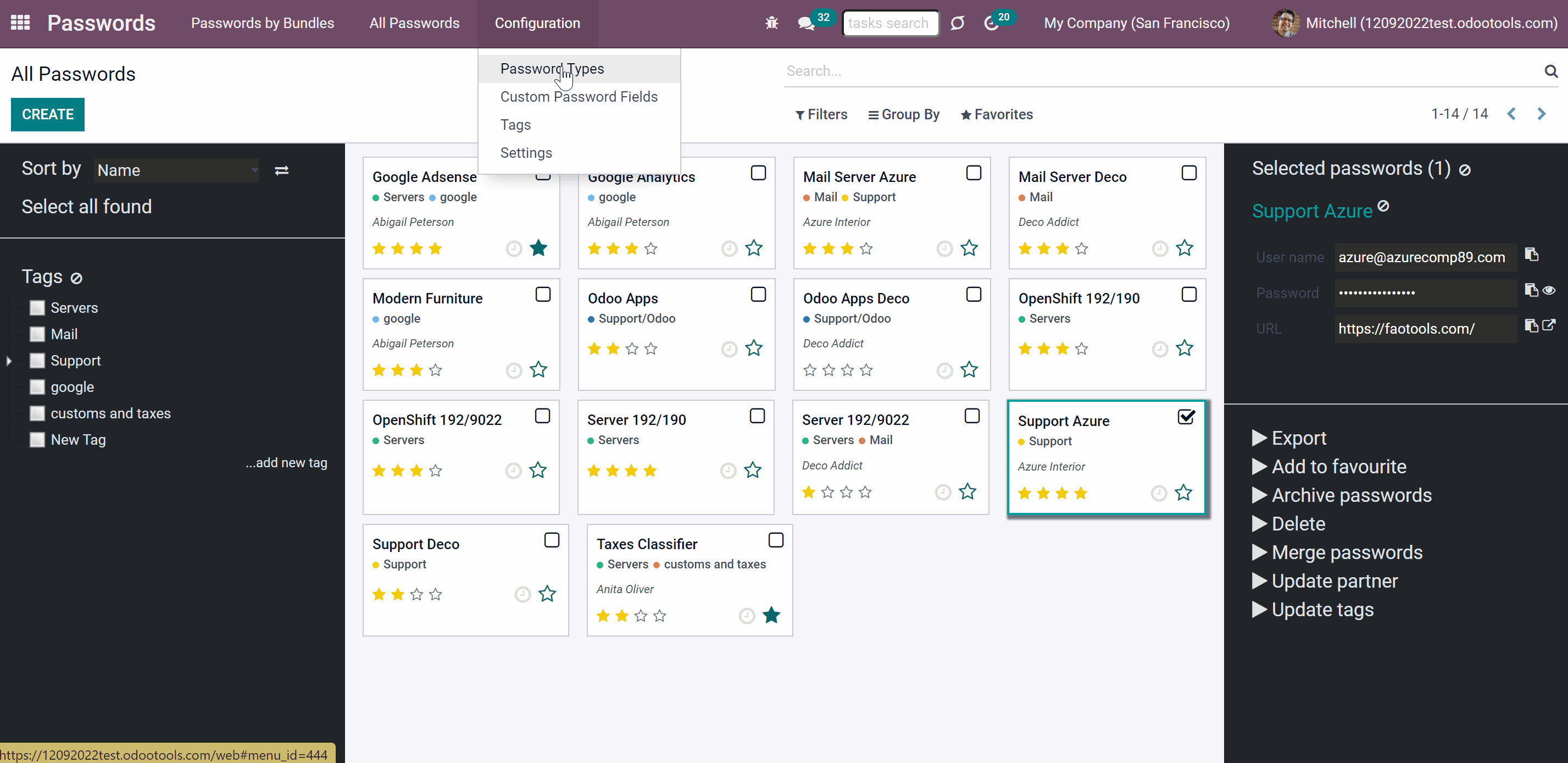
To add a new field to the password's form:
1. Go to Configuration
2. Click 'Custom password fields'
3. Click 'Create'
4. Write the field label
5. Choose the field's information type
6. Choose the password type
7. Choose the location of the field (custom tab, left column, right column, or after notes)
8. Put a tick in the box 'Required to enter a value', if you want to make the field mandatory
9. Click 'Save'.
If you remove the tick 'Active' in the Custom fields wizard, then the field will be archived, and will not appear in passwords' cards. You can always restore it.
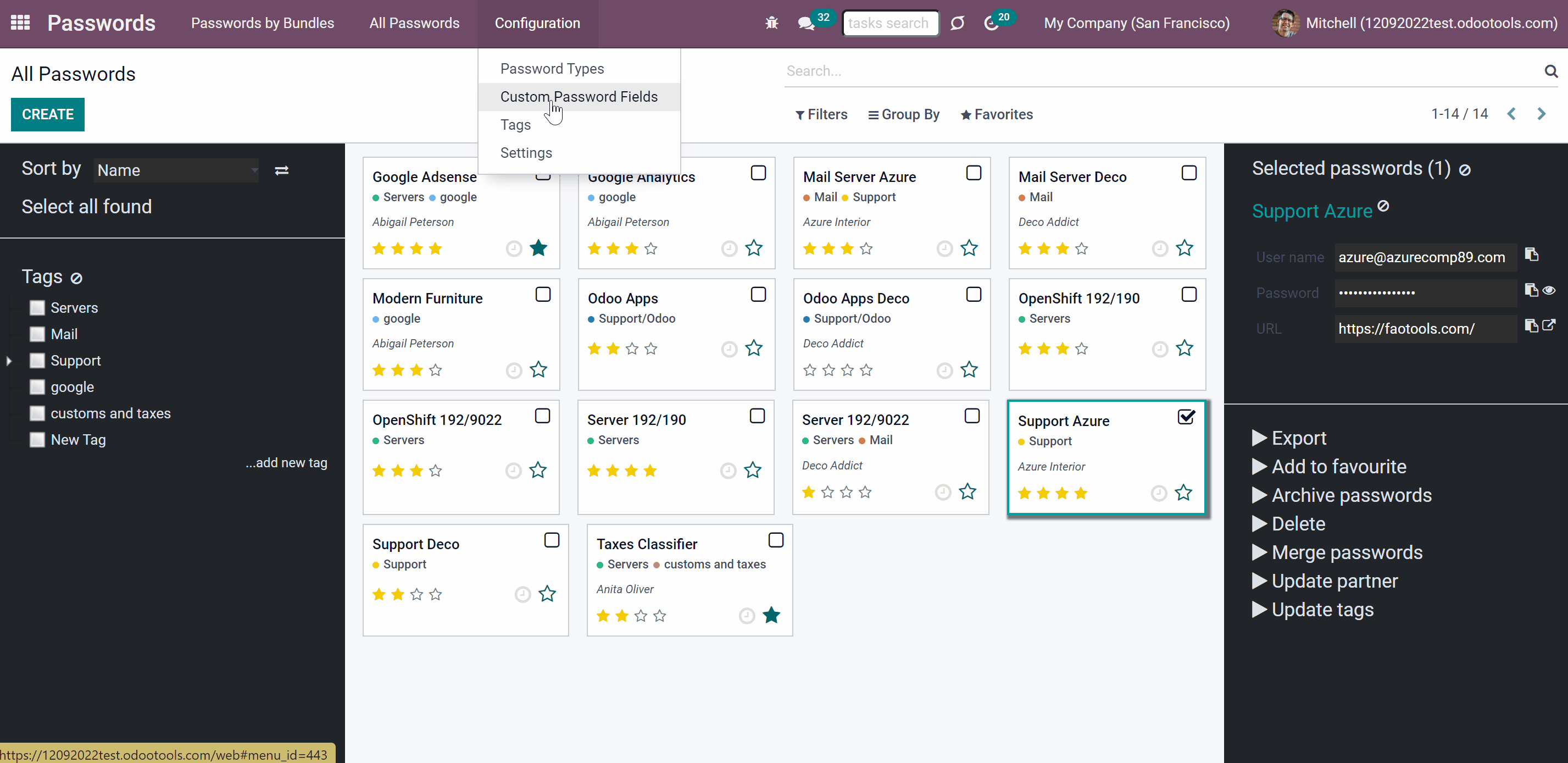
Here are the available information type of fields:
Single line text
Although this Website may be linked to other websites, we are not, directly or indirectly, implying any approval, association, sponsorship, endorsement, or affiliation with any linked website, unless specifically stated herein.
You should carefully review the legal statements and other conditions of use of any website which you access through a link from this Website. Your linking to any other off-site pages or other websites is at your own risk.
Simple text with no formatting
HTML-formatted text
Negative or positive numbers
Not a whole number
Drop-down choice with your own options
As you add a field of the dropdown type, it is possible to add the options one by one by clicking on the button 'Add a line'. Or all options at once by adding the list of options. For that, click on the button 'Add selection values based on a string'.
As you click on the button a pop-up wizard will appear. The options should be divided by a comma. When you are ready click 'Prepare Selection Values' and they will be automatically added to the list of available selection options.
If some of the options were previously added to the list, they will not be removed by the new ones.
Checkbox
Day, month and year
Day, month, year and hour
A file to upload
Links the password with other document
About password manager
Password manager is an Odoo app that allows you to organize safe password-keeping and maintain an efficient storage structure. An innovative single view interface makes it easy to maintain and update passwords. Create passwords bundles for a user or the whole department team. Manage passwords' access rights, and create extra passwords for extra security of your passwords vault. Search passwords for possible duplicates. With this app you will be able to:
Share password vaults for team use
Link passwords with Odoo contacts for quick access
Automatically generate passwords and check their quality
Edit, archive, delete or renew passwords
Password manager bundles
A passwords bundle (or passwords vault) is a set of passwords combined by a functional area or a group of people, that have the access to these passwords. You can create a passwords vault for the sales team, product managers, technical workers, or any other user group. Anyone can create a bundle for oneself or several employees. While creating a vault, you can also manage a user's access rights and assign a person to update passwords. The creator of a bundle is always the administrator of it and has access to all the passwords.
To create a bundle:
1. Open the password manager app
2. Click 'Create'
3. Write the vault's title
4. Manage access levels, set up an extra password, and add notes
5. Click 'Save'
To edit an existing vault click on three dots in the right top corner of the vault. Here you can also choose the vault's color for convenient navigation.
Also, you can open passwords from all bundles. In this case, if some bundles are protected with extra passwords, the system will ask you to enter all of them. To see all the passwords and their tags just click 'All passwords' in the interface's header.
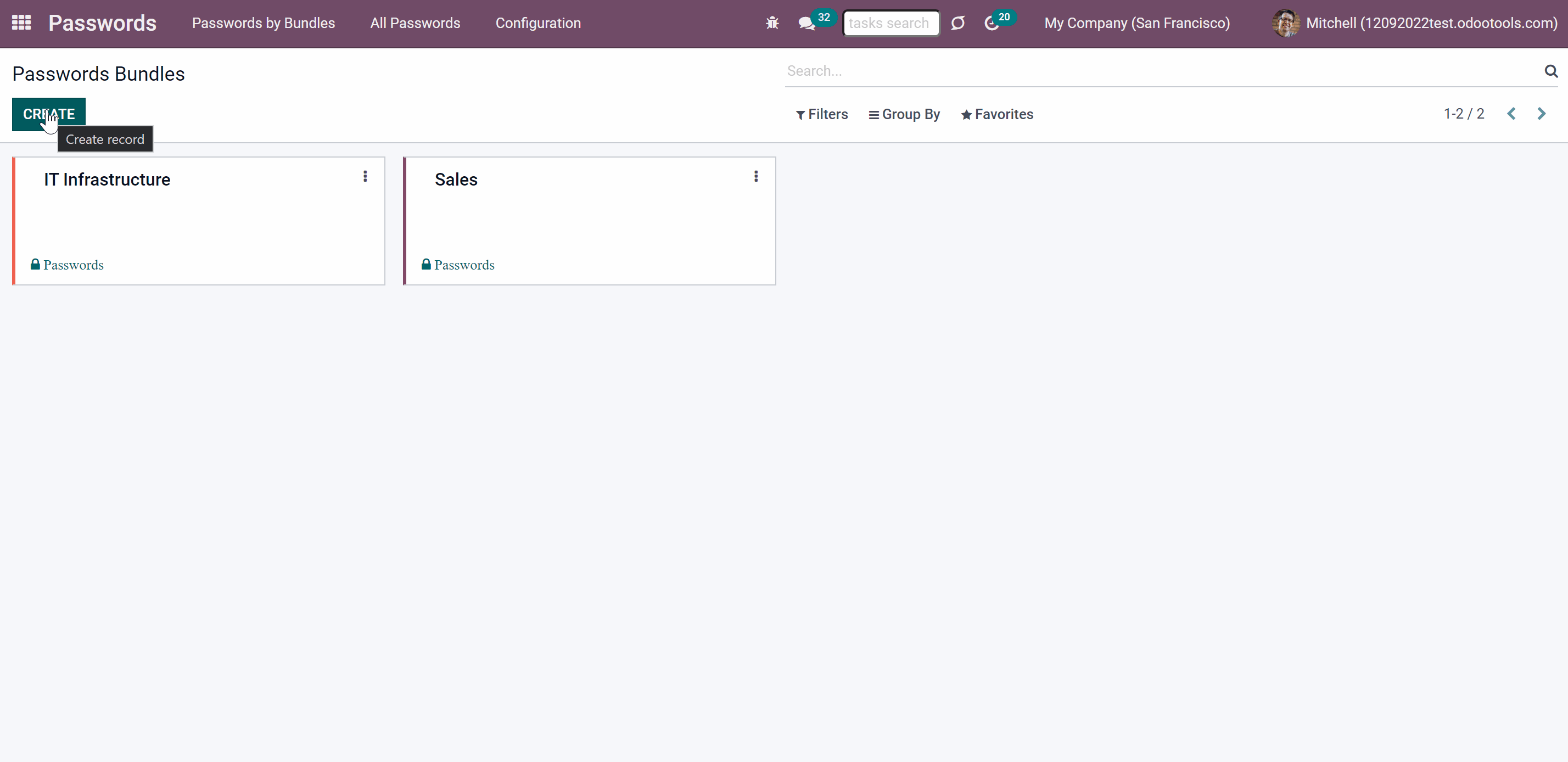
How to create a new password
In a passwords bundle, you can create as many passwords as you need. There aren't any mandatory fields, so, if you don't need some fields or don't have an opportunity to fill them all, then you can fill only those fields that you want or really need. For example, if you use an email to sign in, and not a username or a phone number, then you can leave these fields empty.
To create a password:
1. Open the password manager app
2. Open a passwords bundle, where you want to create a password
3. Click 'Create'
4. Write the password's title
5. Choose or add some tags, for an easy search
6. Choose or create the type of the password (available if you have Password manager: custom fields installed in your Odoo)
7. Write the user name that you use on the site
8. Type your password, if you already registered and have it, or set the auto password generation in the app's settings, or generate it by clicking on the 'Arrow' icon on the right in the password field (Choose the length and contents of the password > Click 'Generate password')
9. Add a URL of the site, an e-mail, and a phone number used for the site
10. Add a partner, if you want the password to be connected to a contact
11. Tick the box 'No update required ' if you don't want to generate an activity to change this password, if you enabled the notifications in the bundle's settings
12. If you remove the tick from the box 'Active', the password will be archived and hidden
13. Write your notes or attach a file if you want
14. Click 'Save'
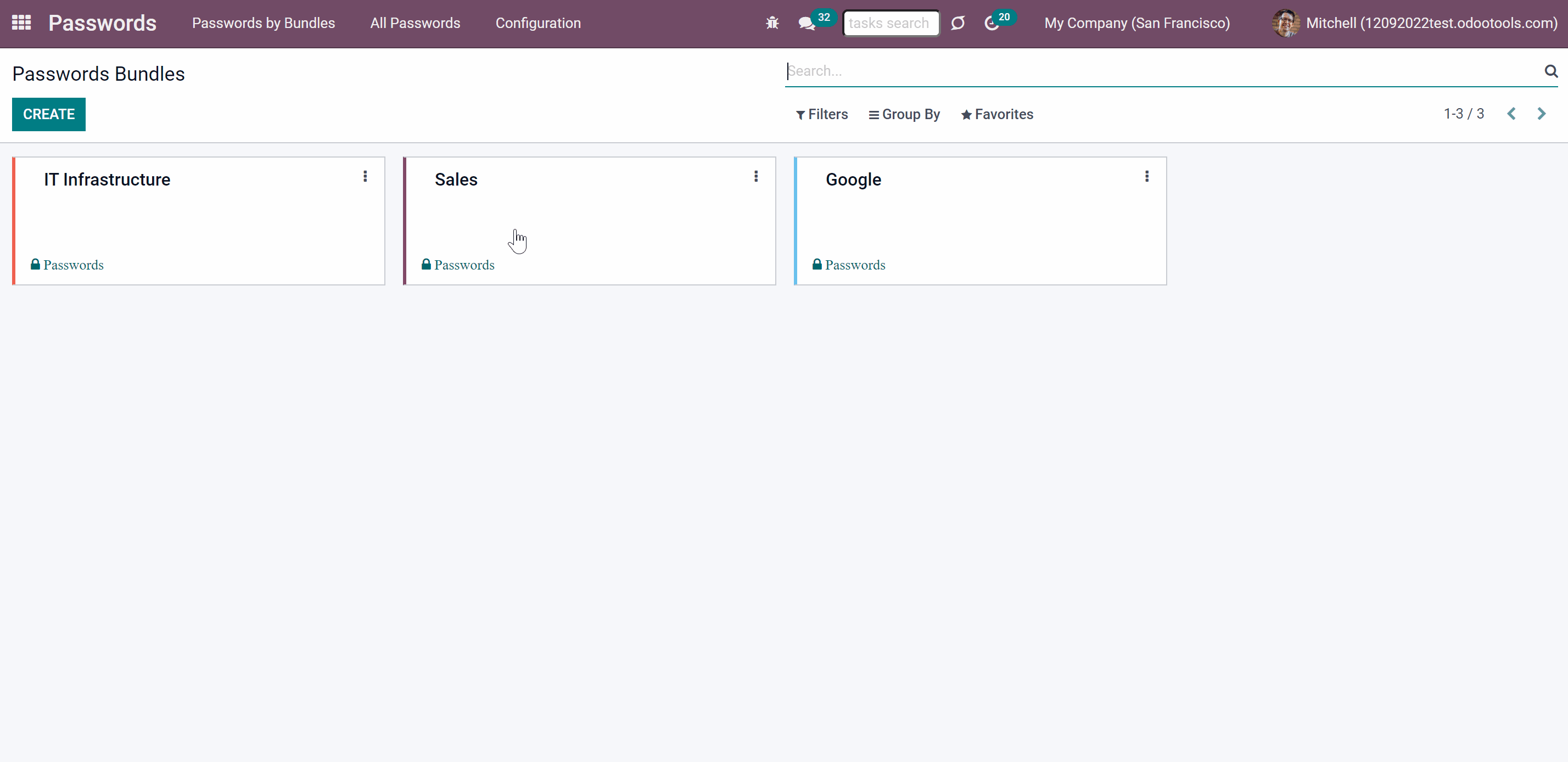
As you create a password, its strength is automatically calculated in real time. The strongest passwords get 4 stars, the weakest get 1 star. This allows users to see the security issues and cope with them.
To edit a password:
1. Open a passwords bundle
2. Click on the password, that you want to edit
3. Click on the password's title on the right side of the interface
4. Change anything the way you like
5. Click 'Save'
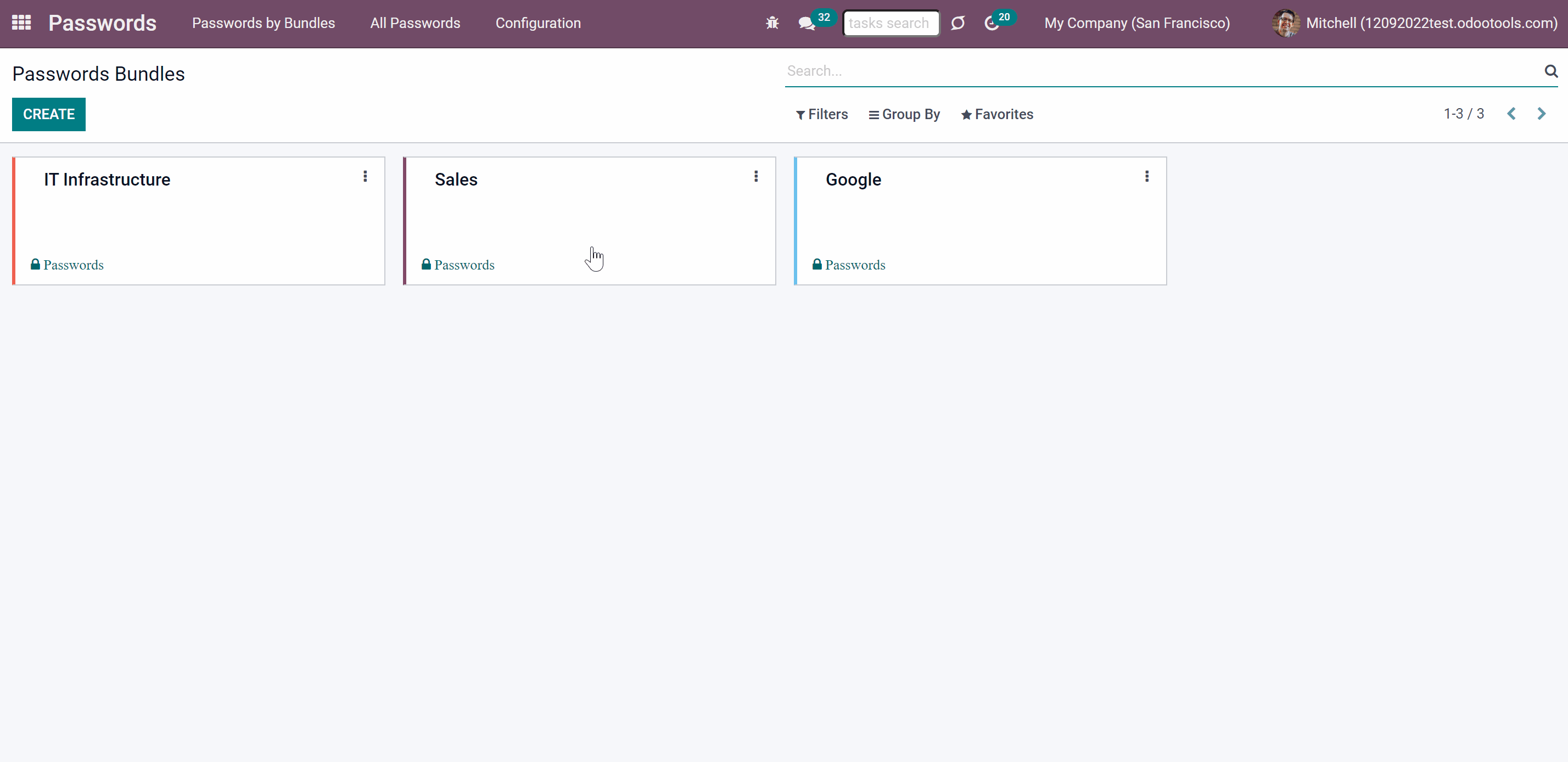
Single view interface
The innovative single view interface is implemented in the password manager. This allows you to manage passwords and tags, copy credentials from the same interface without opening the passwords' form. When you open a passwords bundle and click on a password, you see that your interface is divided into three parts: the main part with passwords in the middle and two functional parts with sets of control elements on the sides of it.
The first functional part provides you with the opportunity to sort passwords according to various criteria, select all found passwords, add tags, and show all passwords by tags.
You can sort passwords by name, creator, partner, create date and by write date.
To sort passwords:
1. Open a passwords bundle
2. Choose the sorting criterion
3. Click on the 'Arrows' sign to see passwords in the reversed order.
If you click on the 'Select all passwords' button, you will see the details of all these passwords in the third functional part of the interface.
To organize passwords, you can create some tags. To add a tag just click '...add new tag' and write the title. To edit, archive or delete tags click on them with the right side of the mouse. Move tags by applying the drag&drop functionality. You can add tags hierarchy. In this case, if you'll put a tick by the parent tag, you will see the passwords from all tags that it includes.
You can manage all available tags from passwords bundles and create new tags by going to Configuration > Tags.
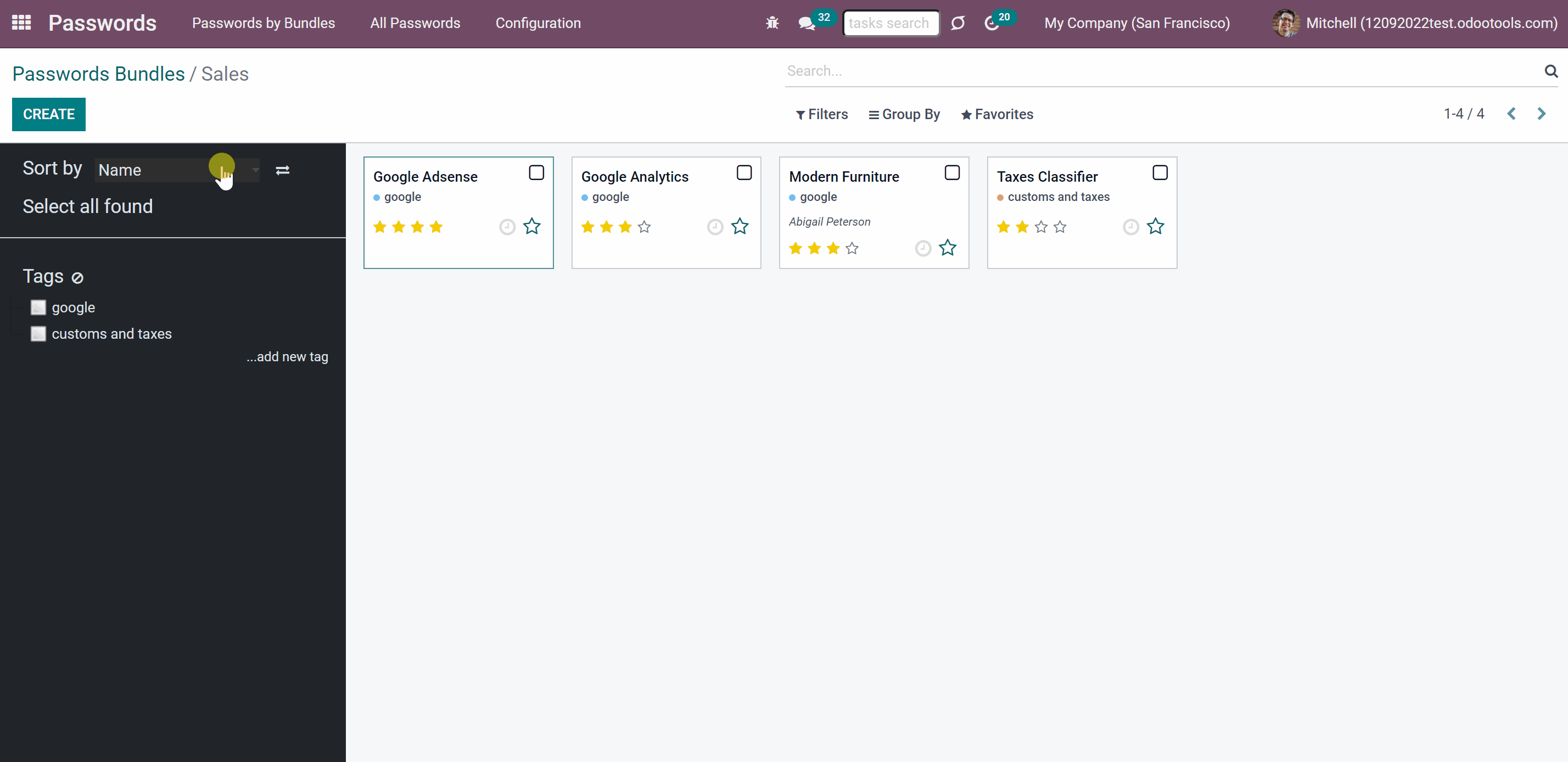
The main part shows passwords' cards, where you can see the passwords' titles, tags, the linked contacts, and the passwords' strength. Here you can add a password to favorites and remove it from favorites, to find the most important passwords quickly. Also, here you see if an update is required.
When you chose several passwords and then open another tag, your choice would not be reset.
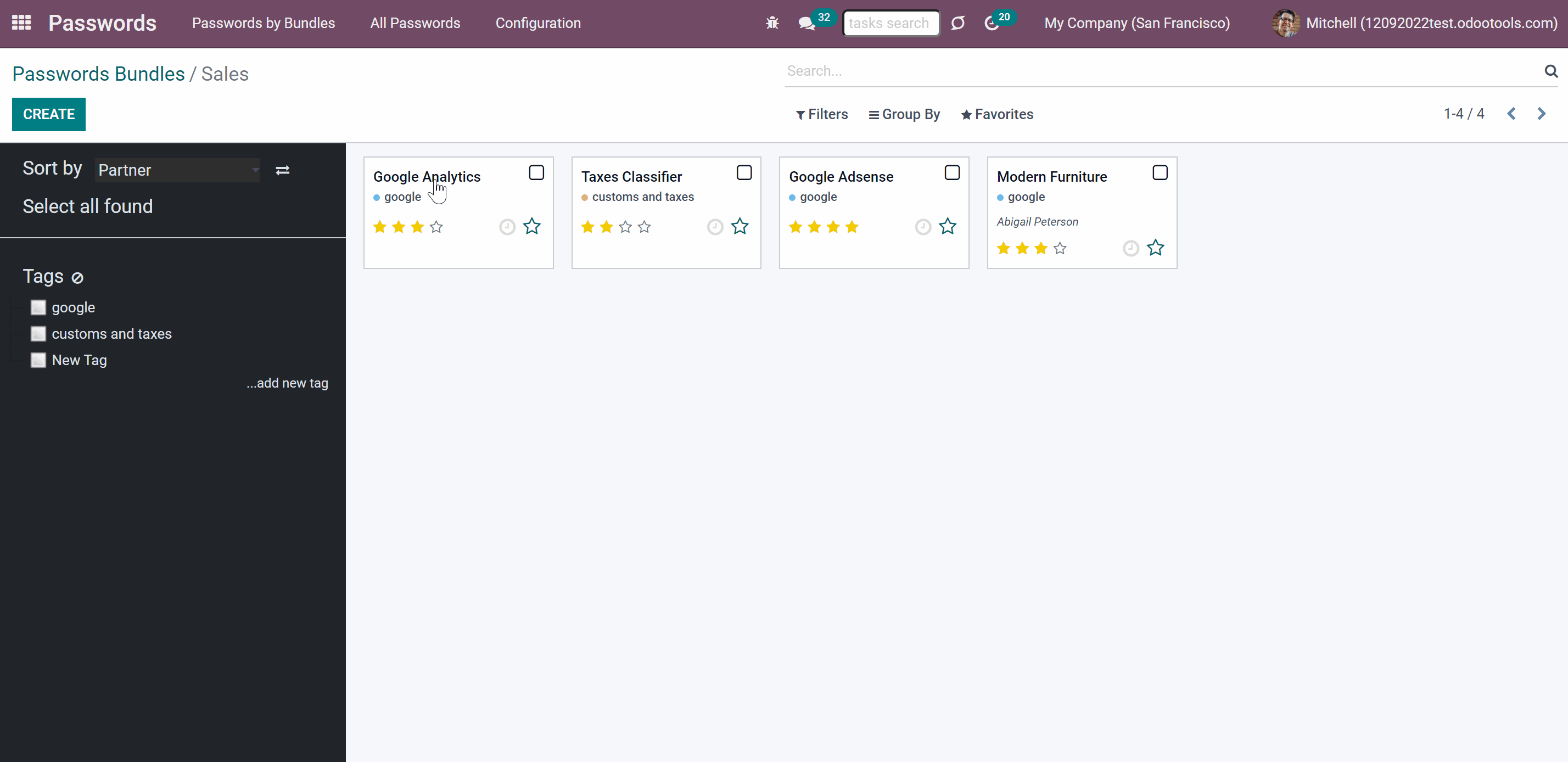
The third functional part, the one on the right side, appears as you click on a password card. Here you see the usernames, passwords, and URL of all chosen password cards. You can easily copy them from here, by clicking on the 'Copy' icon. Click on the 'Eye' icon to see the password. Click on the 'Open in a new tab' icon to be redirected to the site, that is written on the password's card.
On the third functional part you can also:
Add or delete password's tags.
After archiving, all passwords you chose will be hidden from the view, but you can always restore them.
Restore the archived passwords to make them visible again.
Delete the passwords that you do not need.
You can remove all chosen passwords from favorites at once.
It is possible to edit the list of mass actions for extra convenience. To edit mass actions go to Configuration > Settings, scroll to Mass actions. Here you can add actions and delete ones you don't need. Drag&drop to choose the sequence of mass actions.
If there are some duplicates found, it is possible to merge them to a single record. To that end, do not forget to add the mass action 'Merge passwords' on the configuration page (see Duplicates detection and passwords merging).
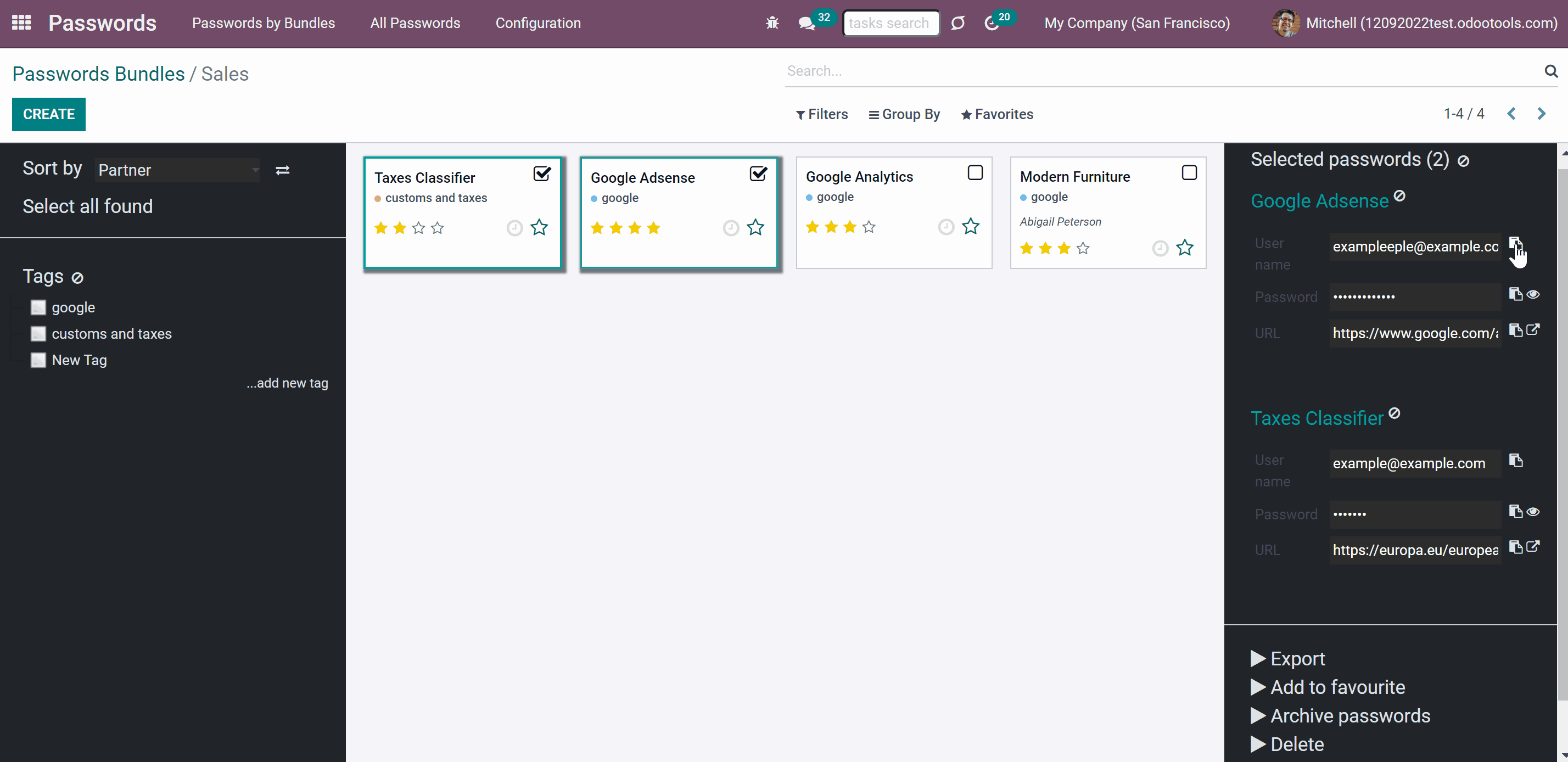
Password generator
The Password manager app has a built-in password generator. It is possible to generate passwords based on chosen length and requirements. In the settings, you can choose to generate passwords automatically as soon as you open the password-creating wizard. There you can also set the default password length and contents. Or, you can do it manually each time you open the password-creating wizard by clicking the 'Arrow' icon on the right side of the password field.
To generate passwords automatically:
1. Open password manager app
2. Click 'Configuration'
3. Click 'Settings'
4. Find 'Generate passwords on create' and put a tick in the box on its left side
5. Choose default length and requirements for generated passwords
6. Click 'Save'
As a result, you get an automatically generated password, that is evaluated in real-time.
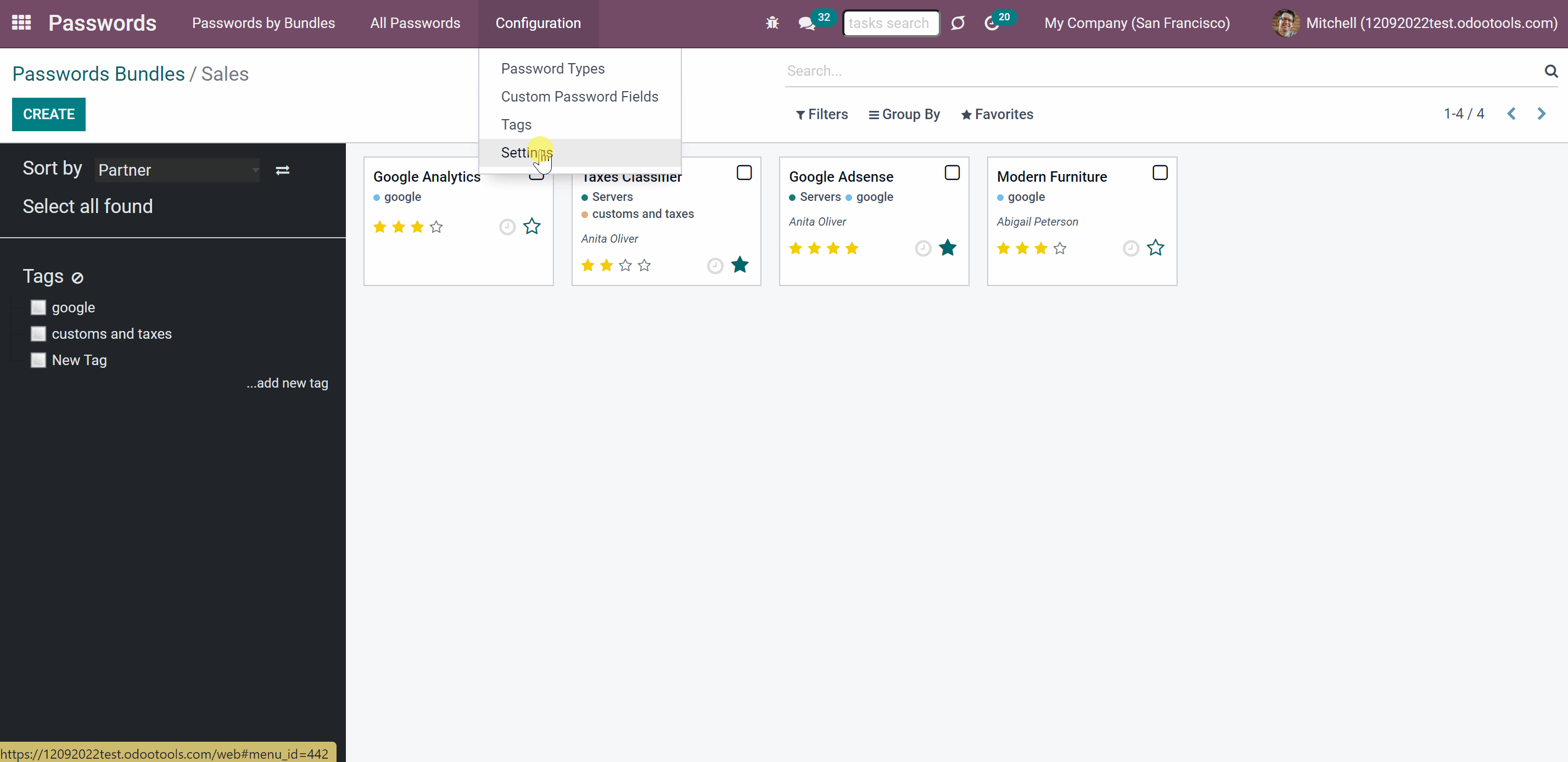
You can set any 'Default length for generated password'. You can always change it manually in the password wizard, depending on the site's password requirements. There are several available 'Default requirements for passwords':
DscWk0UBG6pOS53
RwACDdbeHpHMthg (For example, letter O and zero 0)
0CTlH%q&azsf/XW
User access rights. Password sharing
All internal users can open the password manager app, but they see only the passwords to which they have access rights. Only people that are mentioned in the bundle settings have the right to see the bundle.
There are three types of access rights:
1. Admin rights (can change the app's settings, create, edit and delete passwords)
2. Full rights (can't change the settings of the app, but has access to all passwords)
3. Readonly (can only see passwords, to which the access is given, can't edit or delete them)
The creator of a bundle is always the administrator of it and always has an access to it.
You can set users' rights while creating or editing a vault.
To set users' rights to a bundle:
1. Open the bundle wizard
2. Find the column 'Access level'
3. Choose the access level of the users or user groups
4. Click 'Save'.
It is possible, to give an access to a user or a group of users, for example, to the Sales team. In this case, all users that are in the Sales team will have the access to the passwords bundle. If a person belongs to at least one group of users that has the access to the passwords bundle, then he or she also has the access to it.
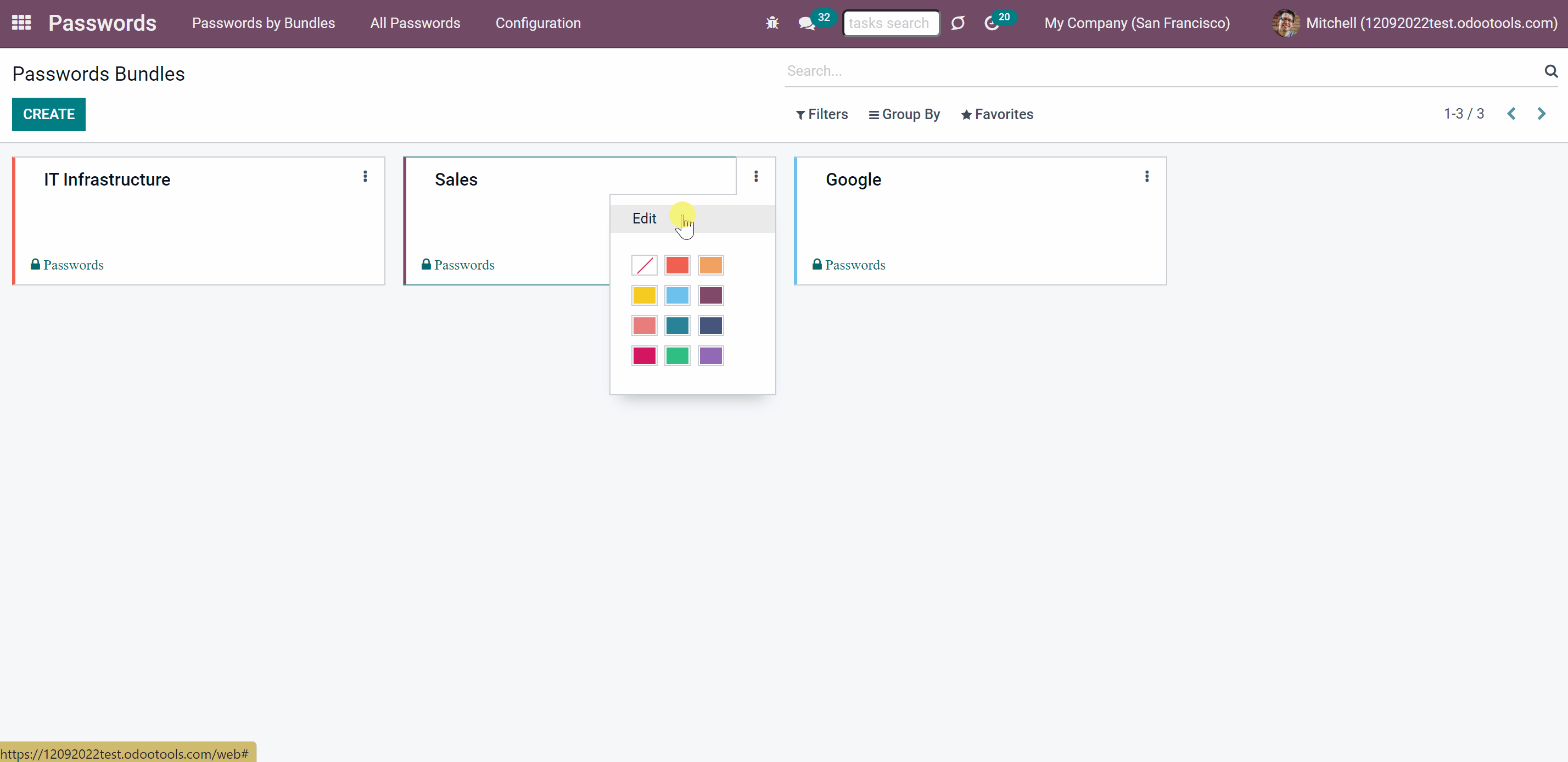
Security layers
The tool introduces a few security layers to minimize the possibility of data leaks. All passwords are symmetrically encrypted. It means that to decrypt a password, plotters should know the exact decryption algorithm and a vault decryption key.
You can add an extra password to a passwords bundle. This way you will have to enter one password to have the access to all the passwords that are in the bundle. If a user has the access rights to this vault but doesn't know the password, he or she will not be able to enter the vault.
You can also set the time, for which the bundle is accessible without entering the password again. After this time the password manager will not let you edit, copy or see the passwords and will ask for the password again. The session period after successful login is set up in minutes. This is especially convenient if you work from someone else's computer.
You can set a different password for each bundle or leave some bundles accessible without entering a password. Vault extra password is also kept in the database encrypted and might be changed by a bundle administrator.
To add an extra password to a passwords bundle:
1. Click on the three dots icon, chose 'Edit'
2. Click 'Edit'
3. Click on the tab 'Extra security'
4. Tick the box 'Extra password to open this bundle'
5. Enter the password
6. Confirm the password
7. Choose the max. session time (the time after which you need to confirm the password again, to work with passwords cards), the minimum is 3 minutes
If the bundle password is set, then the passwords will be decrypted with the help of the bundle salt & entered password + bundle key. So, although the bundle salt isn't encrypted, for decryption it will be required to know the entered bundle password and the bundle key (bundle key = password hashed by bundle salt).
When the bundle password is changed, all password keys will be re-encrypted.
You can also update encryption key and salt of the bundle manually, by clicking on the button 'Update Encryption Key and Salt' as you edit a bundle.

For extra security, you can set the app to tell you when it is high time to change passwords. This way, every chosen period of time, the app will generate an activity, that there is a necessity to change a password. You can set this activity to all valid passwords, or only to the most important ones.
To set the activities:
1. Start creating or editing a passwords vault
2. Tick the box 'Responsible for passwords update' on the right side of a user or a user group
3. Set the period of time, after which the passwords require an update
4. Click 'Save'
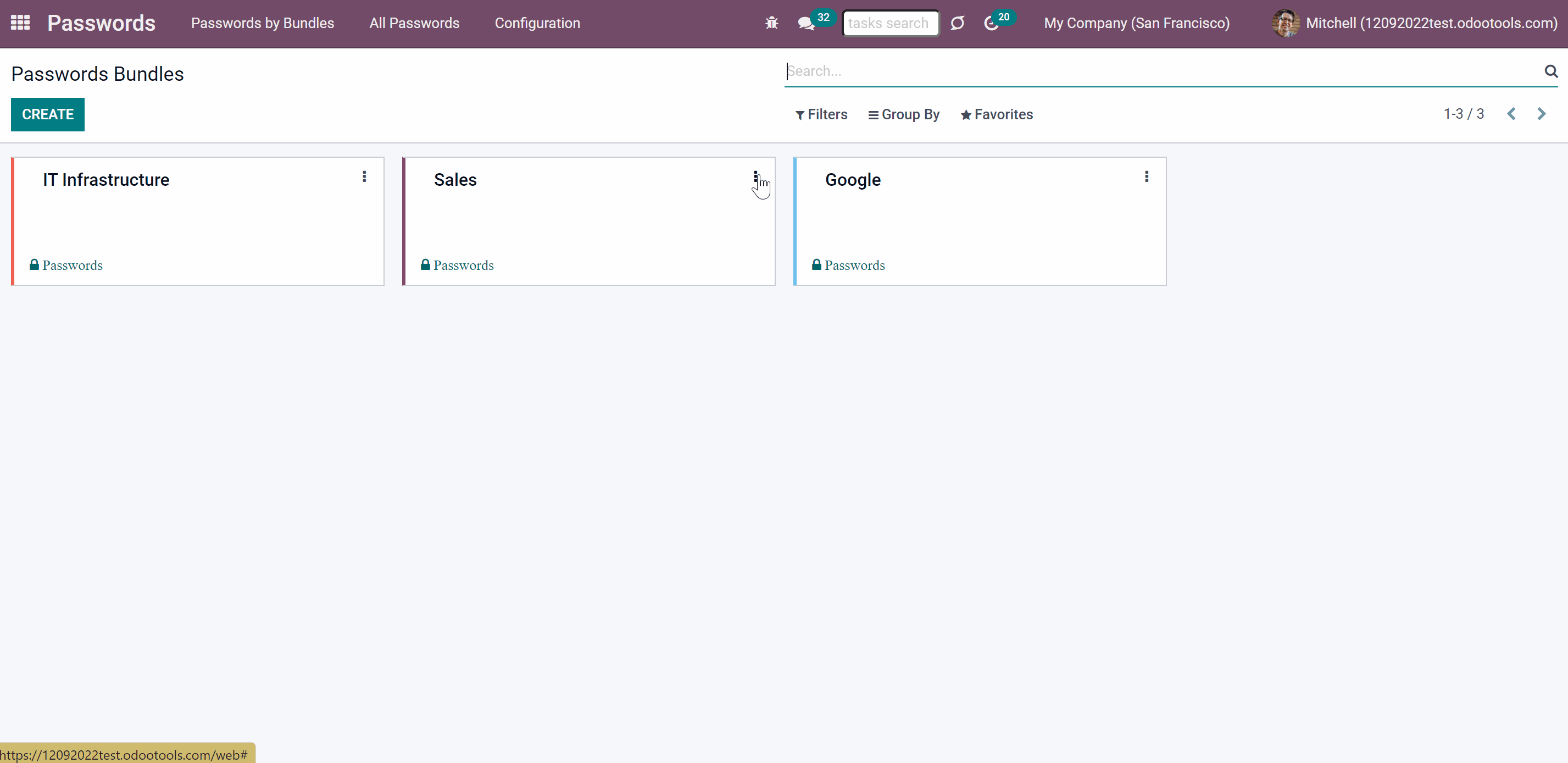
To exclude passwords from notifying about:
1. Start creating or editing a password
2. Tick the box 'No update required' in the right column of the wizard
3. Click 'Save'.
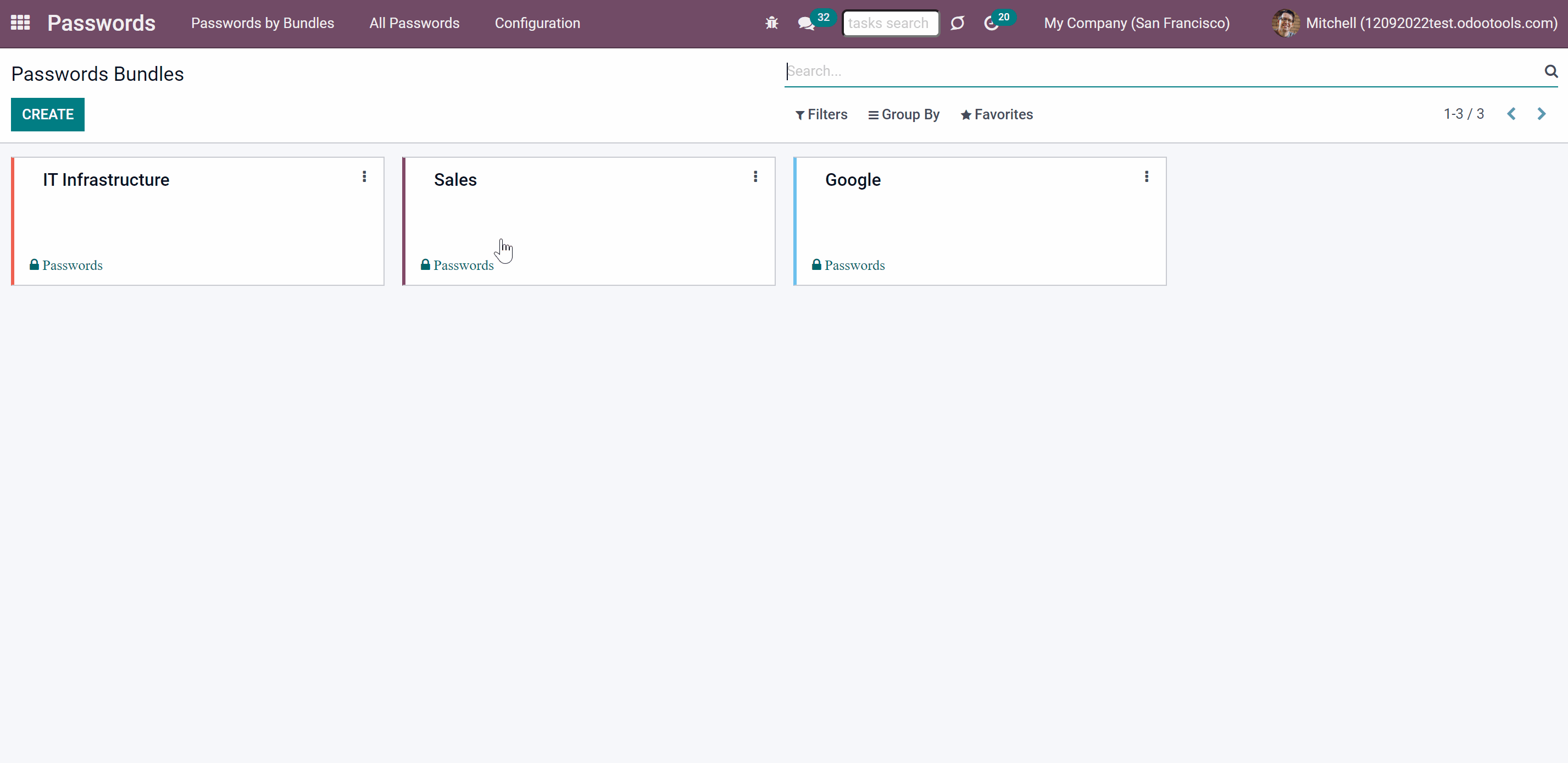
Passwords linked to Odoo partners
When you create a password, you can link it to a contact, that it belongs to. This will allow you to search all passwords of the user. Also, you can open all the contact's passwords from the contact's profile.
There are two ways how to link a contact:
1. Fill the field 'Partners' when creating or editing a password
2. Choose a password card, click 'Update partner', choose a partner and click 'Save&Close'.
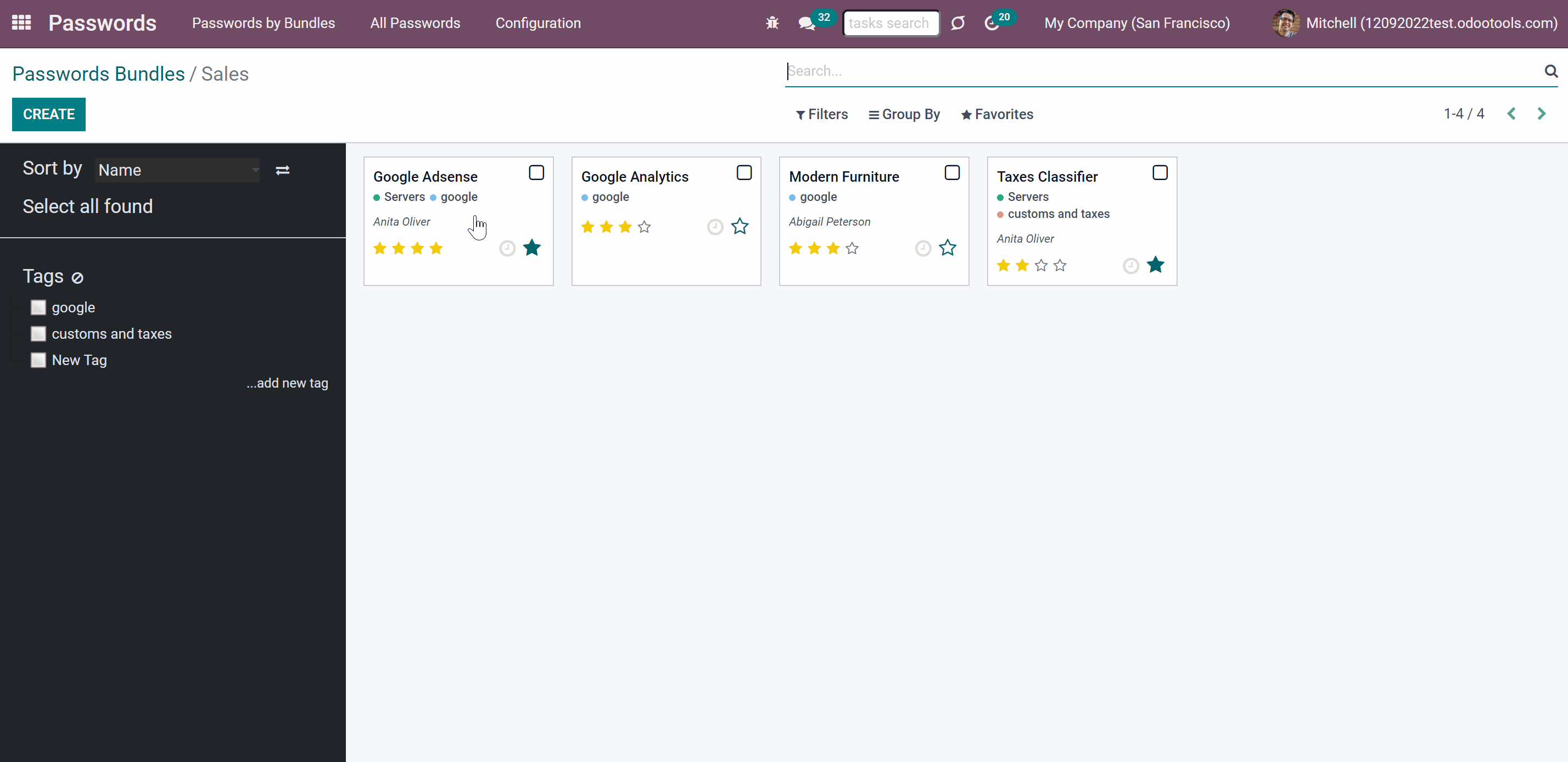
To find all passwords linked to a contact:
1. Go to Contacts
2. Choose a partner
3. Click the smart button 'Passwords'
4. You will be redirected to the Password manager app and will see all the passwords of this contact.
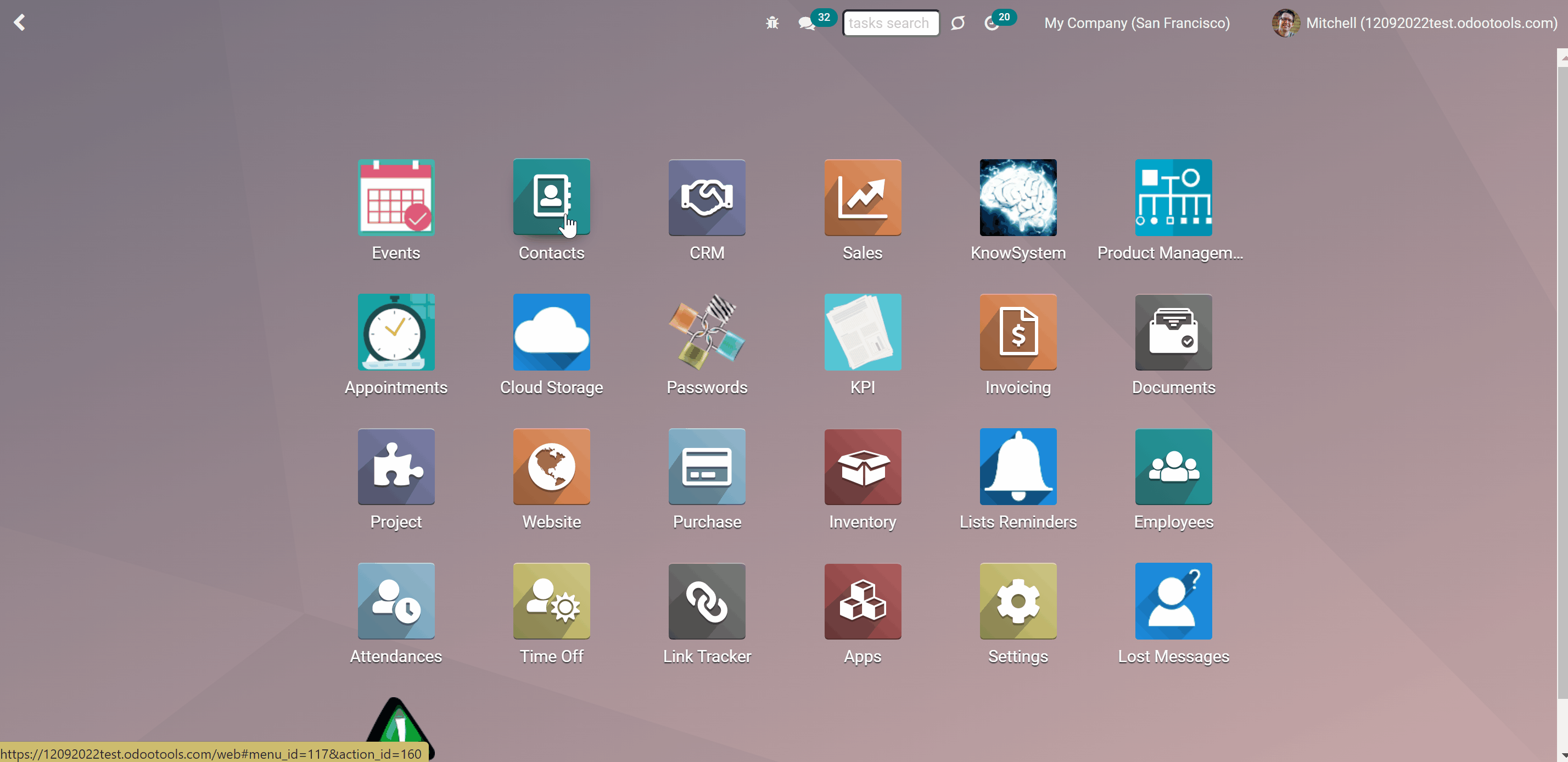
Duplicates detection and passwords merging
The app introduces a configurable system to find passwords duplicates. As you save a new password, the app searches for similarities in existing passwords.
Duplicates are defined according to the rule which you set up. A rule is a field according to which an item is considered as a copy. For example, an email or a name. A password is considered a duplicate if it satisfies any of the criteria. Any field or combination of fields on the password card can be considered to distinguish whether a password is unique or a duplicate.
Define on your own which fields should be used to search duplicates. Choose such fields on the app configuration page, the section 'Duplicates search'. As duplicate criteria use any stored field of the following types:
1. Char (reference, user name, email, phone, etc.)
2. Text (notes)
3. Many2one (linked partner, type, etc.)
4. Date and datetime
5. Integer and float
The module compares the chosen fields of each password with other passwords and searches for matches. In order to be considered as a duplicate, the passwords field should be absolutely identical, for example '123'='123'. Even a slight difference will result in considering a password as a unique one. Only in the case of char fields, it is a comparison without taking into account capital letters (for example, 'Server' equals 'serVER').
To choose the fields to consider passwords as duplicates:
1. Open the passwords app and go to to Configuration > Settings
2. Find the section 'Duplicates search'
3. In the field 'Password duplicates fields', select the fields to search password duplicates
4. Click 'Save'.
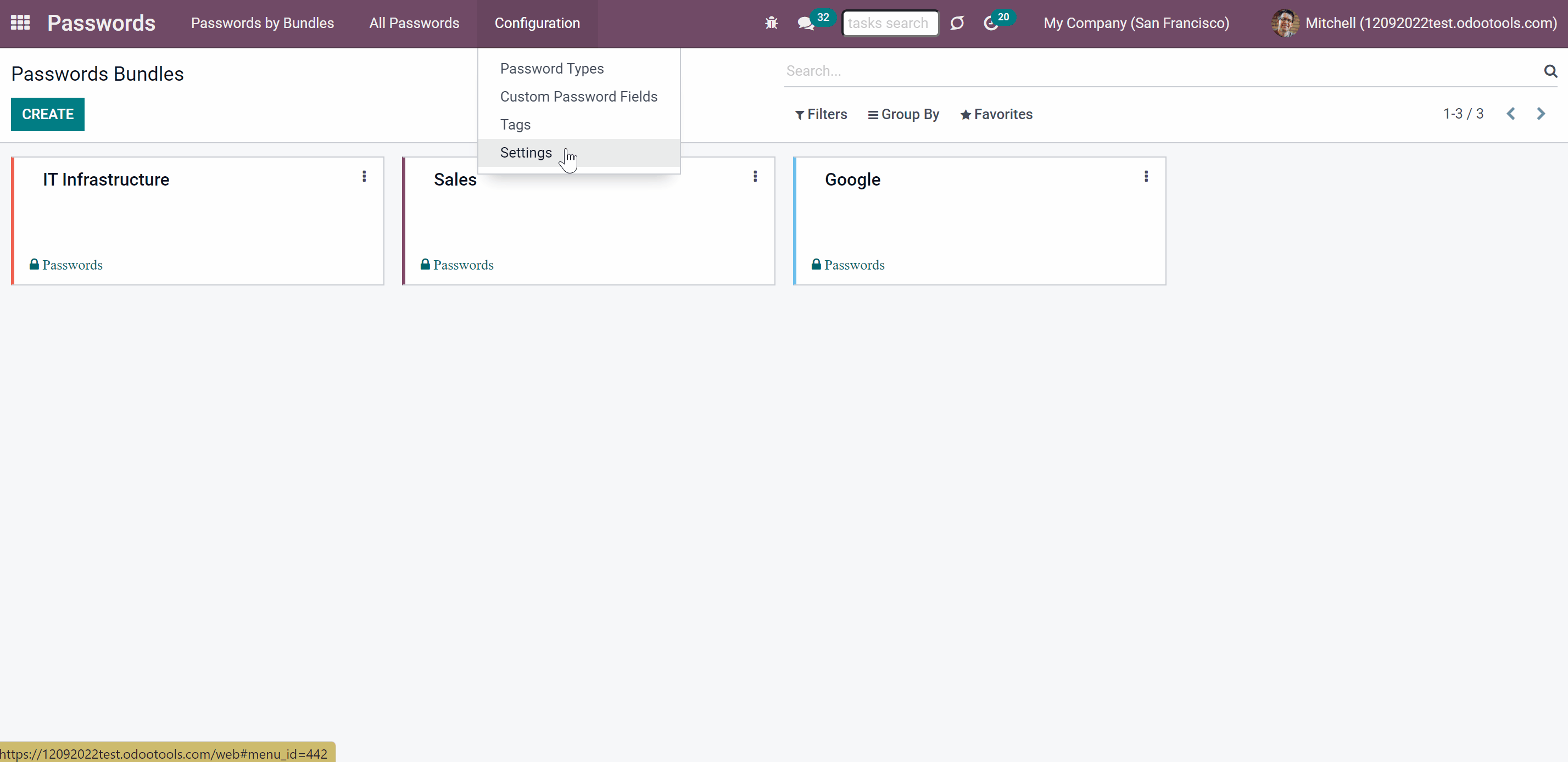
To see all the potential duplicates, apply the filter 'Potential duplicates' in the passwords interface. You may search within a particular bundle or among all passwords in the menu All Passwords.
When you register a new password, check if there is a red button in the top right corner. If it is shown, make sure you do not create a potential copy of an existing key. Just click on it to see the potential duplicates.
If there are some duplicates found, it is possible to merge them to a single record. To merge passwords:
1. Select all the passwords, that you want to merge
2. Choose the mass action 'Merge passwords' in the right navigation panel
3. In the wizard, as the 'Password to merge', choose one that would be the prime source of the details. In case of conflicts, its value would be prioritized
4. Choose keys that would be used as a source of complementary details (for example, details which are missing in the main password)
5. Click 'Save'.
Staring from the 'Password to merge' values, the tool would check the fields reference, bundle, user name, email, URL, phone, last password update date, and linked partner. The app would select the first found not null value.
The app would also accumulate notes, attachments, and tags from all merged records Values of custom fields would be chosen according to keys sequence starting from the 'Password to merge'. Take into account that tables (one2many and many2many fields) would be left as they are in the 'Password to merge'.
As a result, the app would archive all the 'Merged passwords' and enrich the 'Password to merge'. This way you can merge any password keys, which aren't necessarily duplicates.
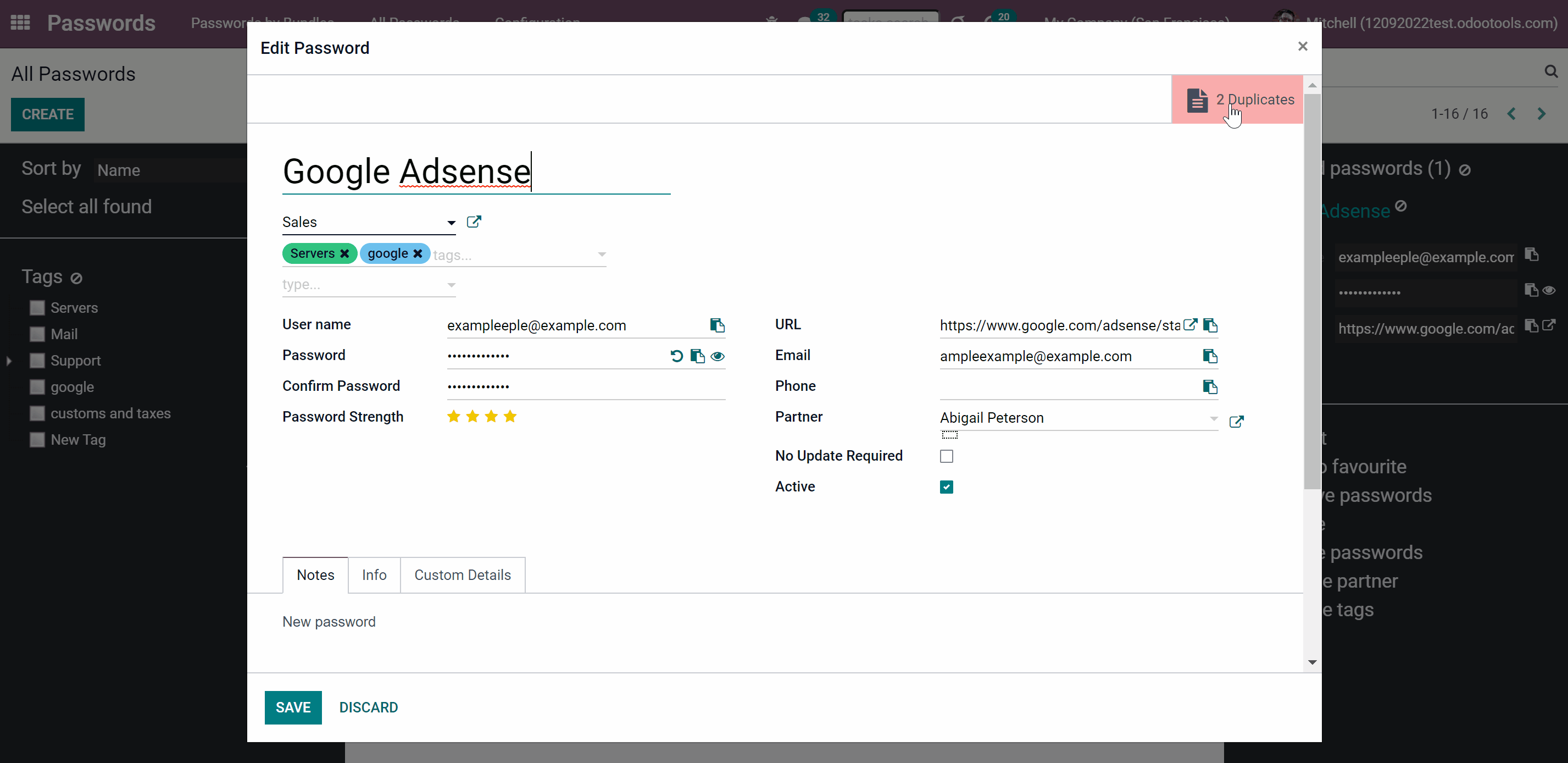
Password manager: custom fields
Password manager: custom fields is an optional add-on that allows you to add an extra field to the form of the password. The tool also introduces complementary passwords' typology. Show fields for passwords only of specific types, and do not show for others.
Custom password fields might be imported and exported. The rights to create custom fields belong only to Odoo administrators.
With this tool you will be able to:
Choose the type of the field
Choose the interface location of the field
Make the field required
Show fields for only specific types of passwords
To add a new type of passwords:
1. Go to Configuration
2. Click 'Password types'
3. Click 'Create'
4. Write the type you need
5. Click 'Save'.
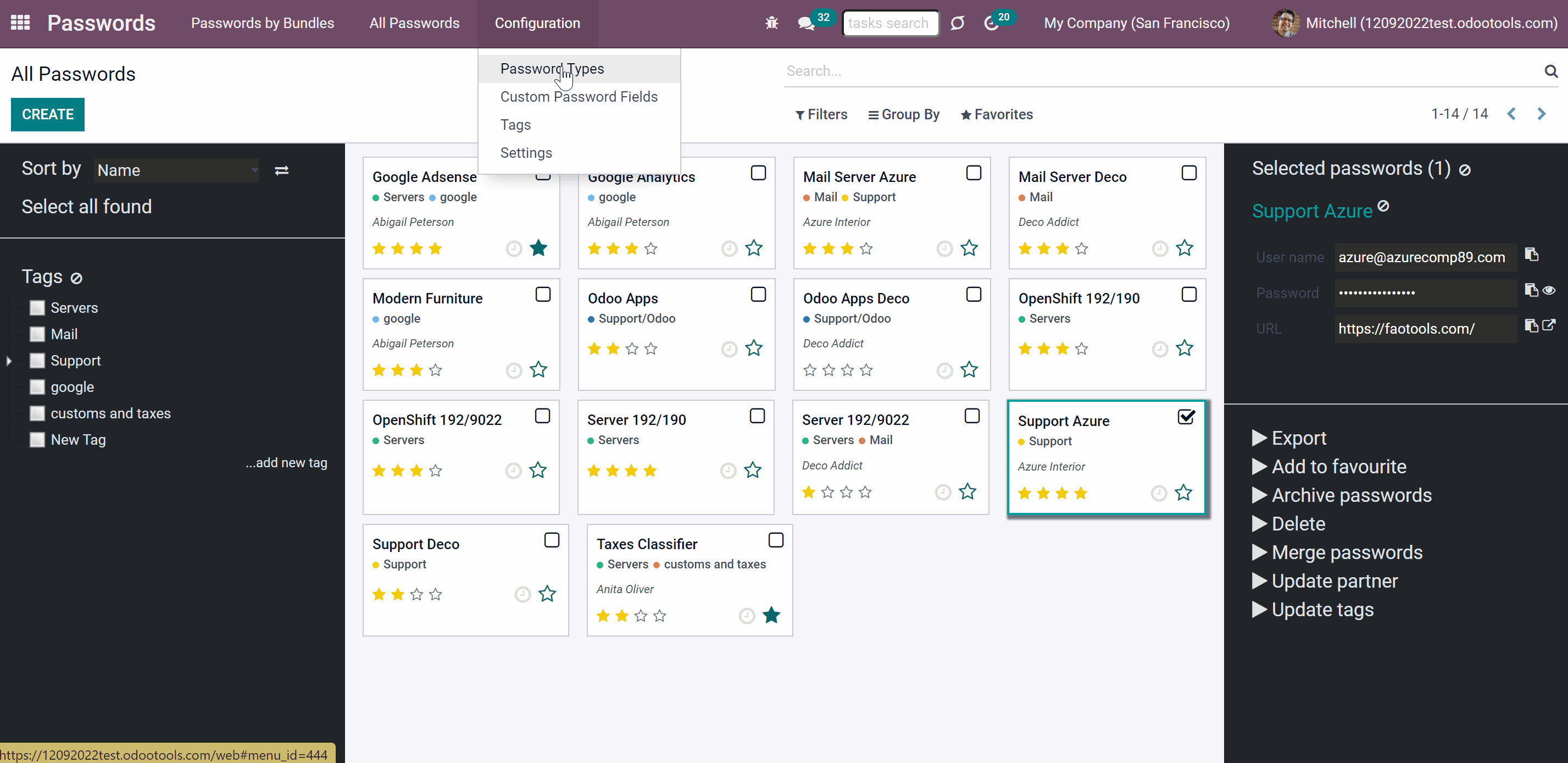
To add a new field to the password's form:
1. Go to Configuration
2. Click 'Custom password fields'
3. Click 'Create'
4. Write the field label
5. Choose the field's information type
6. Choose the password type
7. Choose the location of the field (custom tab, left column, right column, or after notes)
8. Put a tick in the box 'Required to enter a value', if you want to make the field mandatory
9. Click 'Save'.
If you remove the tick 'Active' in the Custom fields wizard, then the field will be archived, and will not appear in passwords' cards. You can always restore it.
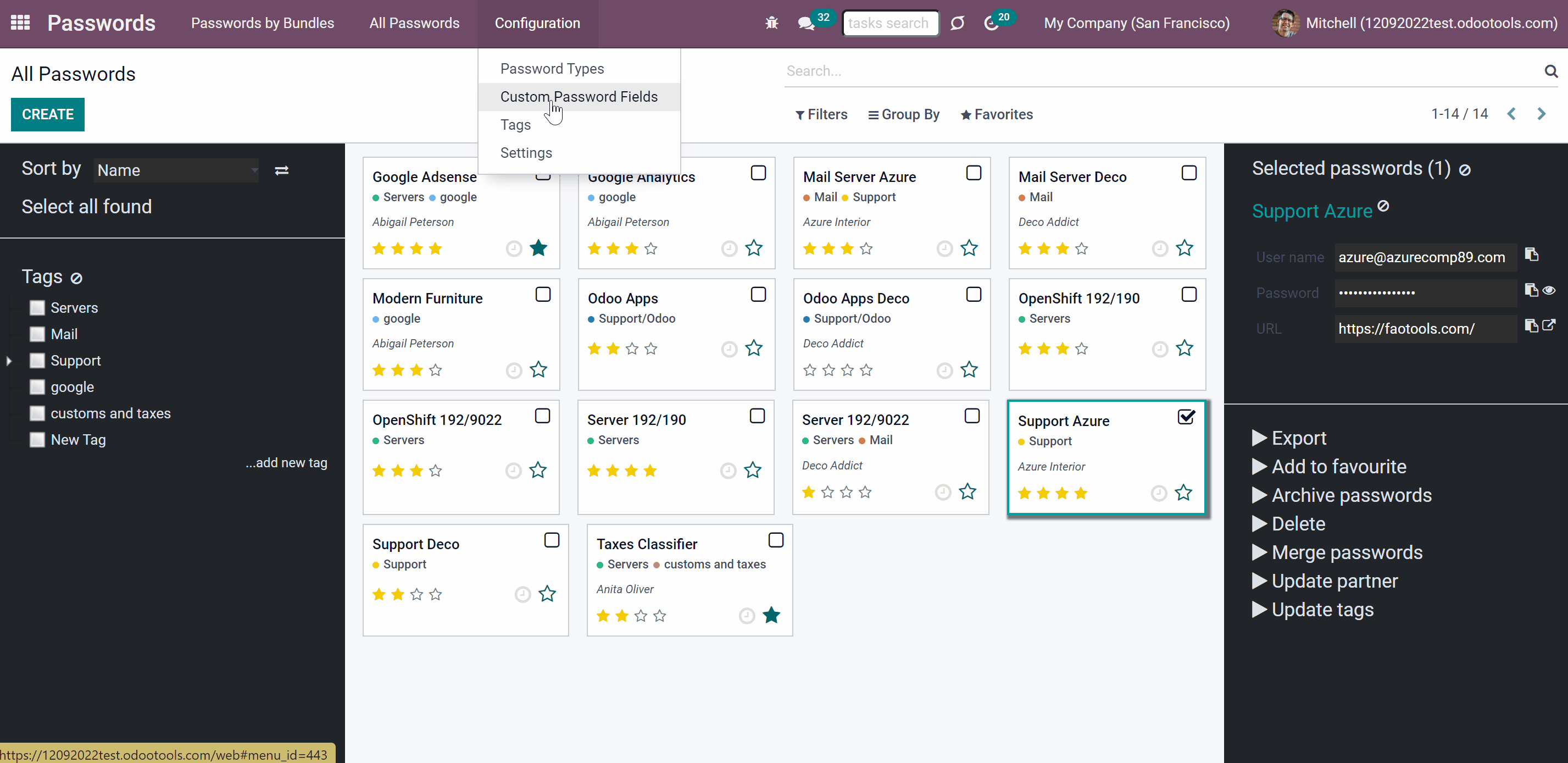
Here are the available information type of fields:
Single line text
Although this Website may be linked to other websites, we are not, directly or indirectly, implying any approval, association, sponsorship, endorsement, or affiliation with any linked website, unless specifically stated herein.
You should carefully review the legal statements and other conditions of use of any website which you access through a link from this Website. Your linking to any other off-site pages or other websites is at your own risk.
Simple text with no formatting
HTML-formatted text
Negative or positive numbers
Not a whole number
Drop-down choice with your own options
As you add a field of the dropdown type, it is possible to add the options one by one by clicking on the button 'Add a line'. Or all options at once by adding the list of options. For that, click on the button 'Add selection values based on a string'.
As you click on the button a pop-up wizard will appear. The options should be divided by a comma. When you are ready click 'Prepare Selection Values' and they will be automatically added to the list of available selection options.
If some of the options were previously added to the list, they will not be removed by the new ones.
Checkbox
Day, month and year
Day, month, year and hour
A file to upload
Links the password with other document