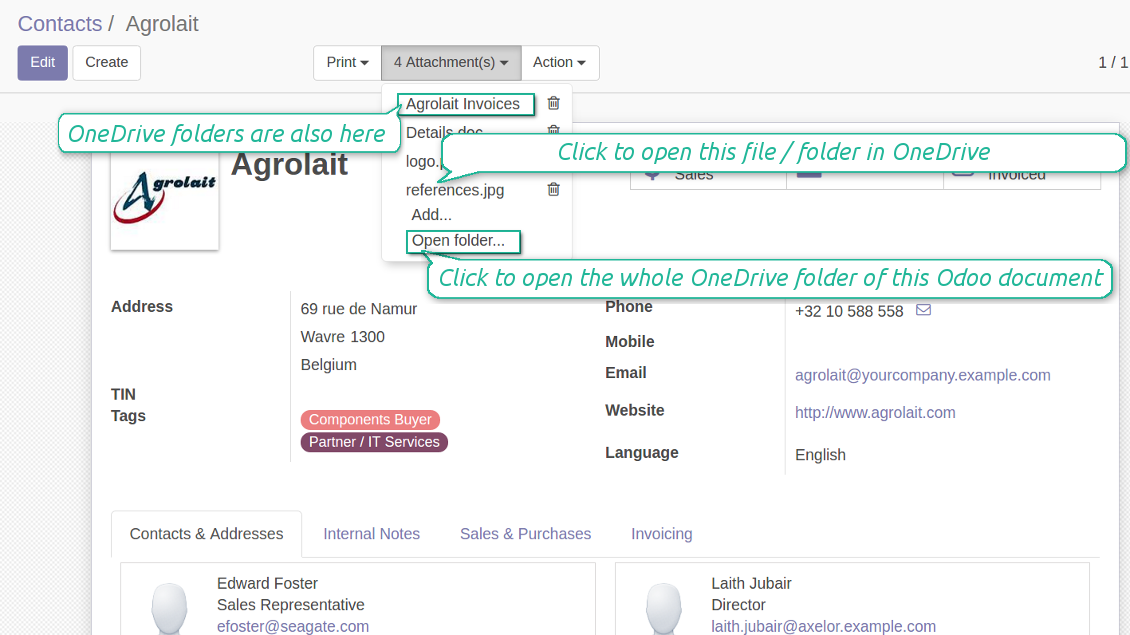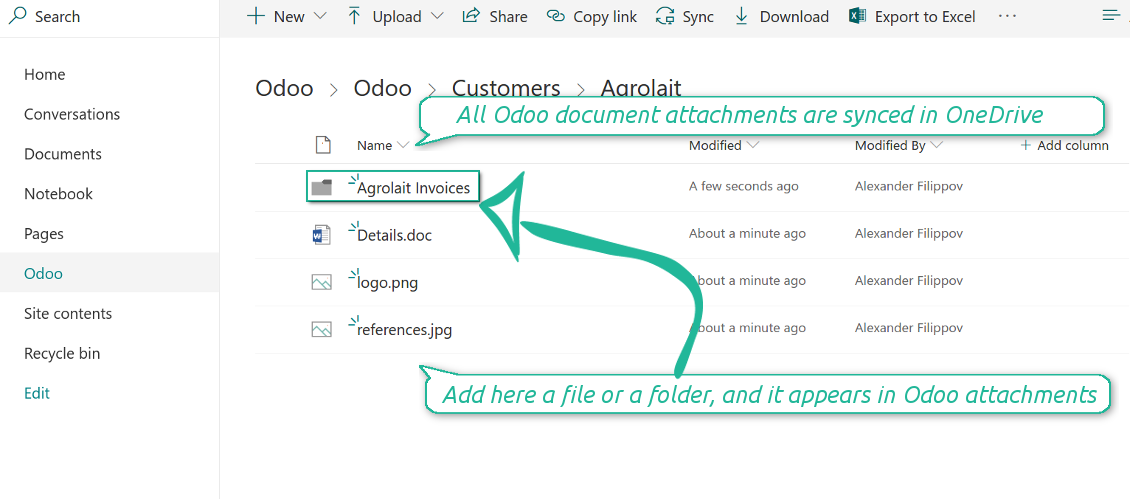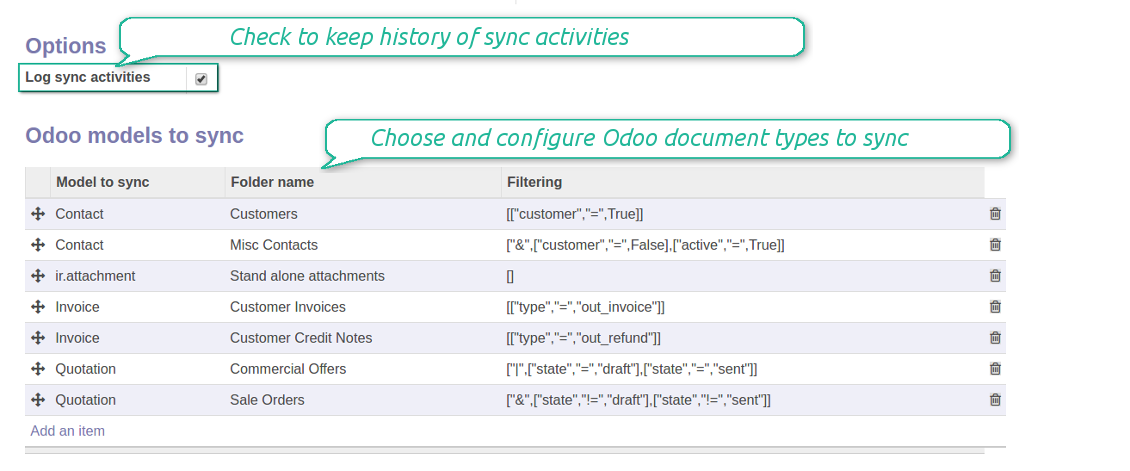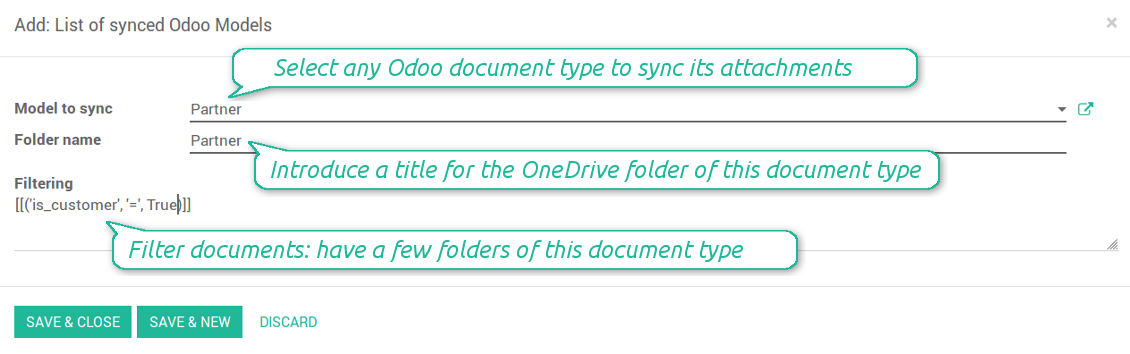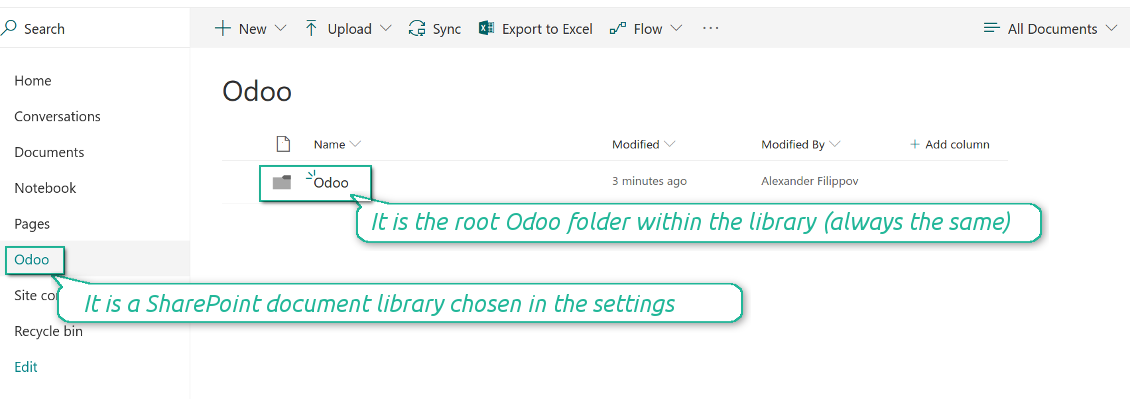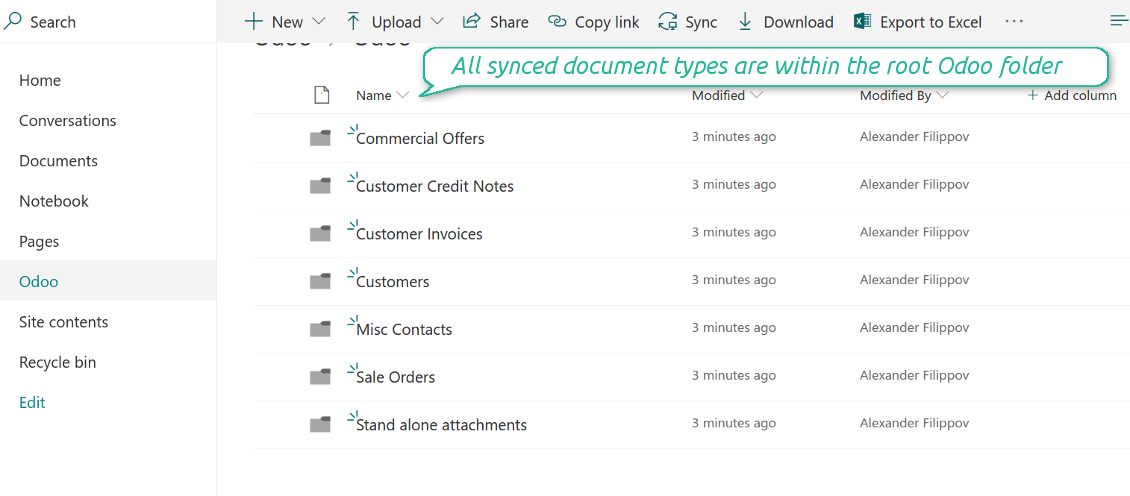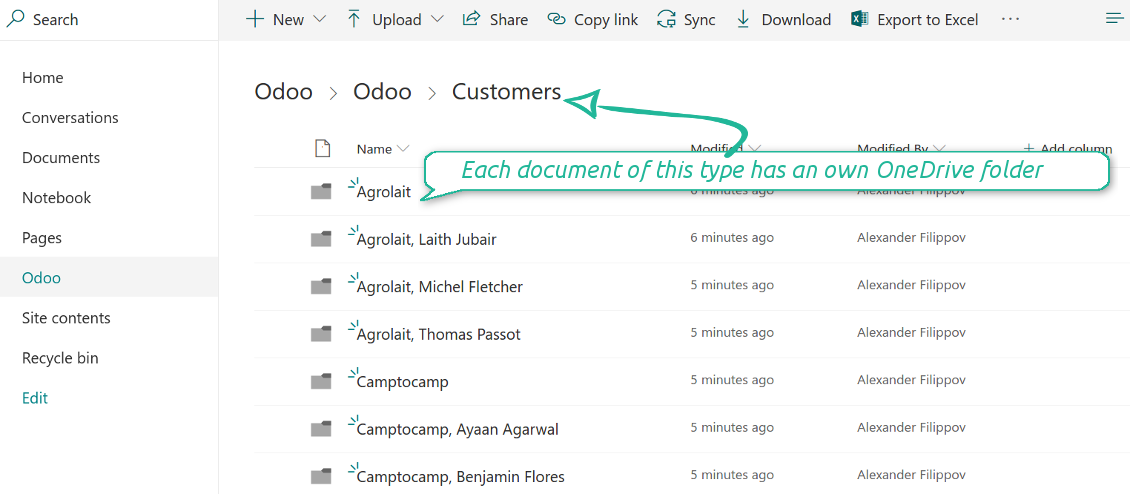OneDrive / SharePoint Odoo Integration v.10
The tool to automatically synchronize Odoo attachments with OneDrive files in both ways
Synchronization is bilateral. All Odoo attachments are put in OneDrive regularly. OneDrive files create attachments in Odoo in case they are placed in a correct folder. Look at the sections From Odoo to OneDrive and From OneDrive to Odoo
Integration is automatic in both ways. Based on scheduled jobs, Odoo send attachments to OneDrive and retrieve files from there
Any Odoo document might be synced: customers, opportunities, sale or purchase orders, tasks or issues, employees or users, etc. You decide by your own which records should be in OneDrive, and which should be left in Odoo
Synchronization works for SharePoint sites, OneDrive for business, and personal OneDrive. In the first case the files are kept in preselected documents library, in the latter two – in a user' documents library
All synced files are easily accessible though clicking on an attachment. Odoo automatically redirects you to a file previewer. Among others it might be Word or Excel editors (if Office365 is set up). Besides, you might open a whole document folder by clicking on 'Open folder' on the attachment widget
All sync activities might be logged. Control over files and folders creations, moves, name changes and removals. Just turn on the option 'Log sync activities' and access history through the button 'Sync logs'
The tool is compatible with Odoo reporting and mailing apps. If such an app faces a synced file, it retrieves a real content from OneDrive. In particular, the reports 'always reload' feature and messages & mass mailing attachments work properly
Integration is based on a single user endpoint. It means that you should login in OneDrive only once. Afterwards for integrations Odoo would use that credentials disregarding an actual Odoo user. Make sure, however, that real Odoo users have an access to OneDrive to open URLs linked to their attachments
- Prepare and keep updated folders' structure in OneDrive
- Upload new attachments to a correct folder
Odoo creates a convenient directory structure in OneDrive: Odoo / Document type name / Document name / Files, where:
- Odoo is a central directory for Odoo Sync in your Drive.
- Document type is a synced Odoo model, for example, 'Sale orders', 'Opportunities', 'Customers'
- You select document types by yourself. It might be any document type
- Moreover, you might have a few folders for a single document type. Use Odoo domains to have not global 'Partners, but 'Customers' and 'Suppliers', not just 'Sale orders' but 'Commercial offers', 'To deliver', and 'Done orders'
- With each sync Odoo would try to update document types' folders. Add a new document type at any moment. It will appear in OneDrive with a next sync
- You are welcome to introduce or change document types folder names at any moment in Odoo. Take into account: renaming in OneDrive will be recovered to Odoo names
- If you remove a model from integration, it will not be deleted from OneDrive to keep already synced files safe. However, new documents of this type would not be synced
- In case you removed a directory in OneDrive / SharePoint, but it is still configured in Odoo, with a next sync a folder structure is going to be recovered (not files, surely).
- Document is an exact object to sync. For instance, 'Agrolait' or 'SO019'
- Documents are synced in case they relate to a synced document type and satisfy its filters. For example, you are not obliged to sync all partners, you may integrate only 'Customers' and 'Vendors' or only 'Companies', not 'Contacts'
- Odoo would generate a folder in OneDrive for each suitable document even for documents without attachments. It is needed for a backward sync to easily add new files
- OneDrive folder name equals a real document name. It relies upon Odoo name_get method. Thus, Odoo 'Michael Fletcher' (a contact of 'Agrolait') would be OneDrive 'Agrolait, Michael Fletcher'
- If an exact document changes its document type (e.g. a quotation is now confirmed), Odoo will automatically relocate its related folder to a proper parent directory (in the example: from 'Commercial offers' to 'To deliver')
- In case a document relates to a few types (for instance, you have 'Vendors' and 'Customers', while Agrolait is both), this document folder would be put into the most prioritized document type. A document type priority is higher as closer to the top in Odoo interfaces it is
- If an Odoo document is removed, the next sync will remove a corresponding OneDrive directory
- In case you remove a directory in OneDrive / SharePoint, but it still exists in Odoo, OneDrive folder structure would be recovered (while files would be unlinked in both Odoo and OneDrive)
- Folders renaming in OneDrive will be replaced with Odoo names, Odoo document names are more important
- Files are real files taken from Odoo attachments
The resulted path would be, for example, 'Odoo / Quotations / SO019 / commercial offer.png'.
The only exclusion of the rule are stand alone attachments which do not relate to any Odoo documents (their document type is 'ir.attachment'). Such attachments' path is 'Odoo / Stand Alone Attachments / image.png'.
The very first sync might take quite a long, since a lot of folders should be created. Afterwards, it would be much faster. However, it is not recommended to make sync too frequent: once an hour seems quite good for large files.
FilesWith each direct sync, Odoo tries to find not yet synced attachments. If such attachments suit any document type to sync, a file will be uploaded to OneDrive to a proper folder. In Odoo such attachments will become of 'url' type. It means that a file is not any more kept in Odoo server space, but now it is in OneDrive. Until sync is done, Odoo attachment remains binary and stores an actual file. Such approach helps Odoo to work faster.
Clicking on such attachment leads you to a file previewer / editor in OneDrive. Depending on your OneDrive / SharePoint configurations it might be Word, Excel, PDF previewer, etc. Anyway changes to file contents in OneDrive are available in Odoo at the same moment.
If you unlinked an attachment from Odoo, it would be deleted in OneDrive as well.
Take into account that file names should be managed in OneDrive: each backward sync would recover OneDrive names, Odoo is here less important.
- If a new file is added to a proper document folder (e.g. to 'Odoo / Customers / Agrolait'), the same attachment will be added to Odoo document (in the example – to 'Agrolait')
- In document folders you can put not only files but also child folders. In that case a link for this folder (not its content) is kept in attachments
- In case you rename a file in OneDrive, it will be renamed in Odoo as well
- Files' removal from OneDrive leads to related Odoo attachments' removal
- If you move a file to another document folder, in Odoo a related attachment would be re-attached to this new document. Take into account: if you move a file for a not document folder, in Odoo attachment will be deleted as it has been removed from OneDrive
- If you deleted a document type or document folder, their child files are deleted as well. Thus, Odoo would remove related attachments. The folders, however, will be recovered with a next direct sync. Folders' move to another directory is also considered as a removal. Avoid such situations by following the simple rule: folders are managed mostly by Odoo, files – mostly by OneDrive.
SharePoint sites
- Go to your Azure Portal and prepare a new application:
- Grant the app full permissions for Office365 SharePoint online
- Assign the reply url as [YOURODOOSITENAME]/one_drive_token (e.g. https://odootools.com/one_drive_token)
- Generate a new key. Keep it safely somewhere for the future use
- Go to your SharePoint site and prepare a new documents' library (drive). You might use one of the existing ones, e.g. 'Documents'. Odoo folder would be put there afterwards, and it would be impossible to move it for another library
- Go to Odoo general settings > Onedrive.
- Copy 'Application ID' to 'App client_id'
- Put a previously generated key to the field 'App secret key'
- Enter the 'Redirect URL' as you entered 'Reply url' in Azure Portal
- Check the boxes 'OneDrive for business' and 'Use sharepoint sites'
- The SharePoint URL should be of the type https://[URL]/. The last '/' is required, sitename should not be included into. For example, https://odootools.sharepoint.com/
- SharePoint site should be either my_site_name (in that case it is considered as sites/my_site_name) or sites/my_site_name (instead of 'sites' it might be 'teams' and so on). There should be no '/' at the beginning or at the end. For example, sites/odootools
- As Documents Library use one created in SharePoint
- Press 'Save'
- Press 'Login and Confirm'. Odoo redirects you to Microsoft login page. Check in and grant permissions asked.
- After login, Microsoft redirects you back to Odoo. OneDrive – Odoo synchronization is ready to be done.
Create application in your Azure Portal
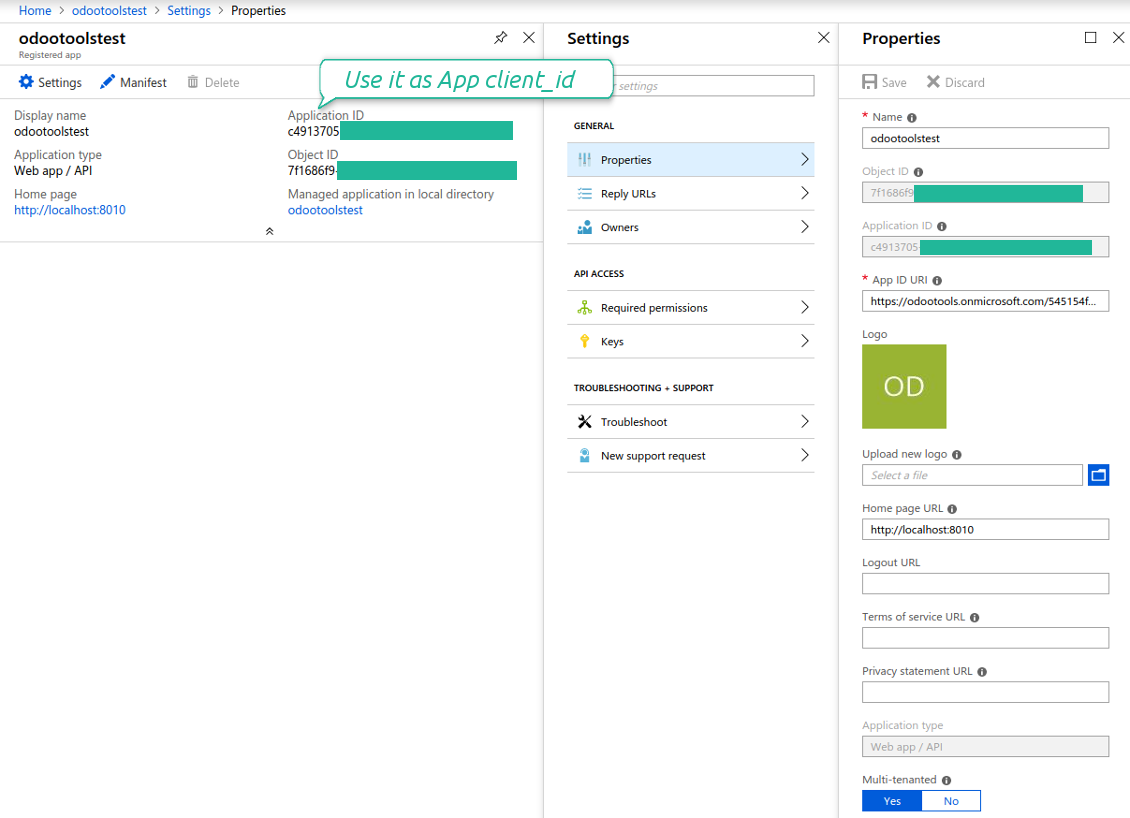
App's permissions
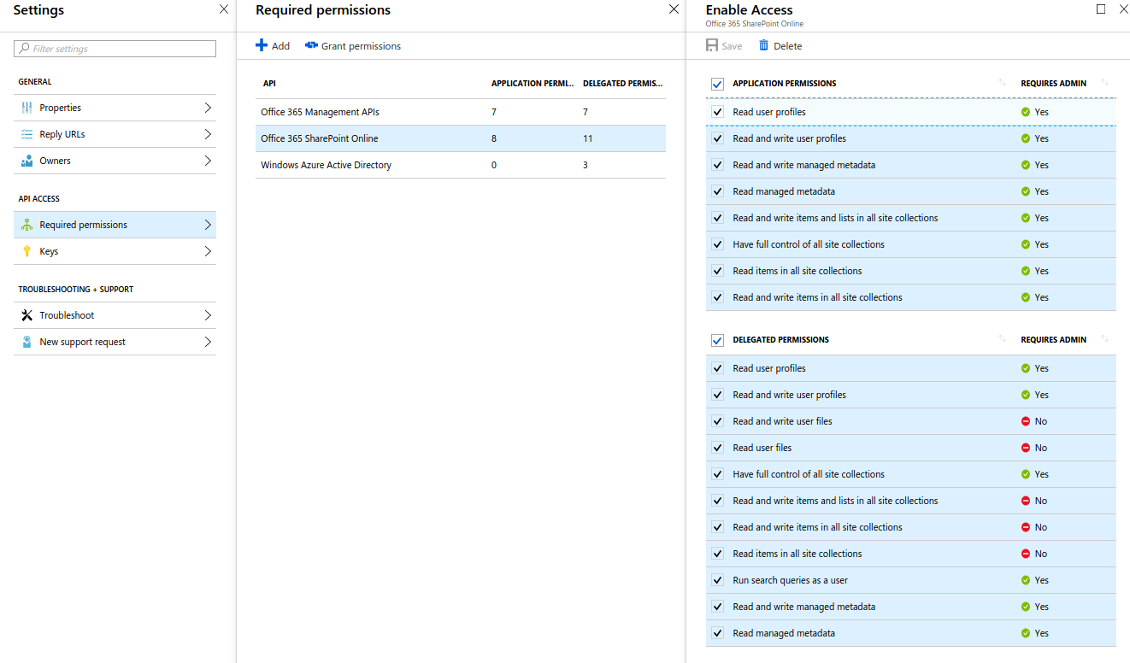
App's permissions
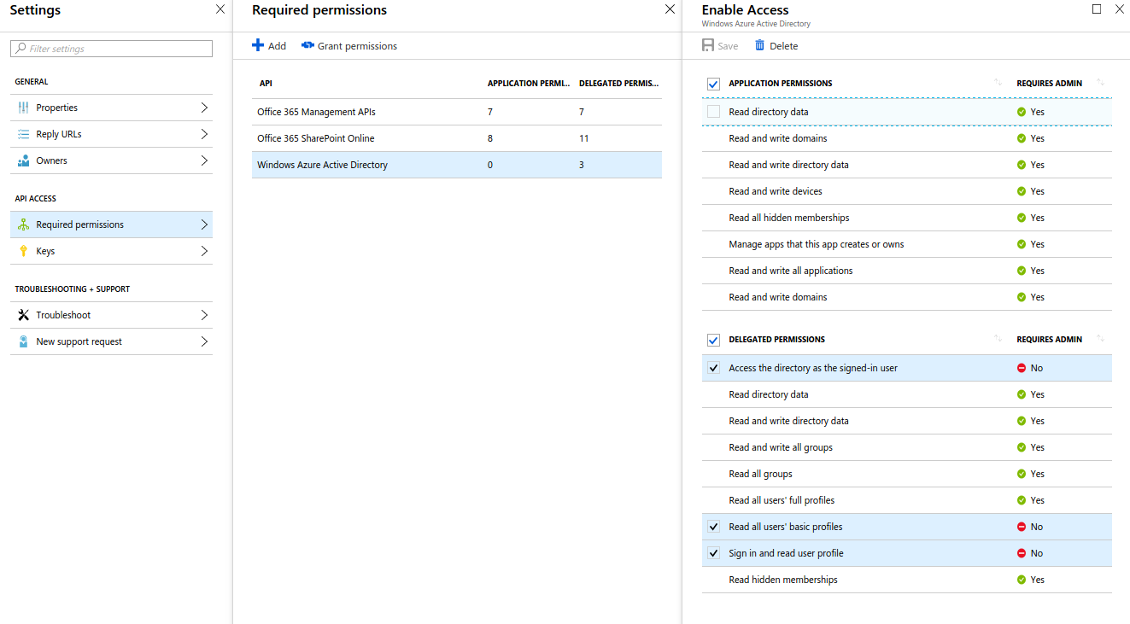
Redirect url should be https://[yourodoosite]/one_drive_token
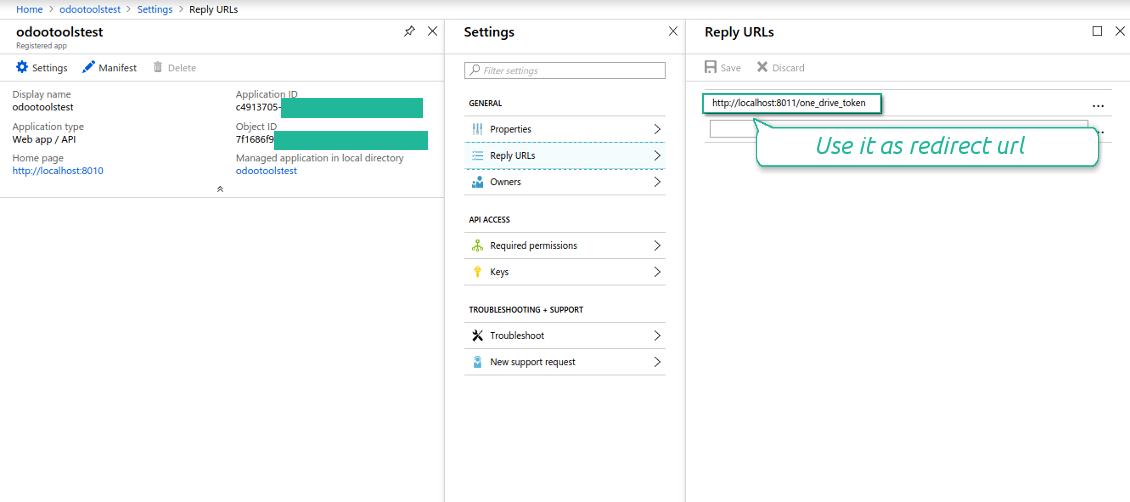
Generate a secret key
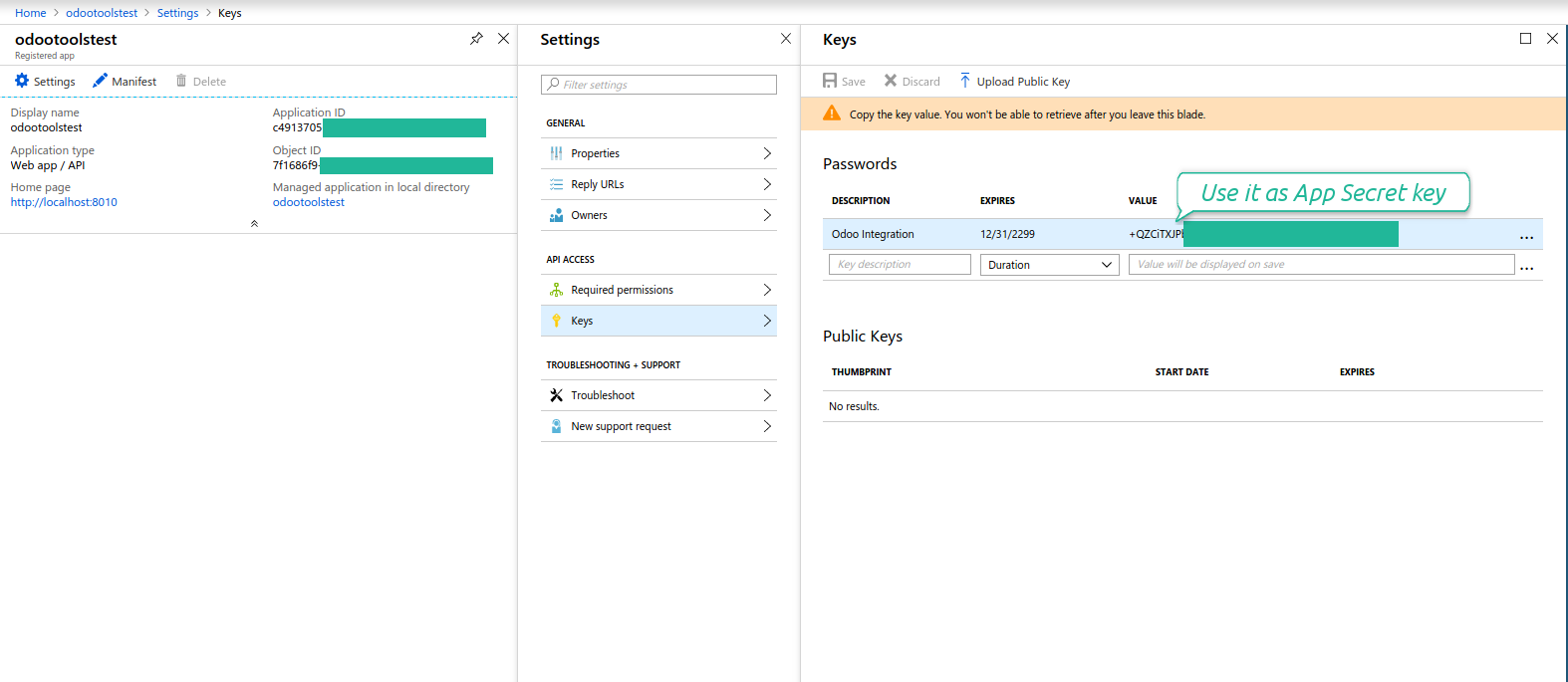
Create a new SharePoint Documents Library
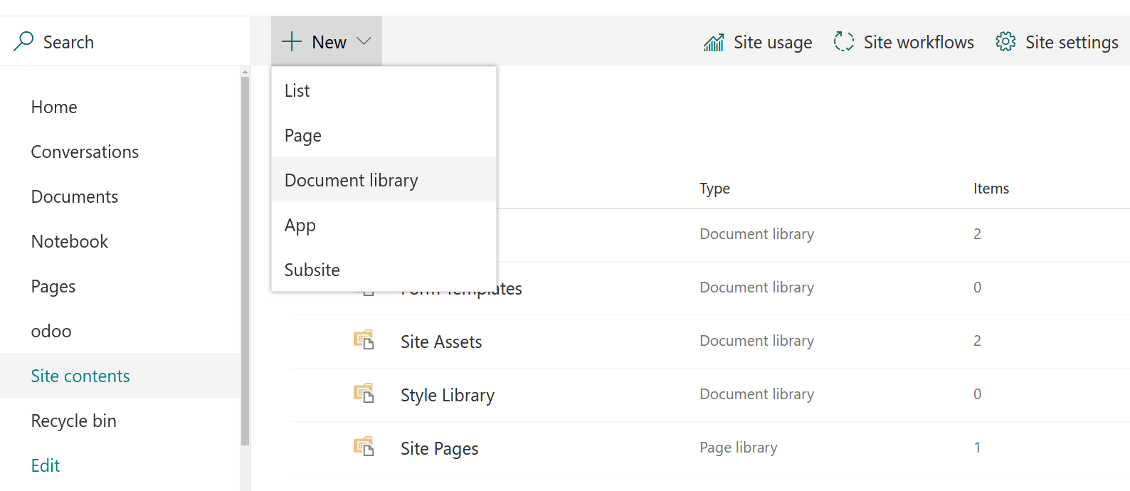
Create a new SharePoint Documents Library
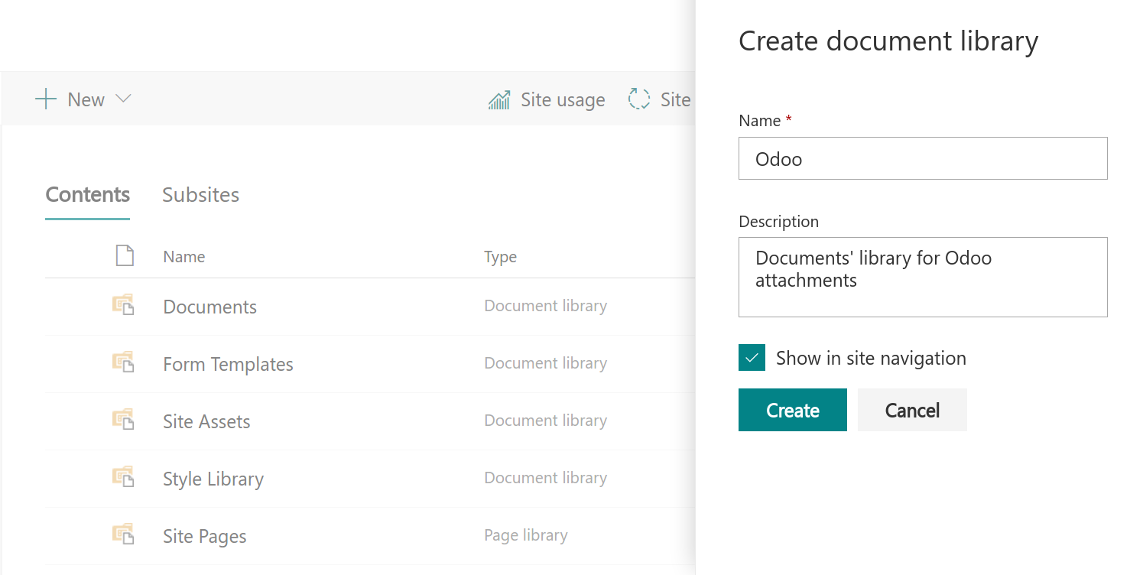
Enter configuration keys in Odoo
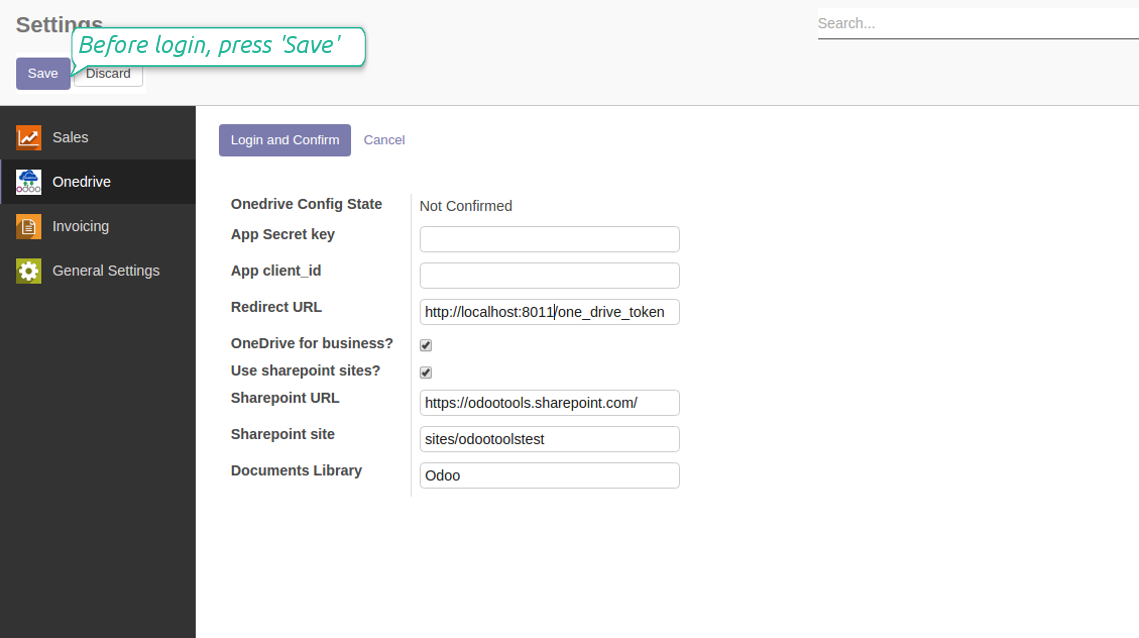
Odoo attachments are ready for sync with Onedrive files. Press 'Sync to Onedrive' for the files upload
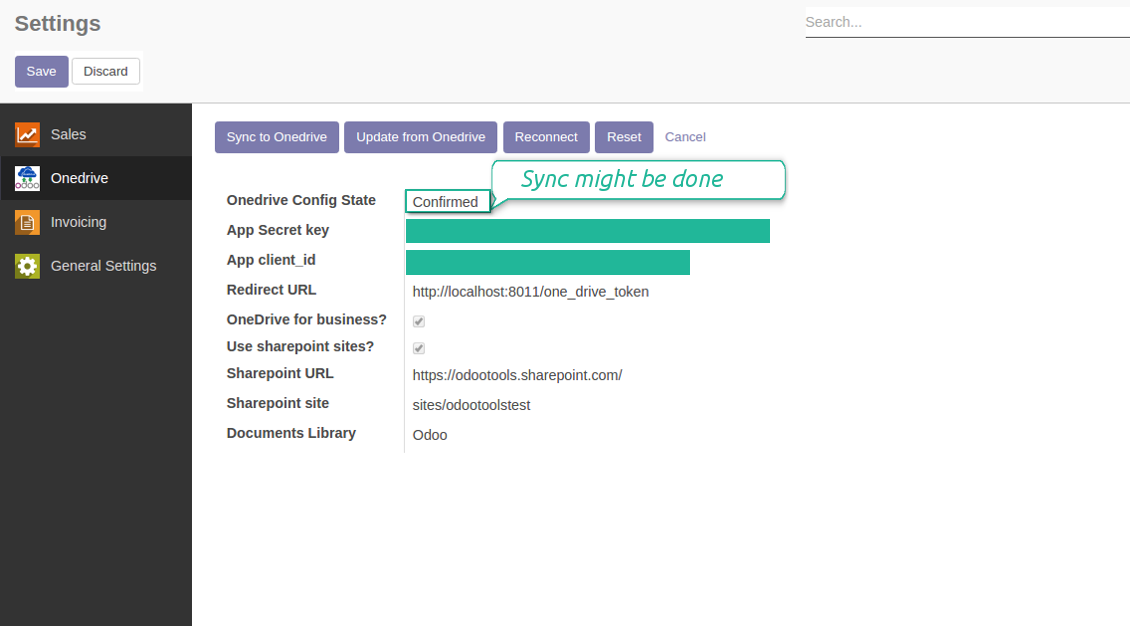
Personal OneDrive and OneDrive for business
- Go to https://portal.azure.com/#blade/Microsoft_AAD_RegisteredApps/ApplicationsListBlade
- Click 'New registration'
- Introduce a new name for the application and assign the redirect URI as [YOURODOOSITENAME]/one_drive_token (e.g. https://odootools.com/one_drive_token)
- Copy the Application Client ID to the Odoo field 'App client_id'
- Go to Certificates & secrets > Click 'New Client Secret'. Copy the secret value to the Odoo field 'App Secret Key'
- Press Save on the Odoo configuration Page
- Press 'Login and Confirm'. Odoo redirects you to Microsoft login page. Check in and grant permissions asked
- After login, Microsoft redirects you back to Odoo. OneDrive – Odoo synchronization is ready to be done.
Create OneDrive application
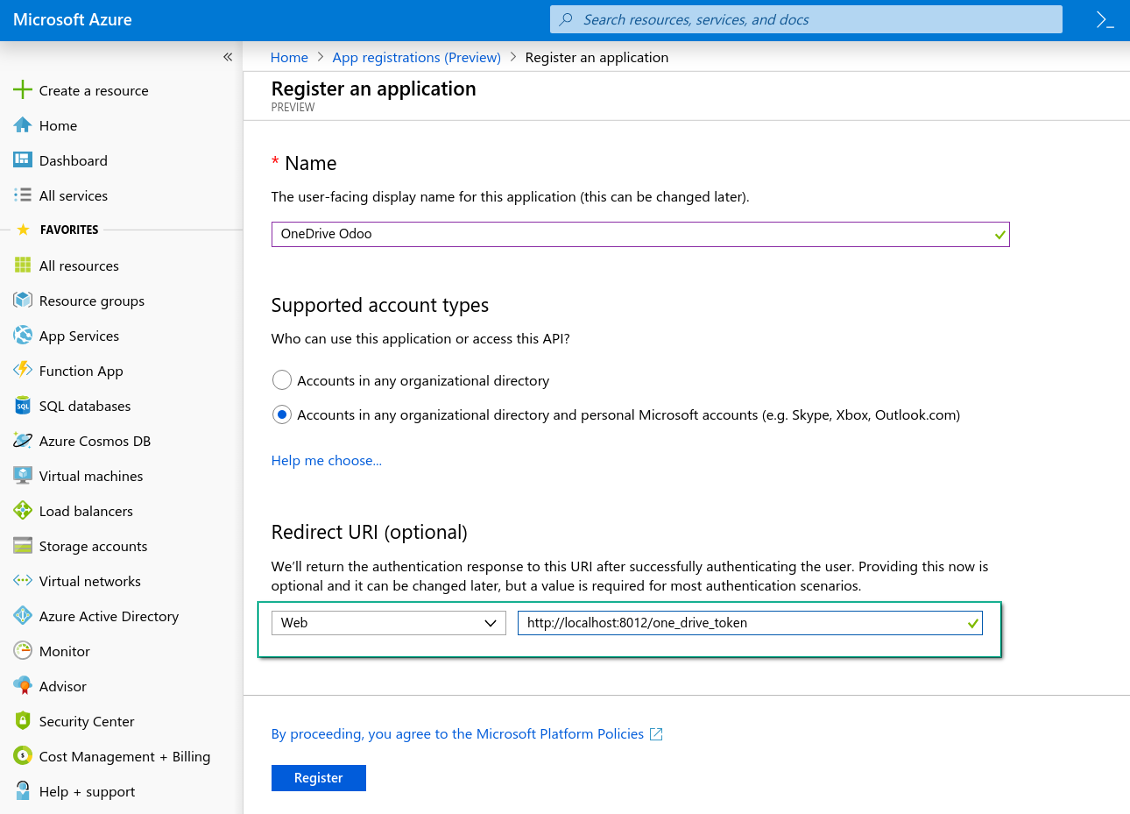
New OneDrive Web platform and redirect url
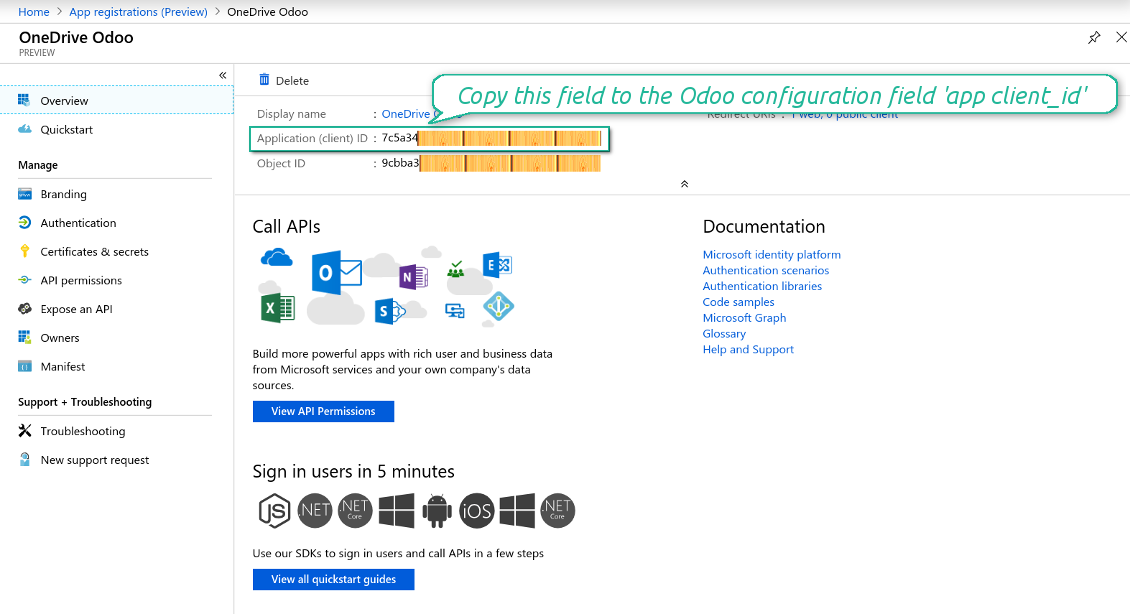
Generate new secret for your application
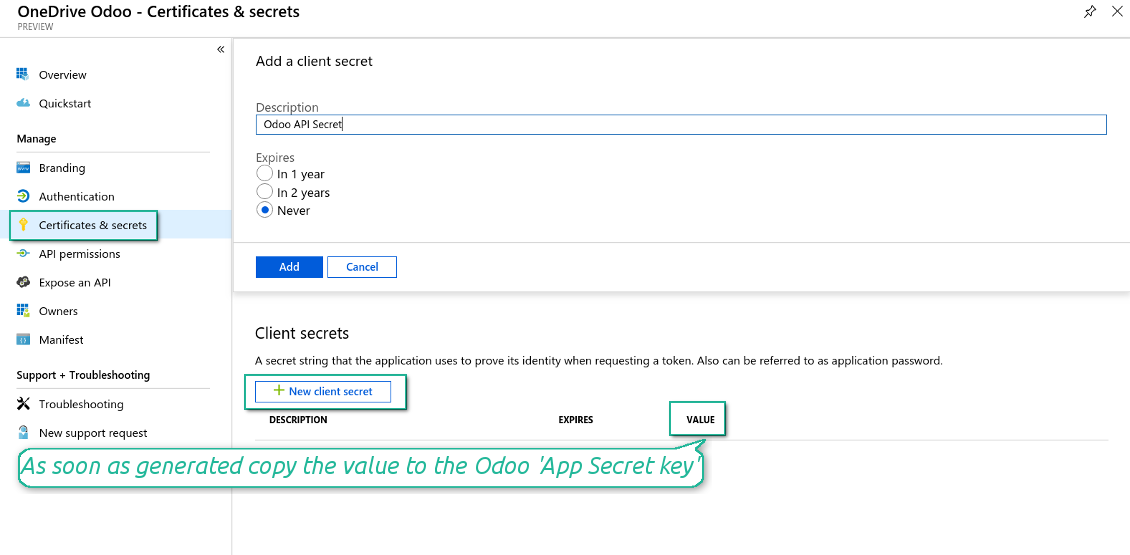
Enter configuration keys in Odoo
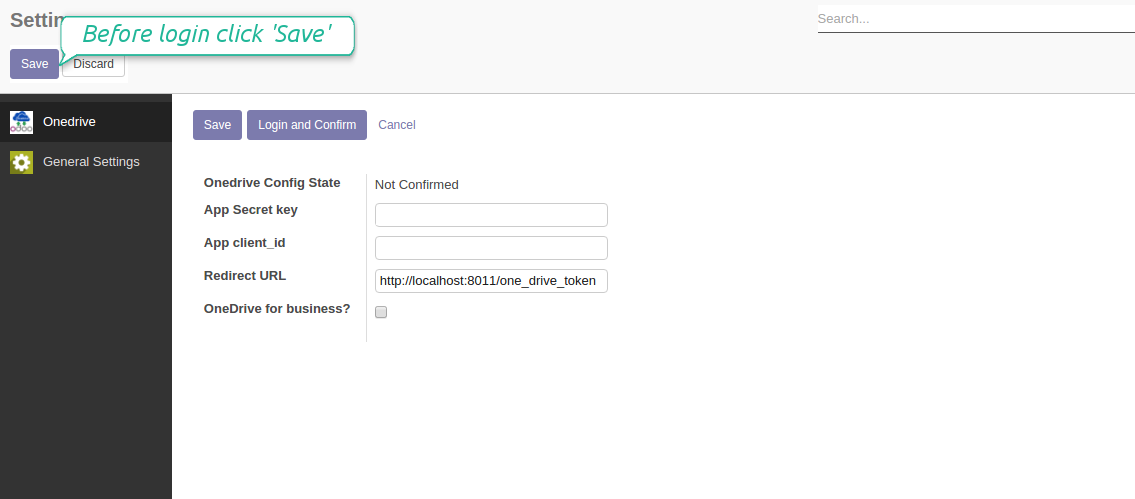
Migration from the versions prior to the version 1.3.0
- Push the button 'Backward sync' (to make sure recent OneDrive changes are synced)
- Push the button 'Reconnect' and log in Microsoft
- Push the button 'Migrate from the version under 3.0'
- Check / update synced models
- Push the button 'Sync' to apply changes
Reconnection
- You use this tool with version prior to 1.2.0. In that case you should also install the library 'microsoftgraph'. Look above
- You have not used the sync tool for more than 6 months
- Press the button 'Reconnect'
- Press the button 'Login and confirm'
Bug reporting
In case you have faced any bugs or inconsistent behavior, do not hesitate to contact us. We guarantee to provide fixes within 60 days after the purchase, while even after this period we are strongly interested to improve our tools.
No phone number or credit card is required to contact us: only a short email sign up which does not take more than 30 seconds.
Please include in your request as many details as possible: screenshots, Odoo server logs, a full description of how to reproduce your problem, and so on. Usually, it takes a few business days to prepare a working plan for an issue (if a bug is confirmed) or provide you with guidelines on what should be done (otherwise).
Public features requests and module ideas (free development)
We are strongly motivated to improve our tools and would be grateful for any sort of feedback. In case your requirements are of public use and might be efficiently implemented, the team would include those in our to-do list.
Such a to-do list is processed on a regular basis and does not assume extra fees. Although we cannot promise deadlines and final design, it might be a good way to get desired features without investments and risks.
No phone number or credit card is required to contact us: only a short email sign up which does not take more than 30 seconds.
The tool to build a deep and structured knowledge base for internal and external use. Knowledge System. KMS. Wiki-like revisions.
298€The tool for time-based service management from booking appointments to sales and reviews
398€The tool to set up KPI targets and control their fulfillment by periods. KPI dashboards. Dashboard designer. KPI charts
198€The technical core to synchronize your Cloud storage solution with Odoo
379€The tool to automatically synchronize Odoo attachments with Google Drive files in both ways
468€The tool to automatically synchronize Odoo attachments with OwnCloud / NextCloud files in both ways
468€The tool to automatically synchronize Odoo attachments with DropBox files in both ways
468€